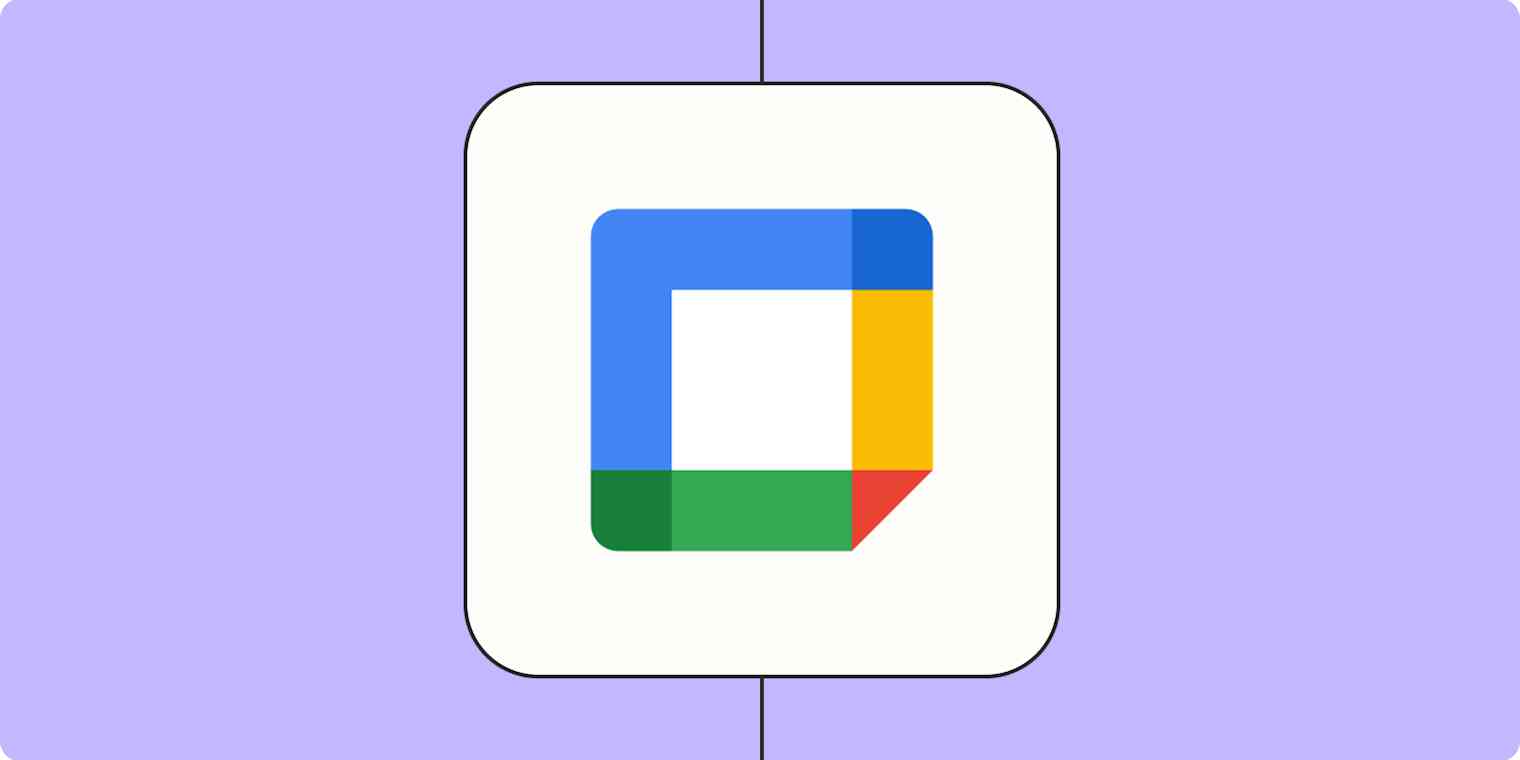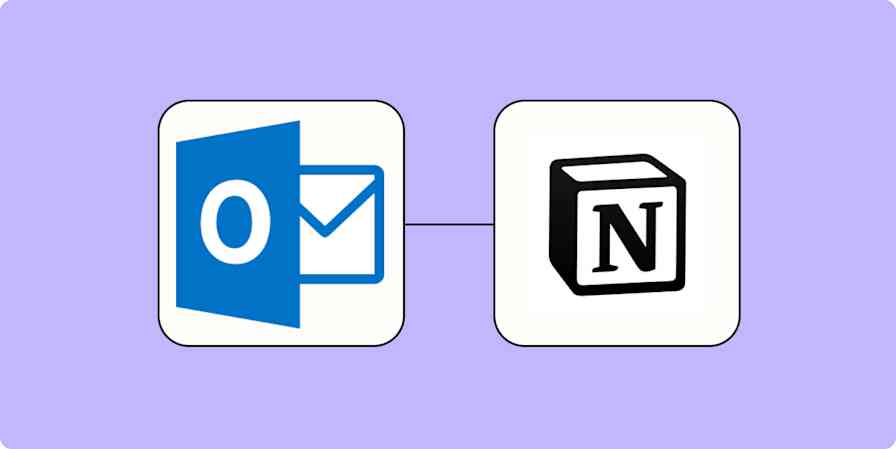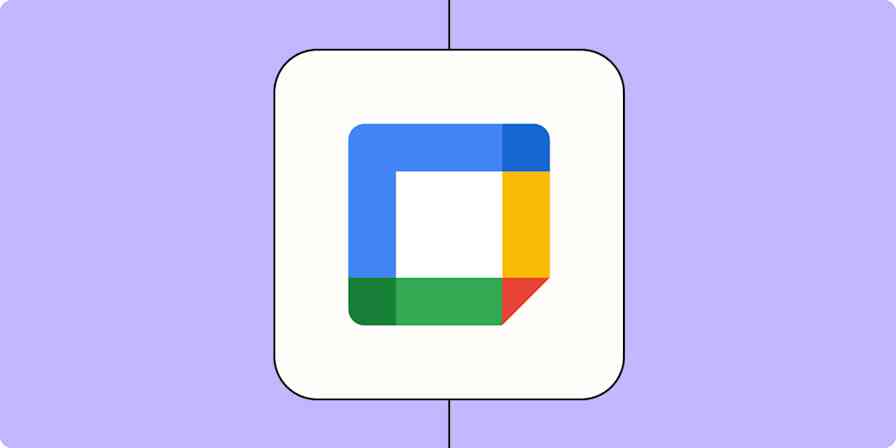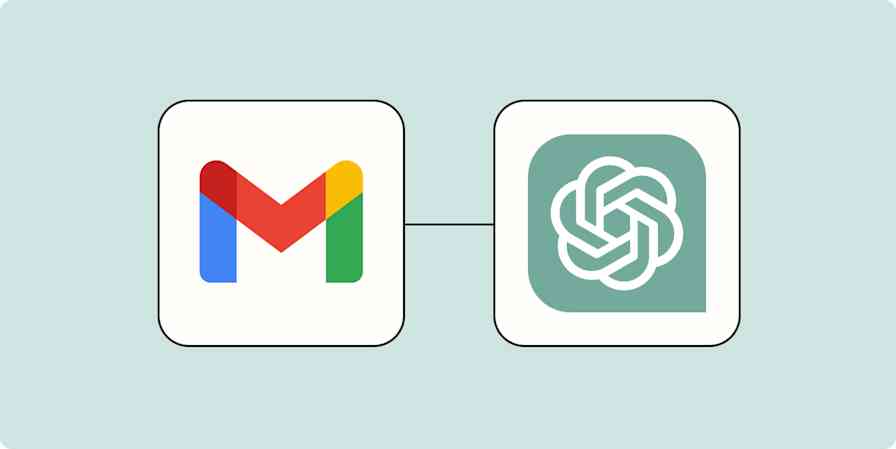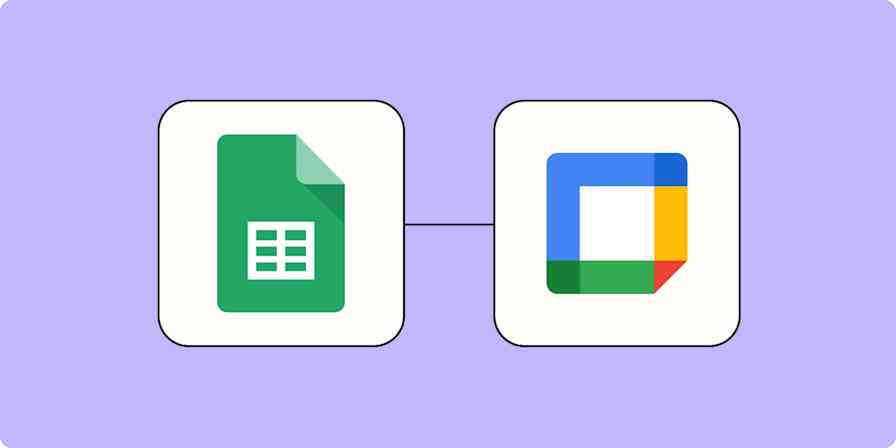Google Calendar appointments need to have an event name, time, and date—but you can add a lot more detail than that. There's location, descriptions, a link for Google Meet conferencing, custom reminders, and more.
If you're adding appointments to Google Calendar using Zapier, you need to know about the Create Detailed Event action in your Zap. This allows you to turn information from other apps into highly customized events on your Google Calendar. Let's go over how this works, together.
To get started build a new Zap. You'll need a Zapier account—if you don't already have one, you can sign up for free here. Once you're signed in, you'll first need to set up the application that will send the information over to create your Google Calendar event—this is your trigger step.
I'm going to use a Google Form as my example, but you can use almost any of the thousands of apps that connect with Zapier.
I set up a Google form that collects vacation times from my co-workers, and I want to see them in a dedicated Google Calendar. My form collects the employee's name, a description of the vacation, a location, and the start and end dates of the vacation.
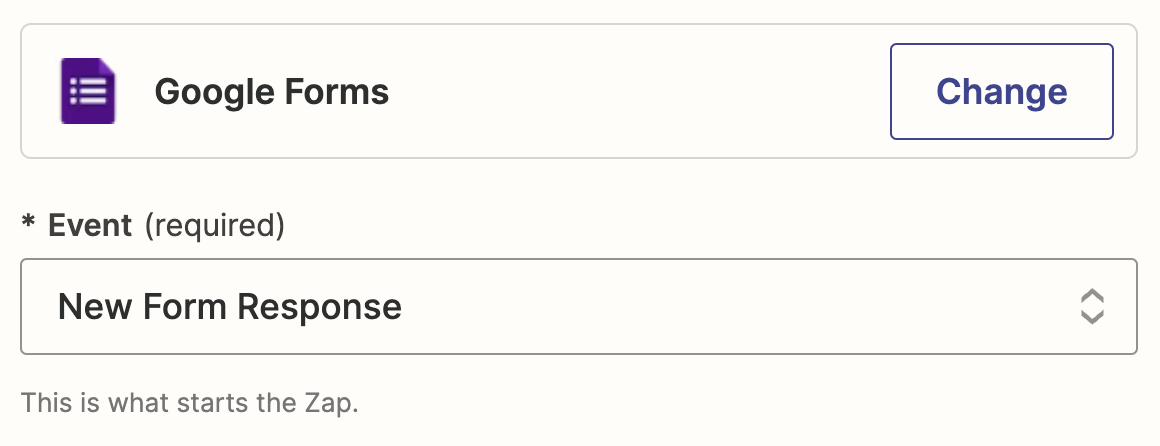
Once you've selected your trigger app and event (in our case, Google Forms and New Form Response), connect your trigger app account to Zapier, and fill in any details you need for your trigger step. In my case, I just selected the form I created to collect vacation times.
Once your trigger step is set up you can build your action step. Select Google Calendar as your app and Create Detailed Event as your action event.
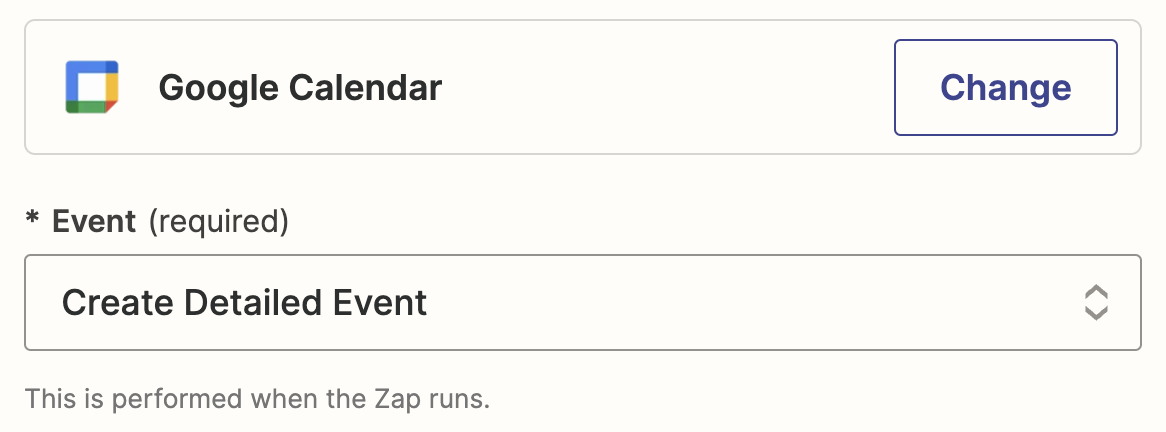
You will be asked to log into your Google account, if you haven't already, after which you can set up your detailed event.
I can map the responses from my Google Form to my Google Calendar by clicking any text box and selecting the data in the dropdown menu. When do this I can see all of the information pulled in from my trigger step—in this case the information submitted by my co-workers on Google Forms.
I want my Google Calendar appointment to tell me who is out of office, so I manually typed in "OOO:" in the Summary field and followed that with the employee name pulled from my Google Form (the arrow in the below screenshot). You can customize things however you like. I highly recommend using the Summary field, since it will become the title you see on your calendar event.
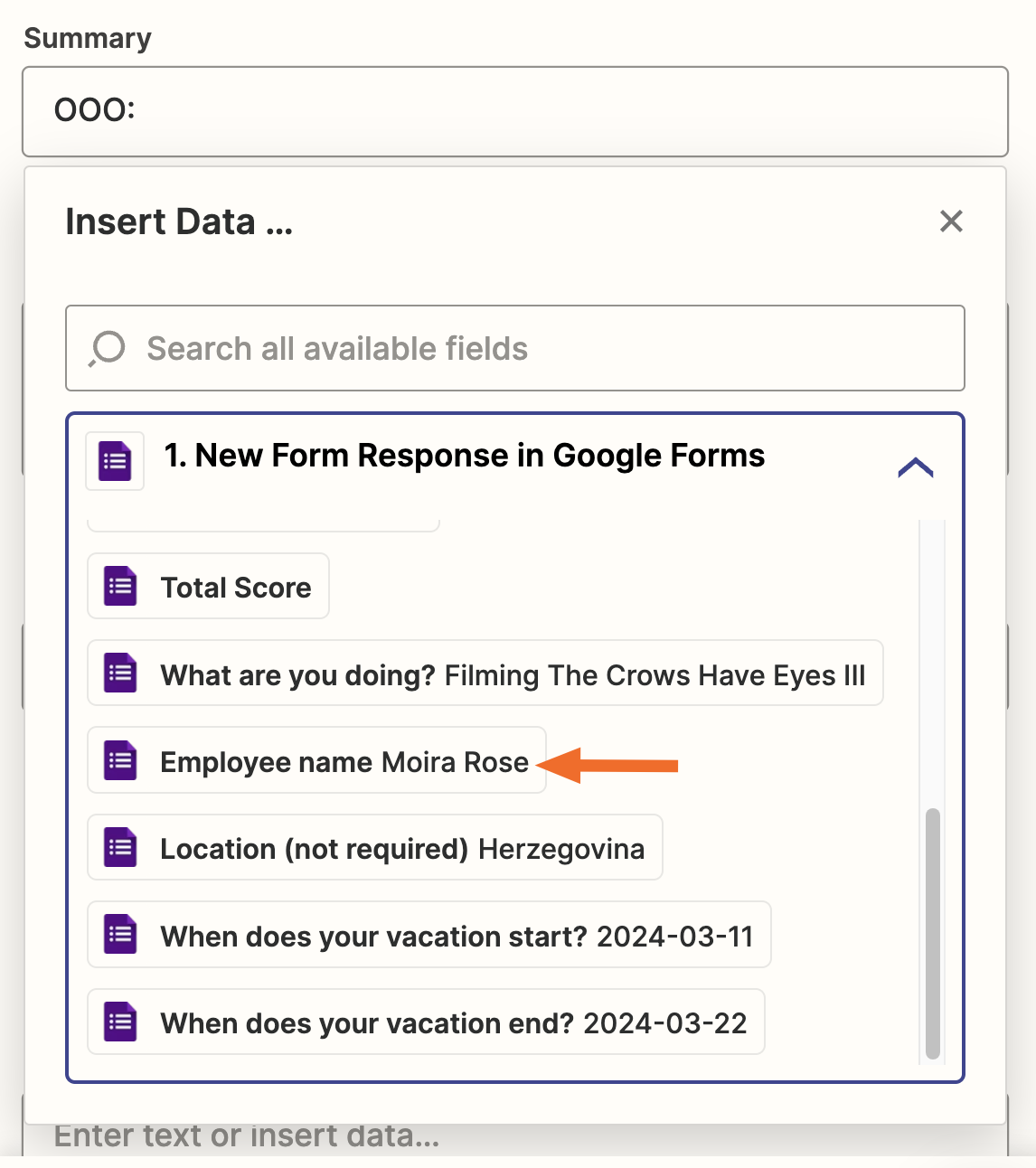
You can also include a more detailed description, as well as a location.
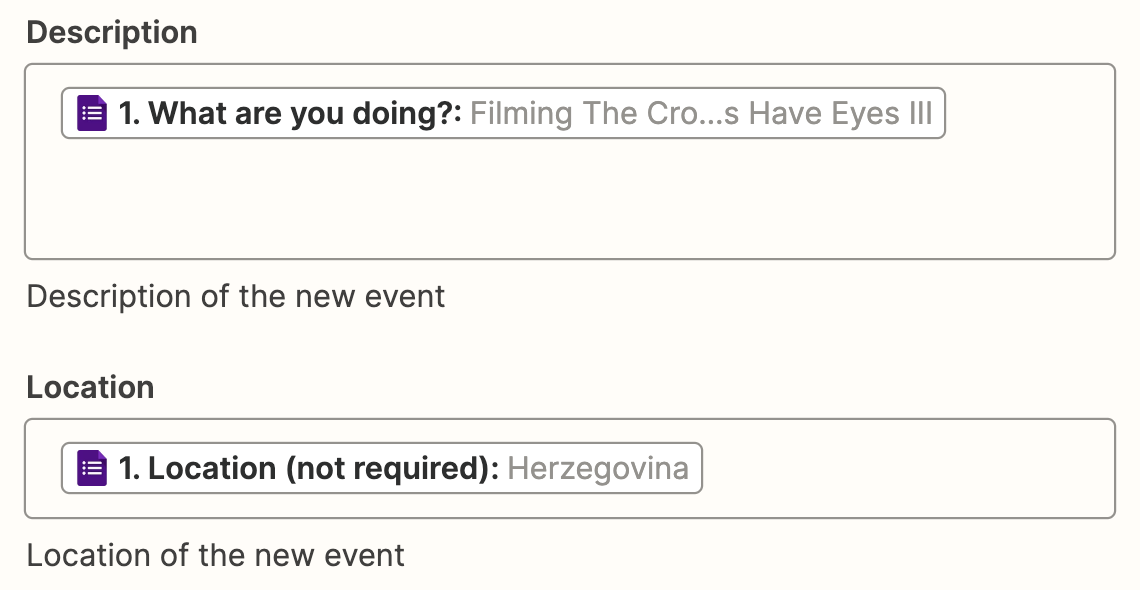
This information will show up in your Google Calendar appointment later. Here's what that looks like, just to give you an idea.
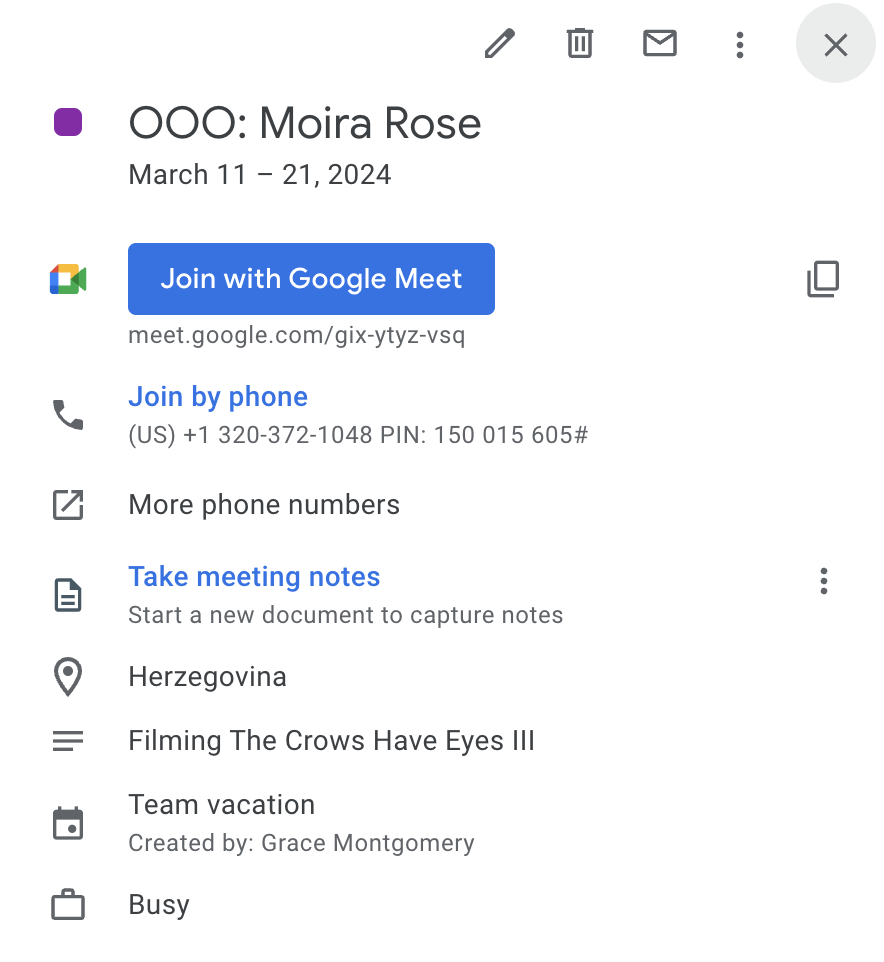
Let's get back to setting up our Zap. Is your appointment a virtual one? You can also add a video conference link to your calendar appointment.
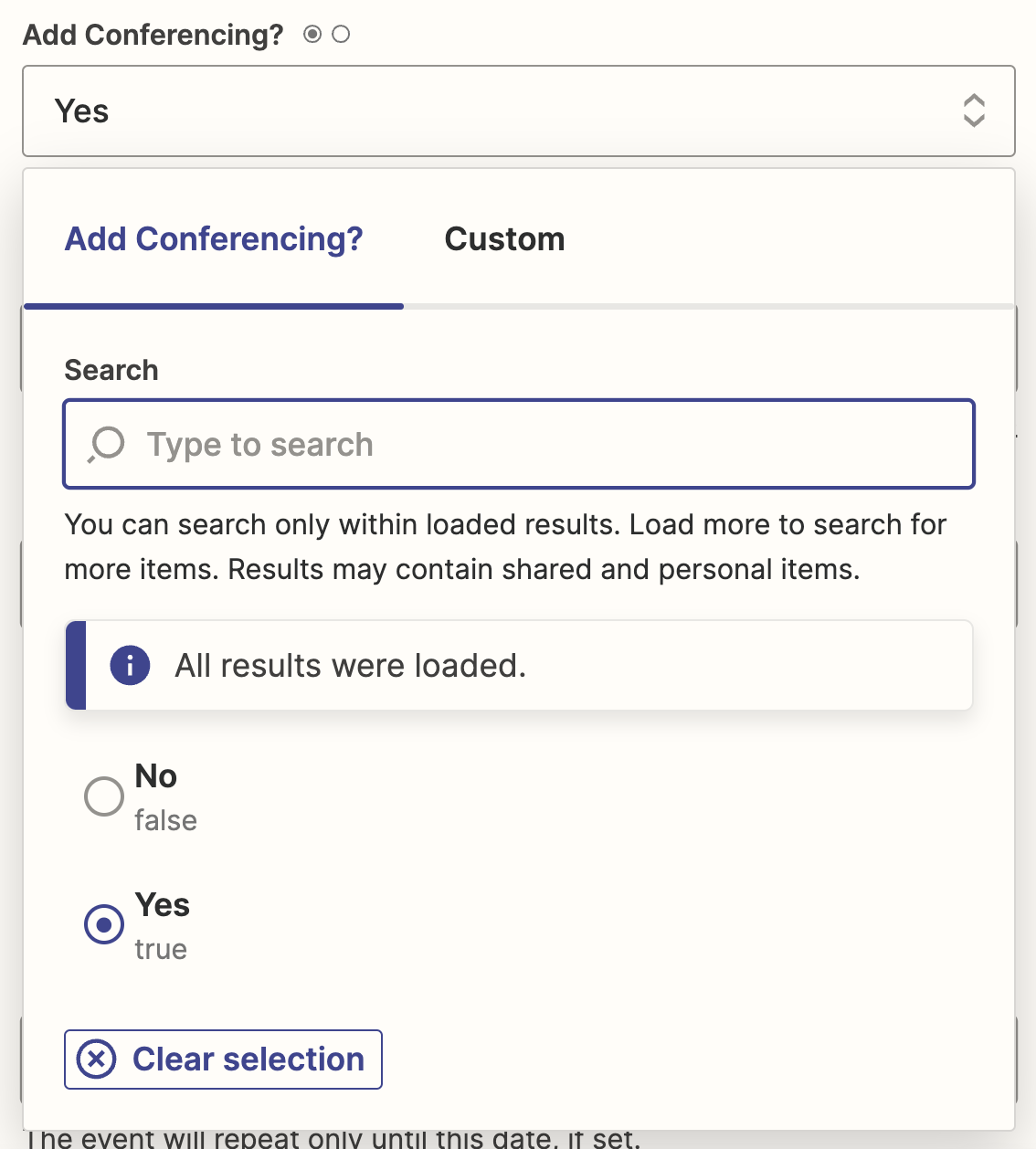
You will also need to choose a start and end time for your event. For my example I'm using entire days, but you can also specify precise times. If your trigger step includes times as well as the date, you'll be able to have your detailed event start and end at specific times.
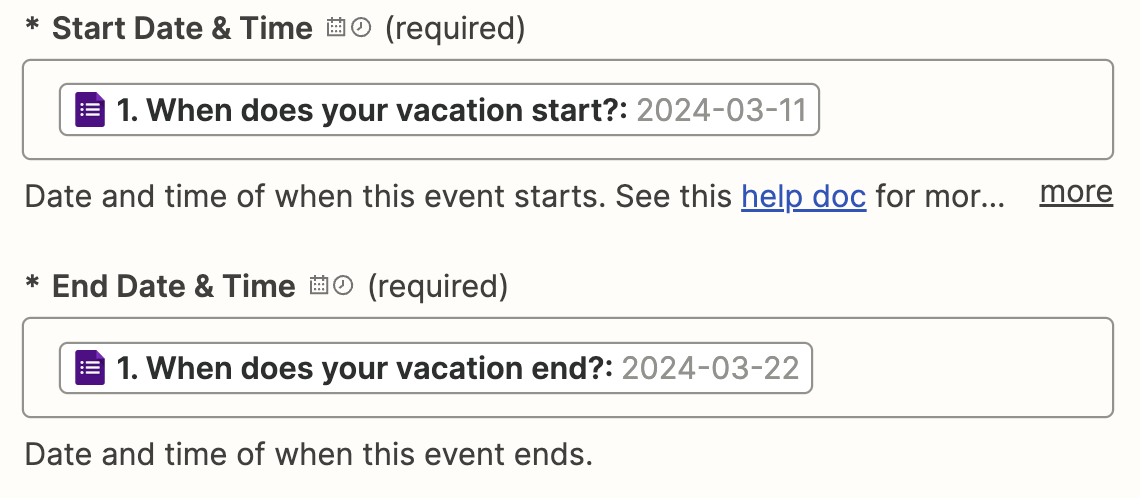
But all of this is only scratching the surface of what you can customize. Here's a quick breakdown of other things you can specify:
Repeat Frequency, if you want to create a recurring event.
Repeat Until, if you want a repeat event to stop repeating at a specific time.
Repeat How Many Times, if you only want an event to repeat a set number of times.
All day, if you want to create an all-day event.
Color, if you want the appointment to use a different color other than the default one for your calendar. Note that you will only see this on your calendar—anyone you invite to the event will not see it.
Attendees, if you want to invite someone else to the event. You will need to map an email address using fields.
Visibility, if you want to decide whether your co-workers can see the event details.
Use Default Reminders, if you want to use your calendar's defaults.
Reminders, if you want an email or push notification reminder before the event.
Minutes Before Reminders, if you want to choose when your reminder is sent.
Show me as Free or Busy, if your organization uses the Free or Busy feature and you want to toggle it.
Guests Can Modify Event, if you want the people you invite to be able to make changes to the event.
It's a lot of power, so set up everything just the way you like it. When you're done, click Continue. You will be asked to test your Zap. If it worked you should see an event pop up on your calendar right away.
Don't worry if things didn't work quite the way you want: you can go back, re-configure, and try the test again.
When things look just right, you're ready to begin using your Zap. From now on any new data from the trigger app will show up automatically on your calendar. Here's what that looks like for me.
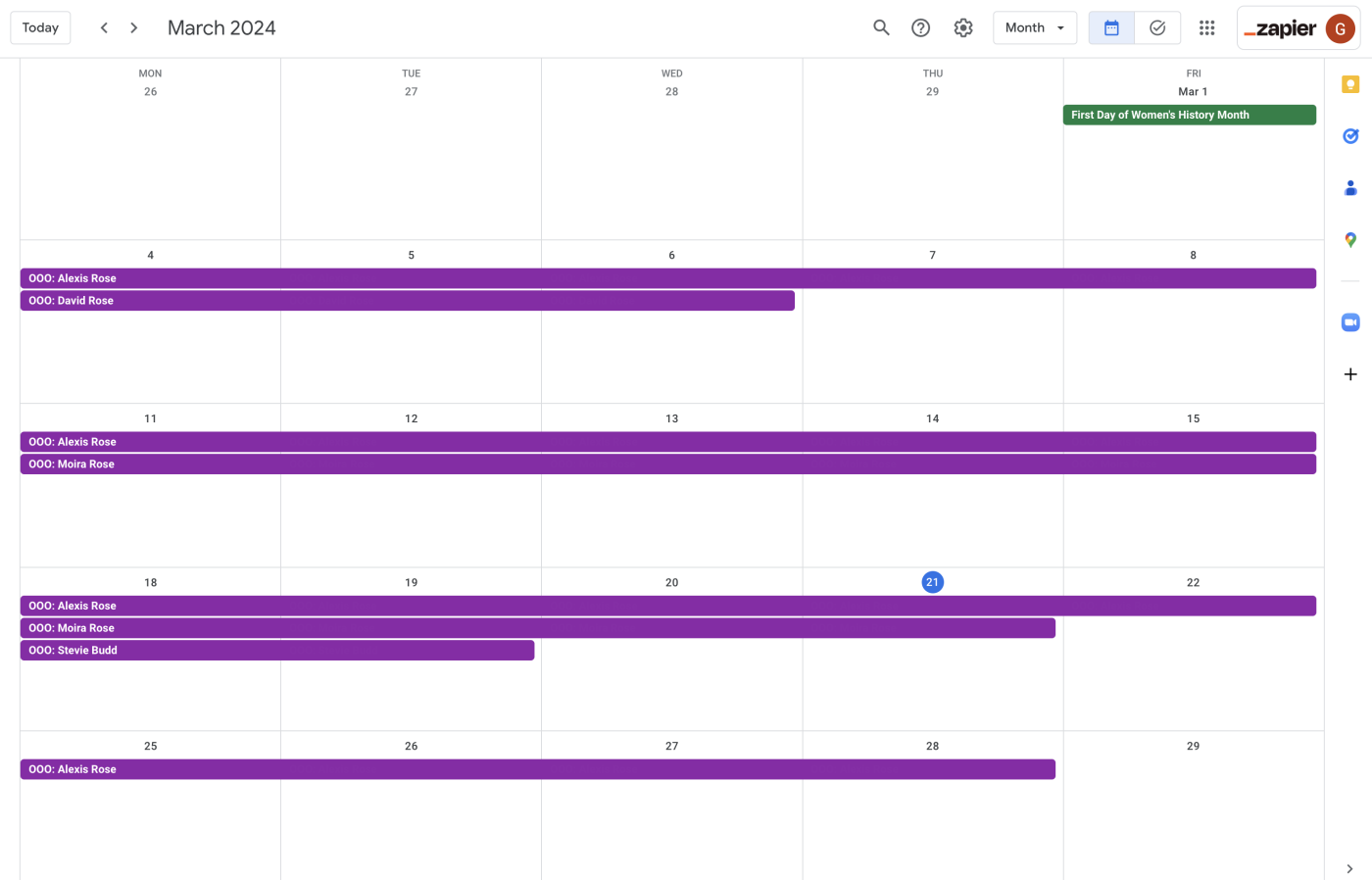
March looks like it's going to be a pretty relaxed month.
Want to make setting up this Zap even easier? Start with a Zap template, which is a pre-made Zapier workflow. Just click on it below to get started:
Create Google Calendar events from new Google Forms submissions
I hope this tutorial was useful for you! Be sure to check out Google Calendar in our App Directory for more ideas on how to put your new knowledge to work.
This article was originally published in December 2019. It was most recently updated in March 2024.