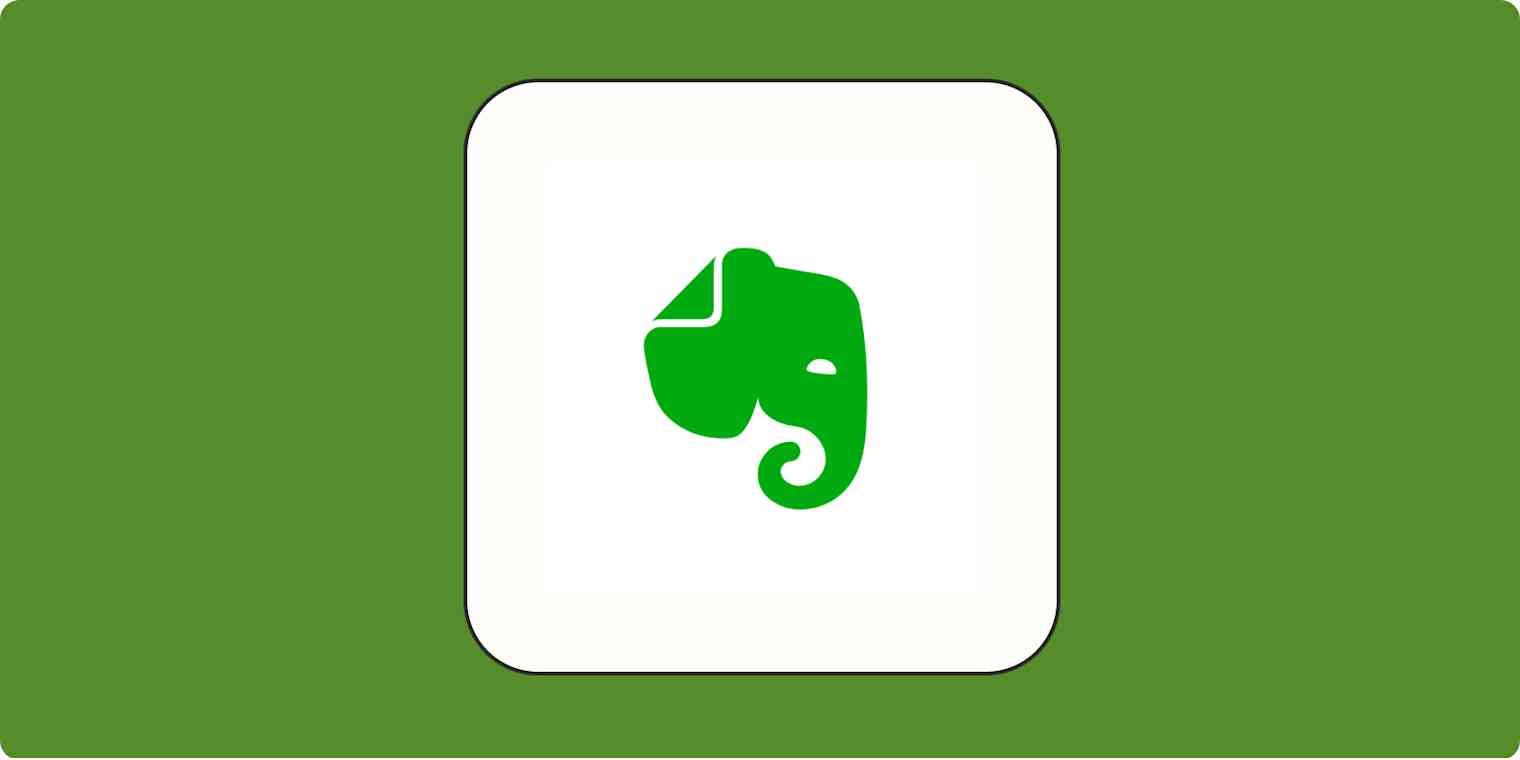Some notes don't need much formatting: they're just a collection of things for later, like a shopping list. Other notes need more finessing, like recipes, meeting notes, and project plans. Putting together a set format and reusing it every time can speed up your note-taking process. Here's how to take notes faster in Evernote with templates.
How to use Evernote templates
Open Evernote, make a new note, then click Open Gallery under the note title.
That will open Evernote's Template Gallery, where you can click between a tab for pre-made templates and a tab for all the templates you've added to your Evernote account. Browse through the pre-made templates and click on the one you want to add it to your note.
You can adjust the template however you want once it's in your note.
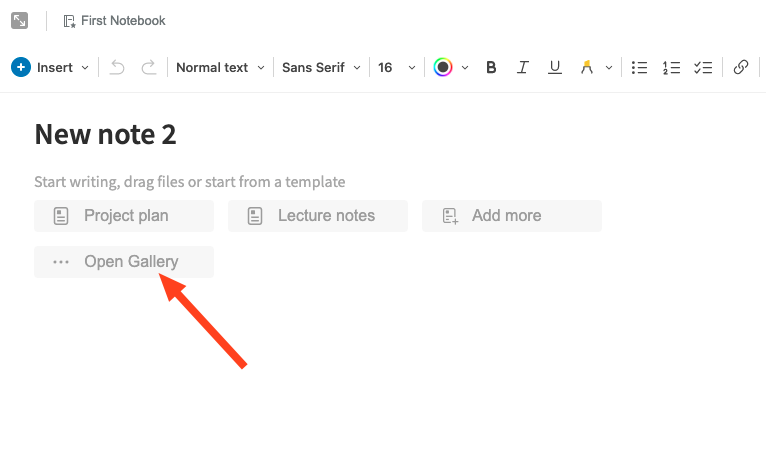
If there are templates you find yourself using a lot, you can add them as one-click options:
Create a new note.
Click Add more under the note title.
Select the templates you want to add for easy access.
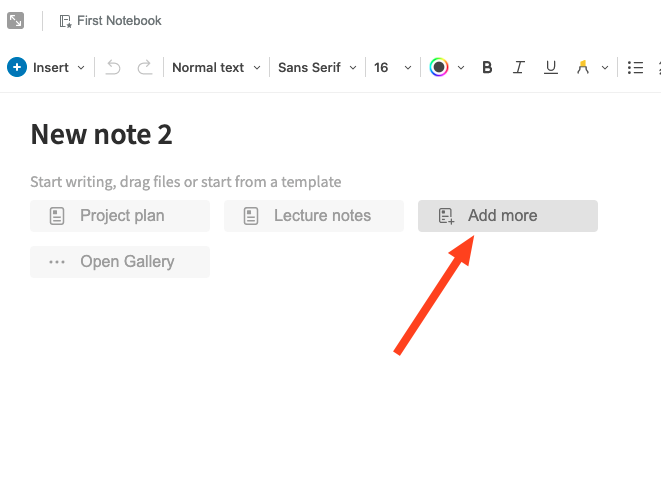
How to create new Evernote templates
If you have a paid Evernote account, you can turn any of your notes into a template.
Open the note you'd like to reuse, click the note menu (three dots in the upper-right corner), then select Save as template.
You'll be asked to name your template. Once saved, your template will show up on the My Templates tab in the template gallery.
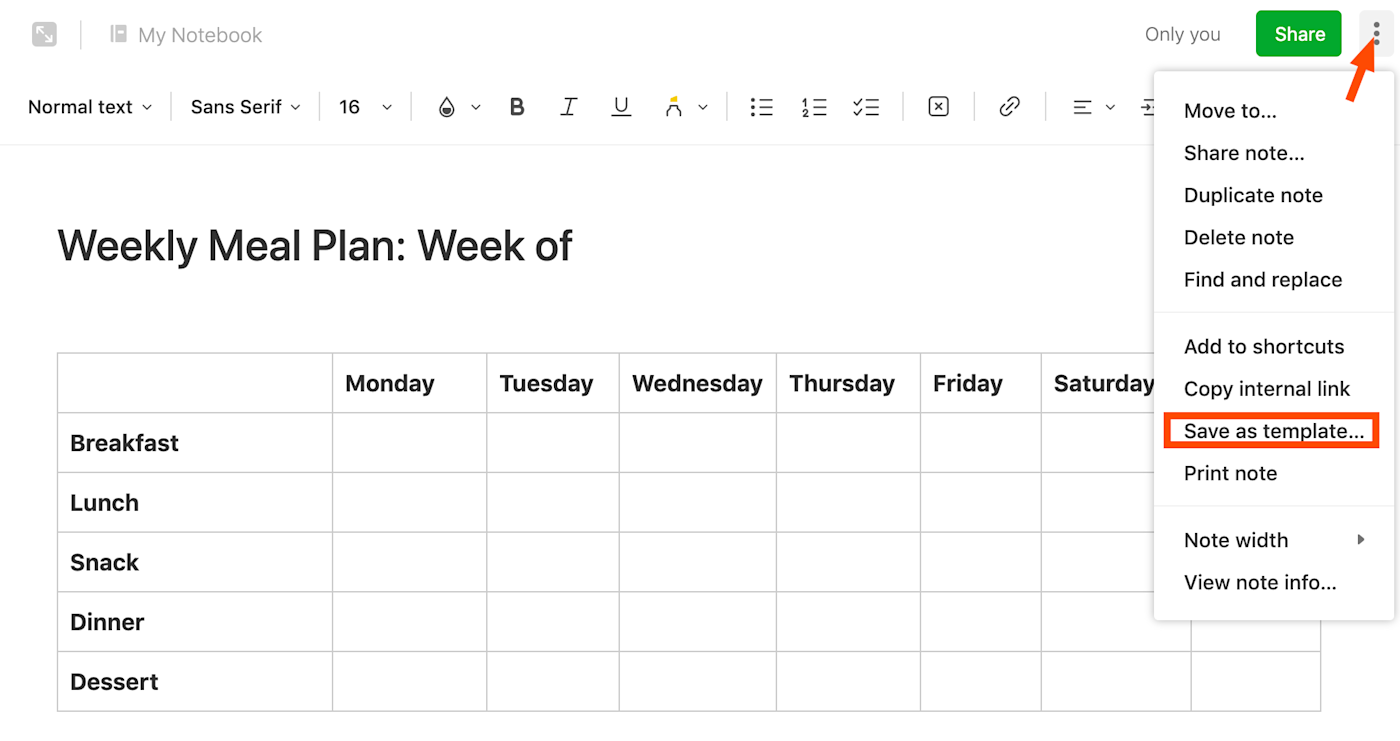
As a workaround on the free plan, you can click the note menu and then Duplicate to duplicate the note and adapt it for your new note.
Automatically make new Evernote notes
Often when you need a templatized note, it's for something routine: meeting notes, project plans, expense filing, and so on. You can set up a Zap—Zapier's word for automated workflows—to automatically make those notes for you exactly when you need them.
For example, say you want to make a new meeting template note every time you have a call on your schedule, so you can easily capture notes and action items. This pre-made workflow can watch Google Calendar for new events. When one is added to your calendar, it can make an Evernote note for you, pre-filled in with details from the Calendar invite.
Add notes to Evernote for new Google Calendar events
If you use Evernote to keep track of all of your tasks coming in from multiple project management tools or to-do apps, you can use one of these pre-made workflows to automatically create a new note for your tasks so you don't need to manually add a new one.
You can also create new template notes on the fly with the Zapier Chrome extension. Add the template text you want in new notes to the following pre-made Zap. Then, whenever you need to make a new note, just click the Zap's button in the extension and the new note will be created in Evernote automatically. This is a great way to capture ideas, impromptu meeting notes, and more.
Create template Evernote notes from a Google Chrome extension
Related reading:
Originally published in September 2018.