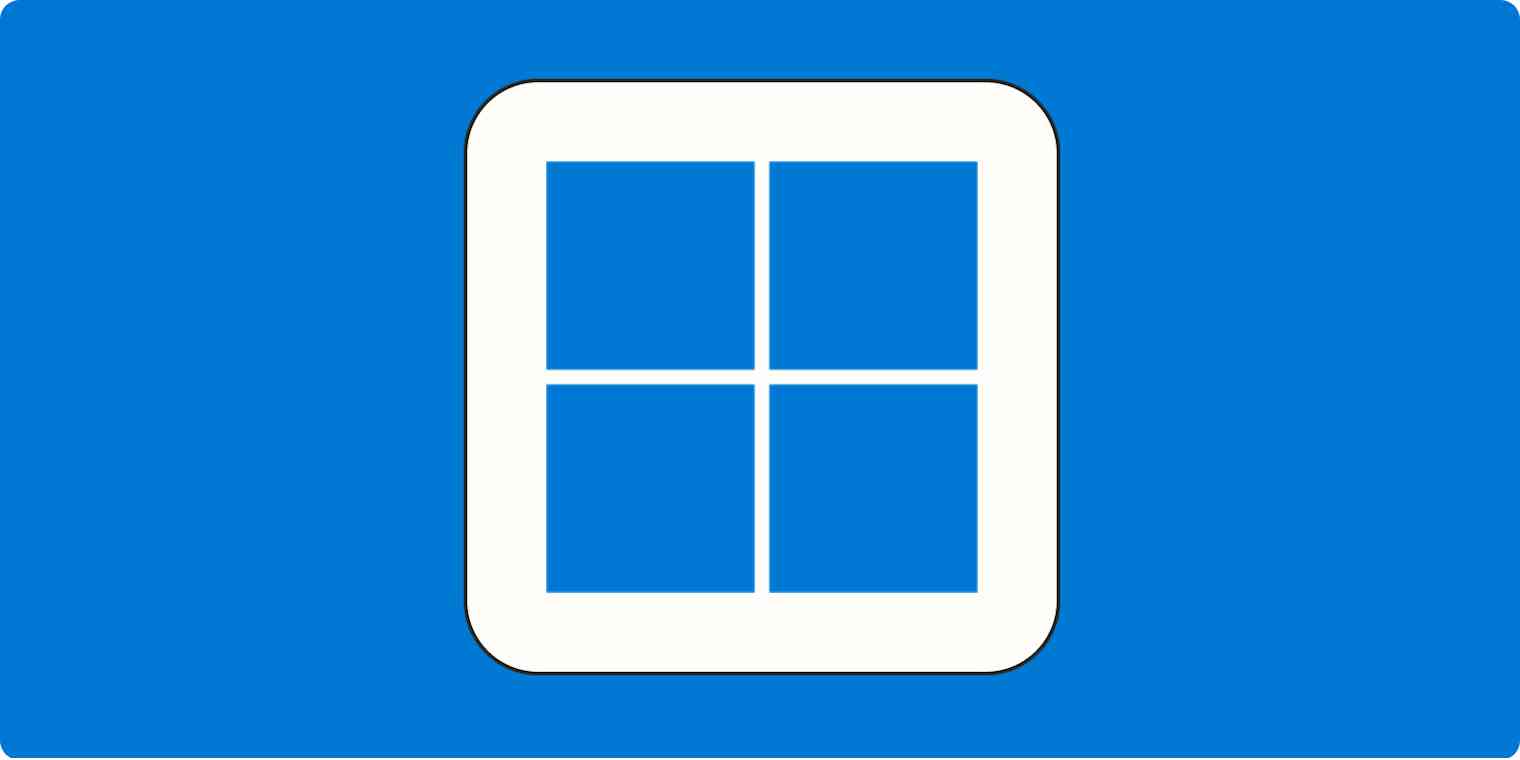Way too much of the internet is screenshots from other web pages. This is annoying for all kinds of reasons, sure, but the worst issue is that you can't easily copy text from an image.
There are solutions out there. Apple devices—including iPhones, iPads, and Macs—allow you to extract text from images using the Live Text feature, but there's no built-in way to do this in Windows.
An app called Text Grab offers a solution: it's an easy way to copy text from an image. The app uses the optical character recognition (OCR) capabilities built into Windows to copy any text that shows up on your screen, regardless of whether it's in an image, a video, or a presentation during a Zoom call. If there's text on the screen, you can copy it.
To get started, download the app from the Microsoft Store ($9.99) or GitHub (free). Then follow the steps below because it can be a little confusing to get started with.
How to use Text Grab to extract text from an image on Windows
When you launch Text Grab for the first time, you'll be asked which mode you want:
Full-Screen
Grab Frame
Edit Text Window
Quick Simple Lookup
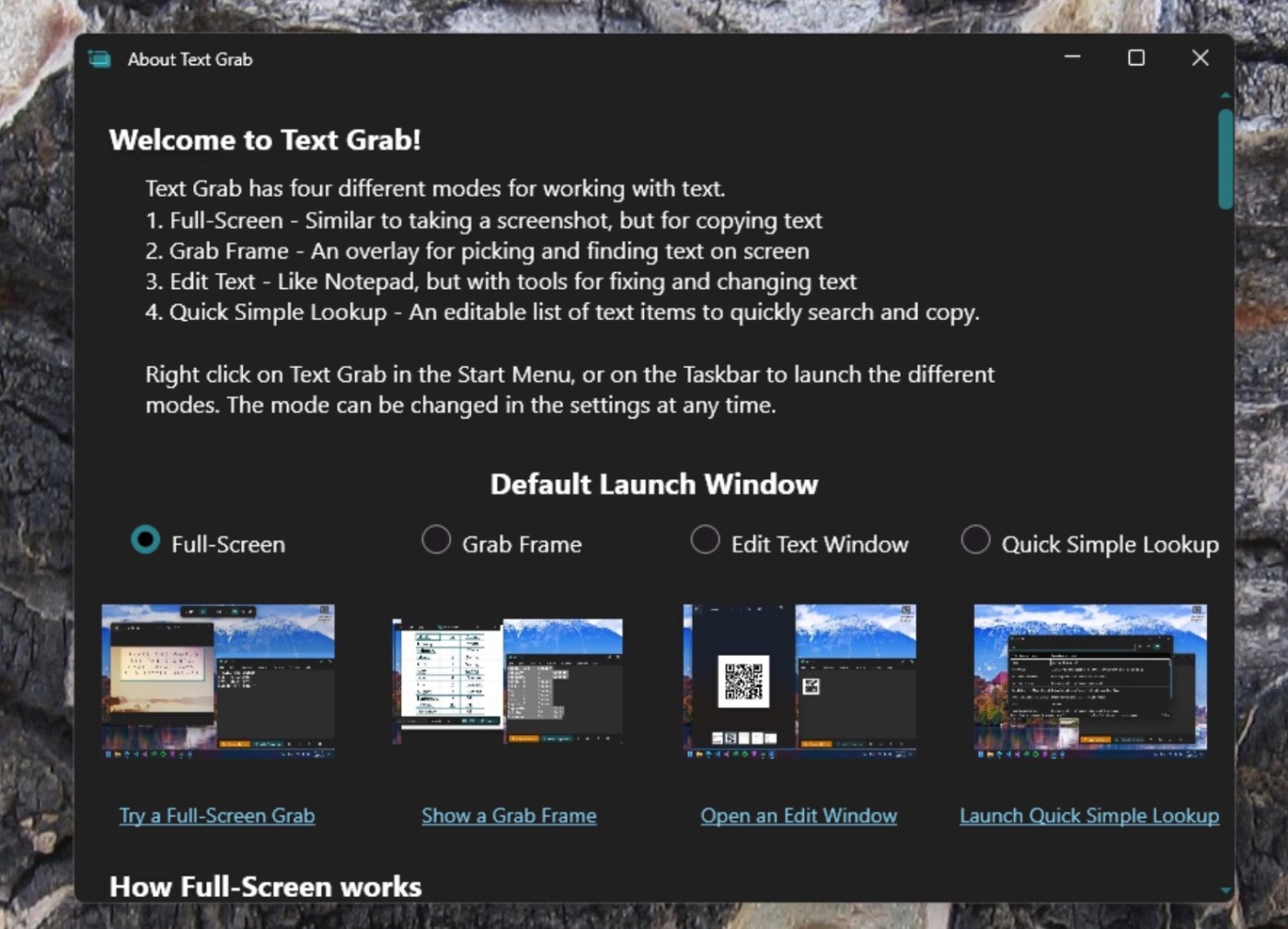
This is confusing because only two of them, Full-Screen and Grab Frame, are actually related to grabbing text. The other two options are best thought of as supplemental tools. So let's get started by breaking down the two ways to copy text from images.
Full-Screen
Full-Screen allows you to select a section of the screen and instantly copy all text from it. Just launch the program, and you'll see a bar at the top of the screen.
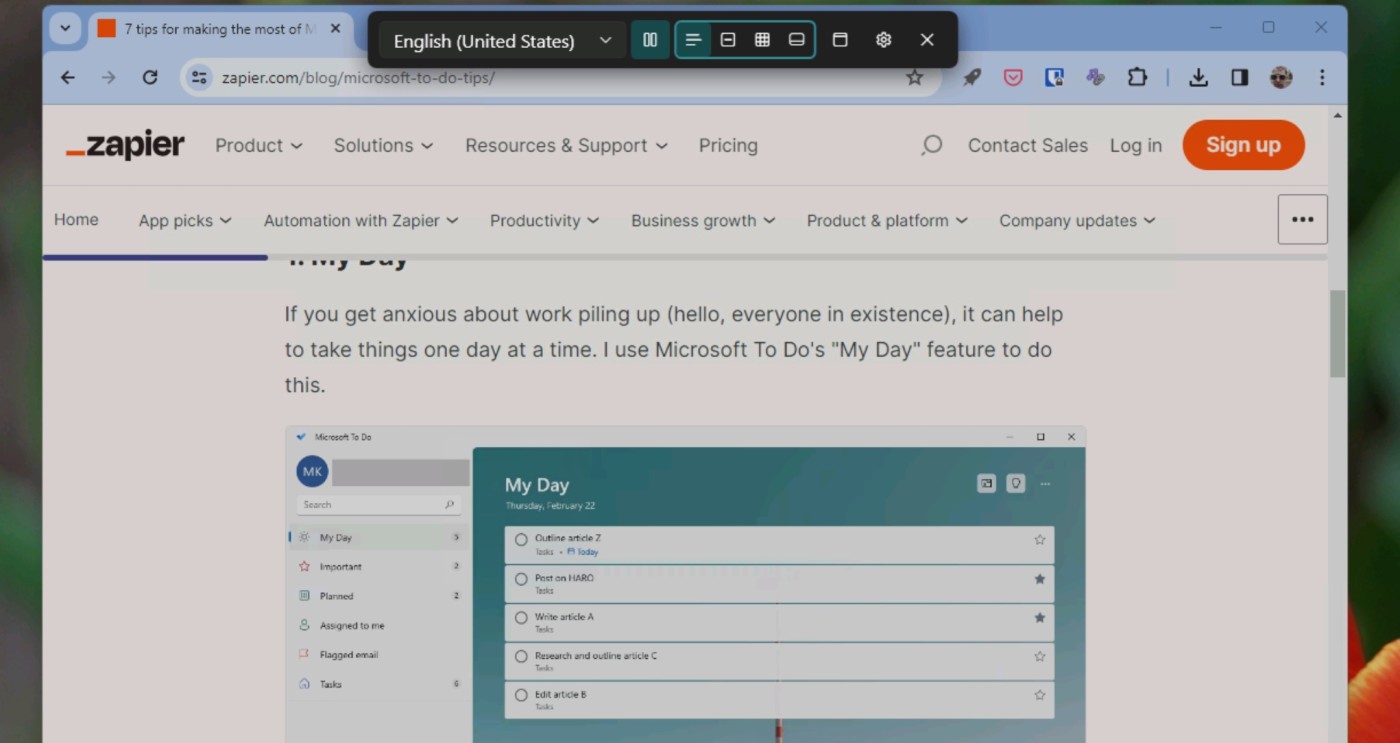
Configure the options, if you want, or just use your mouse to highlight any area of the screen. Text Grab will scan that region of the screen, look for text, and copy it to the clipboard. That's it. You can just Ctrl + V to get the text where you want it.
Grab Frame
The other option, Grab Frame, lets you work on the fly a little bit. Instead of selecting a region and instantly sending text to the clipboard, you've got a window you can use to frame any area of the screen. All text will be underlined, showing you what the software has recognized as text.
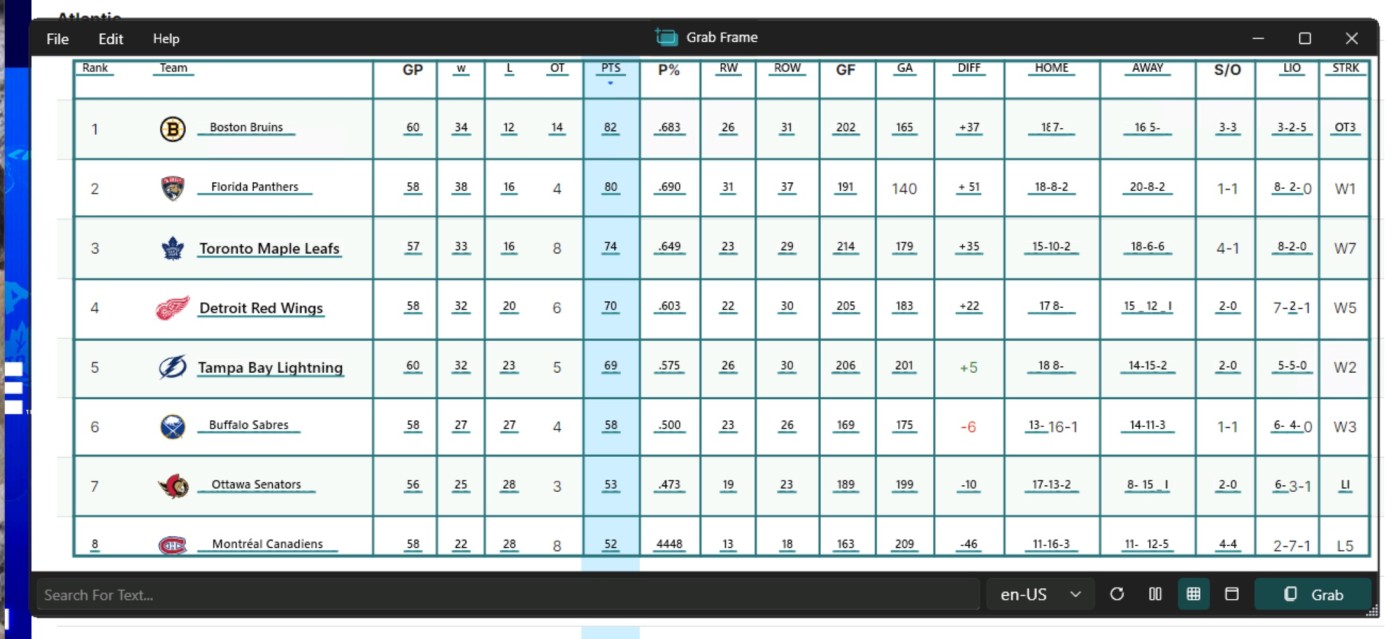
You can use the search bar to quickly find a specific word, and even edit things before you copy the text.
I found this a useful way to copy data from tables that are in an image—I just framed the table, clicked the table option, and copied. From there, it's easy to paste into Google Sheets or Microsoft Excel.
Use whichever of these two tools you like best, as they both serve more or less the same purpose.
Supplemental tools
The third option presented in the launch menu, Edit Text Window, allows you to edit text in a simple editor instead of just copying it to the clipboard. This gives you a chance to correct any weird formatting issues. You can send text from either of the two previous modes over to the edit text window instead of to the clipboard, if that's what you prefer.
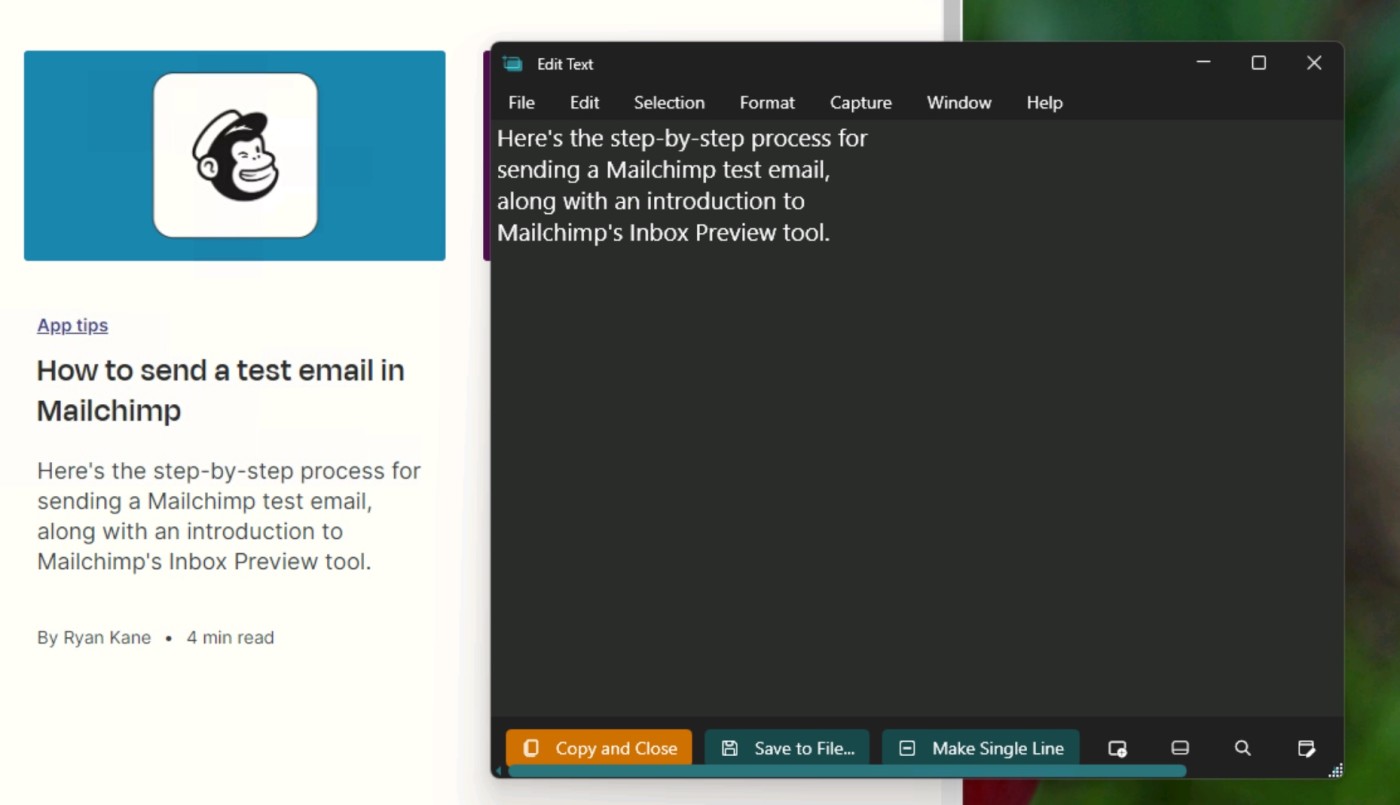
The final tool, Quick Simple Lookup, gives you something like a snippet tool, allowing you to save a collection of things you tend to repeat. You can search for and paste those things from this tool.
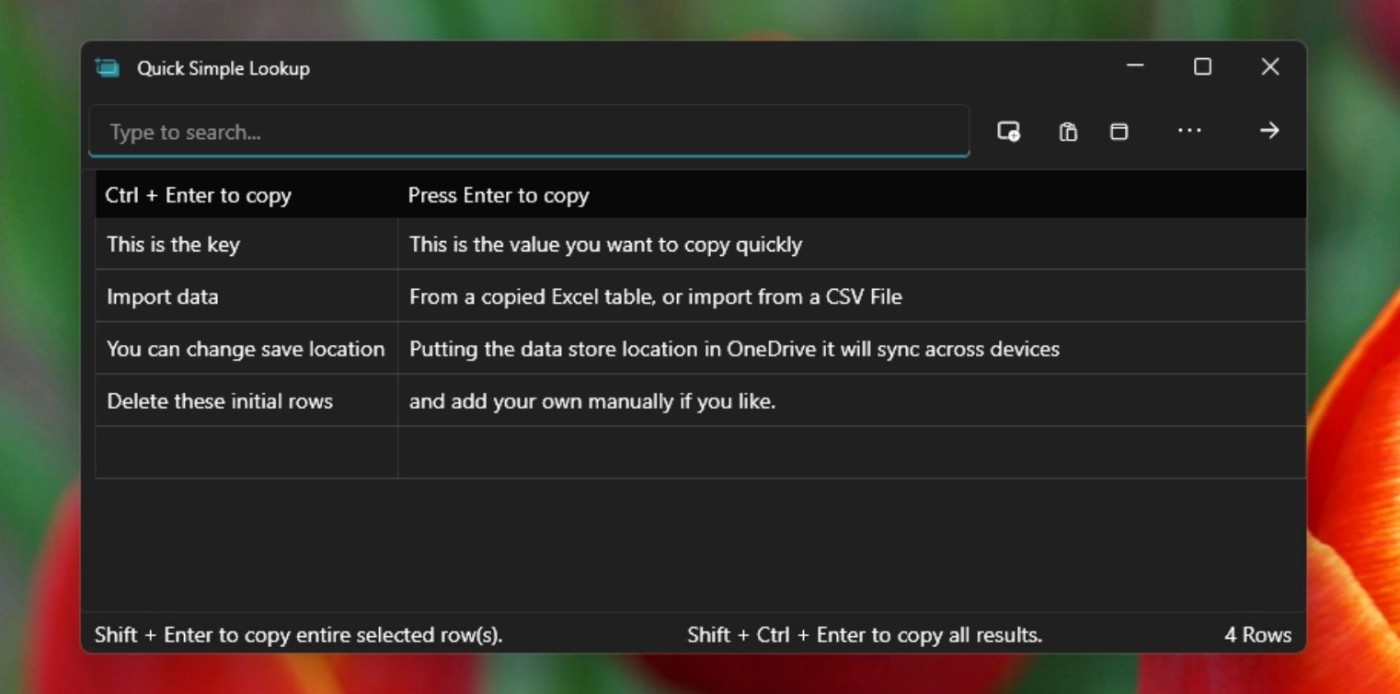
This has nothing to do with OCR, really—it's just a place to store information you tend to paste a lot.
Text Grab settings
The Text Grab settings allow you to choose which of the four windows outlined above you see first after launching the application. You can also set keyboard shortcuts for each of these modes and decide whether the application should start when Windows does. I encourage you to play around with the settings if you'll be using the app a lot—press all the buttons, and see what works.
The Windows Text Extractor option
Text Grab is one of those tools that feels like it should be included with Windows. Part of it is, at least sort of: the Full-Screen mode is offered in Microsoft Power Toys under the name "Text Extractor." If you only want the full-screen mode, I suggest trying that instead—it's literally made by the same person. Text Grab, though, gives you a little more flexibility, so I still recommend installing it if you need to copy text from an image in Windows.
Related reading: