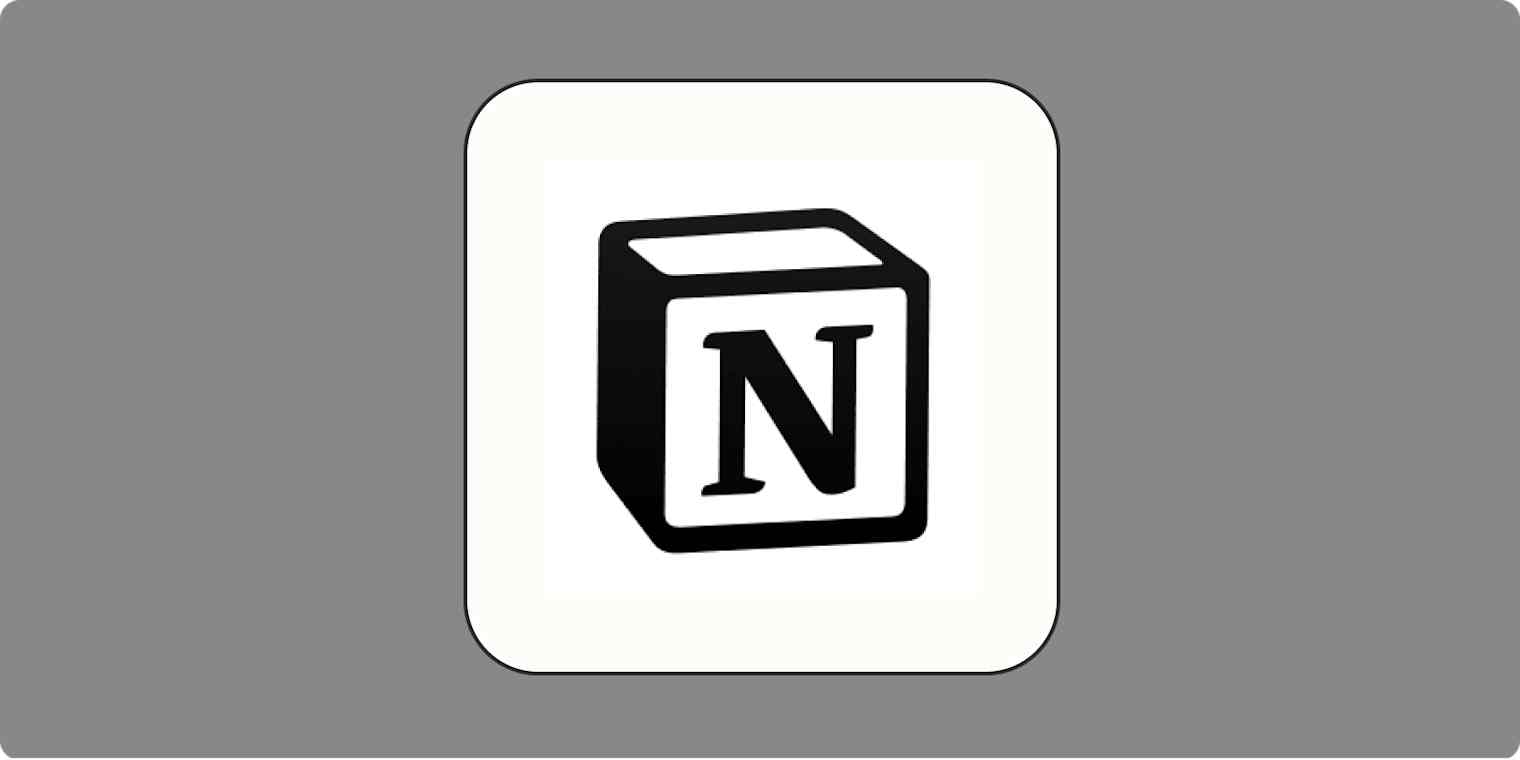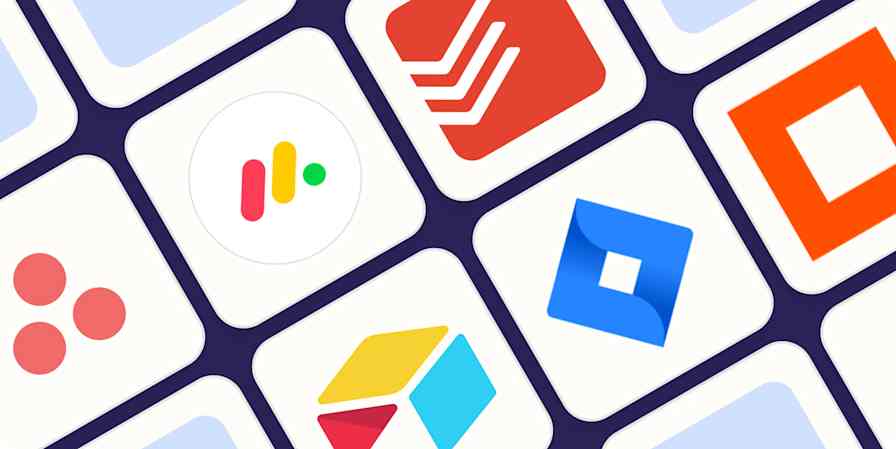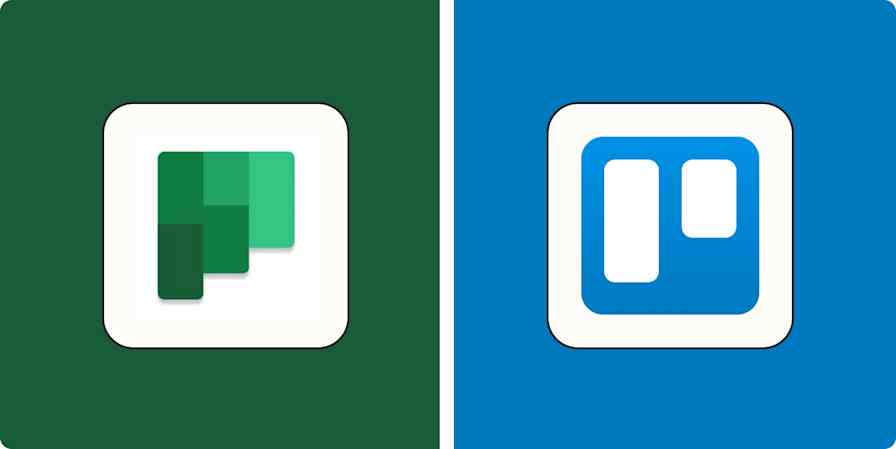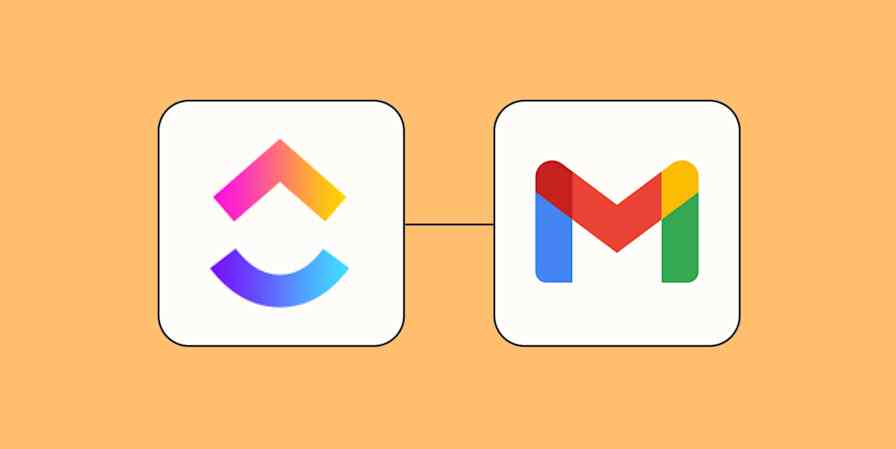I'm the kind of person who can't get any work done unless the aesthetics are right. I do my best work from a hipster coffee shop, sitting next to a potted plant, and sipping a hazelnut latte (am I actually insufferable?)—and that approach applies to my digital workspace, too.
That's why I love Notion. It's the perfect blend of beautiful aesthetics and customizable functionality. And some of its newer project management features make it possible to manage and collaborate on team projects with efficiency and flair.
Here's how to set up your Notion workspace beautifully—starting with a Notion project management template—so you can handle even the most complex of productivity needs.
Notion project management template
If you came to this article just for a template, I'll save you a detailed walkthrough. Click the button below to copy it to your Notion account and start customizing. But if you want to learn more about how to use the template—and how to use Notion for project management more generally—keep reading.
Is Notion a project management tool?
Notion started as more of a note-taking app than a traditional productivity tool. But those of us who love to build customized dashboards (*raises hand*) have been trying to use Notion to organize our lives for years, and Notion has slowly made that mission easier.
The platform has added quite a few project management features that level up its usefulness as an all-in-one work tool. For instance, you can enable advanced database features to do things like:
Break database items into sub-items
Add dependencies between projects
Create basic automated workflows
See tasks assigned to you on your home page
Use AI to summarize pages, extract keywords, and translate text
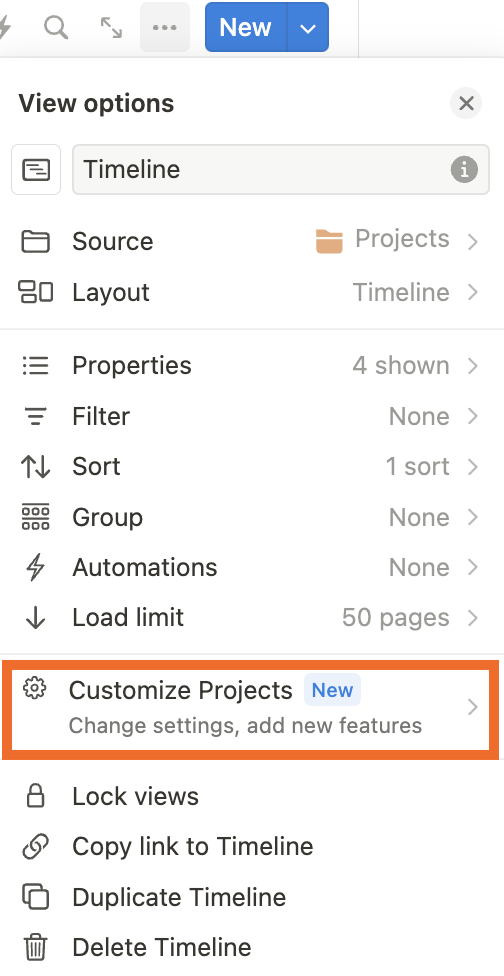
Now, small businesses, solopreneurs, and freelancers can turn Notion into a customized hub for managing everything from client work to internal projects and team documentation. In this spirit, I created a template to make it easier for project managers and teams to collaborate on multiple projects in Notion.
To get started using my project management template, follow the link and then click Duplicate at the top-right corner.
How to use this Notion project management template
This dashboard is built for project managers to get a bird's-eye view of team projects. On the right, you'll see upcoming tasks broken down by date. Below that, projects are displayed in timeline and Kanban views. The left-hand column has buttons for quickly adding tasks, projects, and milestones, or for scheduling a new team meeting. You can also access the related dashboards and reference docs from that left column.
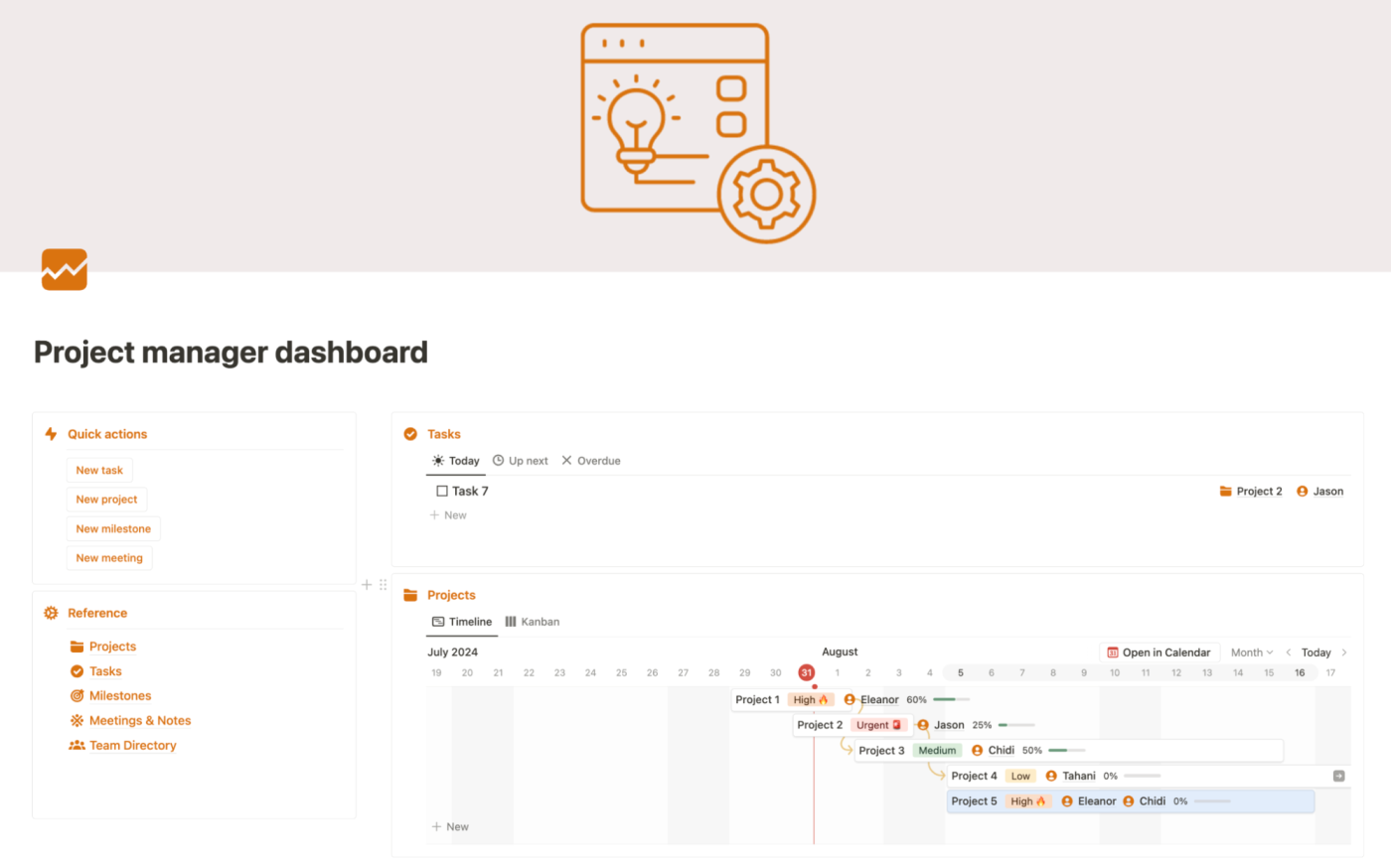
Below that, you'll see a gallery view of your team directory, along with a list of upcoming meetings broken down by project. Finally, a display of company milestones helps provide context and keep your team on track with larger business goals.
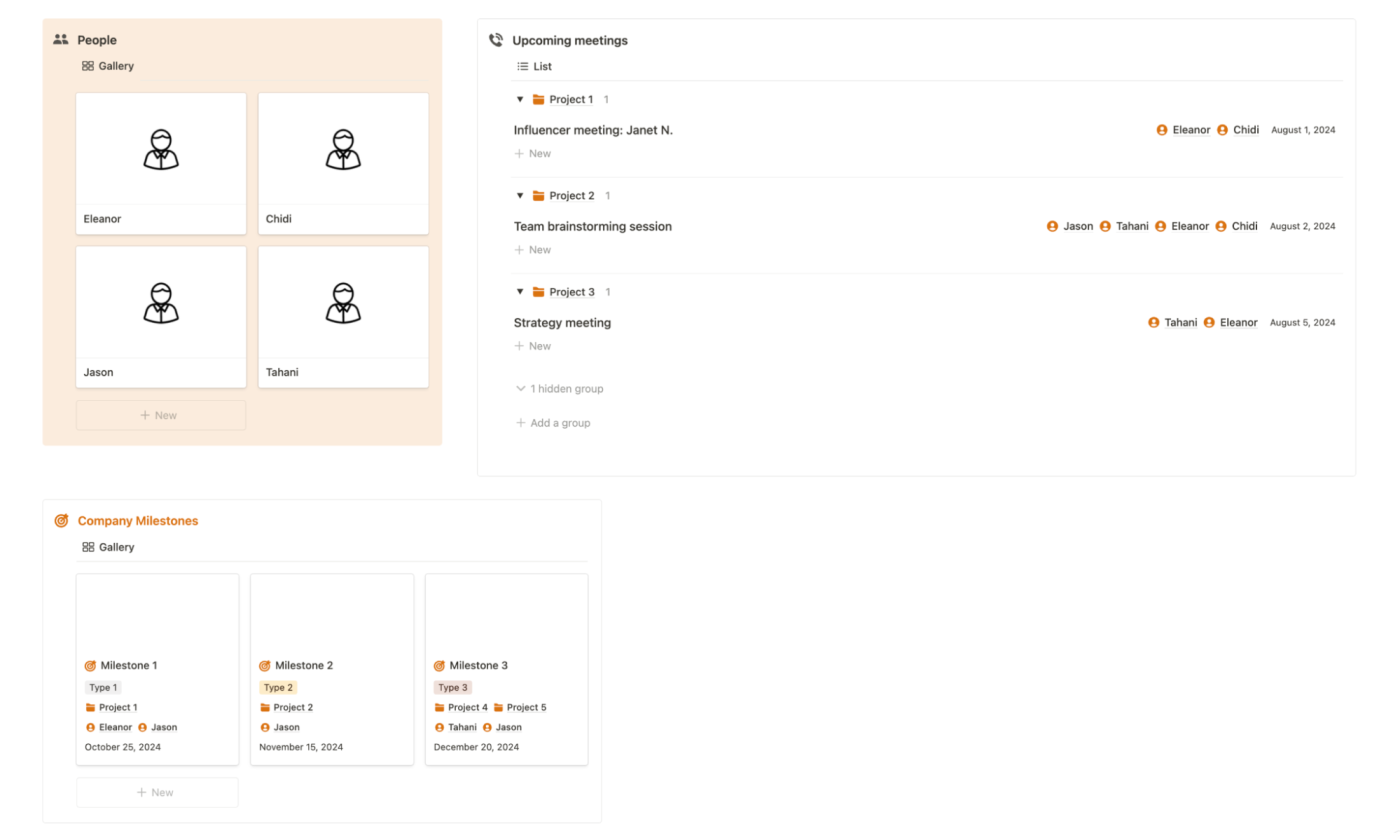
This template is built on several databases, which are all related to each other:
Projects
Tasks
Milestones
Meetings
Team directory
Projects
The Projects database is the foundation of this template. Here, you'll create objectives with a start and end date and assign them to an owner. Projects can be broken down into tasks and also associated with a larger company milestone.
Create a new project by clicking the New project button, adding a project from the view on your dashboard, or clicking into the Projects page from the left sidebar.
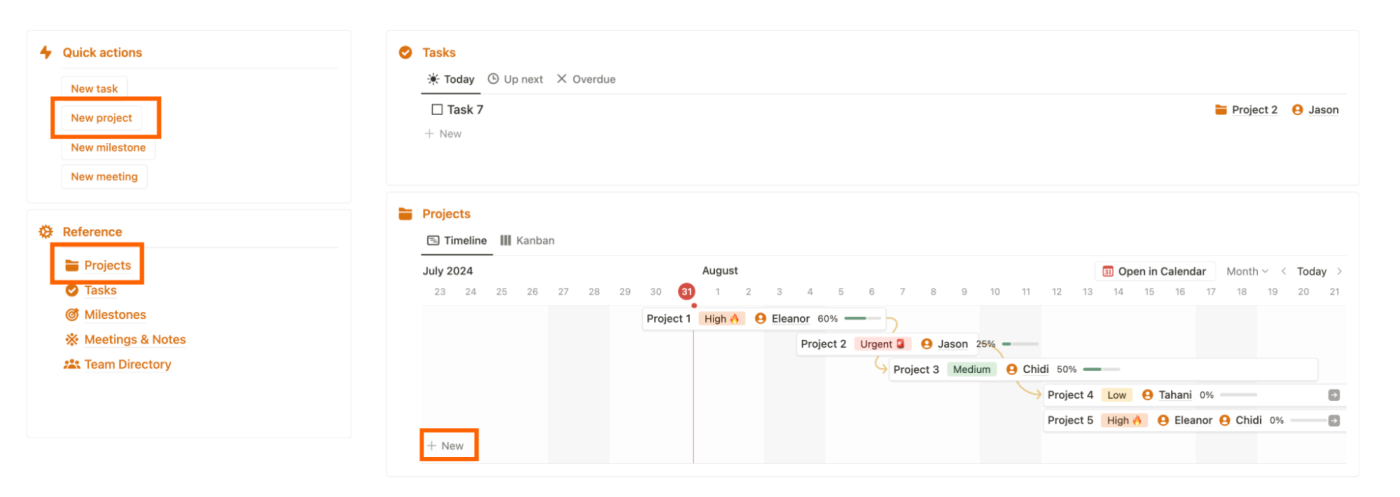
Every new project will auto-populate from a default template. It'll automatically display any related meeting notes, as well as related tasks. When you add tasks directly from a project, those tasks will automatically be linked to that project. Then, as you mark those tasks complete, the project's progress bar property will update to reflect your team's progress.
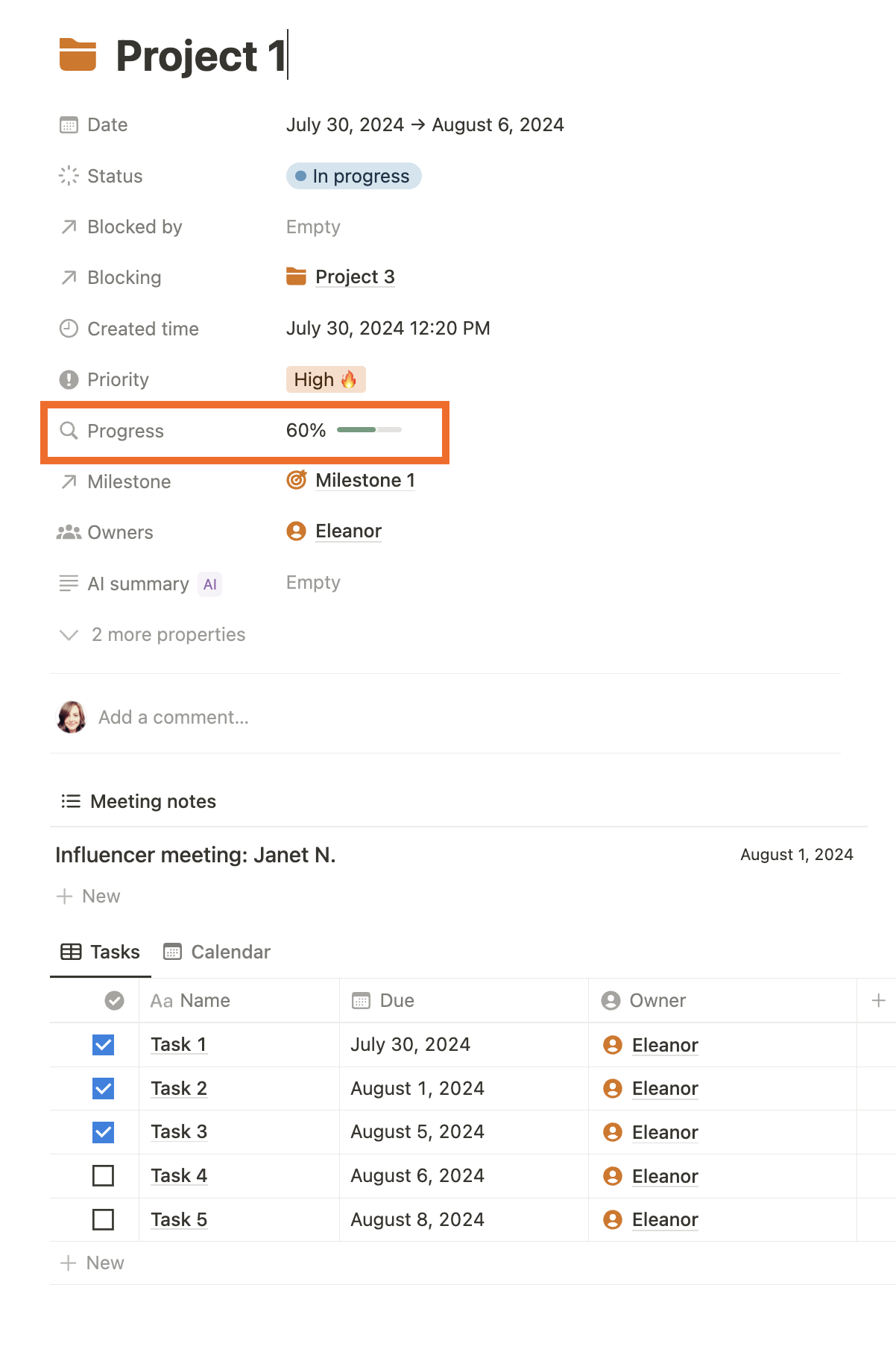
You can also create dependencies across projects, which helps you keep track of bottlenecks or potential obstacles. If the Dependencies feature is turned on, you can click and drag orange arrows between projects in the Timeline view. That way, you'll easily see which projects are blocking others, and changed due dates will automatically affect future projects.
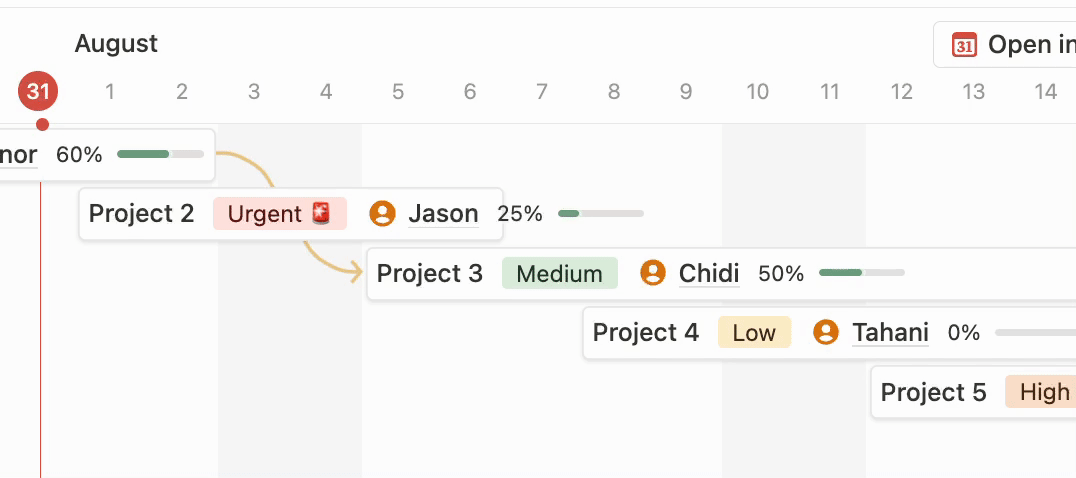
Tasks
Tasks are individual action items, which should each be associated with a project, assigned to a team member, and given a due date. You can create a new task by clicking the New task button, adding a task to the view on the home page, or navigating to the Tasks database page.
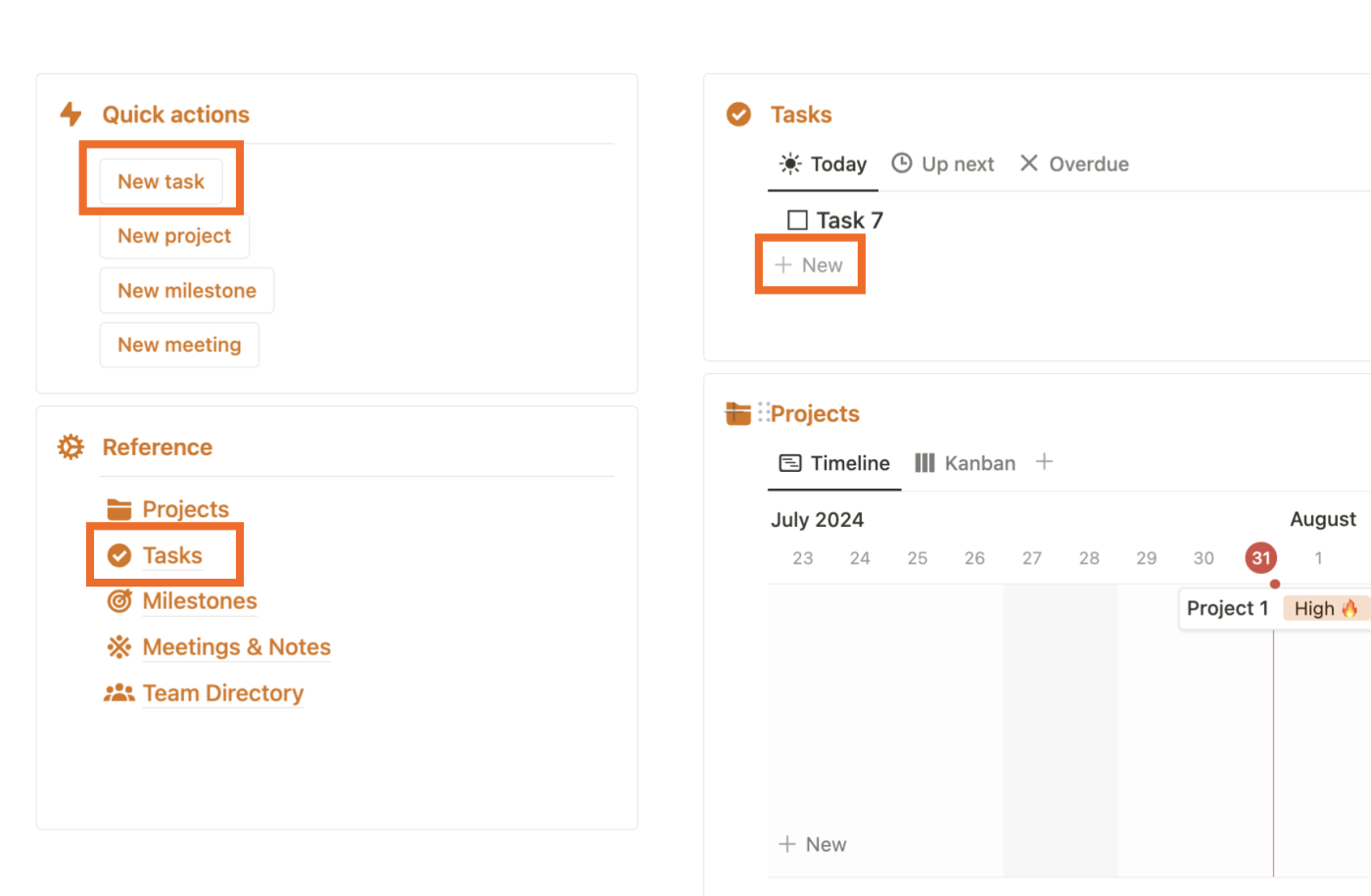
If you click into the Tasks database page, you'll see all open tasks grouped by project.
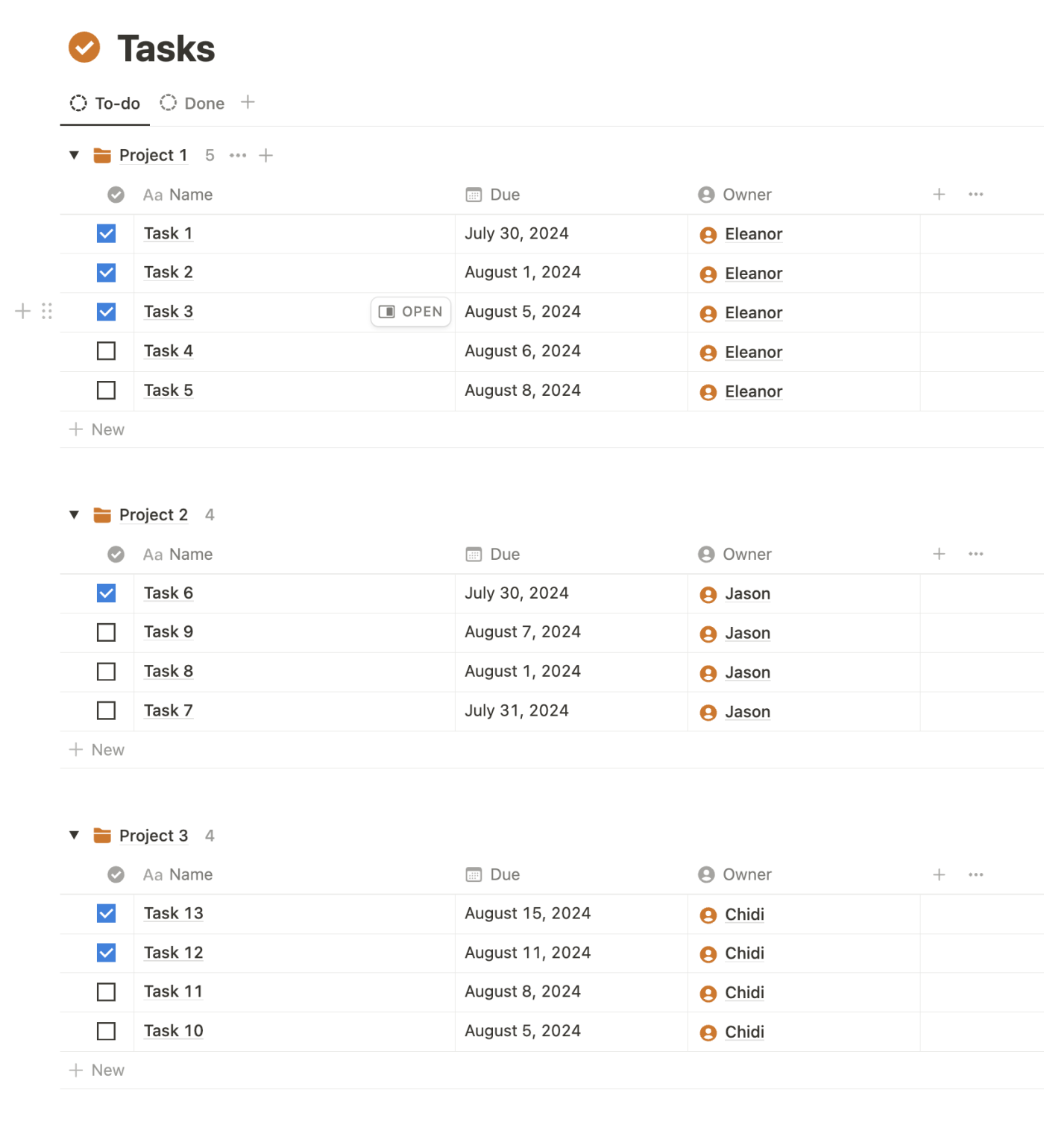
Milestones
Whether you're a part of a large organization or small team, it's a good idea to align each project to a larger goal or focus area. That way, you can be sure everything you do throughout the year ladders up to your business's key objectives.
You can create a new milestone from the dashboard by clicking the New milestone button, adding a new Milestone gallery item, or clicking into the Milestones page from the left sidebar.
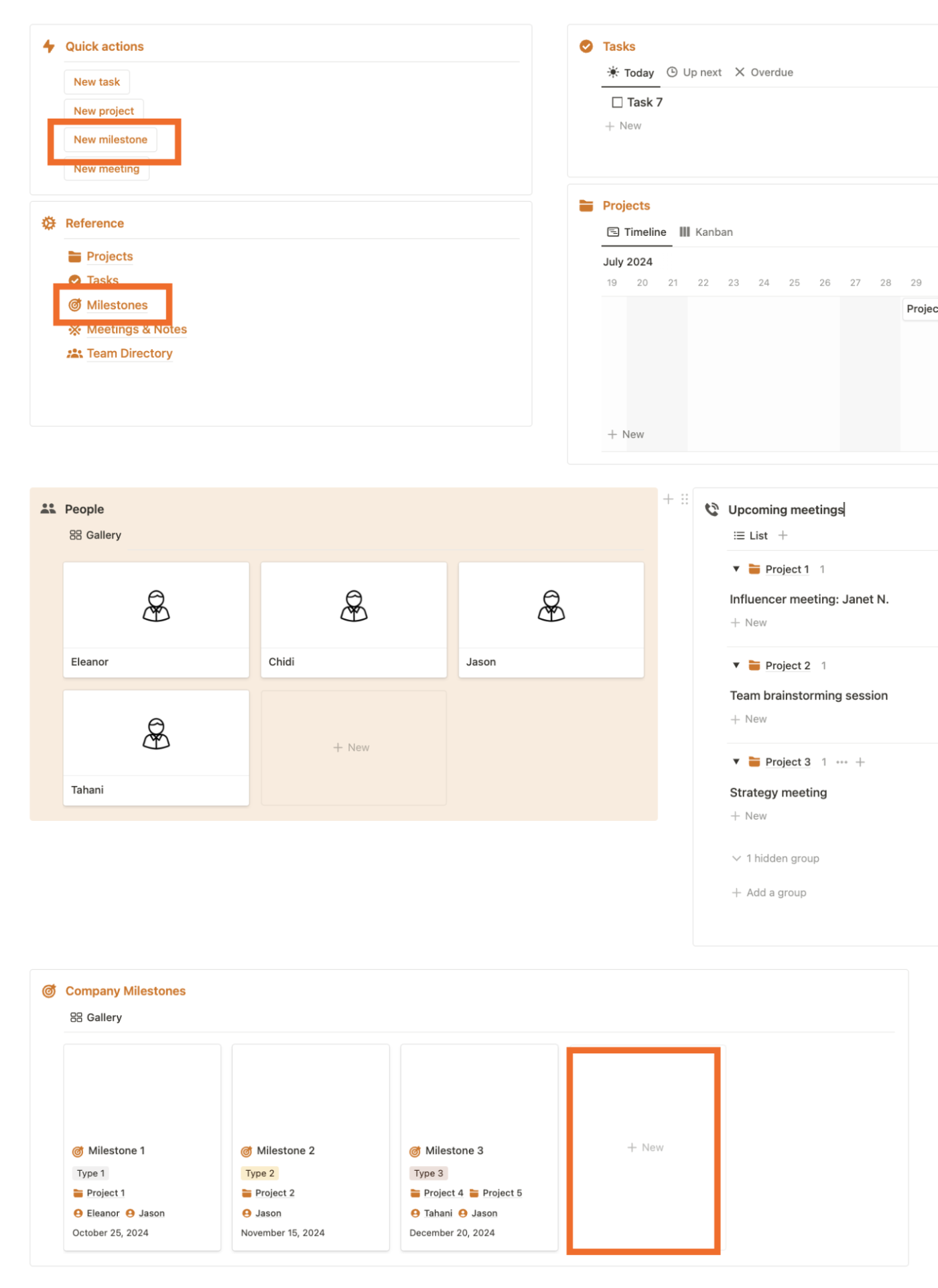
The Milestones database is related to the Projects database, so you can select existing projects from the dropdown (or create a new project). You can also select an owner or multiple owners, pick a due date, and assign tags.
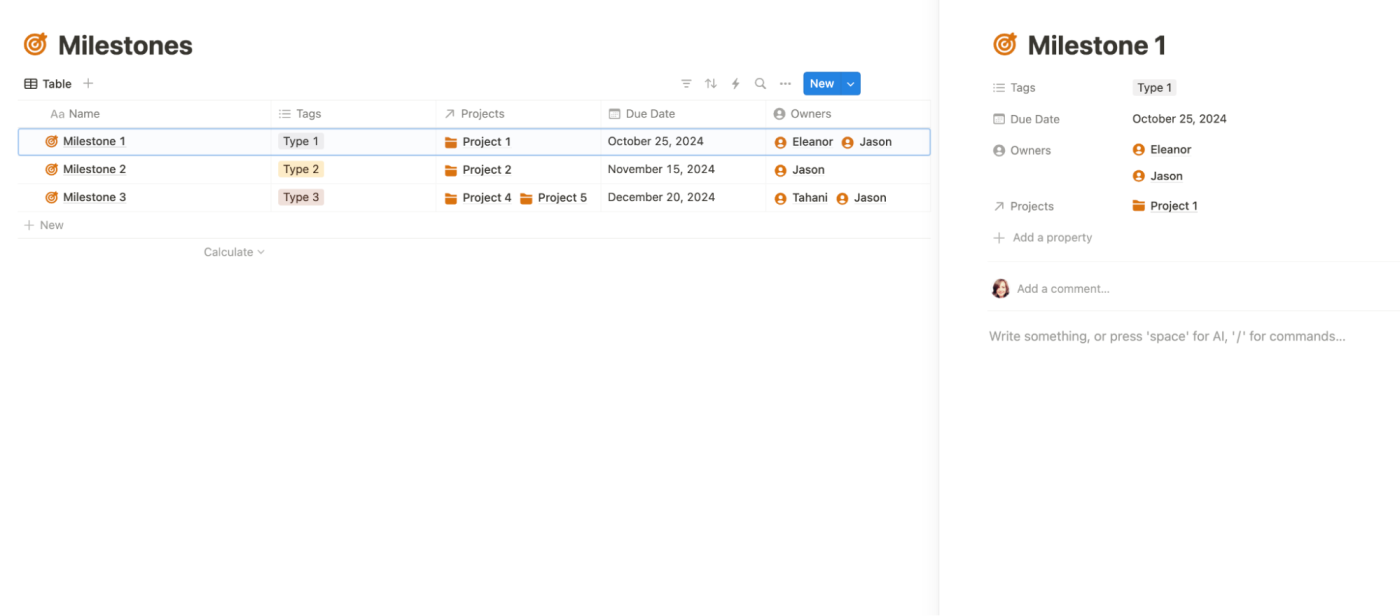
Meetings
No project management system would be complete without having a place to record strategy sessions, notes, and team discussions. The Meetings database lets you take notes during meetings with teammates or clients, and each page can be attached to its related task or project for easy access later.
If you click the Meetings & Notes link in the dashboard left-hand panel, you can access a list of meeting notes grouped by project. Each new meeting doc will auto-populate from a template, leaving space for you to drop a video call link and add written notes.
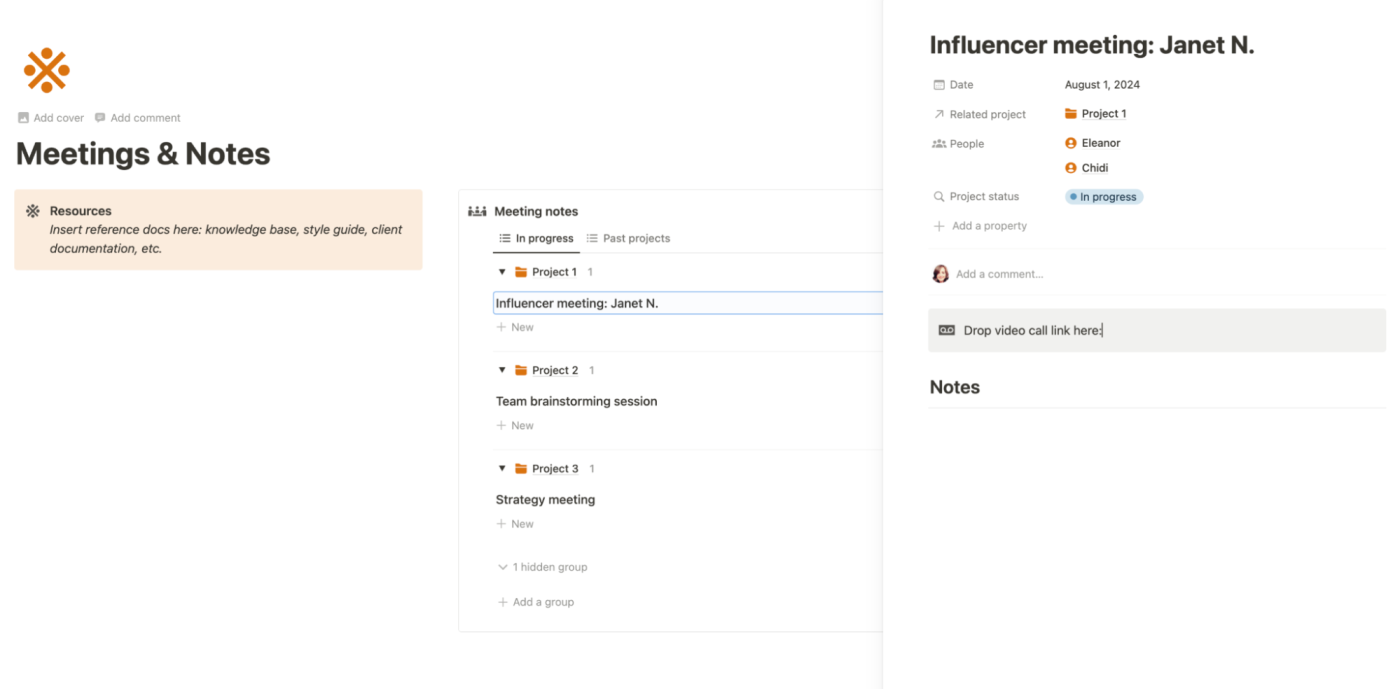
There are a couple of ways to create a new meeting doc. You can click the New meeting button from the dashboard, then add a name, date, related project, and attendees. Or if you're visiting a team member's entry in the team directory database, you can click the Schedule meeting button.
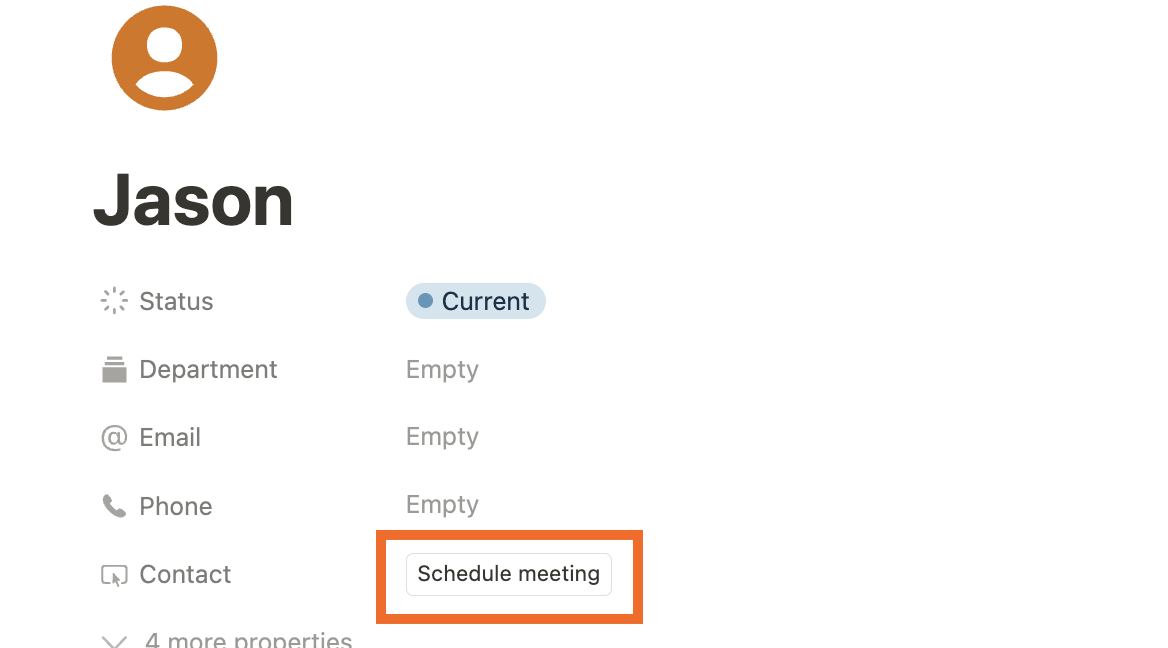
Team directory
Every collaborator or member of your team gets their own page, where it's easy to find contact information, see information about their role, and schedule a meeting with them.
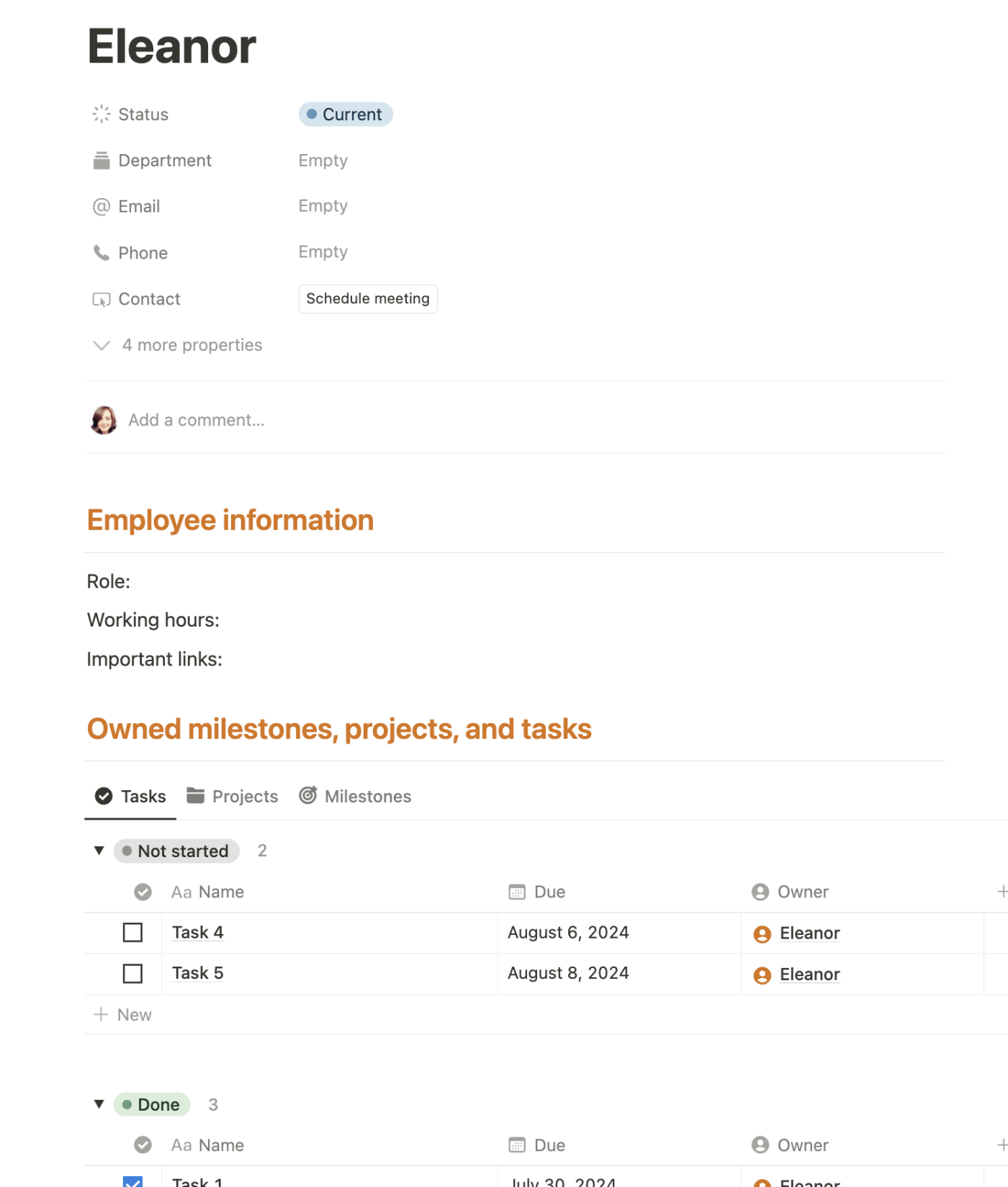
Every directory entry automatically displays that person's assigned tasks, projects, and milestones. This makes it easy for them to see their personal to-dos, as well as for project managers to get an individualized look into each team member's workload and productivity.
If you're familiar with Notion, you might have noticed I'm using a database to store team members instead of simply adding a Person property to the other databases. The Person property type is a simple way to tag other Notion users, and it makes it easy for each user to see their assigned tasks and projects. You might decide you prefer this setup over mine, which is totally fine and an easy customization to make.
I chose to use a database for a team directory so that each person could have their own page. It's like a home base where others can quickly see their important information and owned tasks, as well as quickly schedule a meeting. Team members can also favorite (and rename) their individual filter views to quickly access their to-do list from their navigation pane.
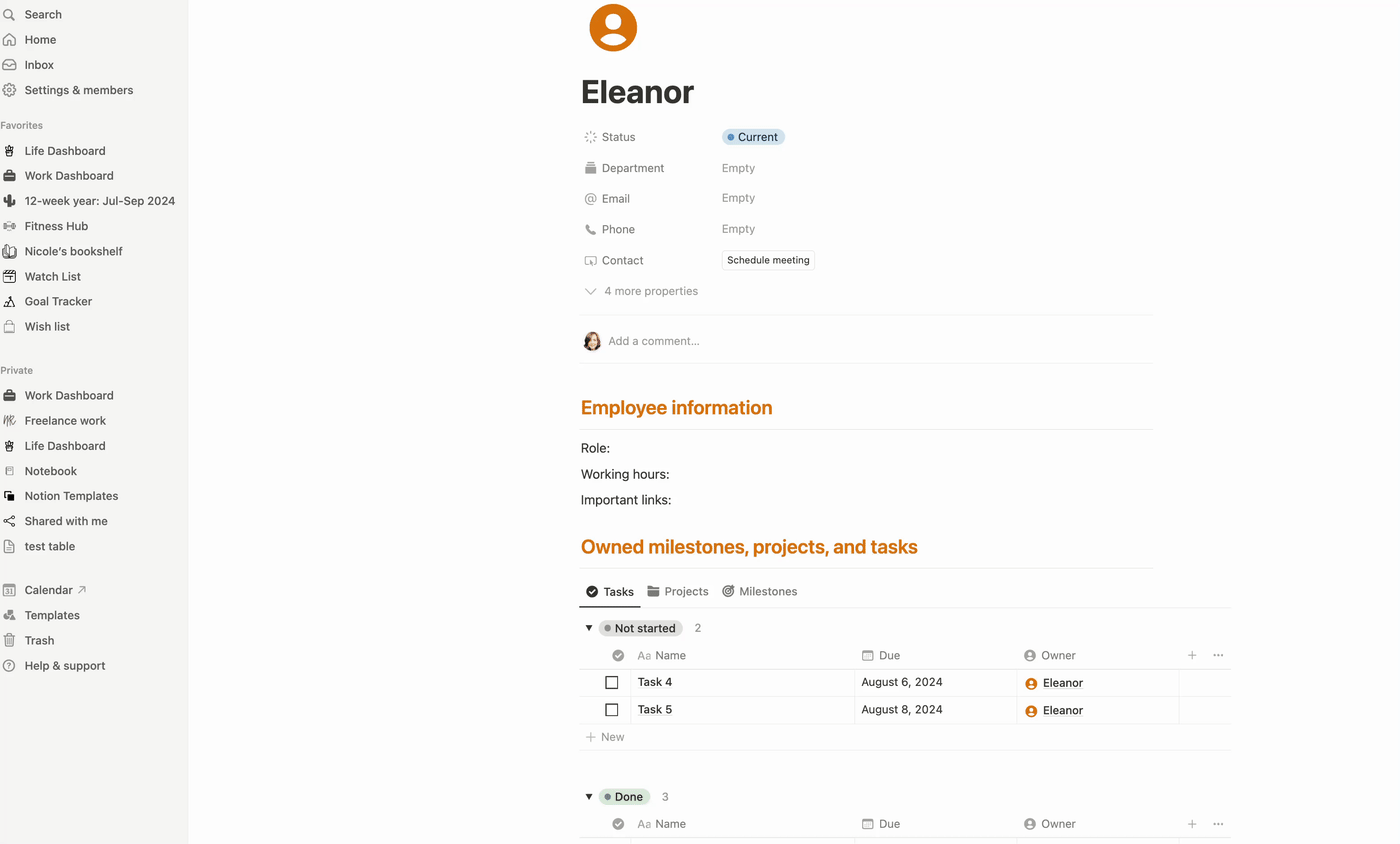
The only downside to this system is that users won't automatically see their projects and tasks on their home page in Notion. But it's pretty easy to add a filtered view of the project manager databases to their home page, so to me, my approach is worth the downsides.
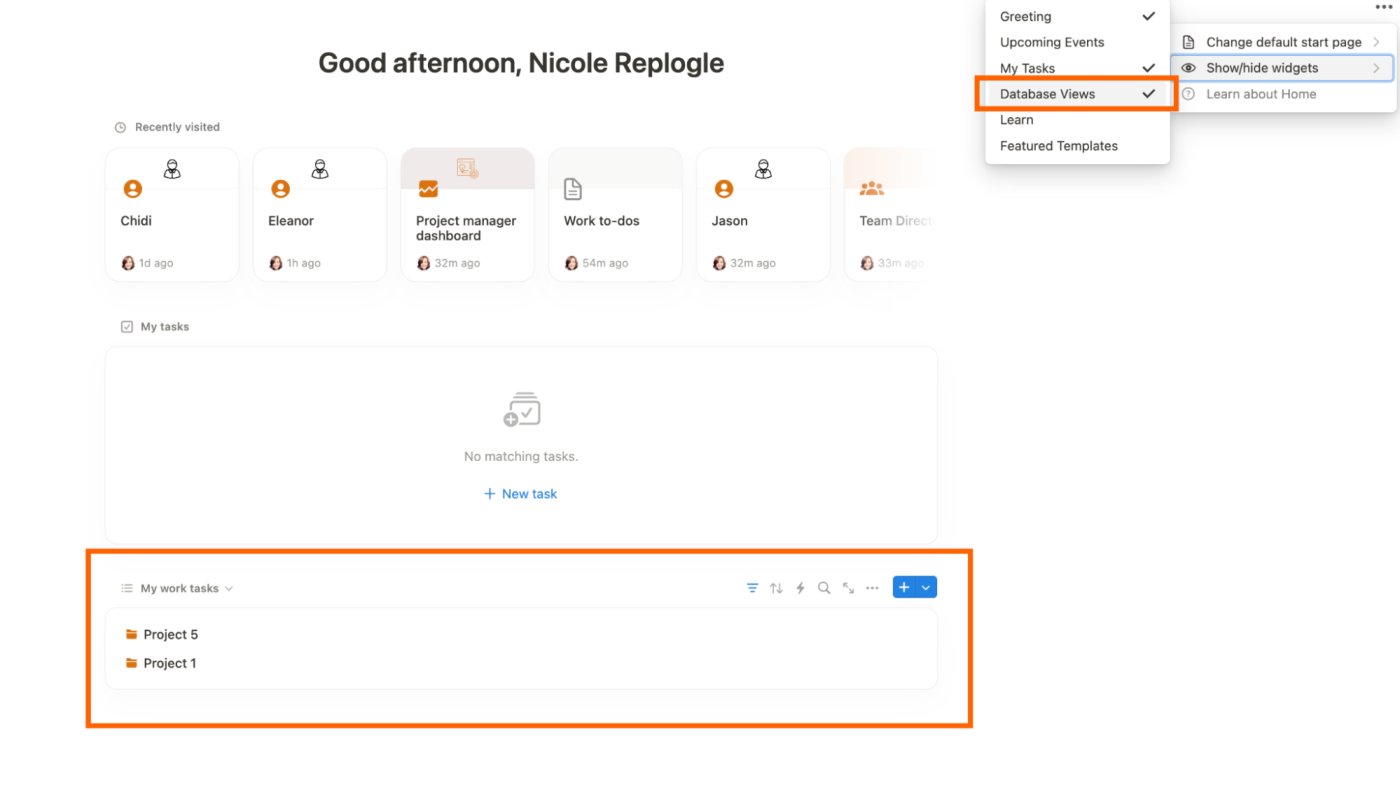
Customize this Notion project management template
Your project management dashboard should match your team's work style, both functionally and aesthetically. Here are a few extra tips for making this template your own.
Change the default template in a database
I created templates for each database in this project manager. That way, every new item you create will be auto-populated with text, filtered databases, and orange icons to match my system. But you don't have to leave it that way.
To change a default template, just click the dropdown caret next to New at the top right of that database. Then, click the three dots next to the template you'd like to edit.
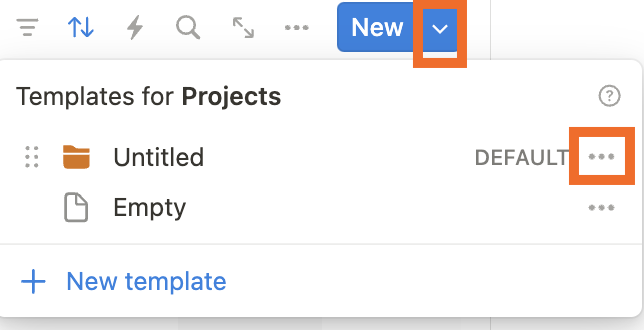
From there, you can also set that template as the default for that database (or just that view), duplicate it, or even make it recurring.
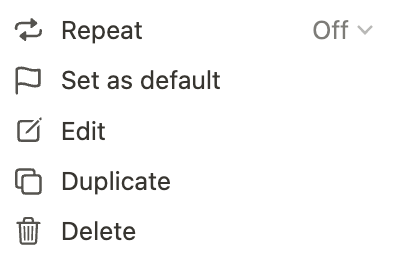
Update the color scheme to match your style
Orange is a favorite color here at Zapier—but if another color scheme would match your brand better (or hurt your eyes less), here are a few tips for updating the colors easily in this template:
To change a page icon, click the icon and choose a new emoji or icon from the dropdown. Click the color dot to choose another color. You can even click Custom to upload your own icon.
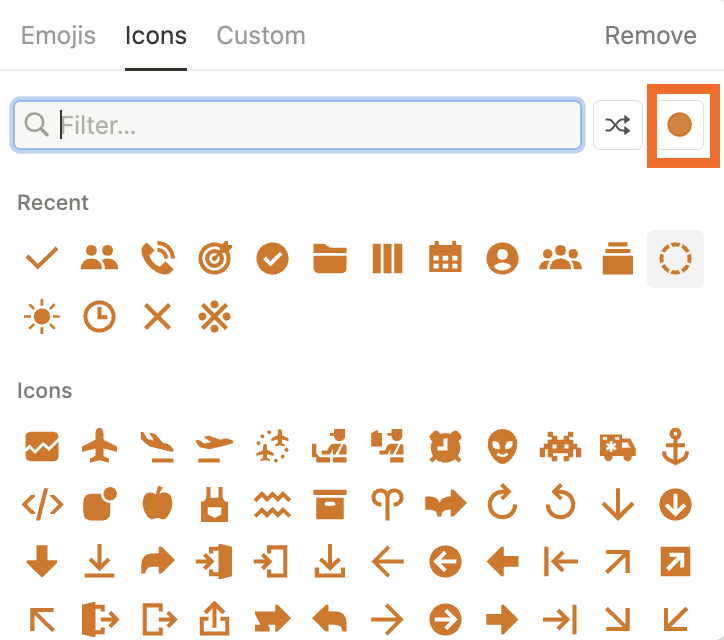
To change the text or background color of one of the callout blocks on the dashboard, click the dots to the left of the block and choose a color from the menu.
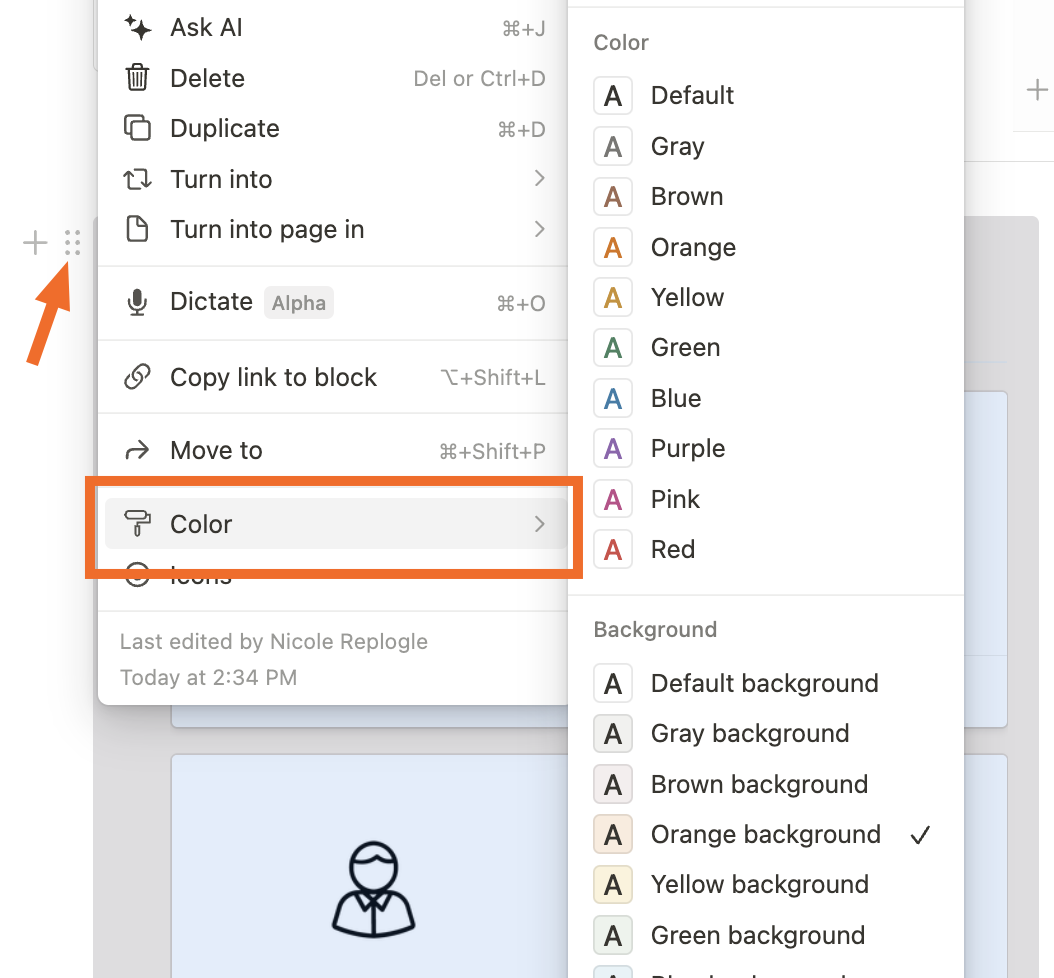
To update the cover image for any page (for instance, if you want to add a headshot to a team directory page), just click into the page and hover over the cover image. Click Change cover, then upload your own file or insert a URL to the image you'd like to use.
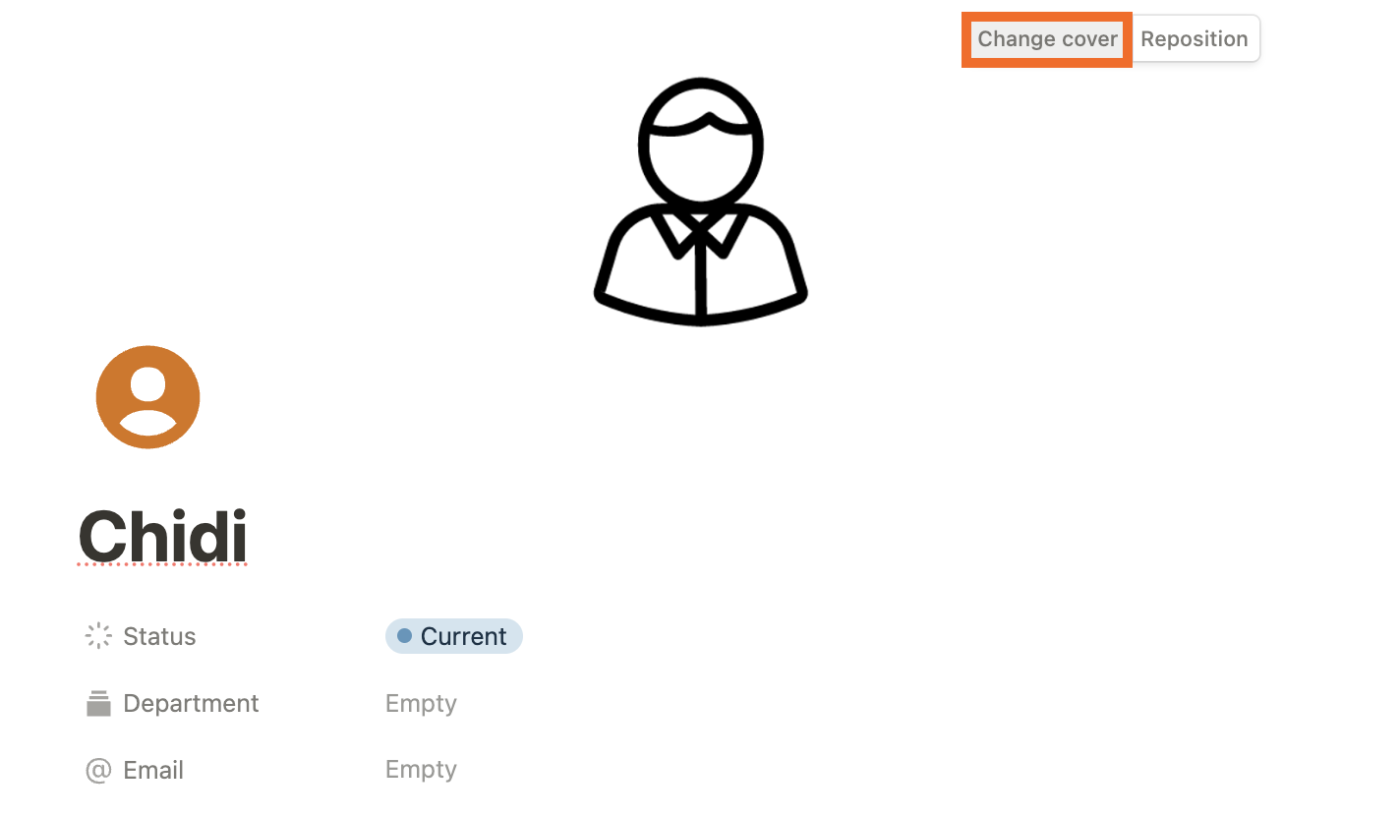
Automate project management in Notion
The best project management systems not only look great but also streamline your most repetitive processes. The simpler and easier you can make your team's workflows, the more likely you are to stay on track.
Notion has a built-in automation builder for paid plans that lets you edit properties or send notifications when a page is added or edited in a database. And because Notion integrates with Zapier, you can do even more by connecting Notion to the rest of your team's tools. Do things like create new meeting docs from calendar invites or video call transcripts, send updates to your team in Slack, or connect Notion with your personal to-do list app.
Learn more about how to automate Notion with Zapier, or get started with one of these pre-made workflows.
More details
Zapier is the leader in workflow automation—integrating with thousands of apps from partners like Google, Salesforce, and Microsoft. Use interfaces, data tables, and logic to build secure, automated systems for your business-critical workflows across your organization's technology stack. Learn more.
Manage projects in Notion (and look good doing it)
The best way to use Notion to manage projects is to start with your unique needs, working style, and workflows. This template is a great jumping-off point for small to mid-sized teams who need to collaborate, store documents, and juggle multiple project timelines efficiently.
If you're a freelancer or are looking for a way to manage your personal productivity, though, this template might be overkill for your needs. In that case, you might want to use one of these simpler approaches to managing your tasks and projects instead: