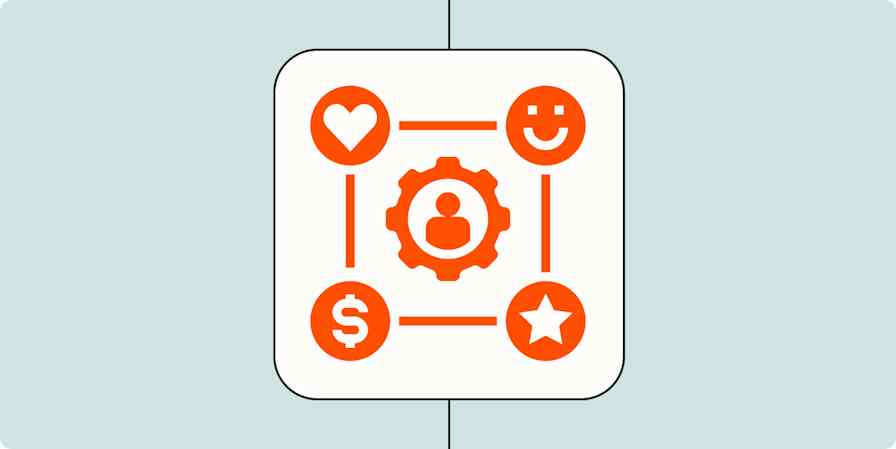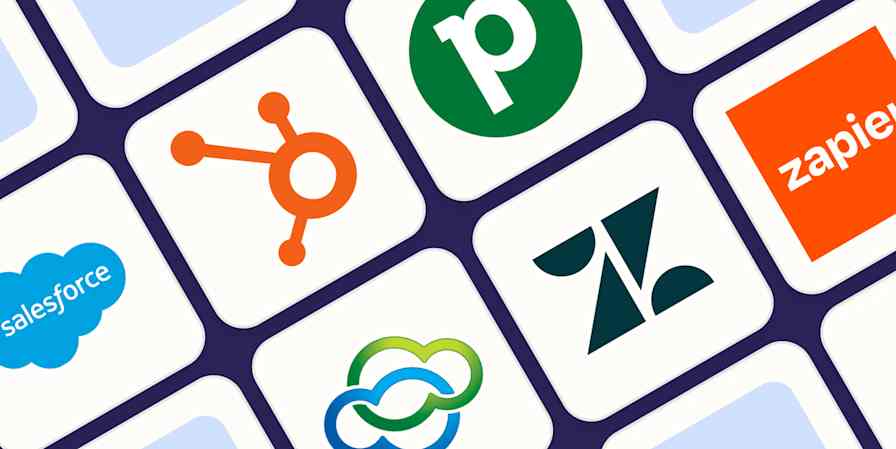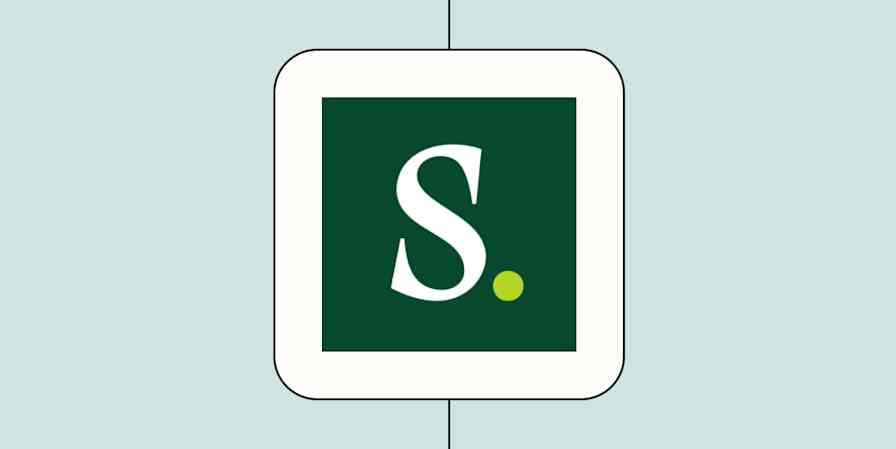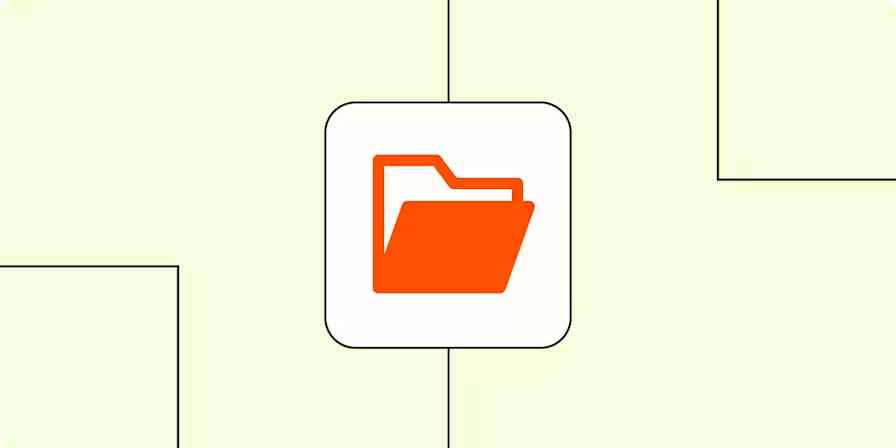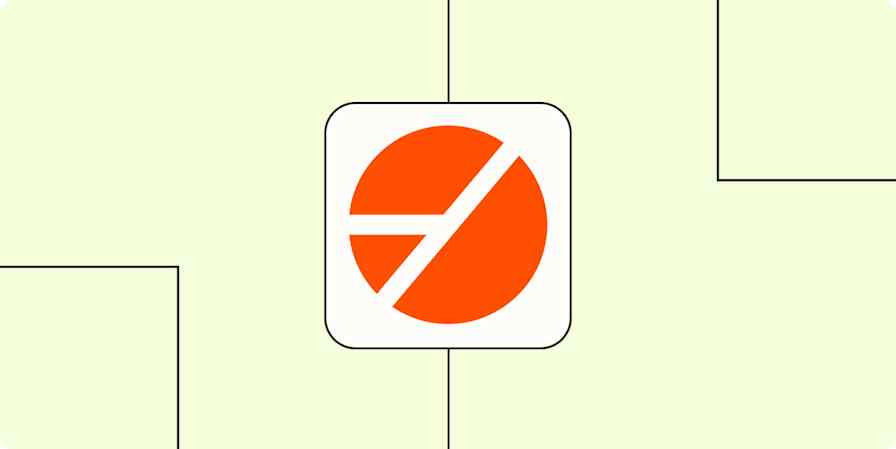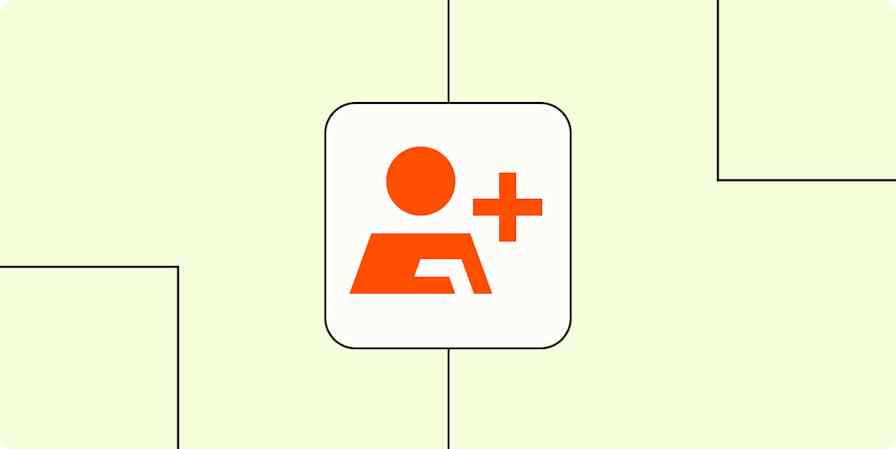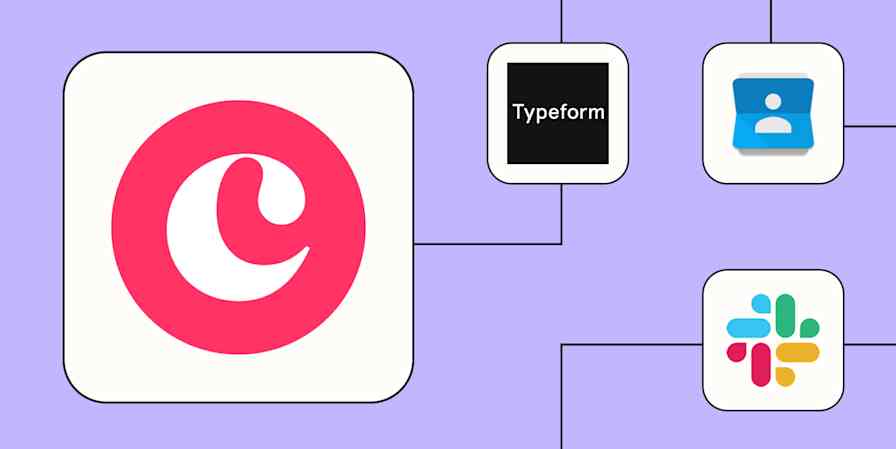Salesforce is a customer relationship management tool tons of people use to manage sales and report on performance. Since creating reports is an integral part of reporting, you'd think the powers that be would make it pretty straightforward.
If you're here right now, that's because, for whatever reason, they did not.
While it may not be obvious, the good news is that it's still pretty simple, which is the next best thing. So if you've been struggling to make the reports you need, here's how to create a report in Salesforce.
Types of reports in Salesforce
Salesforce reports break down into standard reports and custom reports. Standard reports are based on Salesforce's existing templates you can plug and play, while custom reports are ones you build from scratch based on specific data parameters. This walkthrough is for standard reports.
As you start a report and add more complexity to it, you'll find that these reports break down further into four formats:
Tabular: These spreadsheet-like reports are the simplest, displaying your data as a series of lines in sortable rows and columns.
Summary: When you apply conditional details to your tabular report rows, you get a summary report. This type allows you to segment data groups with charts and separate calculations.
Matrix: A step up from summary reports, these reports allow you to tabulate a more complex matrix with groupings in both rows and columns.
Joined: When you need combinations of all the above, joined reports allow you to separate different report types into their own blocks to compare within the same interface.
Salesforce report tutorial
If the report types above sound abstract, you'll see what I mean as I walk through the Salesforce reporting steps. Since they build in complexity, I'll touch on (almost) each one as I go. (I'm skipping joined reports: while many of the steps are similar, there's also enough complexity involved that it's just a bit outside the bounds of this general guide to building reports in Salesforce.)
Step 1: Open the Reports tab and start a new report

From any dashboard, you should see a Reports tab in the top nav. From the main Reports page, you'll see a New Report button.
This page also lists a bunch of Salesforce's preset report types. For example purposes, I'll start one from scratch, but you could also just run one of those by clicking the name or exploring the options in the dropdown caret on the right. The sidebar also lists previous reports you've used, created, or saved, which you can further organize into folders.

This will bring up a window where you can pick from basic report types. You can also adjust which objects and fields to include, but for now, I'll keep this Leads report to default presets.
Hit Start Report to… start the report.
Step 2: Adjust your report and run it

When your new report opens up, you'll see a skeleton with no data. In the left panel, there's an Outline tab where you can add or delete the fields that will become columns. For a Leads report, by default, this includes things like first name, title, and lead source. To simplify, I'll X out a few. (If you edit these, you may have to hit Refresh to update the preview.)
You'll also see a Filters tab next to the Outline tab. Here, you can change parameters for your data, like lead creation date, leads by owner, and lead status. I'll leave these on the default.
When you've got the presets you want, you can use the buttons at the top to save the report for later use, run the report, or both. Hit Run when you're ready.

If all you want to do is run a basic tabular report, you're done. You can save it, export it, search through it, or sort it. If you want to add a bit more complexity, move on to step 3.
Step 3: Create a summary report by grouping rows
Click the Edit button to return to the report editing interface. In the Groups field on the left nav, under GROUP ROWS, I'm going to type "Company / Account" to create subgroups by account associated with each lead.

You can also group by more than one field, and it doesn't have to be included in your existing report—things like lead owner, rating, number of employees, location, and email bounce reason.
When you've set your groupings, hit Run.

This is what my particular summary report looks like. You can edit yours further, continue sorting it, add a chart, or incorporate still more complexity in the next step.
Step 4: Create a matrix report by grouping columns
Let's take things up a notch by grouping both columns and rows. Hit the Edit button to go back to the report editing page. From there, you can type additional grouping fields into the GROUP COLUMNS field below where you added rows to group. I'm going to add "Lead Owner" to mine. Hit Run when you're ready.

Your matrix report should now combine groupings across horizontal and vertical axes. It'll even show you convenient totals across rows and columns, which you can see by scrolling to the right (if needed) and to the bottom.

Step 5: Add a chart
Within that same report page, you can also render your data as a chart by clicking the Toggle Chart icon that looks like a little pie chart at the top. This view will populate at the top of the report above your table.

Curiously, the pie chart's default view is a bar graph. But if you're not into that, you can click the little Settings icon (the little gear icon above the chart). Here, you'll find additional chart options to suit your data analysis tastes, like column, donut, or line.

Scheduling Salesforce reports
If you want to run standard reports on a regular basis, you can schedule them as well.
Return to the Reports page.
Find the report type you want.
Click the dropdown caret on the right side.
Click Subscribe.
Set preferences for timing, delivery time, recipients, attachments, and conditions.
Hit Save.

Once you set your subscription up, you'll get those reports delivered to any preset recipients whenever you want them.
Custom Salesforce reporting options
More advanced users with custom reporting permissions can also create their own custom report types. I'm not going to dig into those here, but here's what you can expect from Salesforce custom reports:
Preset the columns you want your reports to open with.
Report on up to four objects at once.
Pull fields into the report from related objects.
Apply advanced section and field customization, sorting, and inclusions.
Report on both "with" and "without" relationships.
How to create a report in Salesforce with automation
Nobody loves compiling reports, except the most utterly, painfully Type A of us (which you might be if you're reading this [I might be borderline myself]). But now that you know how to create a report in Salesforce, it's time to streamline things with Salesforce automations.
You can use Zapier's no-code automations to link your favorite apps to Salesforce to do things like add new Typeform, Facebook ads, and Webflow leads to your Salesforce dashboard. Learn more about how to automate Salesforce, or get started with one of these pre-made workflows.
Add new Typeform form entries to Salesforce as leads
Add new Facebook Lead Ads leads as leads in Salesforce
Add new leads on Salesforce for new Webflow form submissions
Zapier is the most connected AI orchestration platform—integrating with thousands of apps from partners like Google, Salesforce, and Microsoft. Use interfaces, data tables, and logic to build secure, automated, AI-powered systems for your business-critical workflows across your organization's technology stack. Learn more.
Related reading: