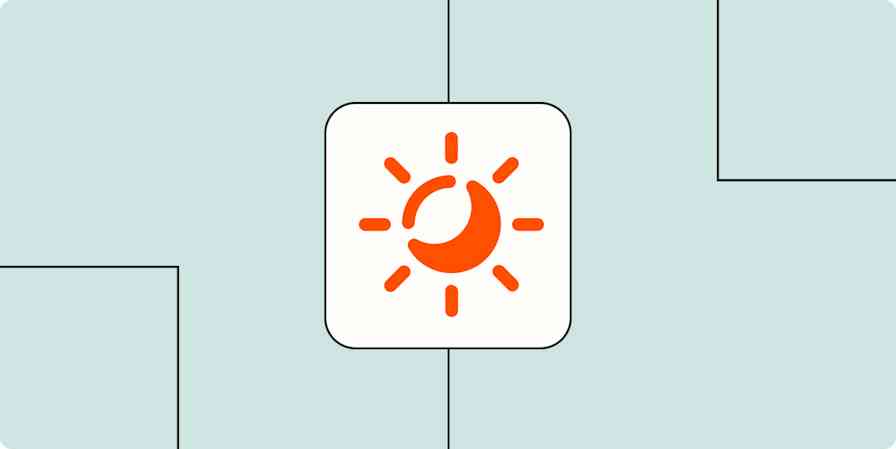Email is the treadmill of the business world: you can never stop or you’ll fall behind. No matter how many emails we answer today, there will always be more waiting in the inbox tomorrow morning.
In order to not fall behind (or fall off the treadmill entirely), many of us check work email even on nights and weekends or vacations. There has got to be a better way.
The key to smarter email management? Stop being busy, and start being deliberate about your emails.
The Power of Deliberate Action
Tim Ferriss, the 4-Hour Workweek guru, wisely said "being busy is a form of laziness—lazy thinking and indiscriminate action."
That's how most of us approach our inboxes. We aim for "inbox zero" by going through messages one at a time. The real trick isn’t having zero emails, though—it’s having the right emails, in the right place, at the right time. That takes deliberate action.
So what is deliberate action? It may sound like guru-jargon, but really the idea is quite simple:
To act deliberately is to be biased towards taking specific action that is both intentional and mindful.
This means a having plan of attack. With email, it means being mindful with every email you read, sort, and reply to.
Deliberate action is the mindset that allows some of the world’s most productive business people to manage the hundreds of emails they receive, on top of everything else.
Tony Hsieh, Founder & CEO of Zappos, perfectly describes the problem with pursuing inbox zero: "[The problem] is that it's a never-ending treadmill, there's never a sense of completion, and it's virtually impossible to get to the elusive goal of "inbox zero" because as soon as I start sending emails, replies start coming back to me."
His solution? He only answers emails from yesterday. He sets yesterday’s inbox as today’s to-do list, and schedules time every morning to reply to every email. This gives him a static target to hit, and allows him to actually start every day with a completed project.
Eric Schmidt, CEO of Alphabet (formerly Google), on the other hand, says his number one piece of email advice is to always respond quickly to emails: "Most of the best—and busiest—people we know act quickly on their emails, not just to us or to a select few senders, but to everyone."
Katia Beauchamp, founder of Birchbox, takes the middle road to handling email. "I insist that people on the Birchbox team indicate when they need a response in all emails. It makes prioritization so much faster."
Each technique is rather contradictory to the next, but is also extremely effective for that individual. Why? Because each person approaches their inbox deliberately, with a goal in mind and a plan of attack.
To conquer your inbox without the stress of trying to get to zero emails in your inbox, we offer a three-step plan. First, you'll learn how to prioritize your emails. Then, audit your inbox, and figure out what types of emails you tend to receive. Then finally create workflows for each type of email, so you can clean out your inbox--automatically as much as possible--and still make sure you take action on your most important messages. Here's how.
Setting Your Priorities
When it comes to setting priorities, it’s too easy to get caught up in the urgent. With email especially, it often feels like everything is urgent.
But, as President Dwight Eisenhower said, "what is important is seldom urgent and what is urgent is seldom important."
The question becomes: How can you focus on the important while ensuring that the urgent doesn’t fall through the cracks?
My favorite technique for this is the beautifully simple Eisenhower Box.
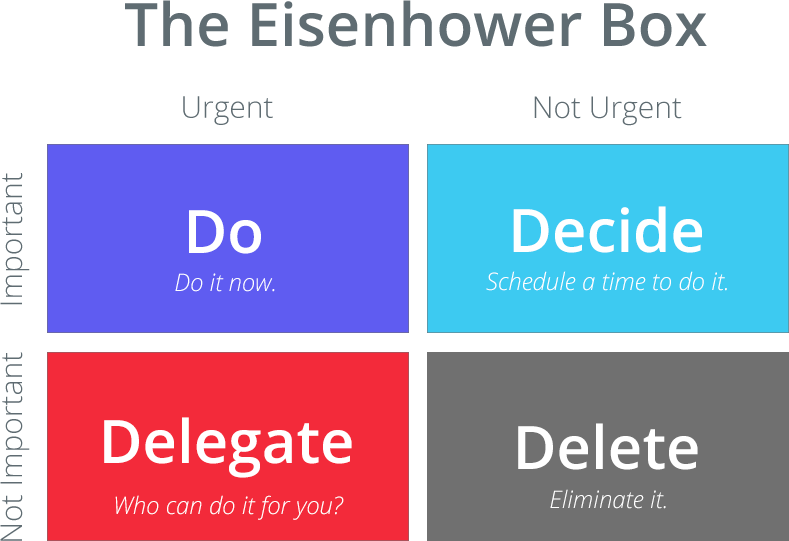
The Eisenhower Box is a matrix that categorizes tasks (or emails) based on four criteria: Urgent, Not Urgent, Important, Not Important.
Urgent and Important emails take first priority. These are the "act quickly" emails, such as an answer your coworker needs to complete a critical project today.
For Important but Not Urgent emails, schedule time to deal with these emails, but don’t let them take your valuable attention in the moment. These could be emails like a hotel reservation confirmation or notification that your bank statement is available online.
We’ll discuss ideas for Not Important but Urgent emails later in the post, but these are the emails that you should delegate if at all possible. Don’t have an assistant you can delegate to? That’s what your apps are for.
Lastly, Not Important and Not Urgent emails should be eliminated. These would be the promotional or sales emails that are irrelevant and just take up space in your inbox. Auto-send to your spam folder, or unsubscribe.
Audit Your Inbox
Acting deliberately on the right priorities is powerful. But in the case of our inboxes, everything is often so jumbled that it’s hard to even find the priorities, let alone know how to act on them. That’s why your first action step to building workflows for your inbox should be to audit your inbox.
In this step, the goal is to find, categorize, and prioritize the emails you _regularly _receive. Don’t worry--I’m not asking you to spend even more time in your inbox. Instead, you'll just take a few minutes to visualize and analyze your inbox.
The best way to do this is to set up a spreadsheet and pipe your email data into it for one week. You’ll gather enough data there to view trends and assess your average workload.
Visualize Your Inbox
First, create a new spreadsheet in Google Sheets, the free spreadsheet app from Google. Add columns for email fields you want to review—such as the email subject, sender's name, and email address—and add appropriate headings within your spreadsheet.
Then, set up a free Zapier account (if you don't have one already) to connect your email service, such as Gmail, to Google Sheets (you can do this with a free Zapier account). You can then use one of the following Zaps to quickly and painlessly pipe data from your inbox to this spreadsheet.
Add Google Sheets rows for new inbound email messages
Save new Gmail emails matching certain traits to a Google Spreadsheet
Once you’ve done this, let the Zap run for a full week to get a good sample of your average email load to review. After a week has passed, schedule an hour or two to review this data and audit your inbox. Trust me, it’ll be well worth your time.
New to spreadsheets? Check out our Beginner's Guide to Google Sheets to get started quickly.
Categorize Your Emails
With a week's worth of emails, your inbox should look something like this:
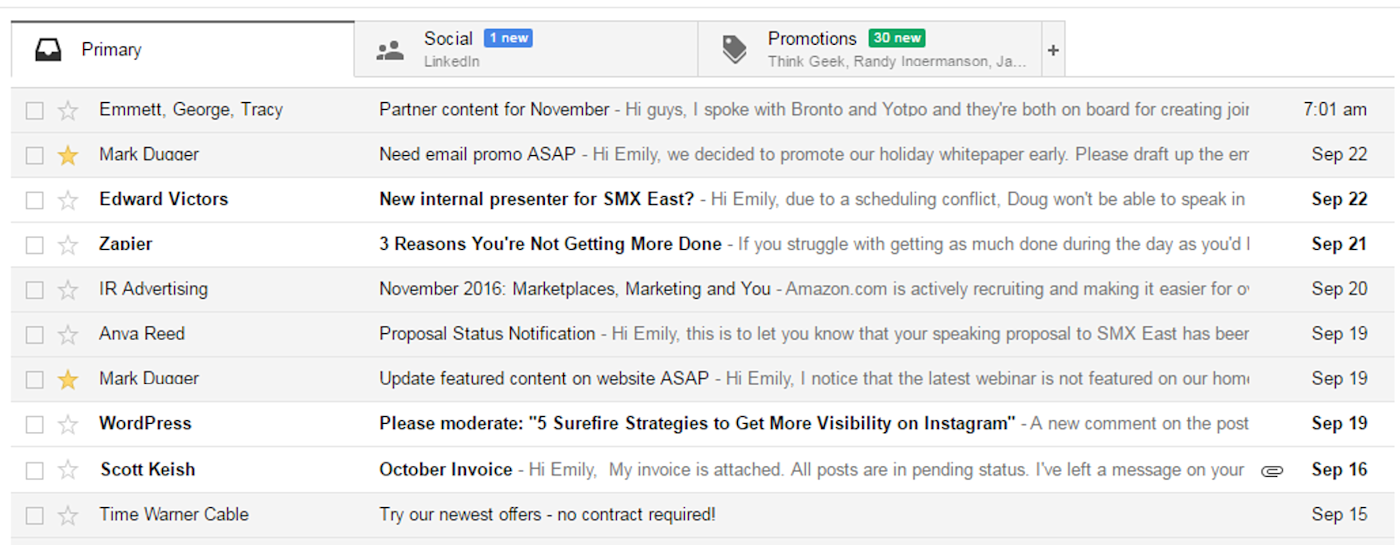
Now open that spreadsheet, and it should look something like this:
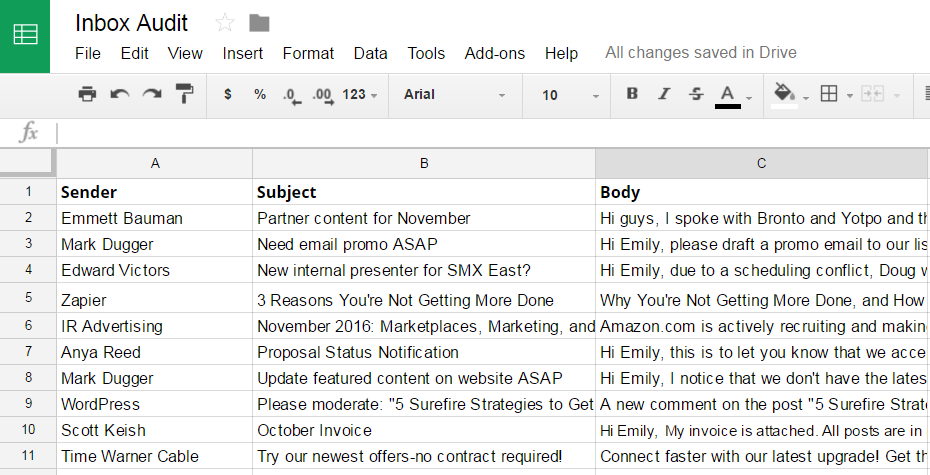
You’ve got a week’s worth of inbox data sitting in front of you. It looks daunting, doesn’t it? But it’s okay. Remind yourself: you’ve put this on the schedule, this time belongs to you and your inbox. So let’s dive in.
Start by adding two additional columns to the right of your current columns: Priority Action and Type of Action.
Categorize by Priority
The Priority Action column will correspond with the Eisenhower Box. Based on an email’s priority, you will fill this column in with one of the following options:
DO (Urgent & Important)
DECIDE (Important, Not Urgent)
DELEGATE (Urgent, Not Important)
DELETE (Not Urgent, Not Important)
Some emails will be really easy to sort into this matrix. Others may be tricky, so here are some questions to help you determine where an email should go.
Do (Urgent & Important)
Which emails can’t afford to slip through the cracks?
Which emails require action on my part?
Which emails do I rely on to do my job well?
Which emails from me do others rely on to do their job well?
Decide (Important, Not Urgent)
Which emails are long and involved?
Which emails do I know are important, but dread replying to?
Which emails require a longer conversation?
Which emails always seem to slip through the cracks?
Delegate (Urgent, Not Important)
Which emails keep coming to me, but are better dealt with by a coworker?
Which emails cause me to continually break focus?
Which emails create a lot of busywork?
Delete (Not Urgent, Not Important)
Which emails have been sitting at the bottom of my inbox for a month?
Which emails do I glance at, but never actually read?
Which emails do I automatically delete and never look at?
Categorize by Action
The Type of Action you assign to each email in the second column is more subjective. In this column, you’ll catalog what type or category of action this email requires. Does it require a team meeting? A project update? An unsubscribe?
Once you know the action required on a given email, you can build an appropriate workflow around it. The goal of a workflow should be to get an email to a place where you can _act _on it, as quickly as possible.
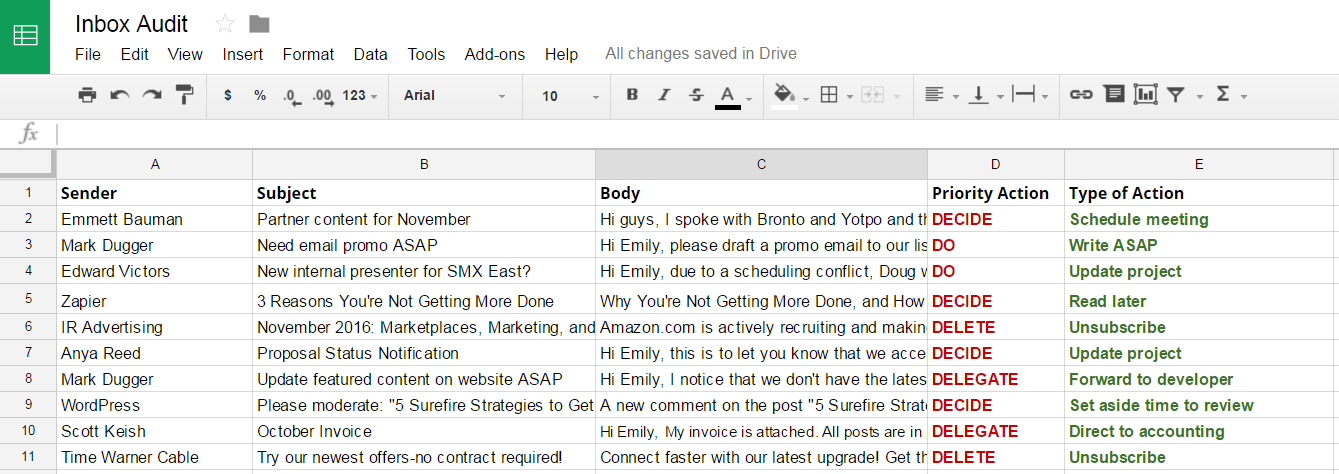
Once you've got the new columns added, you'll have an entire week's inbox prioritized by exactly what each action is needed for each message. Now, it's time to create workflows to help you consistently manage your emails with your new priority system.
Build Workflows for Each Type of Email
A workflow is simply a process that helps you streamline every step that it takes to get to the point of action. With email, that means something that makes it easy to turn those action categories into actions without any extra work on your part.
Starting with the emails you regularly get--as shown by the emails recorded in your spreadsheet--you can label and automate incoming emails appropriately. In Gmail, for example, you could set up a filter that automatically labels any email from your boss with "need" or "important" in the subject line as "important and urgent."
To help you get started building your own workflows, we’ll walk through several potential workflows you can use (or adapt) to tackle common types of email messages:
To-Do’s
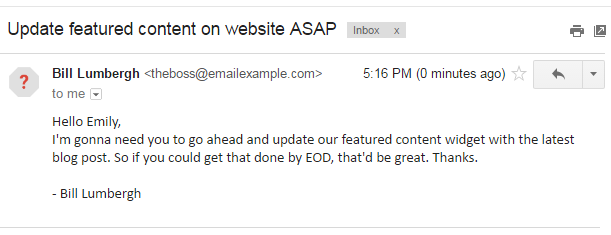
For emails that require action solely on your part, you need a quick way to see those action emails. That's a perfect job for your to-do list app.
The problem is, taking the time to copy an email action item into your to-do app of choice is counterproductive. Studies show that switching attention between tasks costs about 25 minutes in concentration, so breaking focus from your inbox is a bad idea.
If you’re in your inbox with a goal of answering email, you need to be all there. If you come across an email that falls into the "to-do" category in Gmail, star it and move on. (In other email apps, just forward the email to your to-do list app's email address or use a Zapier email integration to auto-forward specific emails.)
Then, you can set up a Zap that automatically adds your starred emails to your to-do list app. This way, you can keep your full attention in the inbox, then later work through your to-do list when you’re ready to knock out those tasks!
Add new starred emails to Todoist as tasks [Business Gmail Accounts Only]
Project Tasks
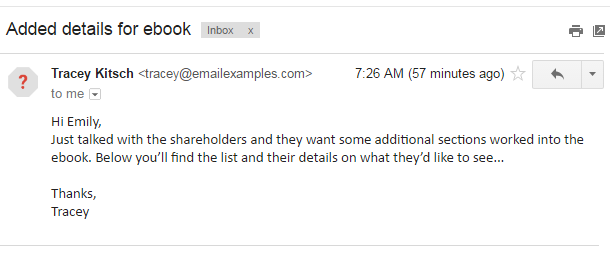
If you’re like most people, you also have project to-do’s that involve you, but also require team effort. These tasks can easily get lost amid long email conversations and forgotten until the last minute.
Label regular project emails and set up rules to filter emails to project-specific folders (or labels). This way, you can check one folder for all project-related emails when you’re actually working on that project. This will save you those 25 minutes of concentration, so you’re not constantly breaking focus from the task at hand to review emails and tasks from a different project.
But why not take it a step further? Push project-labeled emails into your project management software. Does your team work in Trello? Instantly create new cards from labeled emails. Do you use Wrike? Use labeled Gmail emails to create new tasks in Wrike.
Pushing your project-specific emails to a project management tool will help you answer these emails more quickly by putting you in the right mindset and keeping that data where it belongs. Once an email becomes a visible project task, it’s no longer "just an email" that can wait until the end of the week.
Create tasks in Wrike from new labeled messages in Gmail [Business Gmail Accounts Only]
Add new inbound emails to Pivotal Tracker as stories
Add Basecamp 2 todos from new labeled emails on Gmail [Business Gmail Accounts Only]
Learn more about creating labels and filters with our Guide to Gmail
Team Discussions
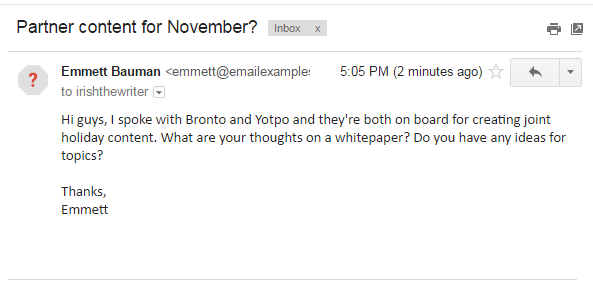
One of the most common emails I receive are team discussion emails. These are issues that require the input, approval, or brainstorming of multiple people. The problem is, email is not the most effective way to handle these types of conversations.
Again, ask yourself: What will it take to get this issue to the point where we can take effective action?
Should This Email Actually Be a Meeting?
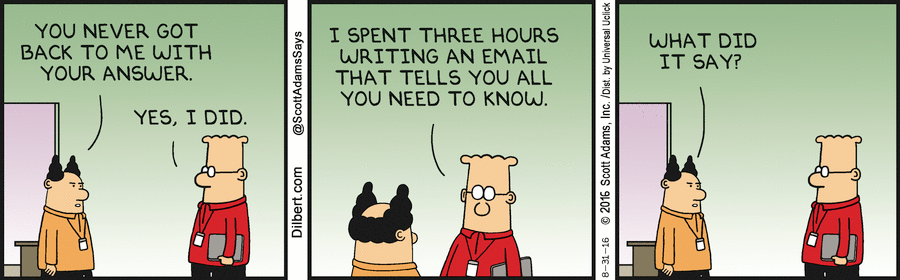
Meetings have a bad rap, thanks to the classic "meeting should have been an email" syndrome. However, emails aren't always the solution.
Writing a clear email, especially for an involved subject, can take a _lot _of time and effort. It also leads to a lot of hurry-up-and-wait and easily breeds misunderstanding.
When these discussions crop up, suggest a time that day to get the relevant teammates together for a quick conversation. You’ll be amazed at the time you’ll save yourself and everyone else involved.
To get team emails in front of everyone involved at the right time and place, try tagging team emails with invisible hashtags, and suggest your coworkers do the same. For example, add the hashtag #teaminput or #brainstorm (in white font) to the bottom of an email asking for ideas on product features.
Then, set up a Zap that triggers when you receive a new email that includes the hashtag you specify. You can then automatically send these emails directly into Slack or HipChat, to a specific channel. This allows you to quickly get these emails out of your inbox and into a place where your team can discuss the issue more quickly and efficiently.
Send Slack notifications for new emails matching Gmail search queries
Does Your Team Need to Review or Approve a Document?
Document review and approval processes can also lead to long, confusing back-and-forths over email.
Google Docs is one of the best online writing apps for collaboration--a tool that's geared for action, not simply discussion. You can use it to turn your emails into documents that everyone on the team can collaborate on.
For example, with Zapier you can automatically create new Google Docs from specific types of emails. Then, add an extra step to the Zap to alert your team via email or Slack about the new document. You can customize the body text to invite your team to make their reviews in Google Docs.
This process will happen quickly and automatically, and will get documents to a place of efficient action much more quickly than a typical email process.
Create text files in Google Docs for new Gmail emails that match a search
Send email via Gmail when there is a new Google Document
Send messages in Slack for new Google Docs documents
Think Outside the Box!
What communication quirks does your team have? What emails bog you down? Think outside the box and build workflows that are natural enough that your team can adapt, while also pushing for a deliberate action.
Email Newsletters
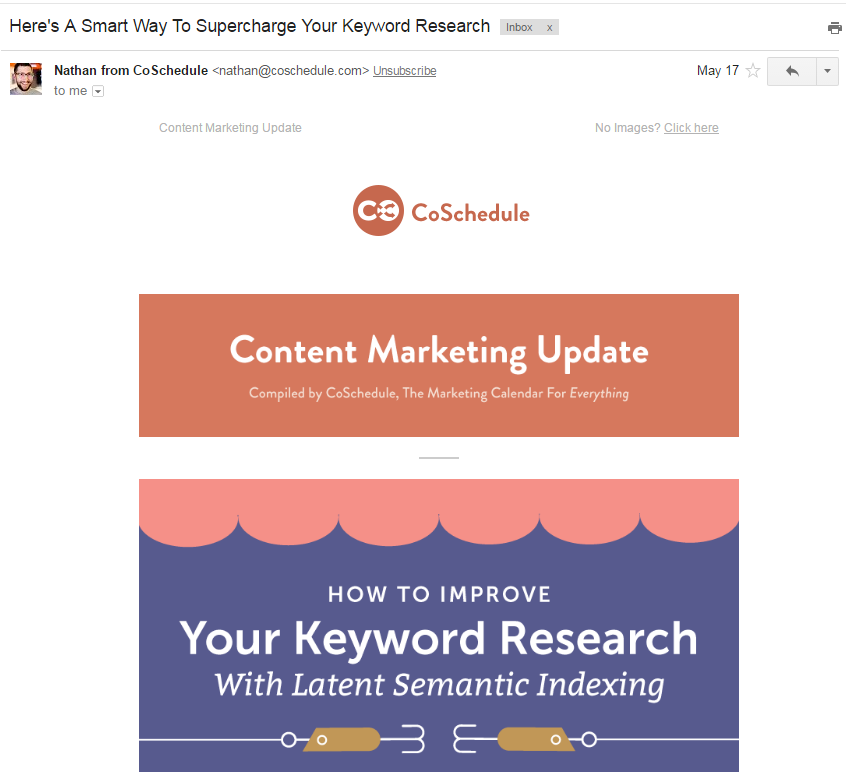
Email is the simplest way to keep up with thought leaders and educate yourself about the trends in your industry. So many blog and email newsletters out there are chock full of great advice. But even the best of the best looks like clutter in an already-crowded inbox.
So how can you stay up to date on the latest without sacrificing your sanity?
Limit the number of publications you allow in this category. Try to keep it down to five or so trusted content providers--people or companies you know you want to read on a regular basis.
Set up email rules that auto-archive all emails from these publishers into a "Education" folder. You can do this in Gmail by using filters or in Outlook by using rules. Alternatively, you can use an app like Unroll.me to automatically collect all of your subscription emails in one place.
Set aside one Pomodoro session per day (or per week, if need be) to review this folder and read the content that catches your interest. This way, you’ll actually consume the content you care about _and _cut down on inbox clutter.
Business Management Emails
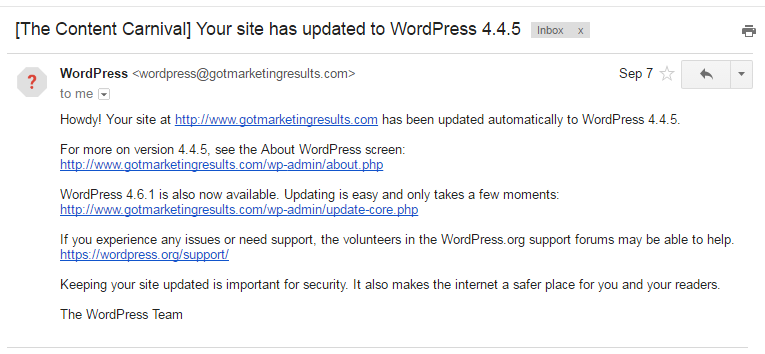
Now we come to everyone’s favorite part of the inbox: the busywork. These could be receipts, reports, software alerts, orders, or other types of data. The point is, it rarely falls into the "Important" category, but is frequently urgent.
My advice for these emails? Do your best to only touch them once. To do that, you need to figure out: Is the inbox the place of action for these? Likely the answer is no. Leverage filters and Zaps to quickly get these emails to the right place.
Is this a business visibility email (reports, orders, lead notifications)? The inbox really isn’t great for visibility. Consider a dashboard app, like Dasheroo or Cyfe (both freemium), if you’re really serious about keeping your finger on the pulse. Use Zapier to automatically input data from your key business apps into your dashboard—then skip the inbox.
Is this a receipt? Use a Zap to automatically add emails labeled "receipt" to a spreadsheet or to an app like Expensify. This makes the data easily sortable and will allow you to give your accountants easy access to the information they need.
Is this an important auto-notification? Notifications will fall into one of two buckets: DO or DELEGATE. To determine whether this is Important & Urgent or Urgent But Not Important for you, ask yourself: Are you the best person to handle it? Will you have to pass the details of the interaction to anyone else afterward?
If the notification is a "DO," add it as a to-do or project task and approach it as such. If the notification is a "DELEGATE," get it to the right person quickly. This could be setting up with an auto-forward filter or by setting up a Zap that sends these notifications to an appropriate Slack channel.
Promotional Emails
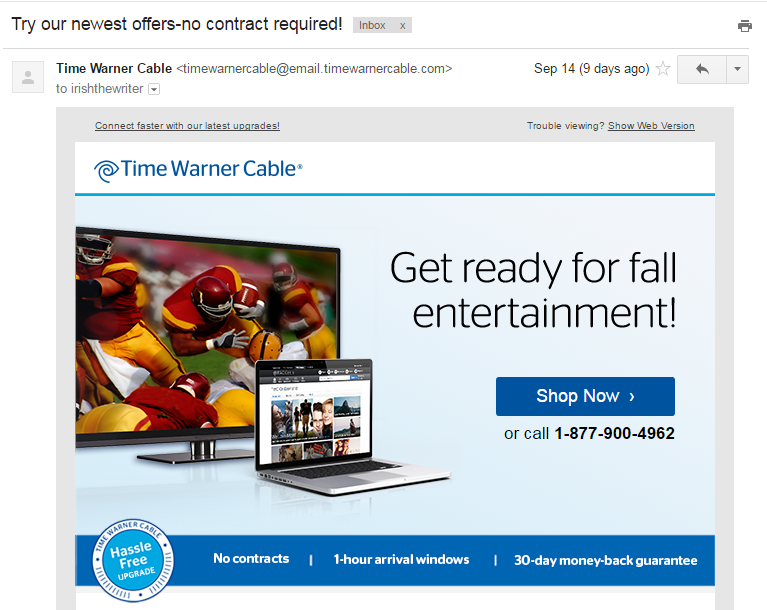
Lastly, that ugly inbox monster, promotional emails. There’s no magic bullet for dealing with these that I know of, but here are a couple ideas that have helped me:
If you subscribe to a new list for a download or sweepstakes, and you know you don’t want to see anything else from this company, either unsubscribe or set a rule to auto-archive to a Promotions folder, as soon as possible.
In Gmail, make the most of Gmail’s auto-inbox feature for promotional emails. I use this and it makes my life so much simpler. If there is a company or two I actually want to hear from, I simply move their messages to my primary inbox tab.
Look into a tool like Unroll.Me to mass-unsubscribe from emails you don’t want.
Learn how to optimize email and the other apps you use with our 5-Step App Audit guide
Start Being Proactive With Your Inbox
Hopefully these workflows have sparked your own ideas. Get creative. Experiment. Find the flow that works best for you. As we saw in the examples from Zappos, Google, and Birchbox, people with the same mindset may execute very differently.
The important part is to promise yourself to rule your inbox. To act, and act mindfully. That is what will really make a difference in your work.
Try out these workflows and let us know how they work for you, or let us know of other workflows you’ve tried in the past.
Header photo by Mathyas Kurmann via Unsplash; Dilbert comic via Dilbert.com