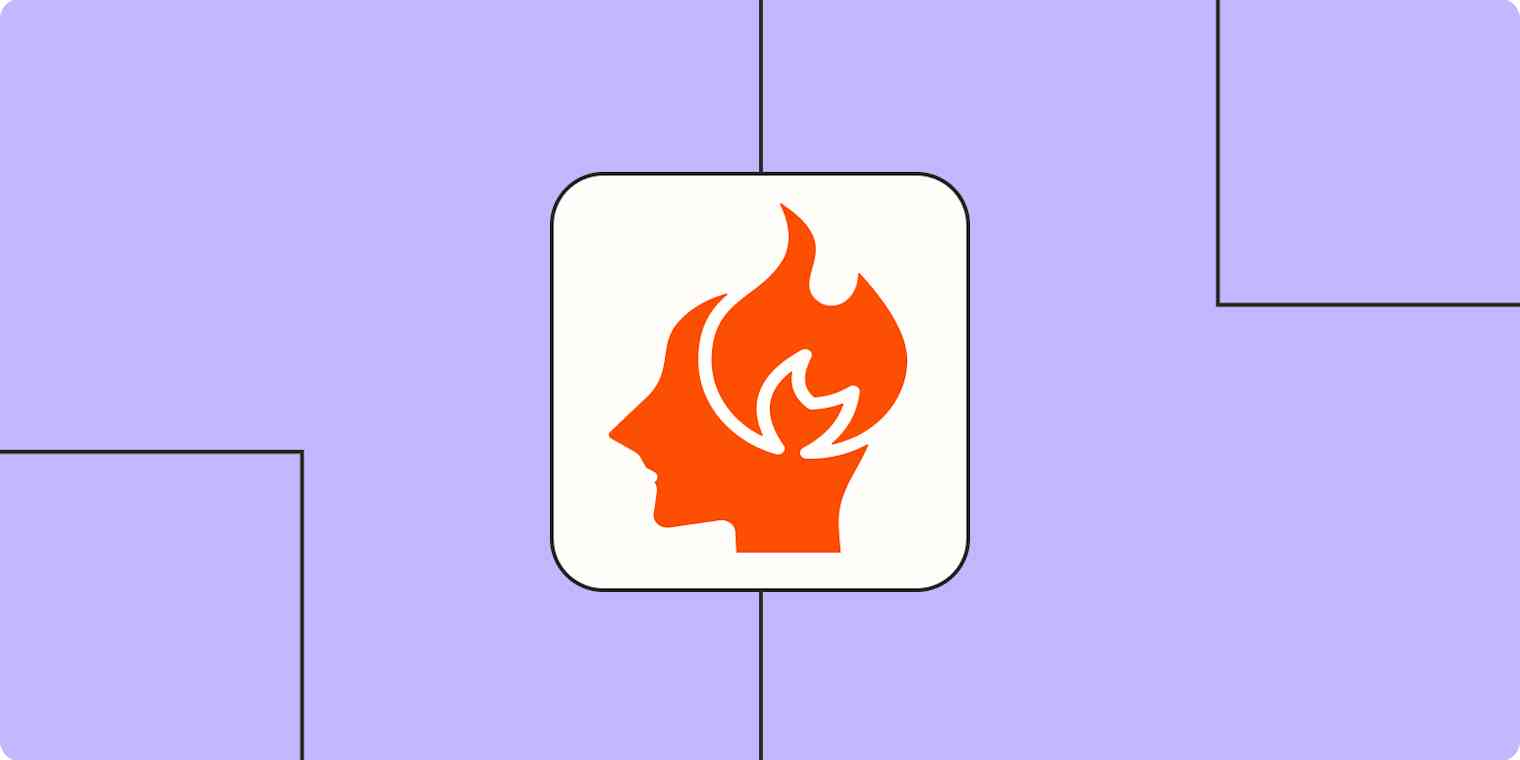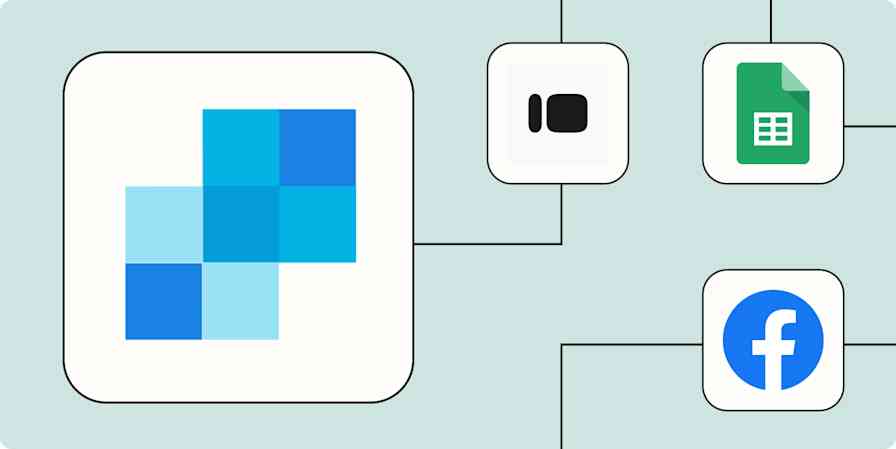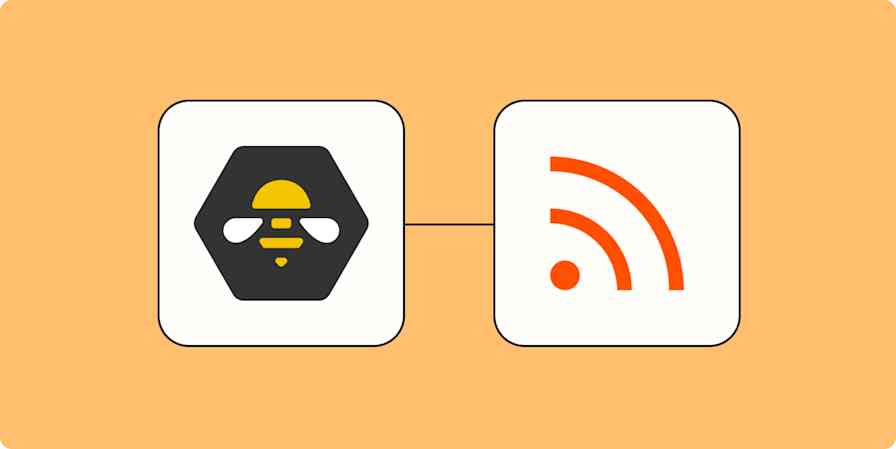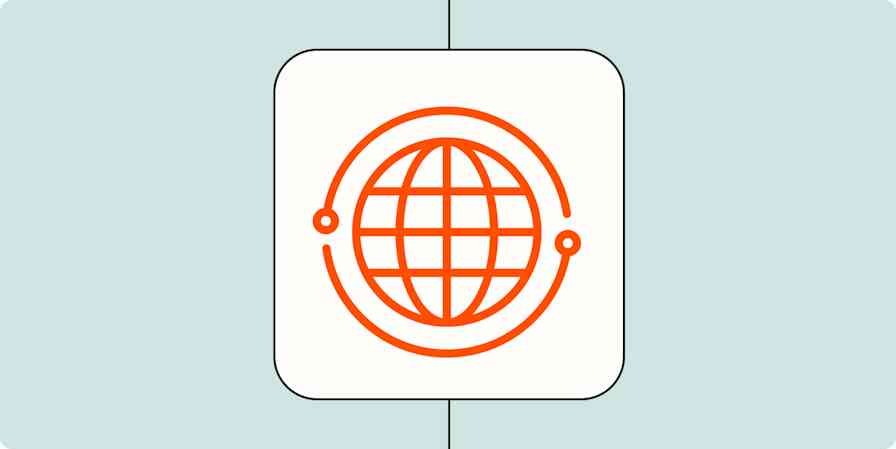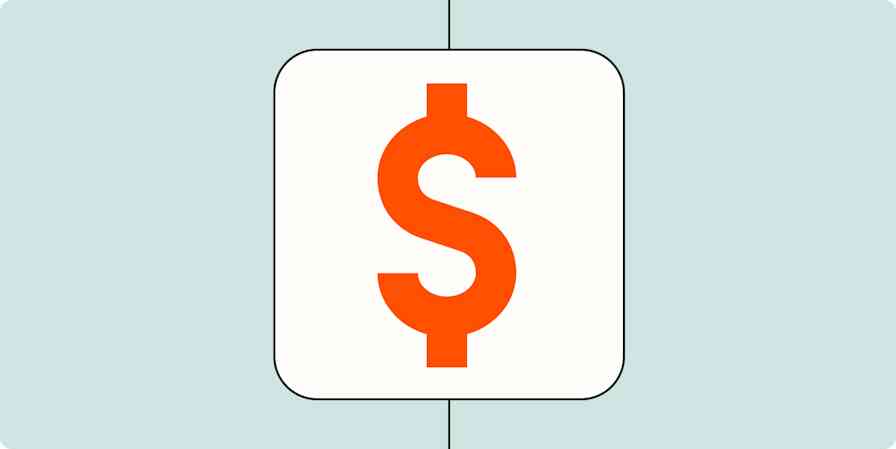Whether you work remotely or in an office, achieving work-life balance can be a daily struggle. Establishing clear boundaries between your work and personal life sounds easy in theory, but being able to compartmentalize and switch off from work takes practice—and habit-building.
While simple strategies can minimize burnout, it's still hard to get everything you need done in a day and without feeling like you're teetering on the brink of exhaustion. But fear not: a healthy dose of automation might be just what you need to nudge you toward better work habits.
From automatic messages reminding you to take a break, to setting up reply bots that can answer questions on your behalf, here are a few easy workflows (what we call Zaps) that'll help you fight burnout.
New to Zapier? It's workflow automation software that lets you focus on what matters. Combine user interfaces, data tables, and logic with 6,000+ apps to build and automate anything you can imagine. Sign up for free to use this app, and thousands more, with Zapier.
Skip ahead
Set your schedule
You might set a schedule for yourself in your mind, but it's easy to blur those boundaries, especially when you're working from home. "Just five more minutes to send this last email," you tell yourself, and suddenly you've worked an extra hour. Repeat the cycle too much and you'll eventually burn the candle at both ends.
It's helpful to make your work schedule public for your team. Not only will they be more aware of booking meetings within your working hours, but in some cases, they can keep you accountable if you're working late.
Tip: Set your working hours in your preferred calendar to avoid getting booked for meetings off the clock. Google Calendar and Outlook Calendar have built-in settings for working hours.
You can keep your team in the loop automatically by creating a workflow to set your Slack status to show when you're outside of your working hours or set it according to your work calendar. This will alert your colleagues when you're offline or in a meeting.
Create new status updates in Slack with Microsoft Outlook calendar events
Update your Slack status when new Google Calendar events begin
Here are more ways to automatically update your Slack status.
Set aside time on your calendar
It's so easy to allow your everyday tasks to fall through the cracks. I'm guilty of it, too. I'm forever pushing back my task load if I need to respond to emails, get tagged in Slack, or because I have a mountain of meetings to attend.
When I eventually have a window to get back to my tasks, I'm overwhelmed by the sheer amount of work that's piled up. This can be easily solved if you set aside time on your calendar for high-priority tasks throughout your day. You can even do this automatically.
For instance, every time a new task gets added to your project management tool, you can automatically add it to your calendar, so your teammates know not to book meetings during that time. And, if you don't get around to finishing something, you can also add those to your schedule, so you're one step ahead.
Create Google Calendar events from new Trello cards
Add new Todoist tasks to Google Calendar as detailed events
Generate detailed events in Google Calendar from new Notion database items
Give yourself a break
For whatever reason, productivity used to be measured by how long you were chained to your desk. But we know better now, thanks to scientific research that discovered regular breaks are good for focus. Yet, some of us still fight this ingrained perception that if you take a break from your work, you're not working hard enough. If that sounds like you, try some of these workflows to ease yourself into a regular break schedule.
Go to lunch
When I worked in a grocery store, we had our mandated lunch break and two 15-minute breaks per eight-hour shift, which everyone took. But when I got my first job out of college, I often ate at my desk, and my breaks consisted of walking around the building and hiding in the bathroom.
Yet, so many others work through lunch, take a late lunch, or skip breaks. Though my grocery job was more physically demanding, I would argue that my mental clarity was better because I had mandated times where I stepped away from the work. (The olive samples were pretty clutch, too.)
First, block off time on your calendar every day to step away for lunch. It doesn't have to be the precise time, but a general ballpark will do. You'll find that you won't get booked for meetings as much.
If you try out the earlier Zap connecting your calendar to your Slack status, it'll take care of notifying your team when you're chowing down. When you need an extra nudge, you can also set up a daily lunch bot that reminds you to step away and eat. You can set this up to message you in your work chat tool or even through text message.
Get Slackbot notifications for new Google Calendar events
Get SMS alerts for new approaching Google Calendar events
Get a Slackbot message for upcoming Microsoft Outlook calendar events
Get messages in Microsoft Teams for upcoming Microsoft Outlook calendar events
Take short breaks
Now that we have lunch taken care of, what about the other breaks? Productivity techniques like the Pomodoro method have built-in breaks because you need them to perform your best.
If a regimented method like Pomodoro isn't your thing, try these Zaps that let you create your own break bot to trigger at a certain time each day, or after a specific meeting.
How you spend your break is up to you. You might find that you need to take a short walk to recharge your focus, or maybe you need to get up and stretch. You can also encourage your team to get in on the action by sending these reminders to a channel in your work chat tool.
Bonus: Take your vacation time
I admit: Like many workers, I'm really bad about taking time off. I wouldn't call myself a workaholic, but over the years I developed a habit of stockpiling vacation days when I worked at places with finite paid time off policies.
If you're like me, you need a reminder every once in a while to take a day off. You can configure any of the above Zaps using Schedule by Zapier to run quarterly by adding a filter step—available under our paid plans.
Here's how to do it: When you set up your filter step, choose the specific months you'd like the Zap to run by using its numbered date format, such as 1 for January. Read more about how to set up a filter step.
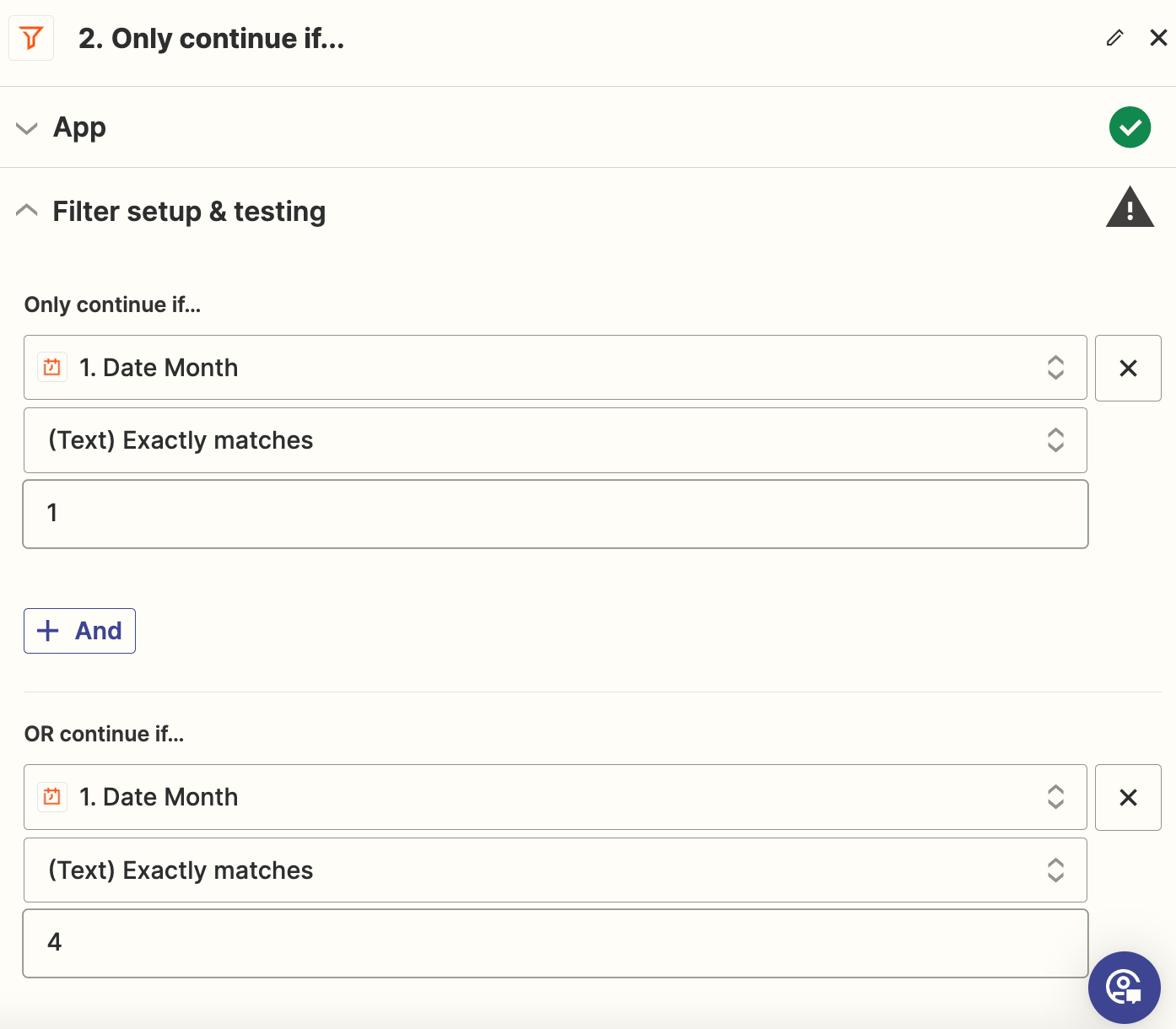
Set boundaries
I love telling people no. I know that sounds awful, but protecting my time is my favorite work habit I've adopted over the years. Texts unread? Yes, please. Ignoring emails off-hours? You bet.
However, this isn't easy for a lot of people, especially when some jobs require us to be "on" all the time—and I've been there too. You might think, "I can't ignore emails, I'm expected to check them all the time!" Consider this: Is your boss modeling behavior that gives you the impression that you need to check email at all hours, or is it really an explicit requirement of your job? If you're not sure, ask! You might be surprised by what your supervisor has to say.
Snooze notifications when you can
If your organization uses Slack, turn on the automatic Do Not Disturb setting. Click your organization's name in the top-left corner, then click Preferences. Scroll down the Notifications settings until you see Notification Schedule. By default, notifications are allowed every day from 12:00 a.m. to midnight, but you can adjust to only allow notifications during your regular workday.
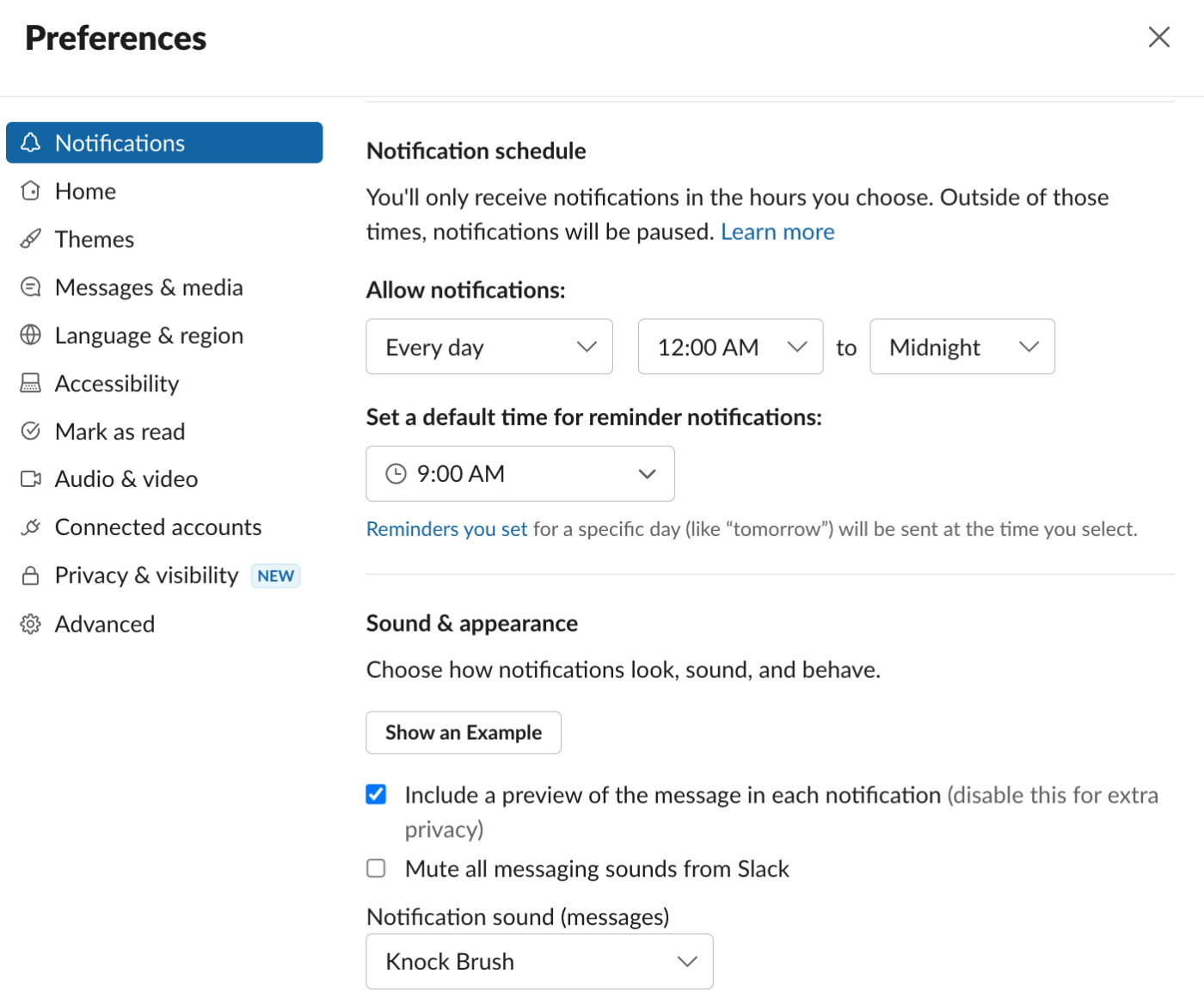
If you need to turn on Do Not Disturb for a portion of your workday, you can either click your name in the upper right corner, then go to Pause notifications and select the time frame you need, or type /dnd 30 min in any channel to shut your notifications off for a specified time period. You can swap 30 min out with any time frame you need.
Learn more about how to stay focused on Slack.
Filter what you need
Email accounts, however, have varying degrees of snoozification. Microsoft Outlook, Outlook 365, and Gmail have Do Not Disturb or Away features.
But there may be times where you have to monitor your email after you've clocked out. If you only need to watch for emails from one or two people, create a Zap to get text alerts when you receive an email from a specific search string. This allows you to bypass refreshing your email on mobile frequently.
You could also create your own autoresponder, which can be useful if certain people require a response. Zapier can send a reply to new emails based on search criteria or label.
Get SMS notifications for new emails matching Gmail searches [Business Gmail Accounts Only]
Build reply bots and Slack assistants to help
Ever start a project with a clear head, but then you get questions thrown at you, left, right, and center? Whether you're managing a team and need to answer department-specific questions or you're training a new employee from scratch, it's easy to put off your own work to be there for others.
While that's a sign of superb collaboration, you still can't afford to spend your whole day answering questions. There's an easier way to fight that burnout (assuming you use Slack).
You can either build a Slack bot to respond to questions when someone uses a specific phrase, or you can build a Slack assistant powered by ChatGPT. The latter lets you build Slack assistants that have access to your company documentation and are able to provide informed answers with that knowledge, saving you a lot of time (and researching the answer yourself).
Work smarter, not harder
It's hard to fight against a culture that rewards burnout. You don't have to go against the grain alone, though. Give some of these workflows a try and set yourself up for a healthier, and ultimately, more rewarding work life.
Related reading:
This article was originally published in April 2020 and was most recently updated in January 2024 by Elena Alston.