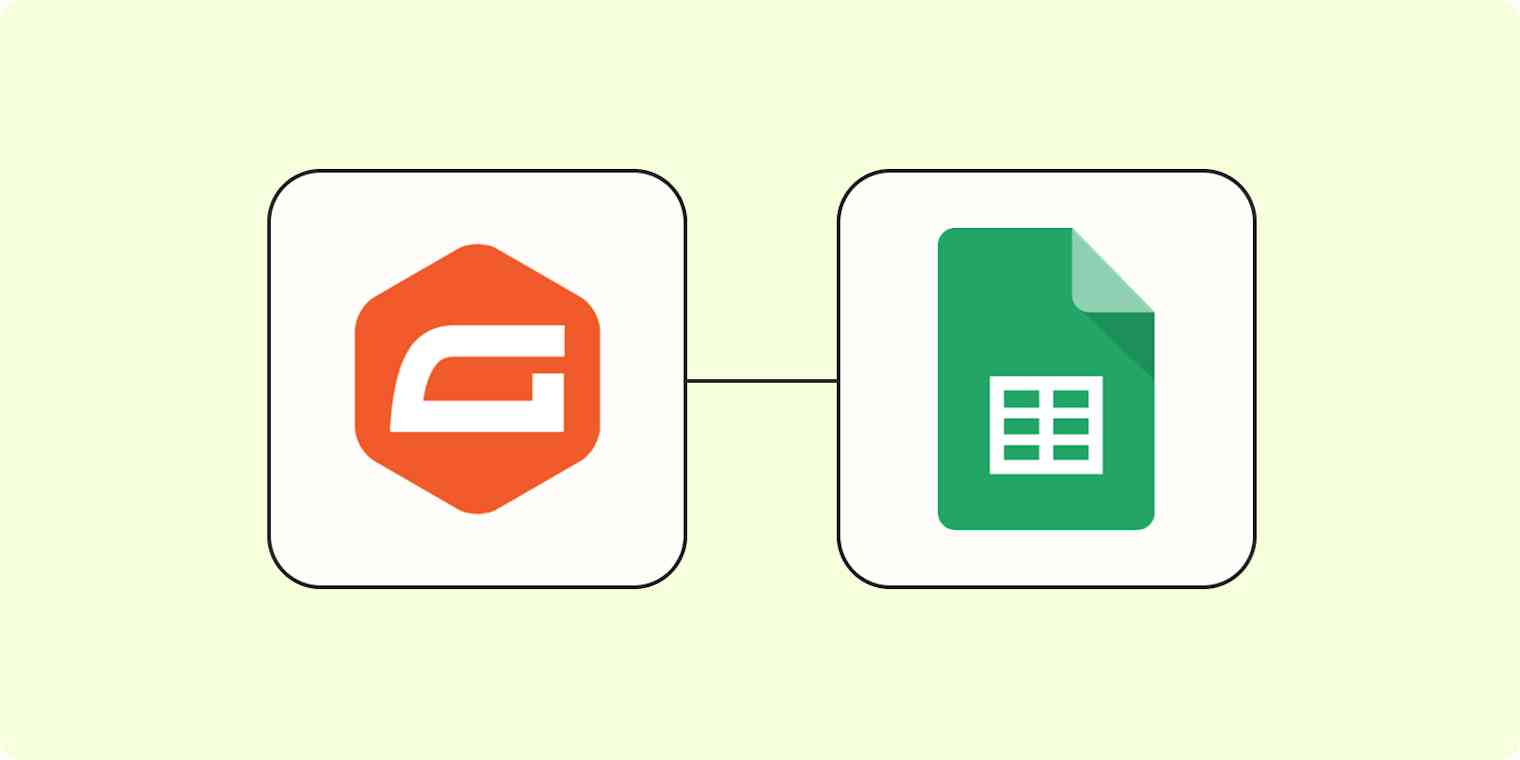If you're familiar at all with WordPress, then you've probably already heard about Gravity Forms. Gravity Forms is a versatile plugin you can use for virtually any form needs, from creating a simple contact form to building complex order forms for your eCommerce storefront.
But collecting essential info with your forms is usually just the first step. By connecting Gravity Forms to Google Sheets, you can automatically create a backup of your form responses, easily share your form data with other teams or apps, and more. Here's how to automatically add new Gravity Form responses to new rows in Google Sheets.
New to Zapier? It's workflow automation software that lets you focus on what matters. Combine user interfaces, data tables, and logic with 6,000+ apps to build and automate anything you can imagine. Sign up for free.
Option 1: Get started quickly with a Zap template
Want to get started quickly? Try a Zap template—what we call our pre-built workflows. Just click on the Zap template below to get started. You'll need a Zapier account if you don't already have one.
Create rows in Google Sheets for new Gravity Forms submissions
Here's how it works:
Click the Try it button.
Connect your Gravity Forms account. While connecting your account, you'll be asked to link your form using REST API. Follow the template instructions to add the Site URL, Consumer Key, and Consumer Secret Key. Next, choose the form, and customize the data inputs.
Connect your Google Sheets account, and choose the spreadsheet where you want to save the data. Make sure to add a header row.
Decide how you want your Gravity Forms form responses to appear in Google Sheets by mapping fields from Gravity Forms to your spreadsheet columns.
Test your workflow and turn it on.
Option 2: Create your own Zap
If you want a bit more freedom, you can create the Zap from the ground up as well. Click here to create a Zap from scratch.
Every Zap starts with a trigger, which is the event that starts your Zap. Search for and select Gravity Forms for your trigger app and Form Submission for your trigger event. Then click Continue.
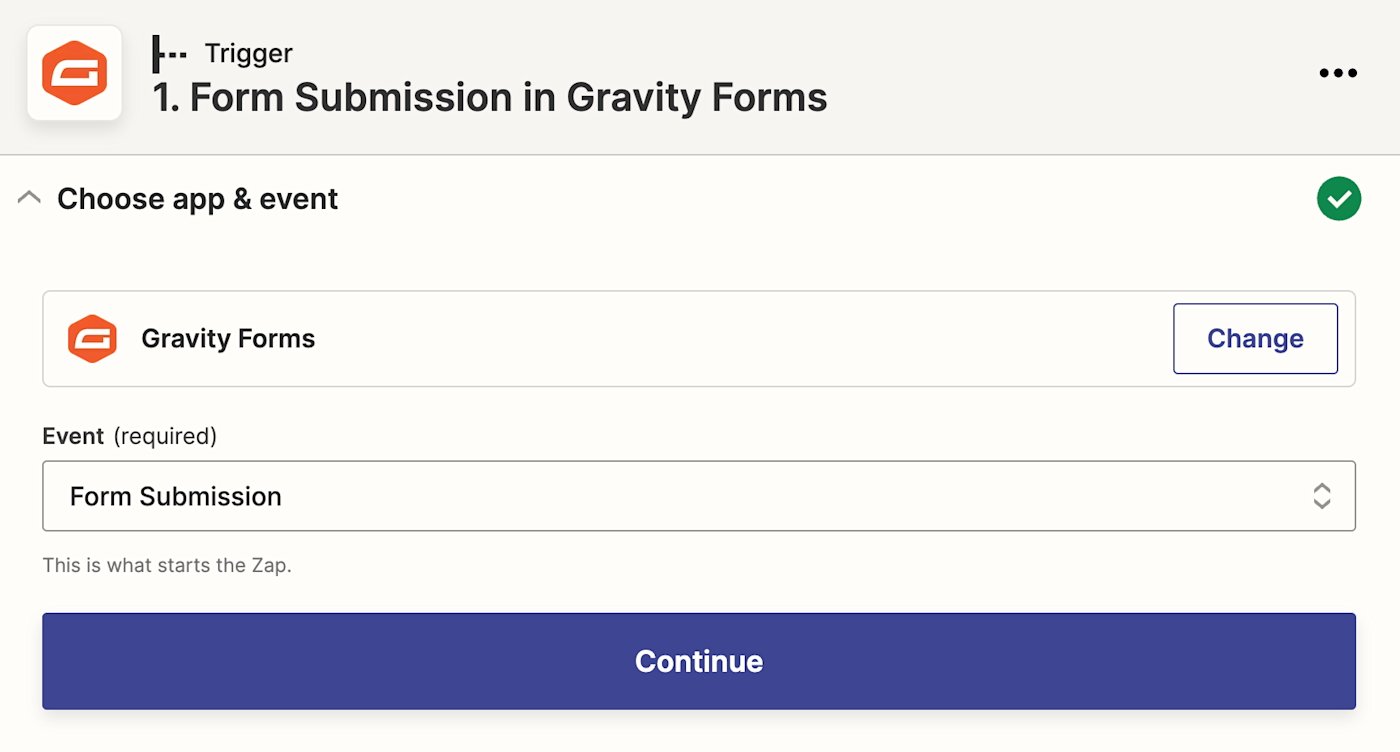
Next, you'll set up your Gravity Forms account. You'll see it in the list if you've already connected an account. If not, click the Connect a new account button. This will open a new tab where you'll be asked to connect your Gravity Form account using a REST API. Don't worry, there's no coding required. You just need to find and paste two secret keys to complete the handshake between Zapier and Gravity Forms.
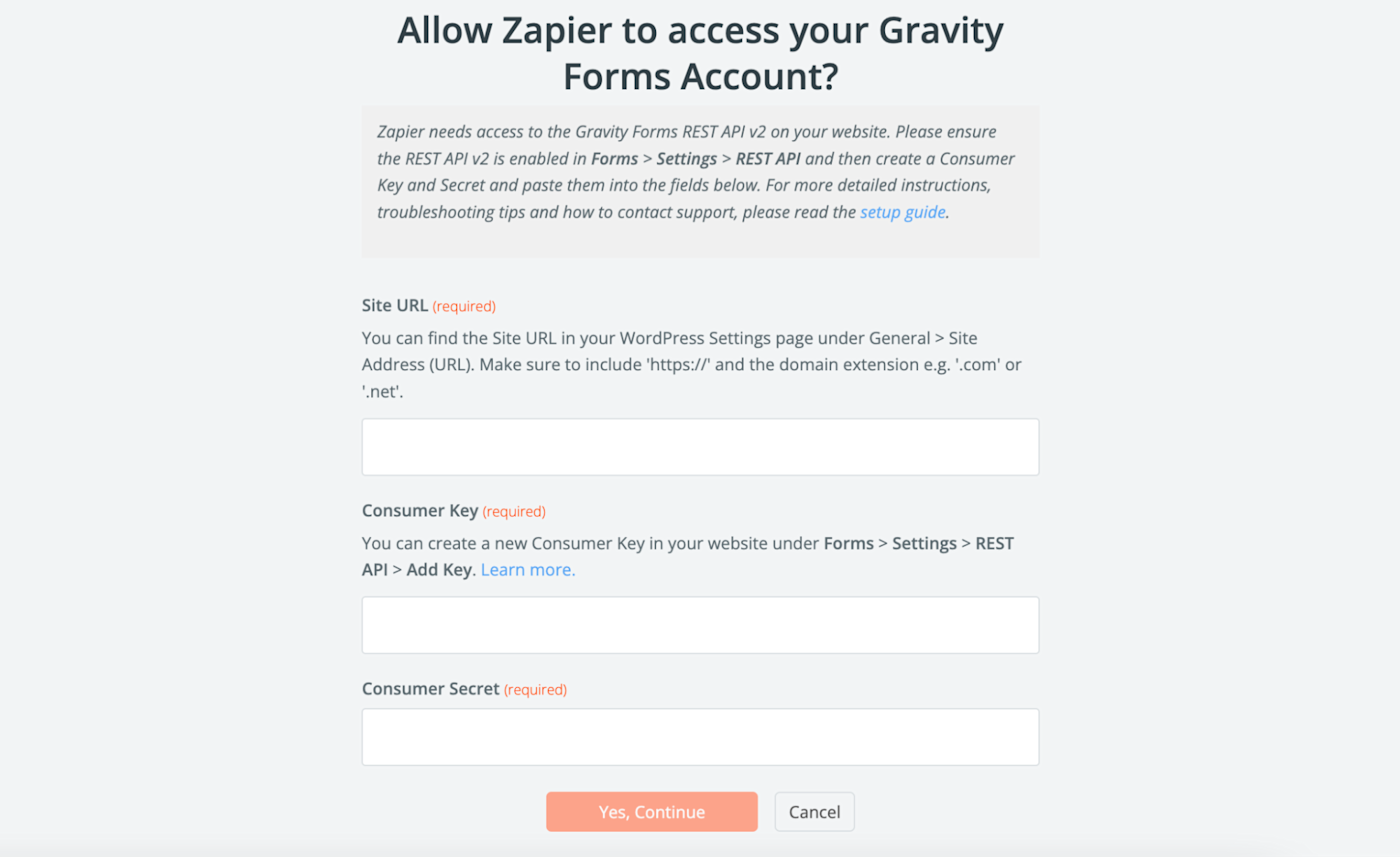
Open your website dashboard where the form is hosted, go to Forms > Settings > REST API and enable the REST API feature. Click the Add Key button. Then from the popup, give the key a description and make sure to select Read/Write in the Permissions field.
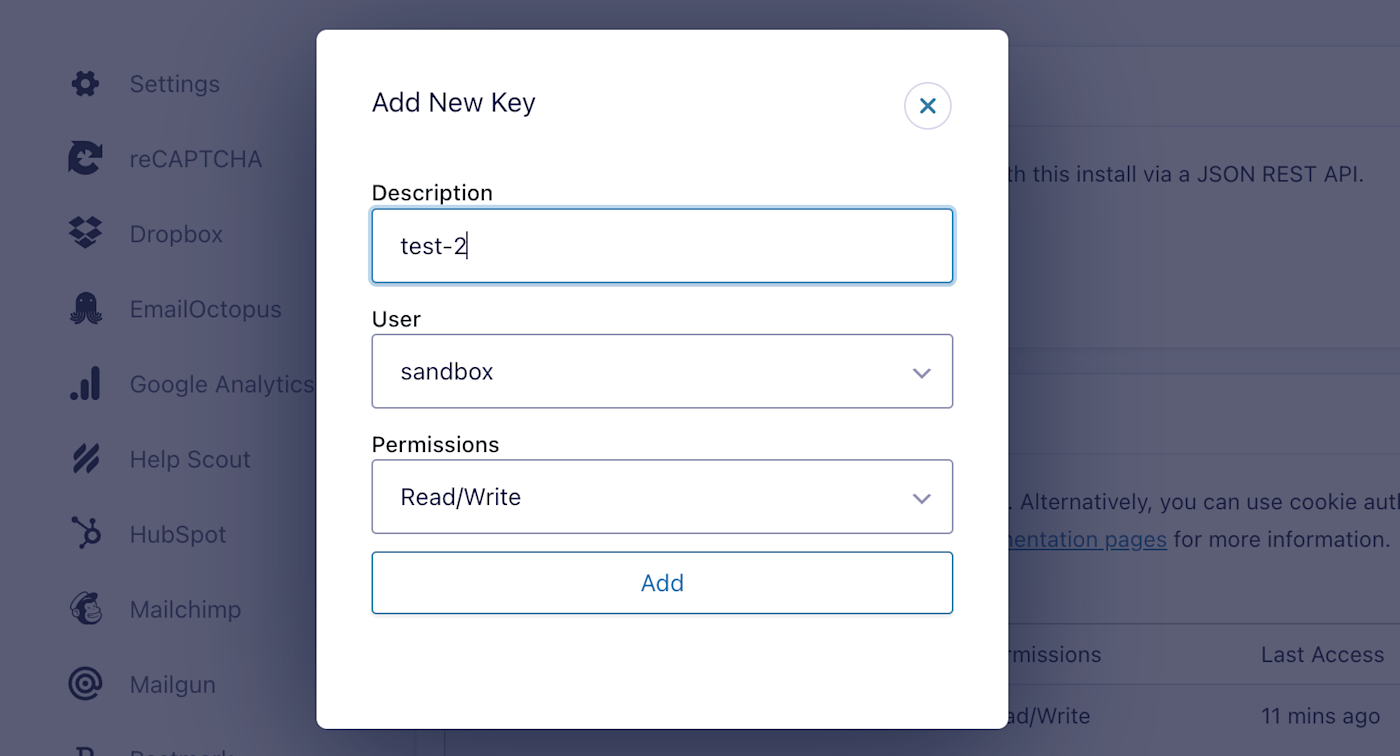
In the next popup, copy the Consumer Key and Consumer Secret fields and paste the inputs into the account login page in the Zapier editor.
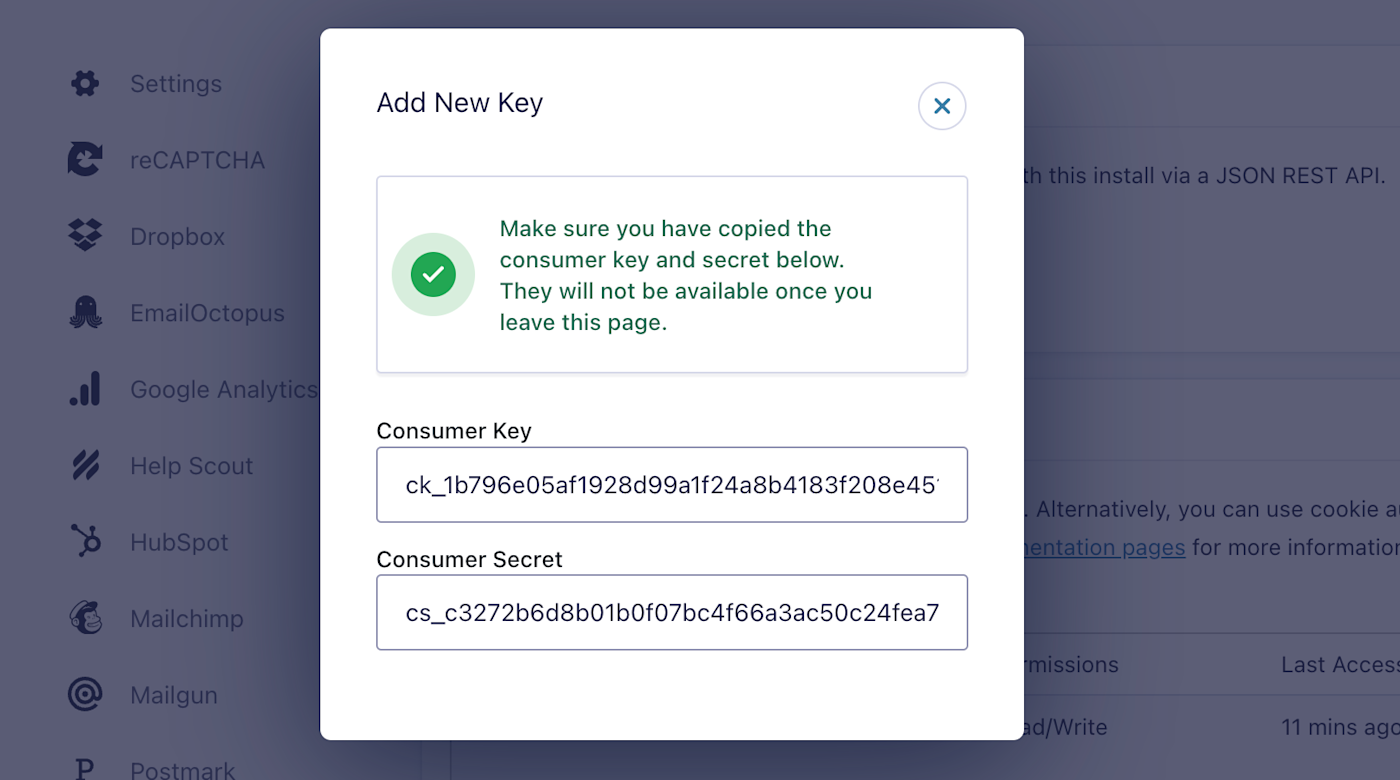
Next, go to Settings > General from your WordPress dashboard and copy the Site Address (URL).
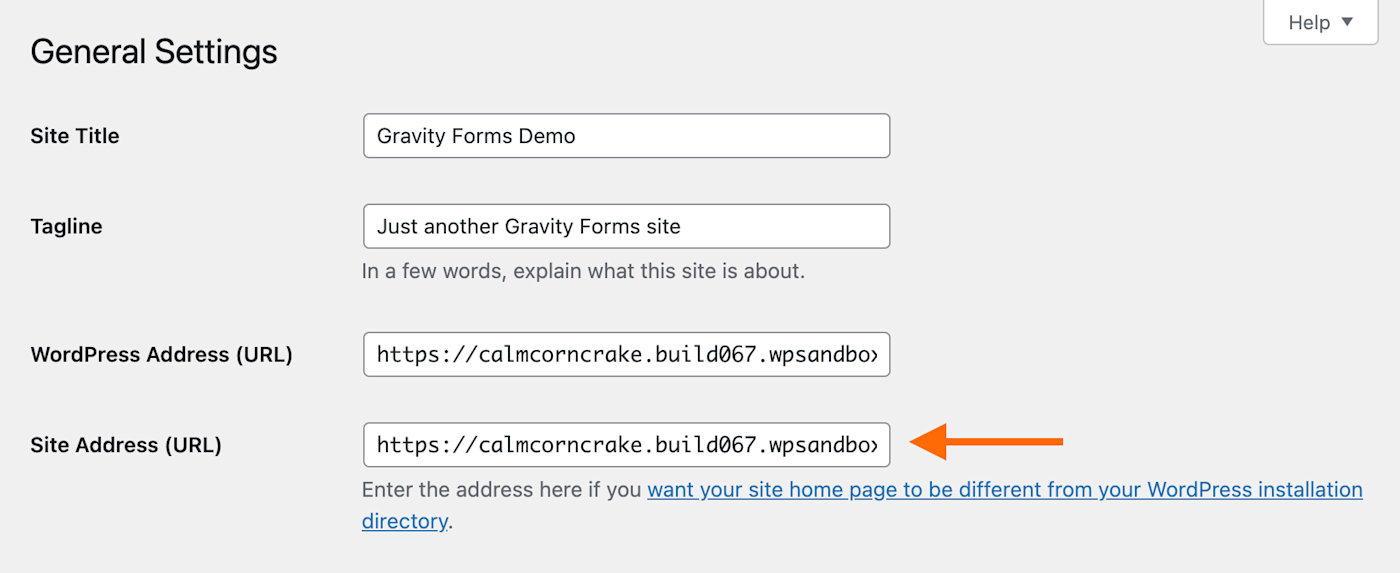
Paste it into the account login page in the Zapier editor and click Continue.
Now you can select your Gravity Forms account in your trigger step and press Continue to march on.
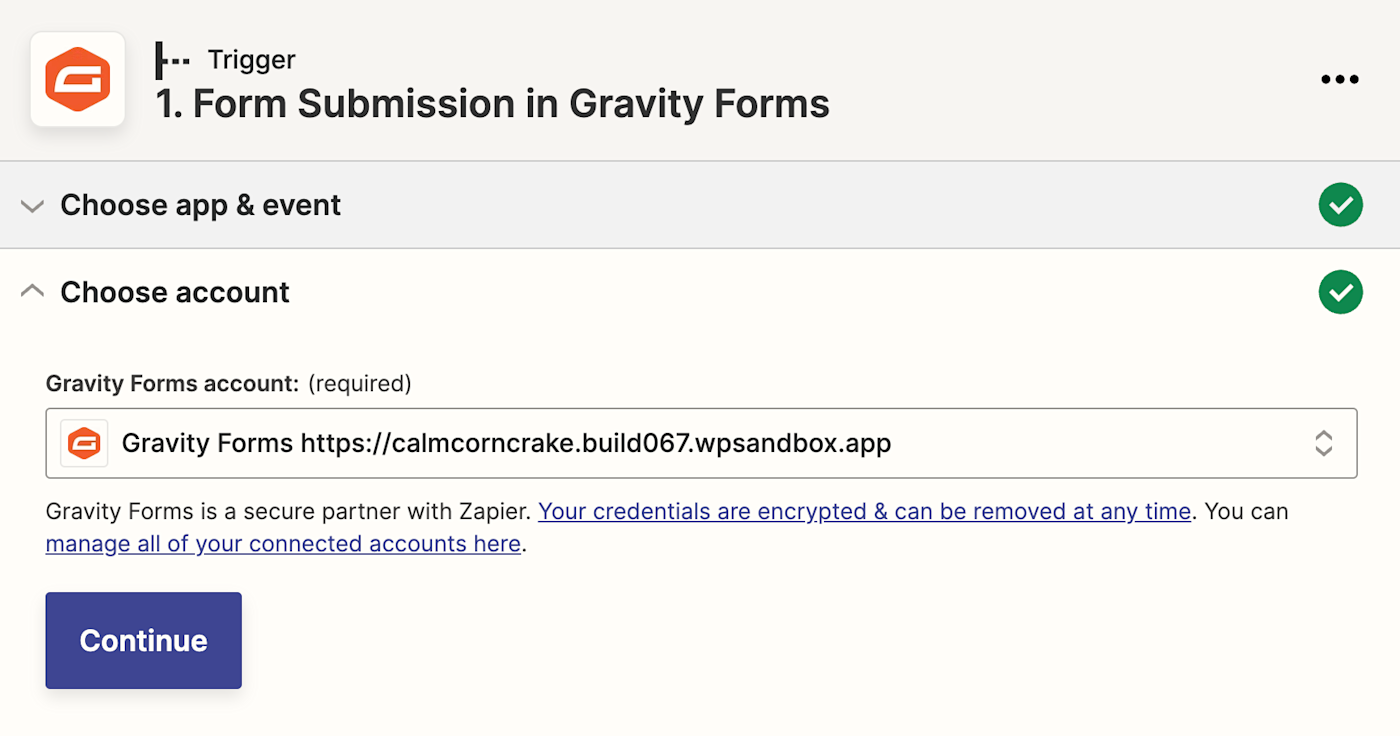
Now it's time to set up your trigger step. In the Form dropdown, choose the form that you want to import data from. Select True in the Use Admin Fields Labels field and give the form a unique name. Then, click Continue.
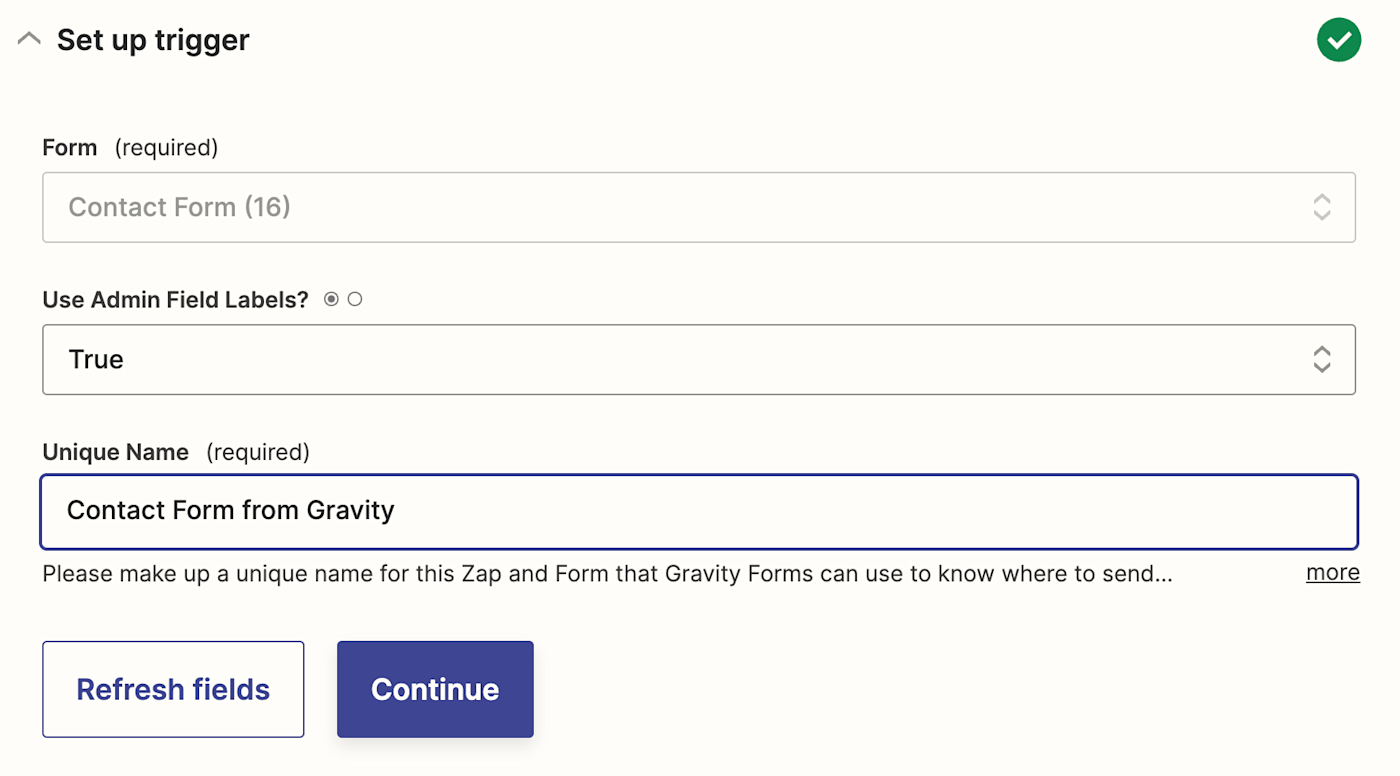
Next, click the Test Trigger button to test your step.
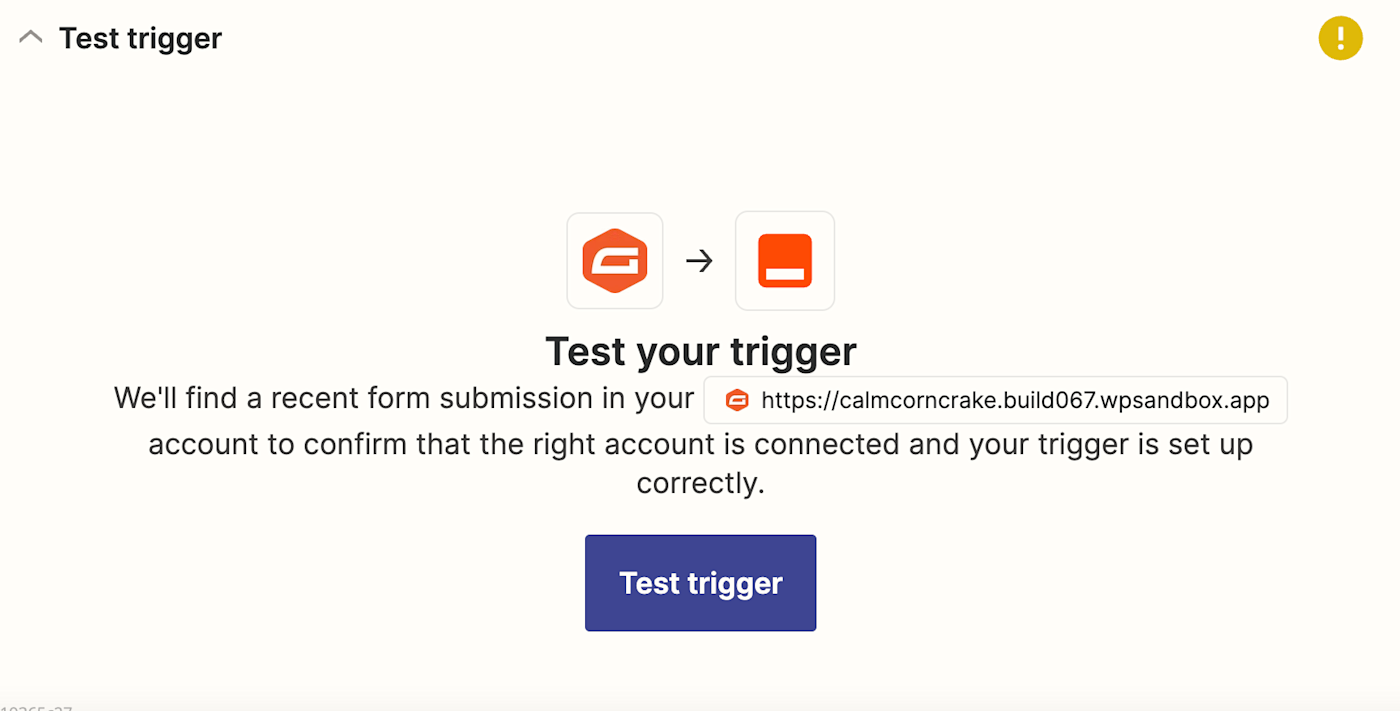
If everything looks right, click Continue. Otherwise, adjust your Zap and test it again until it looks just right.
Now you'll set up your action step. Search for and select Google Sheets for your action app and select Create Spreadsheet Row for your action event. Then click Continue. This will help you add a whole new row to your spreadsheet when a form is submitted.
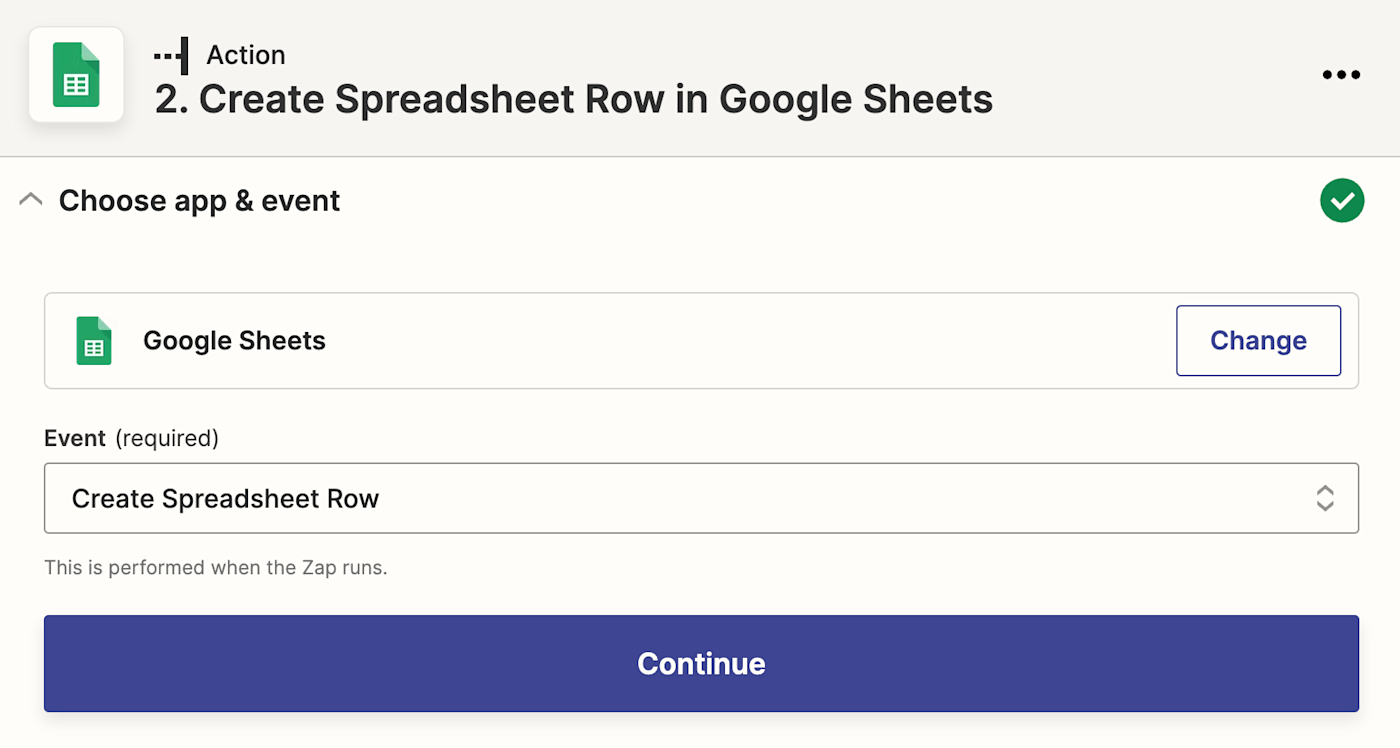
Next, select your Google Sheets account from the dropdown or connect your account if it's not already connected. Then click Continue.
Now it's time to set up your action step. In the Drive field, choose My Google Drive (or the particular drive where your spreadsheet is saved). In the Spreadsheet field, choose the spreadsheet where you want to save the data, then select the worksheet you want to use.
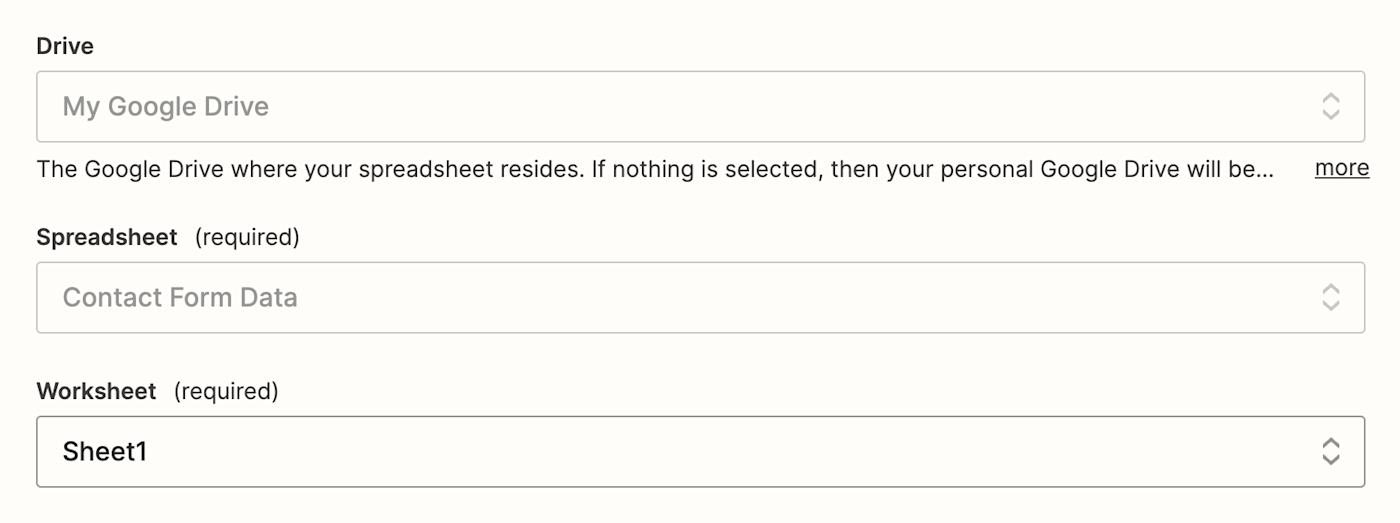
If you haven't already created a sheet to collect your form data, go to Google Sheets, create a new spreadsheet, and add a header row to the worksheet where you want to collect form responses. For example, I added four columns for First Name, Last Name, Email, and Comments, as those are the four question fields asked in the form.
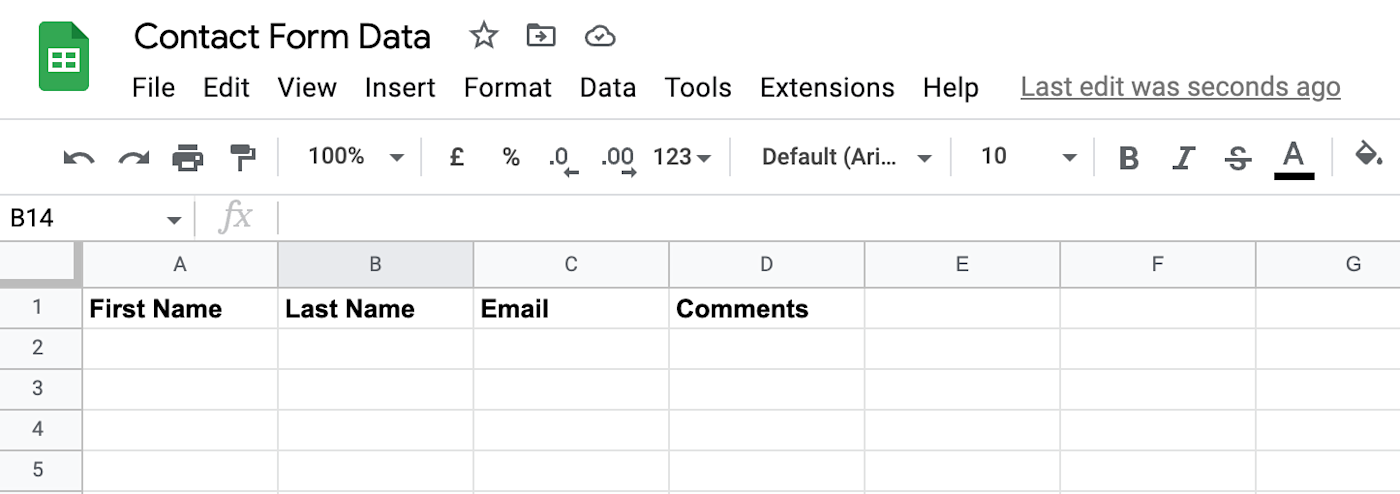
Now you'll need to map the data you collect in your Gravity Forms trigger step to where you want it to go in your Google Sheets spreadsheet. To add data to a field, just click in that field and select it from the dropdown.
In our example, I'll map the Name First info collected from Gravity Forms to the First Name column in my Google sheet, etc. Once you're done, click Continue.
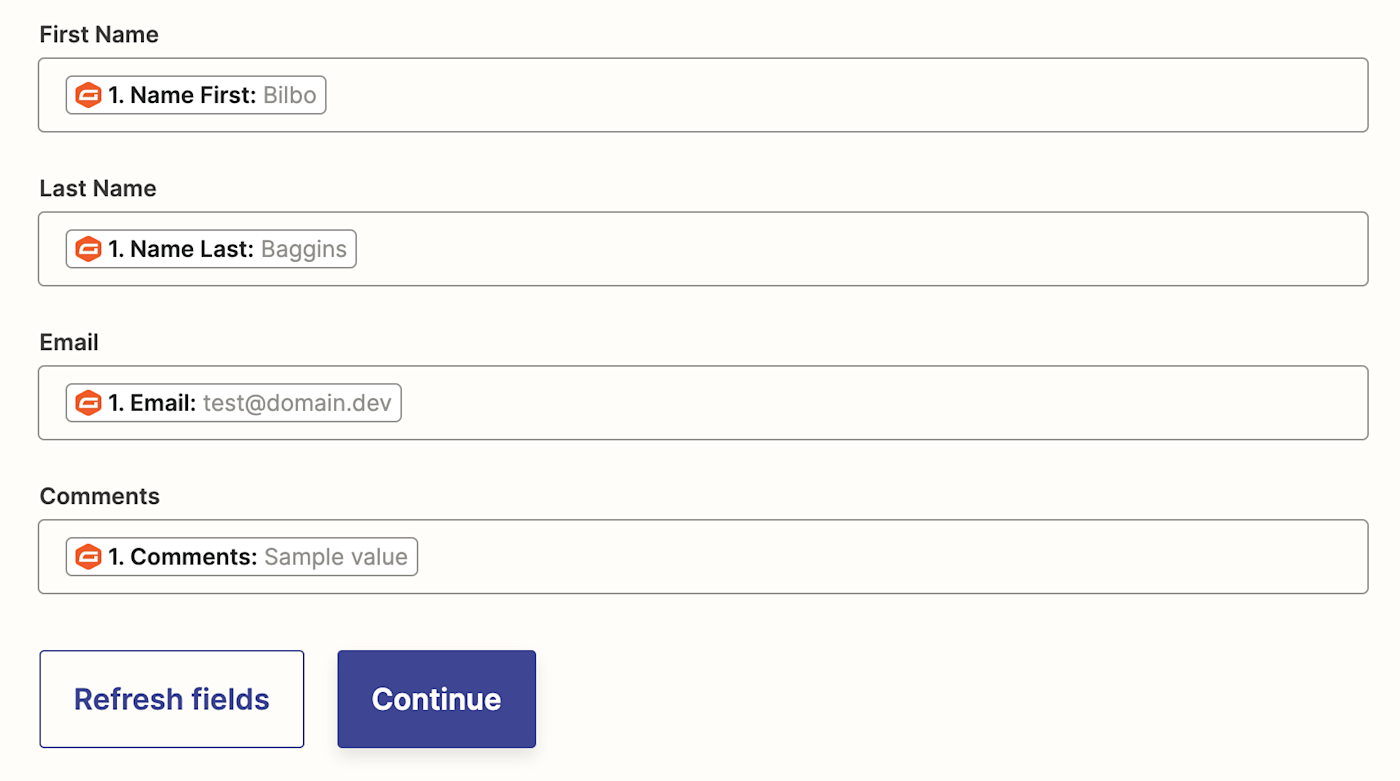
It's now time to test your handy work. We highly recommend you test your step to make sure everything looks how you want it to. You can use made-up names and info, so it's obvious it's a test (you can never go wrong with Lord of the Rings characters). Click Test and Continue.
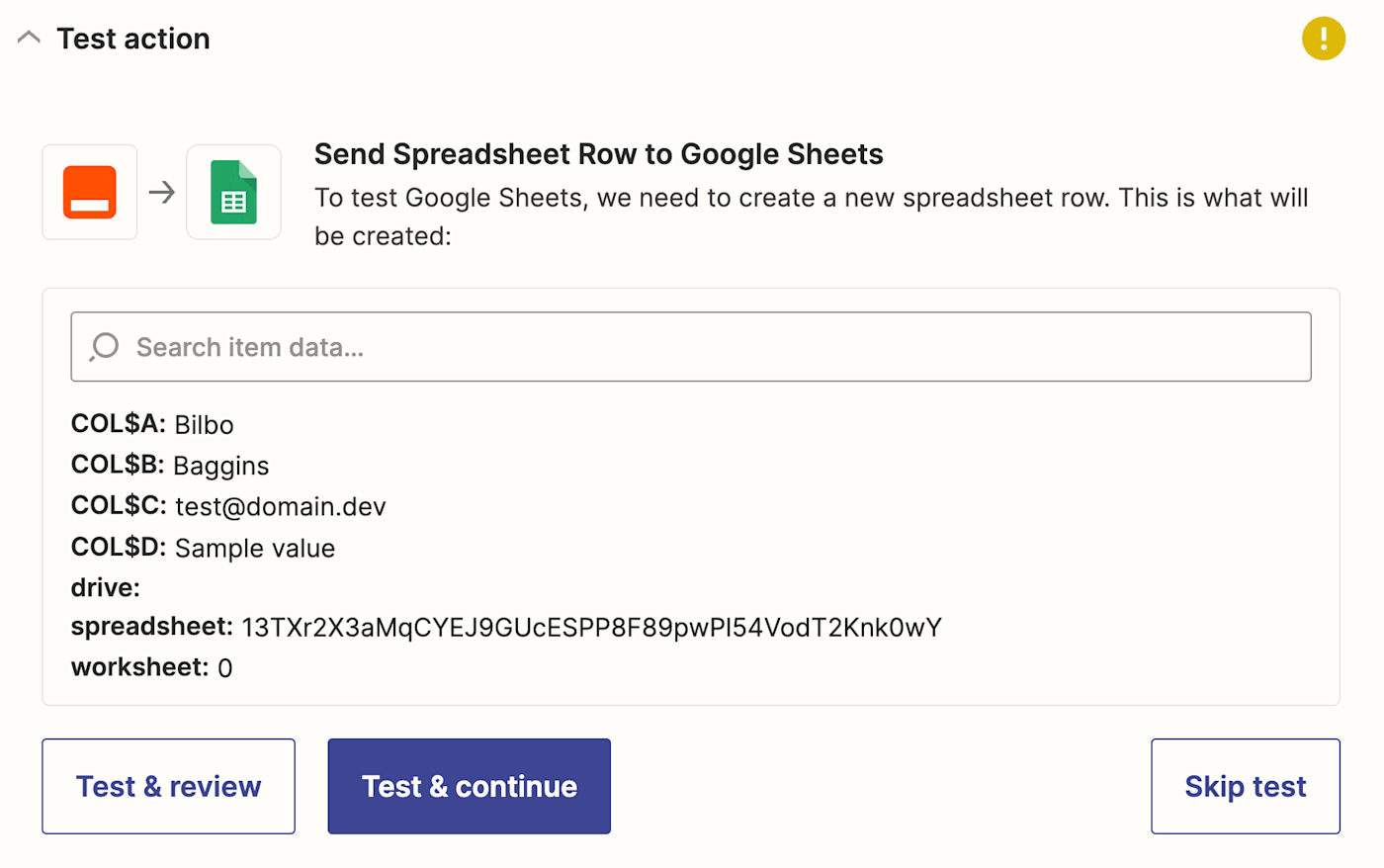
For example, here's what my test result looks like.
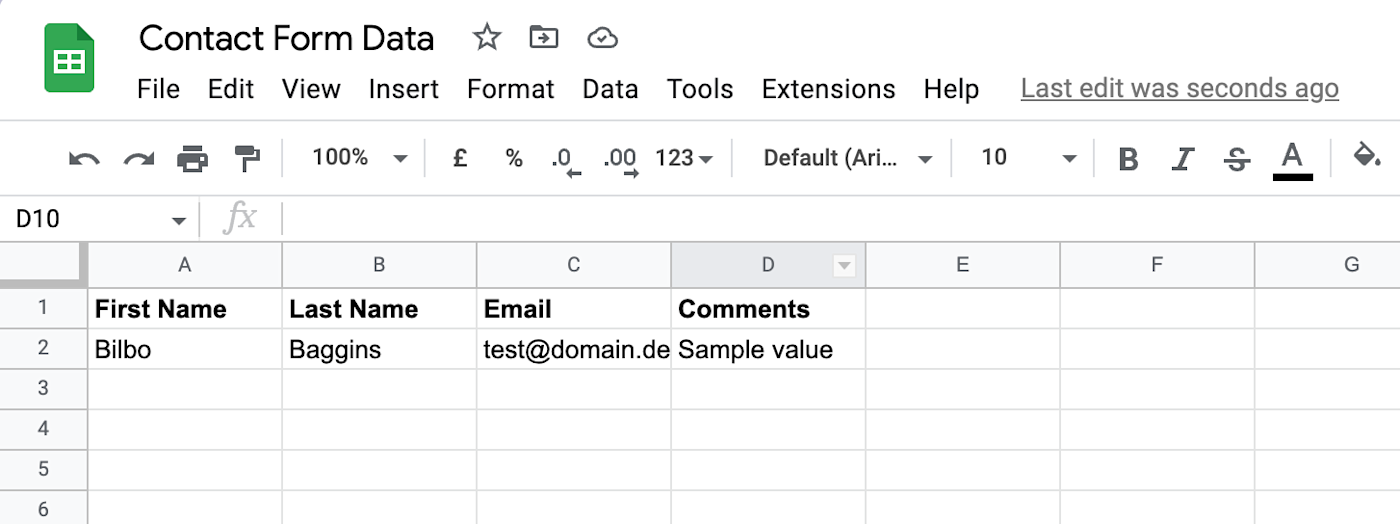
If everything looks right, you're ready to use your Zap! Now anytime someone fills in the form, the data will be updated instantly in your Google sheet.
If you already have an existing pool of data that you want to bring over, we can help there, too. Use Transfer by Zapier to add your existing data to the spreadsheet in bulk.