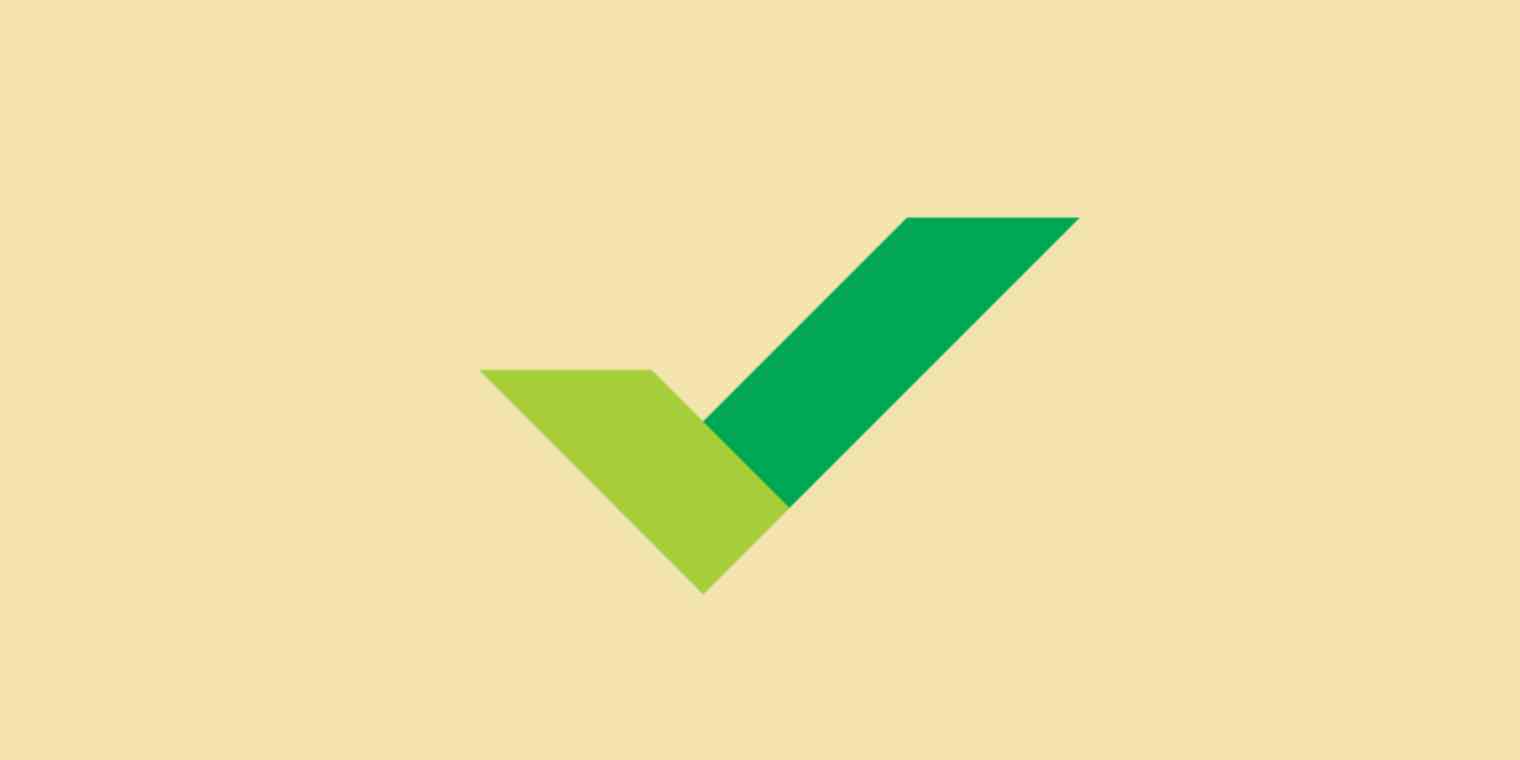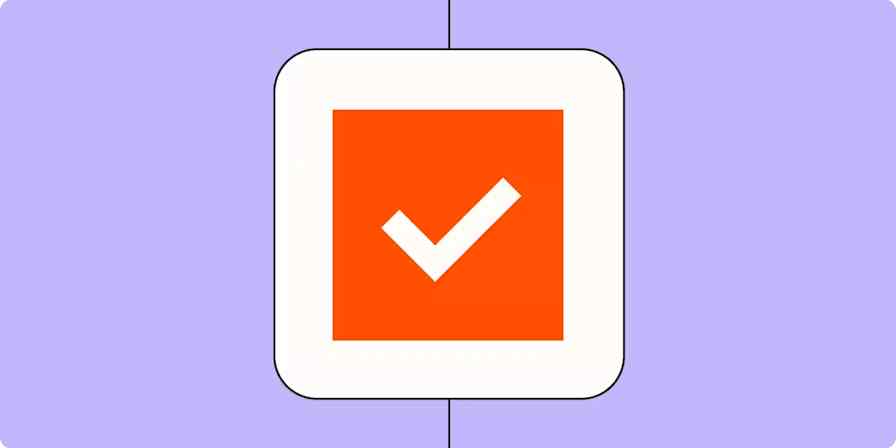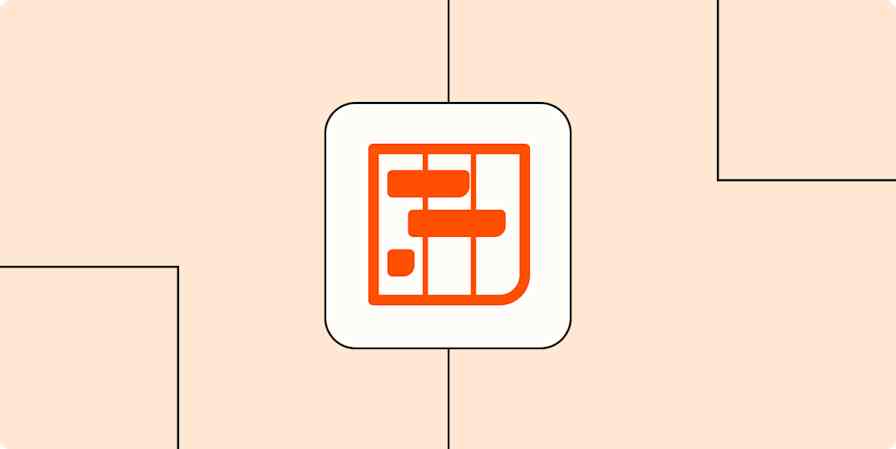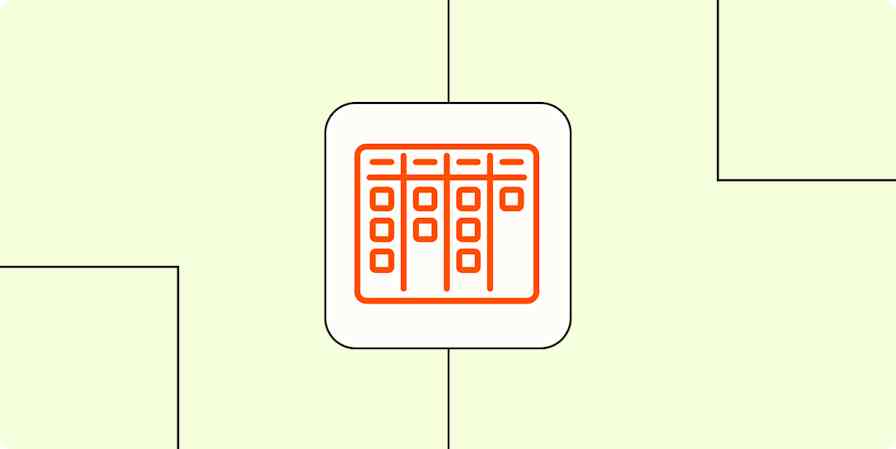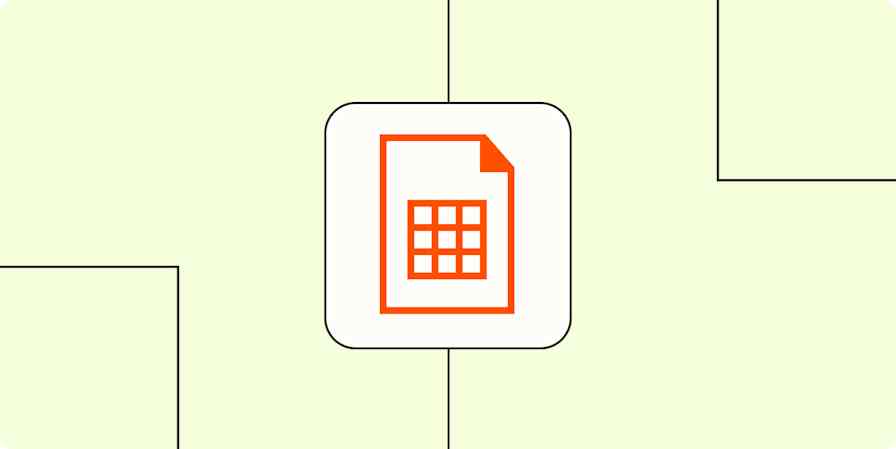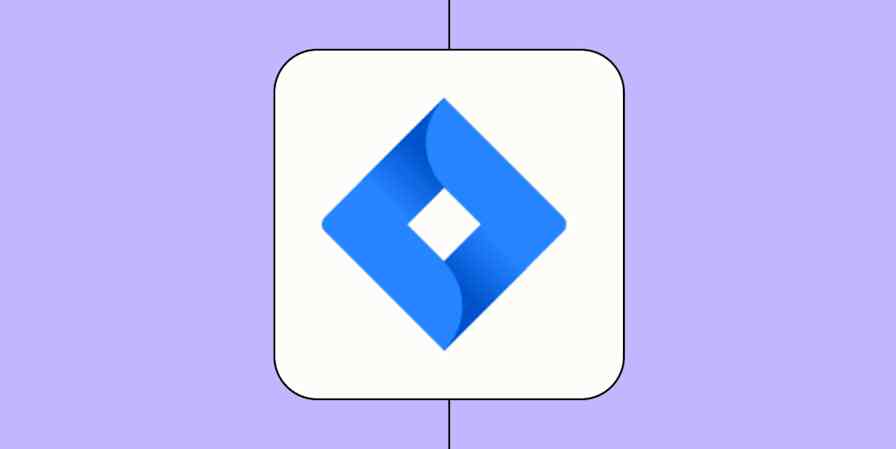Wrike is a flexible project management tool that lets you work within whatever style of project management you prefer. On the surface, Wrike takes inspiration from Kanban and Agile project management systems, where tasks progress through several phases of done-ness. But it's able to adapt to your needs by providing your choice of boards, simple lists, spreadsheets, and more—or even to switch between these different project management models on the fly.
In this guide, we'll walk you through how to use Wrike, including all of the core terms, concepts, and functions.
Wrike Pricing: Free for up to five users with limited functionality; from $9.80/user/month (billed annually) for premium plans.
Connect Wrike to 1,500+ other apps with Zapier's Wrike integrations.
Wrike Glossary of Terms
Wrike generally follows standard project management terminology, but there are certain distinctions to be made regarding how some of those terms apply to Wrike specifically.
Workspace. Your dedicated digital work area is called a workspace. In Wrike, it's where all your various projects, folders, and tasks will exist.
Project. A project is one of the core ways to organize and manage your workflow in Wrike. In your workspace, you can create a project for each of your major assignments, and then break that assignment into separate tasks and subtasks.
Folder. If your Wrike workspace is a desk and each project is a binder, then folders are just that: folders in those binders. Folders are meant to afford more flexibility with regard to organization by letting you group related tasks. Folders aren't restricted to projects; they can be created both inside and outside of projects.
Task. Each task in Wrike is an item to be completed.
How to Create a Project in Wrike
To create a new project, hover over Personal in the left sidebar and click the plus sign that appears.
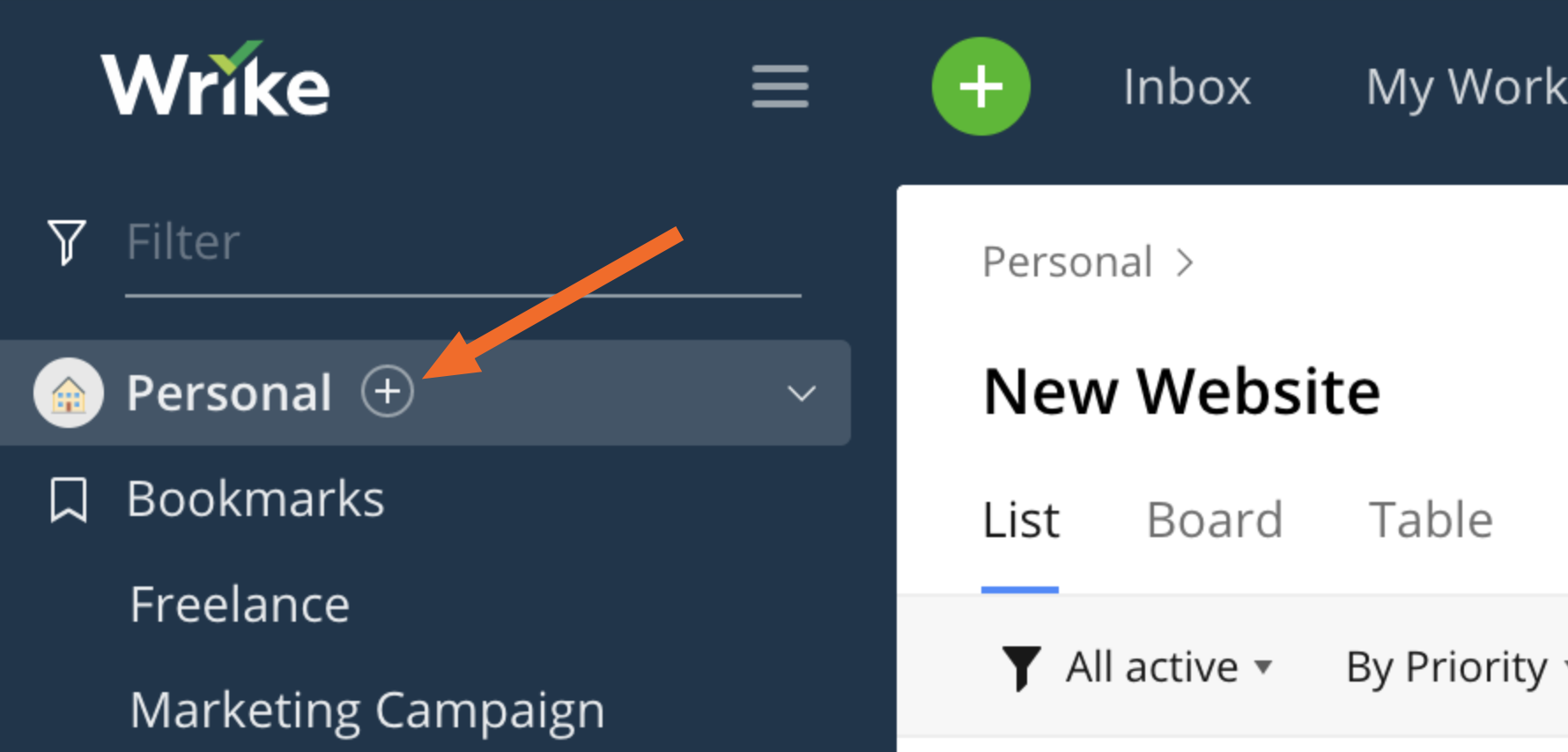
In the Create project window that comes up, give your project a name. If you want to add another owner of the project, click the plus sign next to Project owner and select the user of your choosing. And if there are specific start and end dates for the Project, select those dates.
Here, you'll also choose the view that you prefer from the available options: list (standard list), board (Kanban), or table (spreadsheet). And if you want or need to share the project with specific users, groups, or all users on your account, use the selector under Sharing.
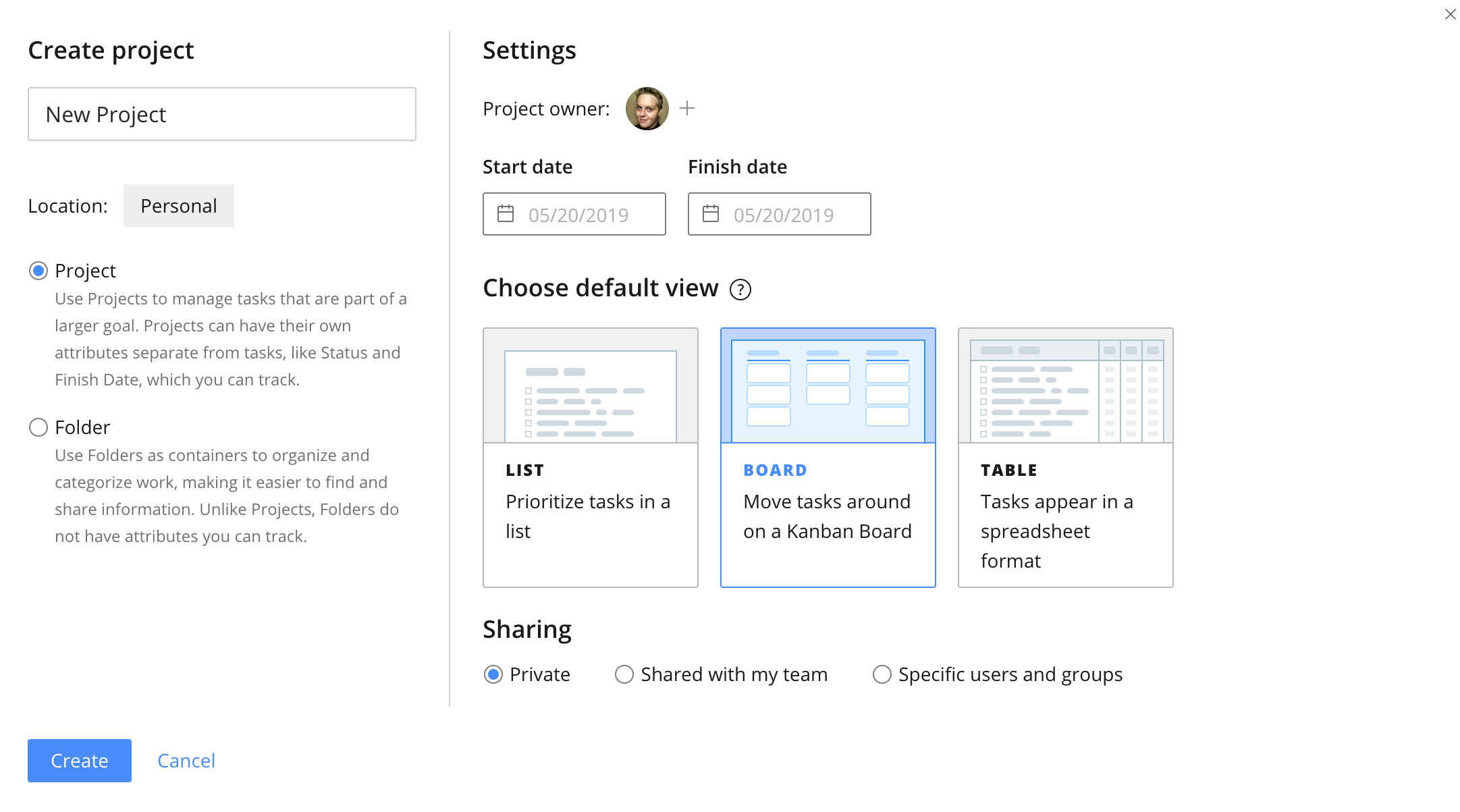
Once you've confirmed your settings, click Create to finalize your new project. Your new project will appear in the sidebar of your workspace. Note: You can use this exact same process to create folders—just select Folder in the creation window that pops up.
How to Create a Task in Wrike
A task can be created in or added to one of three places: your Wrike workspace, a project, or a folder. Creating a new task is basically the same wherever you're doing it.
To create a task from where you want that task to live, select your desired destination for the task from the left sidebar, and then click New task. In list and table views, this will be located toward the top of the window. In board views, make sure you click beneath the appropriate column.
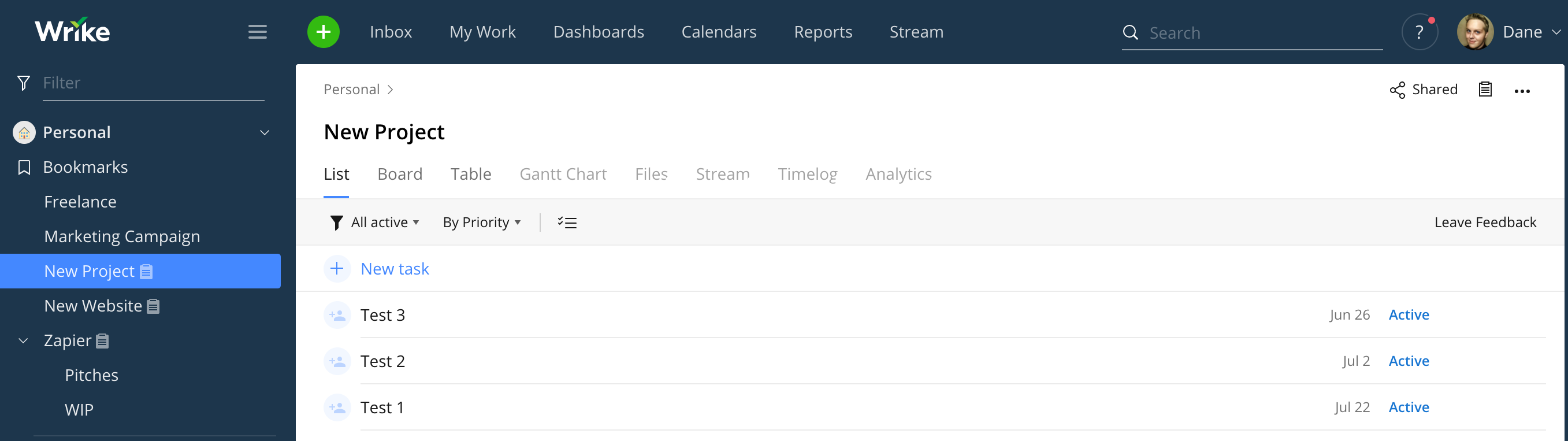
Type a name for the task, and save it by pressing Enter or return on your keyboard. Then, if you need to add another task, continue typing. Otherwise, click the blank space below your task to close the new task function.
If all you needed to do was input a simple task, then you're done. But if you want to access some of the more advanced options, single-click the task.
At the top of the window (adjacent to the name of the task), there are buttons for starring the task, adding the task to My Work, following the task, accessing a permalink to the task, as well as an additional menu of options. Use the next two rows to set the status of the task, set a due date, assign to users on the Wrike account, attach files, and share the task with users and groups. For premium accounts, there are also options for time-tracking and dependencies. Below that is the rich text editor, which you can use to provide a description or pertinent details about the task. In the final section, you can see history and recent updates for the task. There's also a comment section for adding comments and tagging other users.
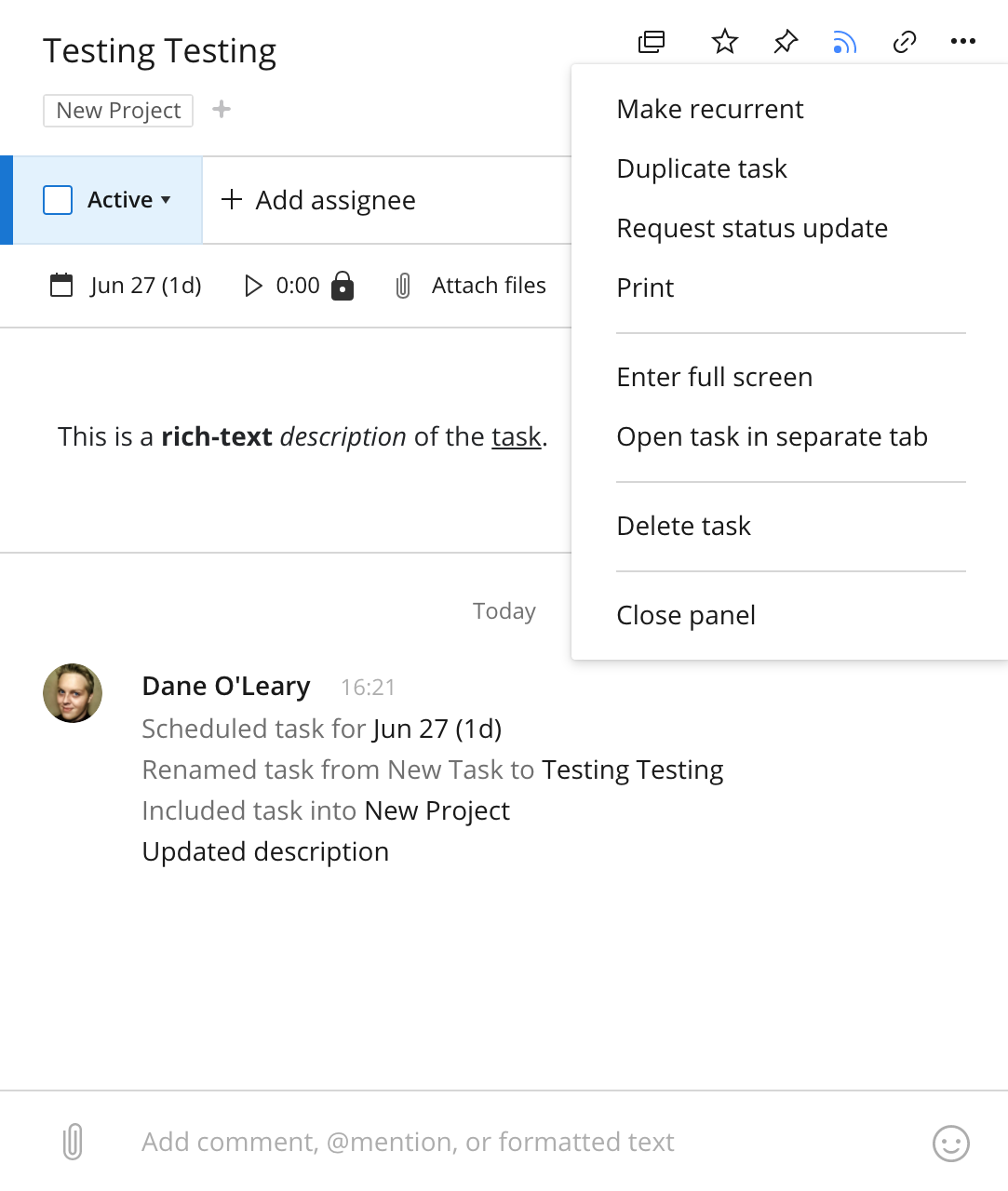
You can also create a task out of context from anywhere in Wrike by clicking the big, green button near the top of the web app. As you create the task, make sure that the correct project or folder is shown beneath the title. If it's not right, remove it, then click the plus sign to select the appropriate destination. Click the x in the upper-right corner of the window to confirm and save the task.
Project Views in Wrike: List, Board, Table
The project (and folder) views in Wrike are list, board, and table, with a Gantt chart view available for premium Wrike accounts.
When you create a new project in Wrike, the default view is list, which presents your project as a straightforward to-do list. Unless they've been manually reordered, which can be done by dragging and dropping the tasks, tasks appear in reverse chronological order, with the oldest tasks at the bottom. Note: List view shows only those tasks that have not yet been completed.
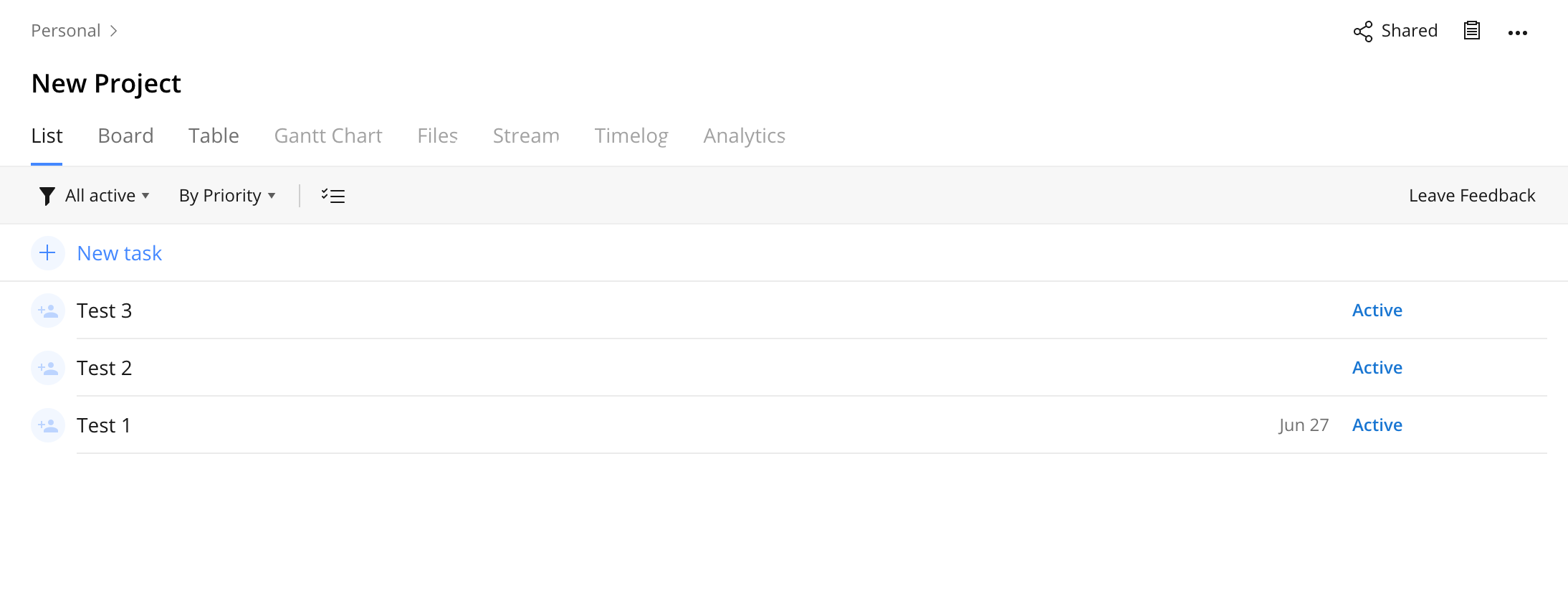
The board view provides a traditional Kanban experience: Tasks are shown as cards that can be dragged and dropped into different columns, according to level of or progress to completion for each task. Consistent with other Kanban-style tools, Wrike's board view shows all tasks, regardless of which stage of completion each is in.
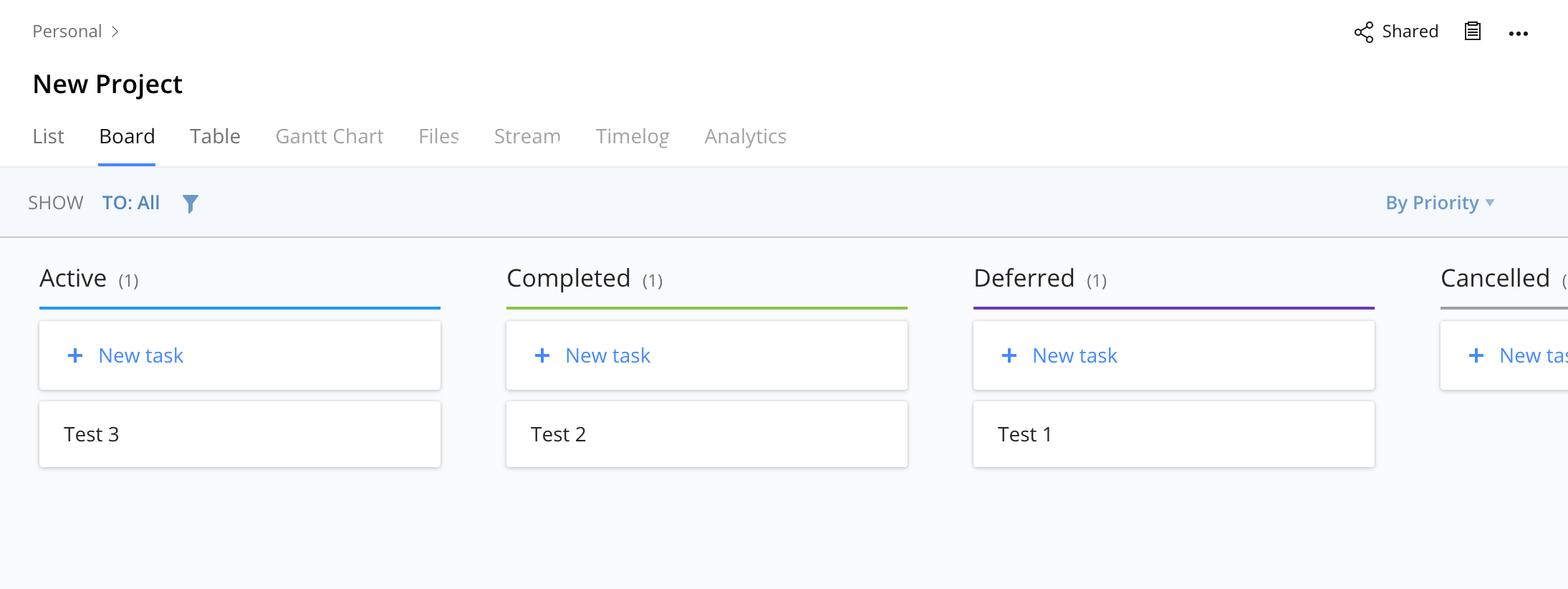
If you want to turn projects into more data-focused tools for project management, the table view is a great choice: It looks like a combination of list view and an Excel spreadsheet. Table view takes a top-down approach to adding new tasks, meaning that older tasks appear at the top while each new task is added on the line below. Table view only shows tasks that have not yet been completed.
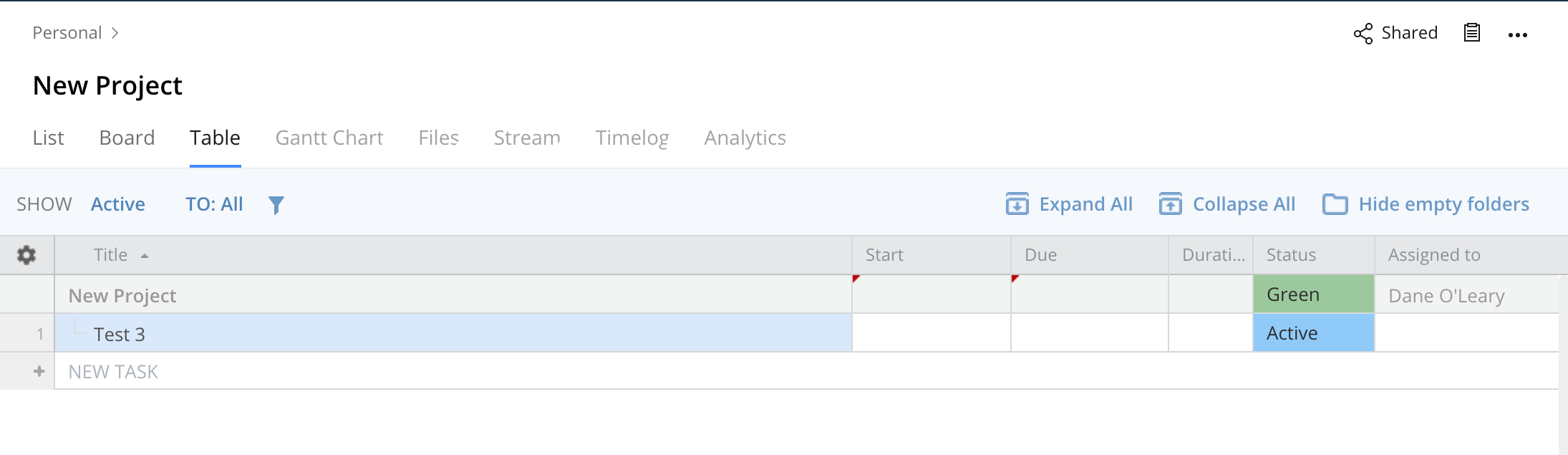
After using Wrike for a while, you'll accumulate lots of tasks across numerous projects and folders. That's where search comes in. Click into the search bar along the top edge of the web app to open the search window. As you begin typing your query, the results will begin to pre-populate. Click on your desired result to be taken to a list of search results as well as an extended view of your selected task.
How to Add, Remove, and Manage Users in Wrike
Before you can use Wrike to collaborate with your team members, those team members need to be added as users to the Wrike account. There are three main types of users—regular users, external users, and collaborators—and the user type determines how much access the individual has to the contents of the account. Additionally, Wrike offers access roles, which further augment user permissions by determining the extent to which each user can manage or change the contents of the account.
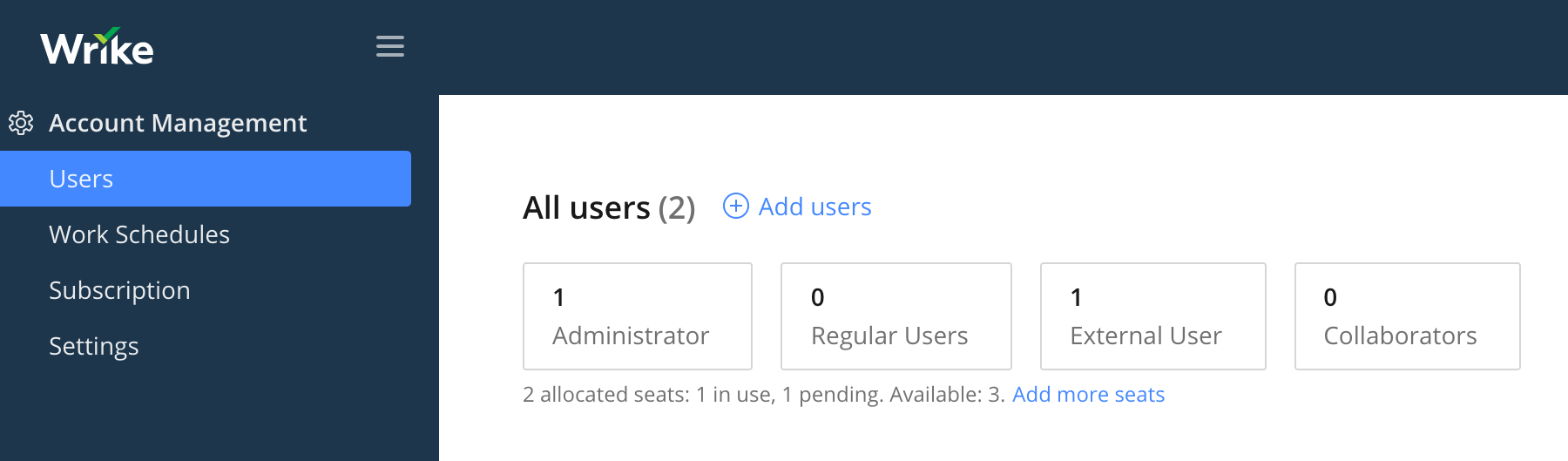
To add a user, click your username in the upper-right corner of the Wrike web app to extend the account settings options. Then navigate to Account management > Users. From the Users menu, locate and click Add Users > Invite by email. In the invite prompt, enter the email address of the person you want to add as a user, and use the dropdown list to select which type of user this person should be. Click Invite, and then click Ok on the confirmation window. Once the user has been invited to your account, you can begin assigning tasks to and sharing projects/folders with that individual. You don't have to wait until the user has accepted the invitation and set up their Wrike account.
To remove a user from your Wrike account, click the user you want to remove (from the Users section), and in the extended user settings window, click Delete user. Then click Delete in the confirmation window to confirm that you want to permanently delete the user. (And yes, permanent means permanent.)
To change someone's user type, from the Users menu, click the user that you want to manage. In the extended user settings window, locate the License Type section, and click Edit settings. Open the license type dropdown, and choose the desired user type for the user. Click Save changes.
Learn how to share specific projects, folders, and tasks in Wrike by reading our guide to sharing in Wrike.
How to Change Task Status in Wrike
In Wrike, each task has a status to track its progress: active, complete, deferred, or canceled. Changing the workflow status of a task is slightly different for each of the three main views in Wrike.
In list view, you'll access the advanced options for the task, and click the workflow status box to reveal the status options. Click the desired status. (Note: New tasks default to "Active." Any other status will cause the task to disappear from the project or folder.) Click the three-dots icon in the upper-right corner of the task settings window, and click Close panel.
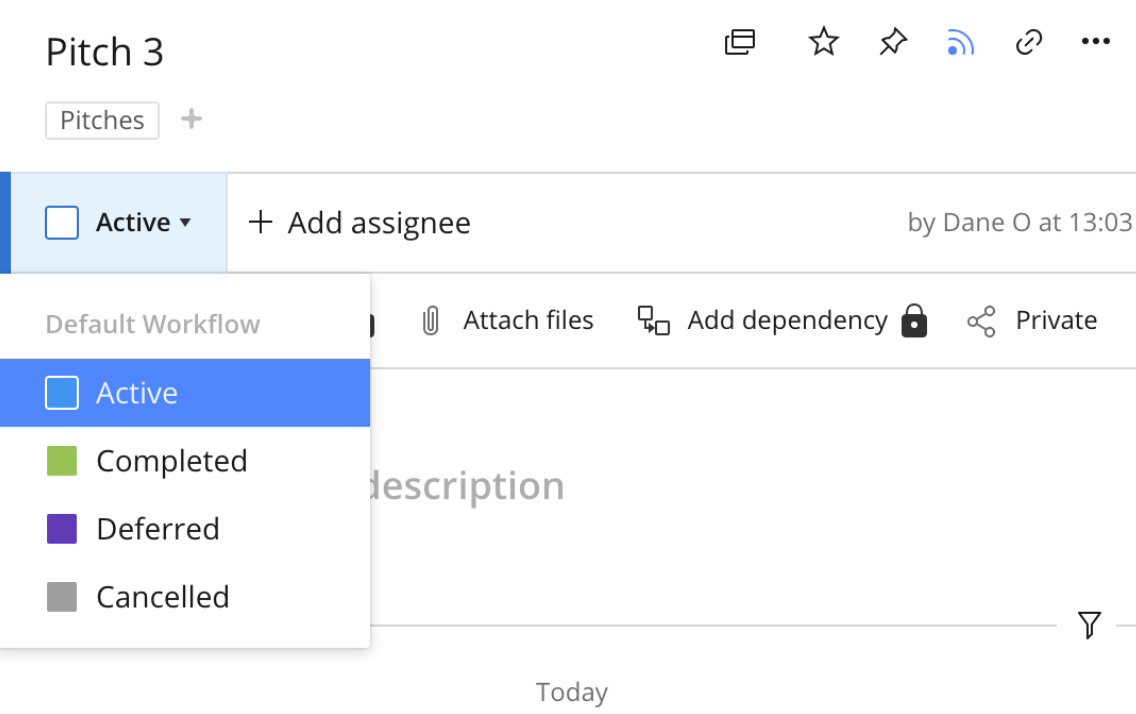
In board view, you'll just drag and drop the task to the corresponding column. (Note: You can still change the workflow status in board view the same way as list view, by clicking on the task to open the advanced settings panel.)
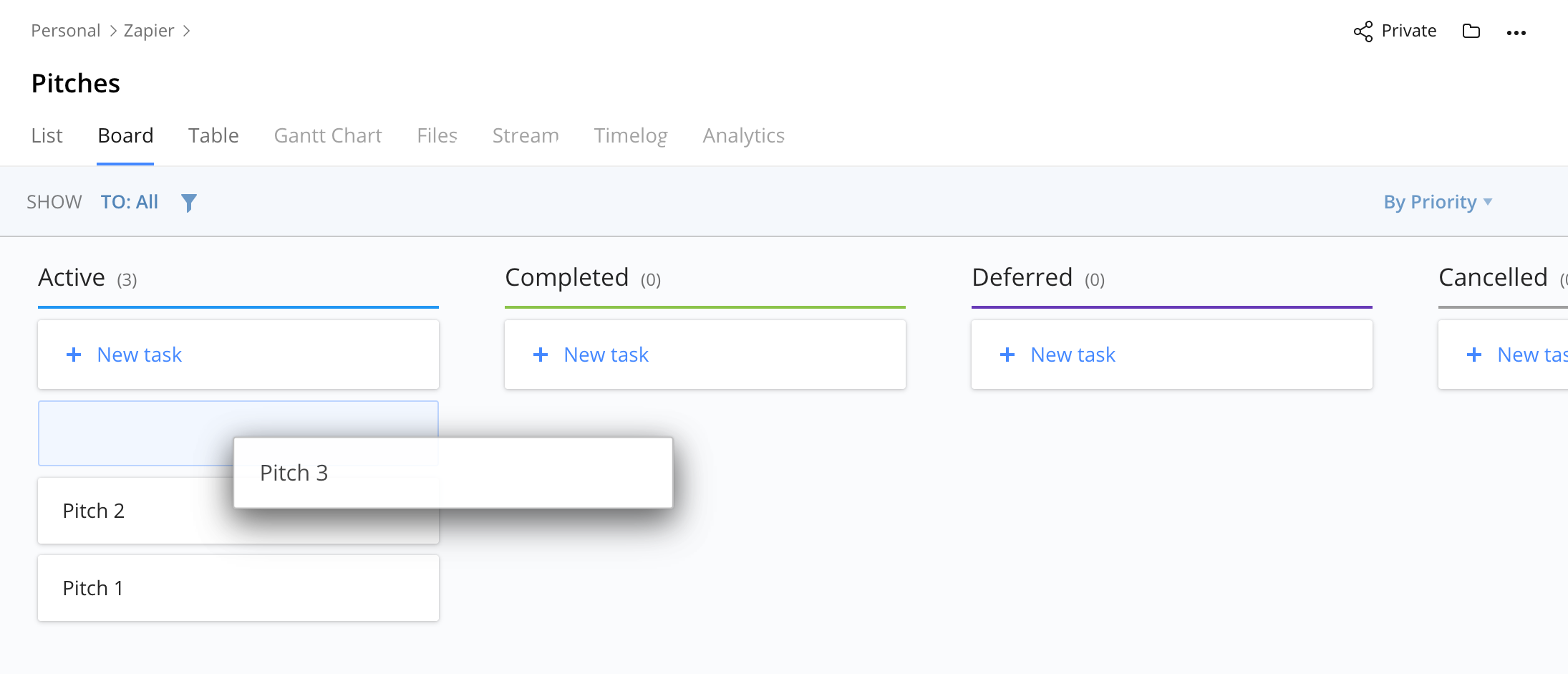
In table view, double-click on the existing status under the Status column to show the other options, and then select the desired option. Any status other than "Active" will cause the task to disappear. (Note: You can also click on the icon on the right side of the task cell to open the extended options window and change it from there.)
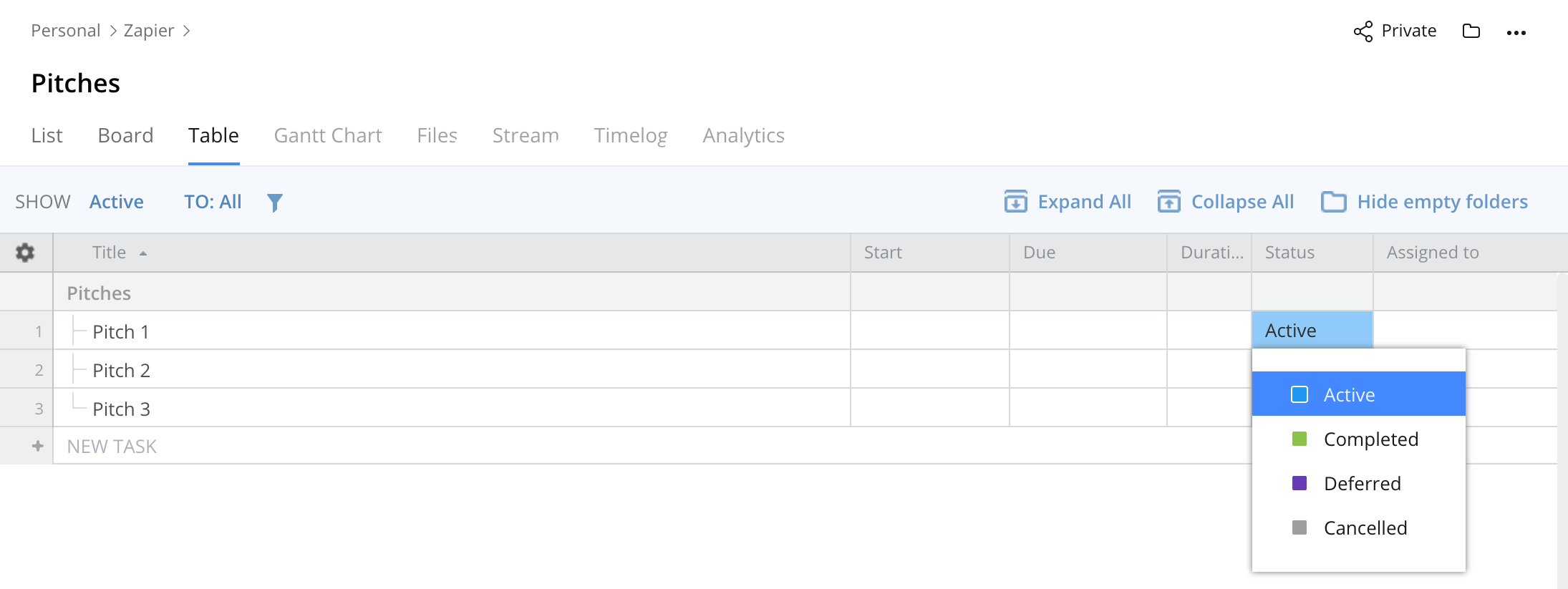
The beauty of Wrike is its ability to transform and adapt to whatever workflow and project development process you prefer. Whether you prefer Kanban-style tools, to-do lists, or spreadsheets, Wrike can accommodate all project management styles.
Now that you understand the basics of Wrike, you can connect Wrike to 1,500+ other apps using Zapier. Automatically create new tasks, folders, or projects in Wrike whenever you take specific actions in another app; or kick off workflows in other apps whenever you create a new task or folder in Wrike.
Read more: Wrike vs. Asana