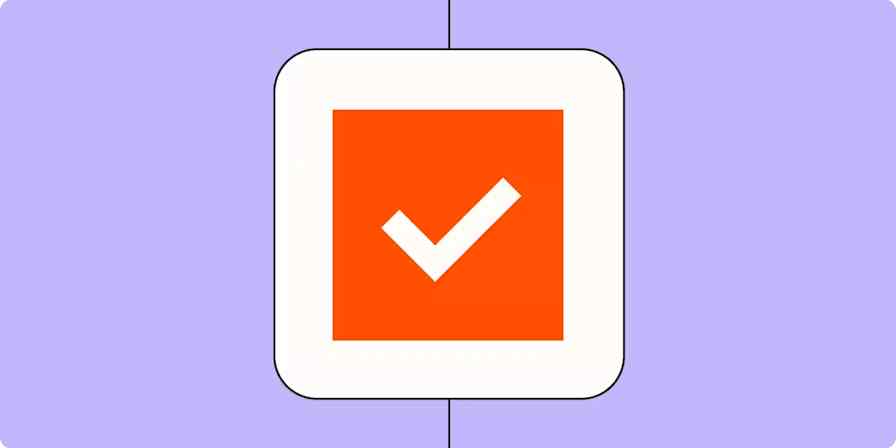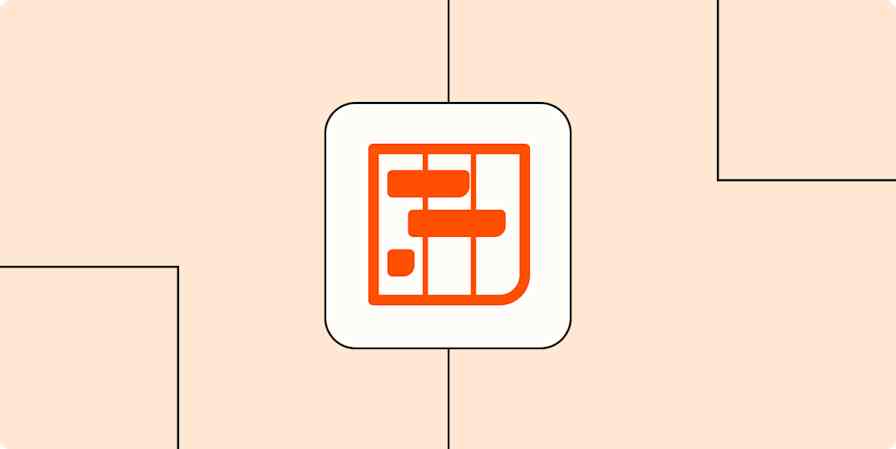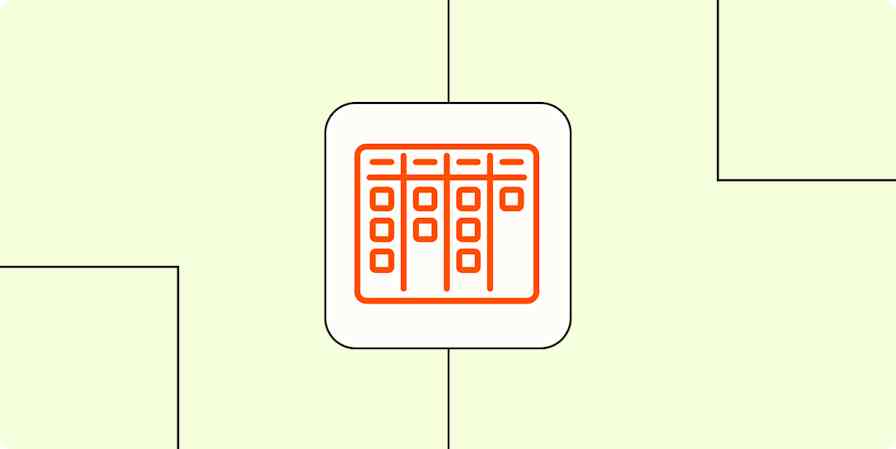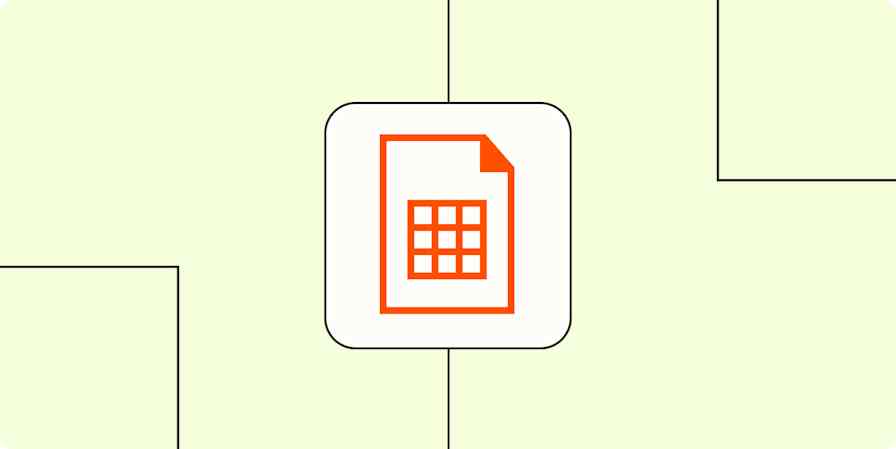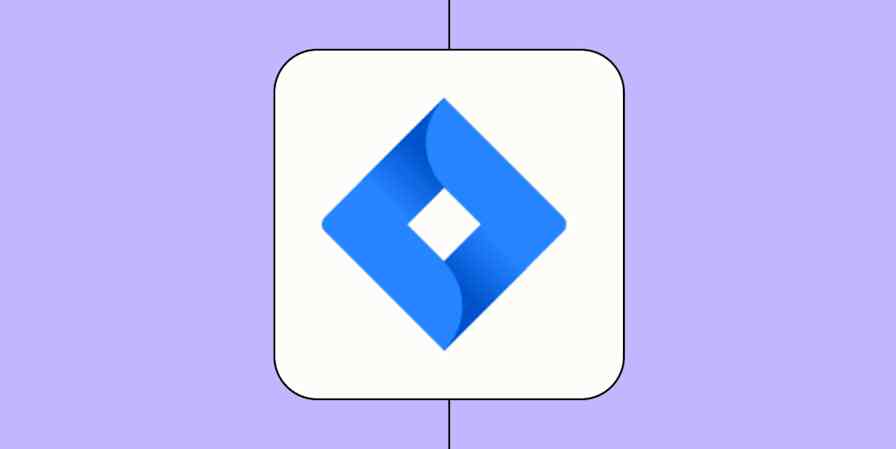Some of your work tasks are bound to be recurring. The payroll needs to go out every week at the same time, and a project sprint might close every Friday with the same task list.
If you're using MeisterTask as your project management tool, you can automate the process of creating recurring tasks.
How to Create Recurring Tasks for Free in MeisterTask
MeisterTask offers a recurring tasks feature, but you'll have to pay for it. By linking MeisterTask to Zapier, you can add recurring tasks for free. Click on one of the pre-made workflows below to create a daily, weekly, or monthly recurring task in MeisterTask.
You'll be able to customize the task, section, and project with just a few clicks.
Want to supercharge your project management in other ways? Zapier's MeisterTask integration allows you to connect MeisterTask to thousands of other apps to create your own customized workflows.
How to Create Recurring Tasks within MeisterTask
To set a new recurring task within MeisterTask, you'll need to upgrade to MeisterTask Pro ($9.99/month). Once you've done that, open the MeisterTask project and navigate to the section where you want to add the task. Then, click the down arrow icon next to the Section Heading and switch to the Automations tab.
Click Add Automation.
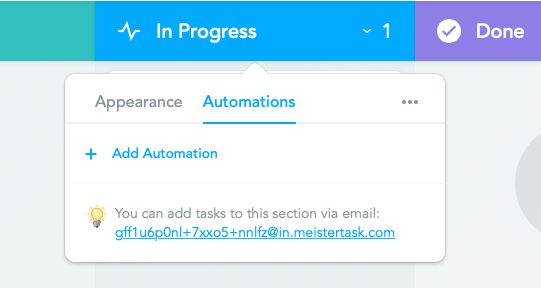
From the list of available automations, select Recurring Task.
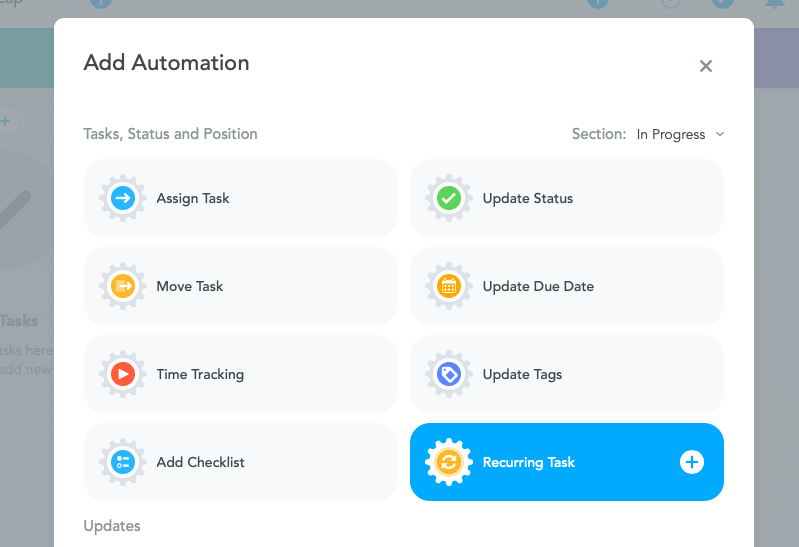
From the next pop up, click Add template.
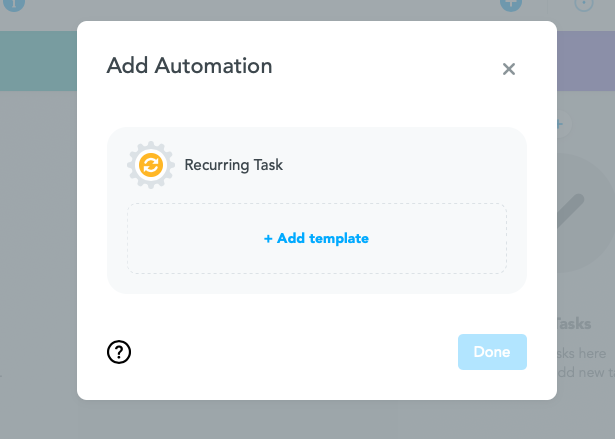
This will open the detailed template creation box.
From the left side, you can enter the task title, notes, checklist items (subtasks), and an attachment.
From the right side, you can create a due date, add tags, and add users to the watching list.
From the top, you can assign the task to any of your team members.
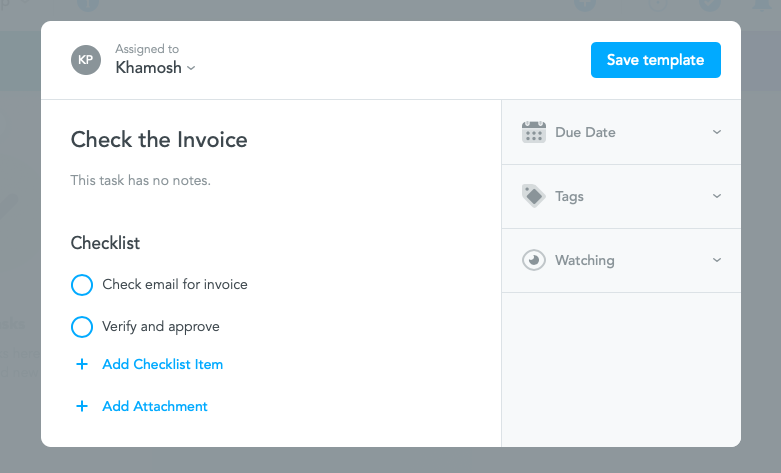
Once all the details are filled out, click Save template.
Now, you can choose when to repeat the action from the Repeat dropdown. You can customize it based on weeks, months, or years. By default, the frequency is set to once every week, but you can customize it to your liking.
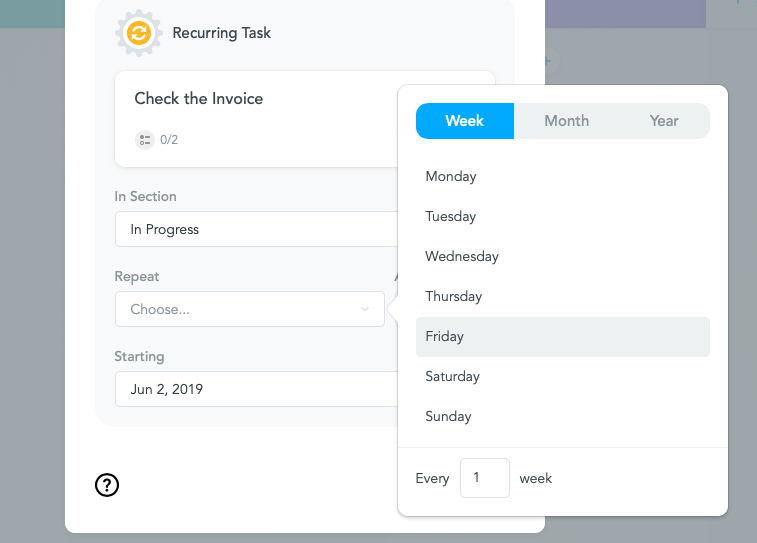
Then, assign the time for the task and the starting date. Once you're happy with all the details, click Done.
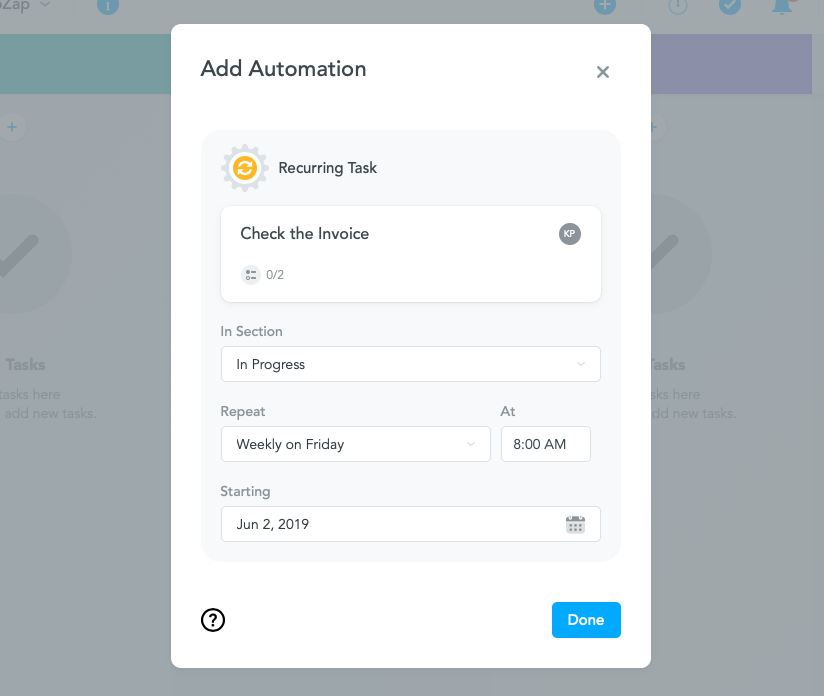
Your recurring task will be active, and you won't see it in your project view until the selected date and time. To view, edit, or delete the recurring task, you can go to the Section Heading, click on the down arrow button, and switch to the Automations tab.
To view all active automations and recurring tasks across the project, click on the i icon from the top toolbar, select Project Properties, and then switch to the Automations tab.
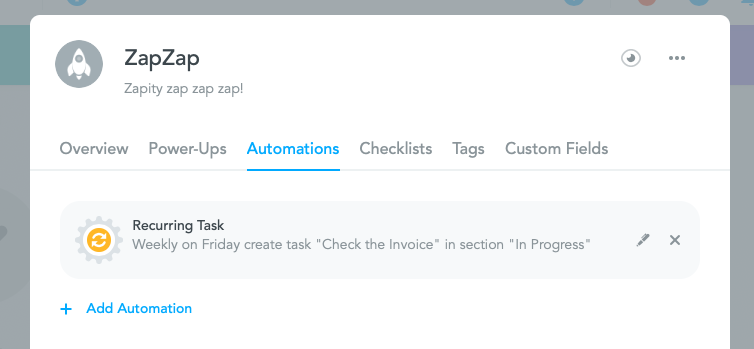
Connect MeisterTask to thousands of other apps with Zapier's MeisterTask integrations.