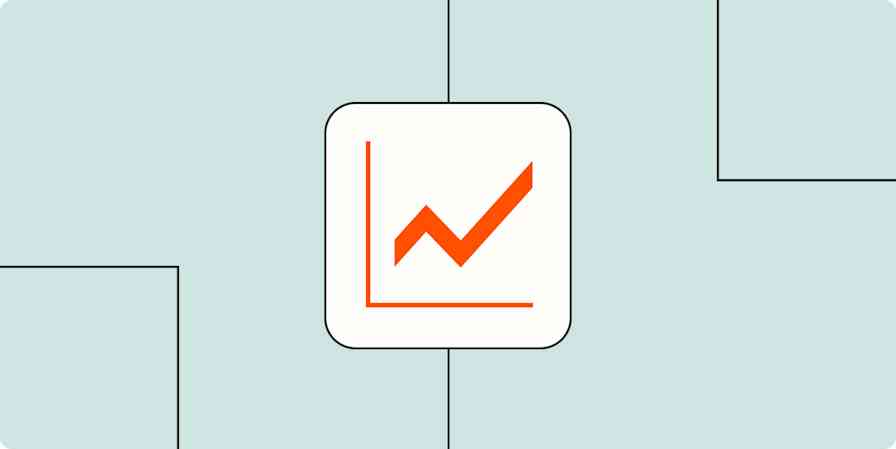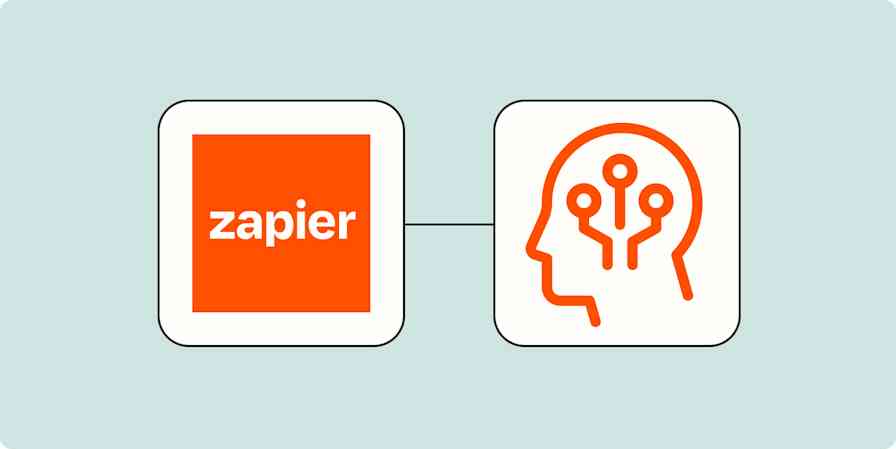I'm the friend who will respond to texts hours after receiving them or take months to respond to an Instagram follow request. It's usually never personal.
My coworkers also understand it's never personal that I've never attended our regular Nicolas Cage movie nights. To be clear, I love my team. But they also know the last thing I want to do after eight hours of screen time is have more screen time with Nic Cage's filmography.
That being said, everyone is feeling the pandemic fatigue and burnout. Yes, even at Zapier. While we've been all-remote since the company's inception in 2011, we are going on the second year we haven't had an in-person retreat—and my coworkers are feeling it.
If you're feeling adrift from the people you work with, the answer isn't more Zoom calls, thankfully. It's a little something called asynchronous bonding—which sounds like a chemistry concept, but really means creating moments of connection on your own time. It's perfect for someone like me who naturally responds later, or the coworker who lives in a different time zone.
We've talked about asynchronous communication on the blog, but how do you feel connected to your coworkers without sharing the same space or Zoom screen? Here are a few ideas you can try—with a little automation help.
Zapier is a no-code automation tool that lets you connect your apps into automated workflows, so that every person and every business can move forward at growth speed. Learn more about how it works.
Celebrate your wins
It's really easy to plow through the workday without taking time to stop and celebrate what you've accomplished. My team's been guilty of this at times because we're jumping from one project to the next. I created a simple Slack bot to celebrate our weekly wins on Fridays.
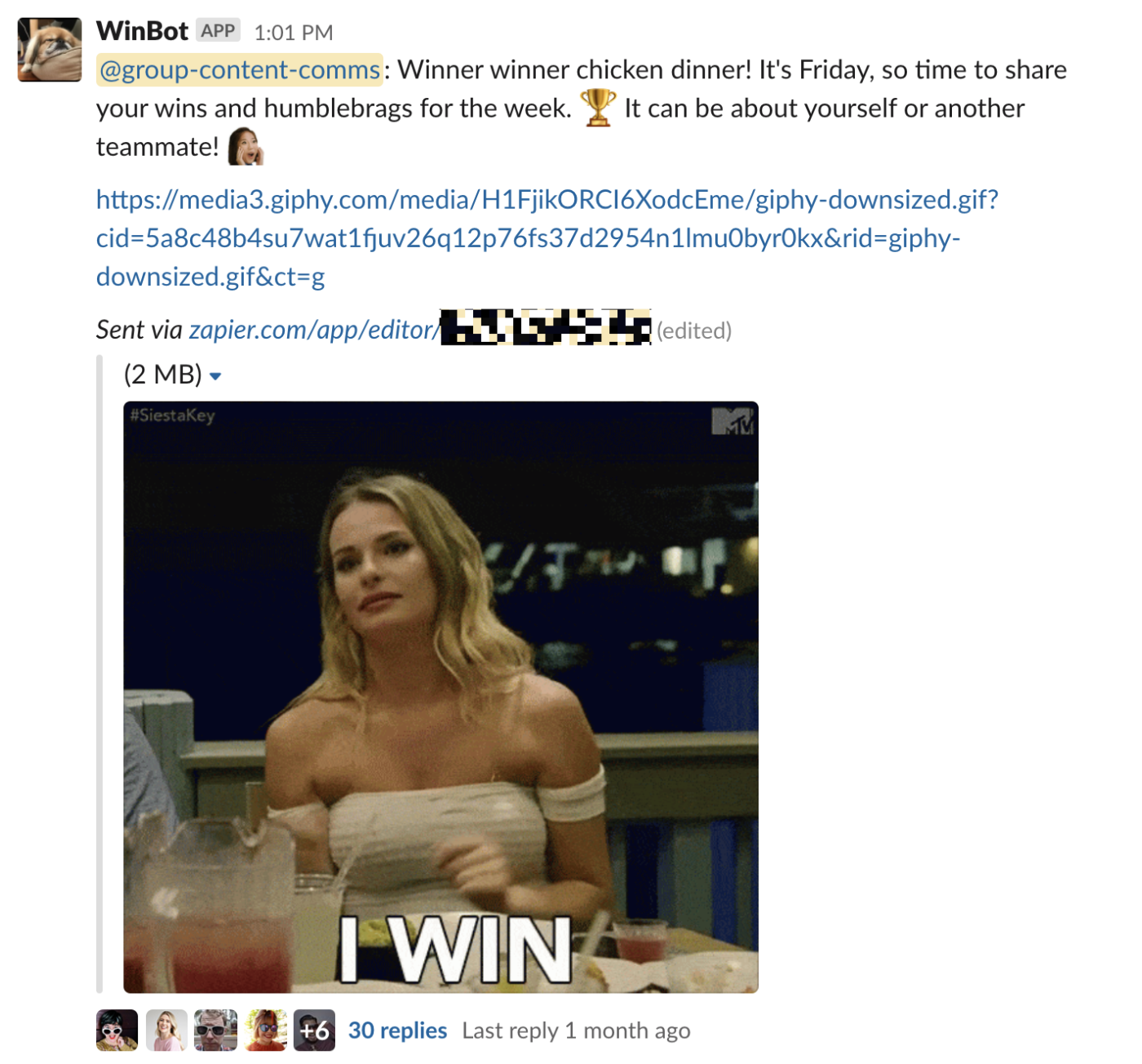
We pump each other up and celebrate our accomplishments—work-related or not. The Slack bot reminds us to do this on a regular basis and it's been a lot of fun so far.
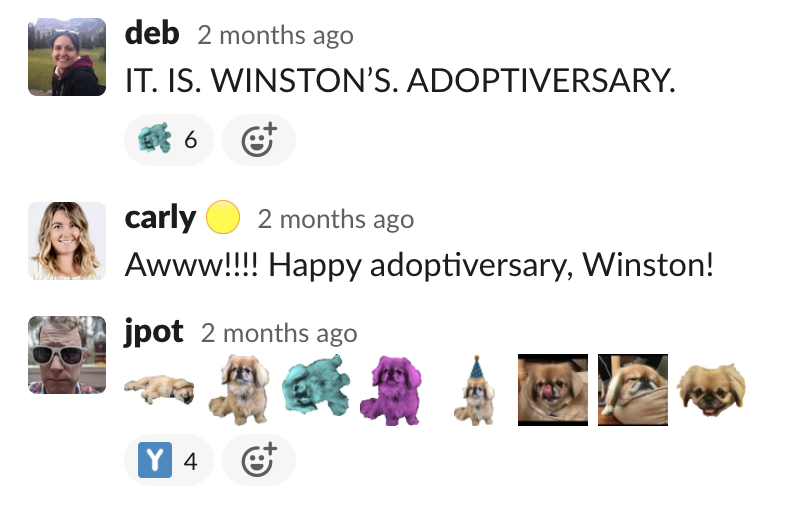
You can copy this technique with Zapier's automated workflows (we call them Zaps). The Zaps below will automatically post a random GIF to a specific channel in your team chat app. Just click on one to get started. You can customize what you want your message to say and the search term to use for your random GIF. (The GIF isn't required, but it adds personality.)
Post random Good Morning GIFs from GIPHY every day on Slack
Post a random GIF from GIPHY every week on Microsoft Teams
Read more: How to create a 'You're Awesome' bot.
Need help with more complex automation? Zapier Experts are certified consultants, freelancers, and agencies that can help you do more with automation. Visit our Experts directory to help you find the right Expert to work with.
Express gratitude
This sounds corny, I know. Expressing gratitude for my coworkers doesn't come naturally for me, and in turn, I also find it difficult to accept it from my team because I'm just doing my job.
But people are still working hard despite tough circumstances, and that needs to be recognized.
At Zapier, we have a specific Slack channel called #fun-gratitude. All we do is express gratitude for our coworkers for anything big and small, from untangling tough code to being a listening ear.
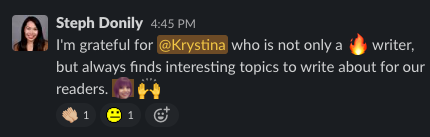
If you don't already have a designated channel for this already, create one in your team chat app and encourage others to participate.
If you use an app like Small Improvements for work performance feedback, you can also use a Zap to send praises to your manager or direct reports to your gratitude channel.
Share new praises from Small Improvements in Slack
Share new praise from Small Improvements to Microsoft Teams
Build in moments for fun
Lately, my team has been obsessed with weird real estate listings. Every week or so, someone will share a weird real estate listing in our channel and the rest of us will chime in with our thoughts. We sometimes do this at the beginning of synchronous monthly meetings as well.
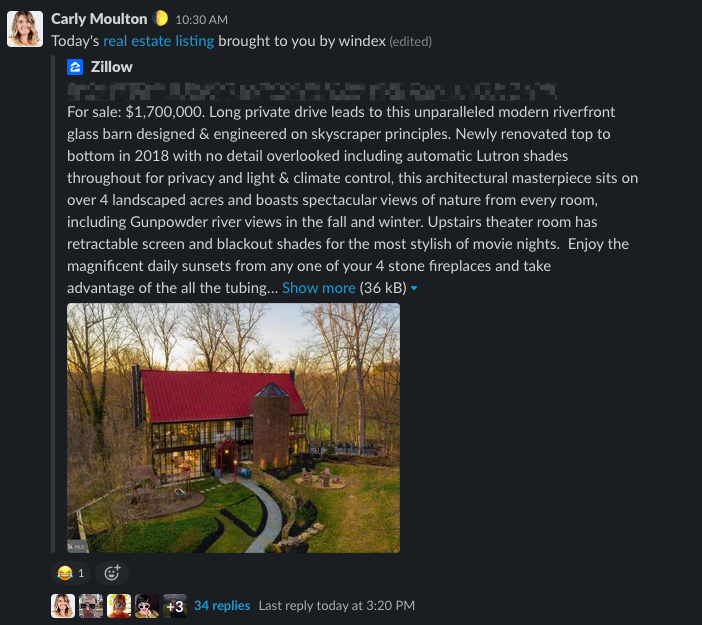
Maybe your team isn't into strange real estate listings. Find the thing that unites you and make space for random moments throughout the week where you can share a funny thing you saw online, or interesting things you've discovered in nature.
Read more:
Watercooler moments
When you're working in an office, it was easy to run into coworkers around the watercooler (or coffee pot) for short conversations about pretty much anything. Similar moments occurred when Zapier had in-person retreats.
Without the IRL element, you can recreate this in your team chat app. My colleague Denya set up a bot for the Success team to engage with each other on Fridays.
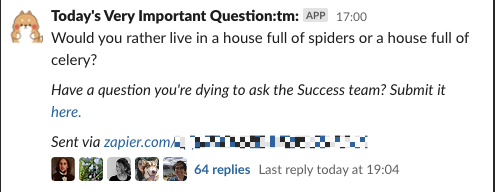
It selects a random question each week and people can submit a form to add questions to the bot.
"It's started some really interesting and fun conversations," Denya says. "When else would you ever talk about if you would rather be attacked by 100 duck-sized horses, or one horse-sized duck?"
With Zapier, you can set up your own watercooler-style bot in your team chat app. It's not difficult, but you will need a paid account to make it happen.
Want to create your own watercooler bot? Try this Shared Zap.
How to set up a watercooler bot
In order to generate a random question each week automatically in your team chat app, this Shared Zap uses two built-in Zapier apps: Schedule and Formatter.
Schedule allows you to trigger—or start—an automated workflow on a recurring schedule, like hourly, daily, or monthly. Formatter can change and manipulate information from previous steps in a Zap—for example, changing date formats or stripping HTML from a block of text.
With Formatter, you can also use a spreadsheet-style formula in a Zap. Spreadsheet nerds will feel right at home, but for those of us who break out into a nervous sweat over spreadsheet formulas, this workflow is a gentle intro to the feature.
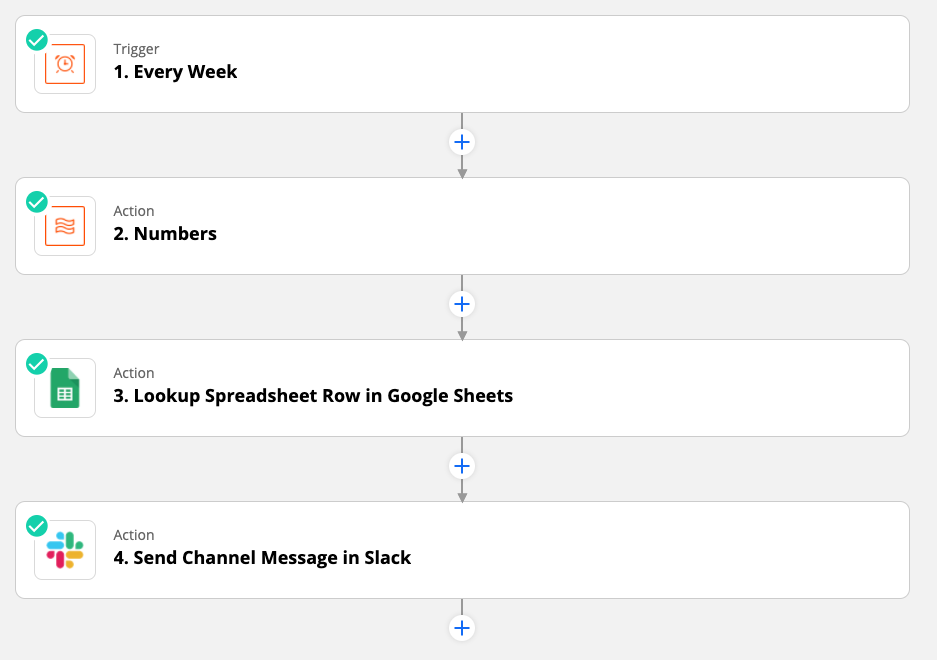
Here's how the Zap works:
Schedule triggers—or starts—our workflow on a specific day and time each week.
Formatter's Number function will use a spreadsheet-style formula to generate a random number. Think of this as your randomizer.
We'll use that number in a search step. The randomizer will tell your search step which spreadsheet row to look for.
Finally, you'll set up your team chat channel message with the randomized question that came from the search step.
Before you begin: Create your list of questions
Before you get started with the Zap, you need to create a spreadsheet with your list of icebreaker questions. In your first column, you should have a list of numbers in sequential order. Your second column should include questions you want to randomize, one for each row. Make sure to label your columns as well.
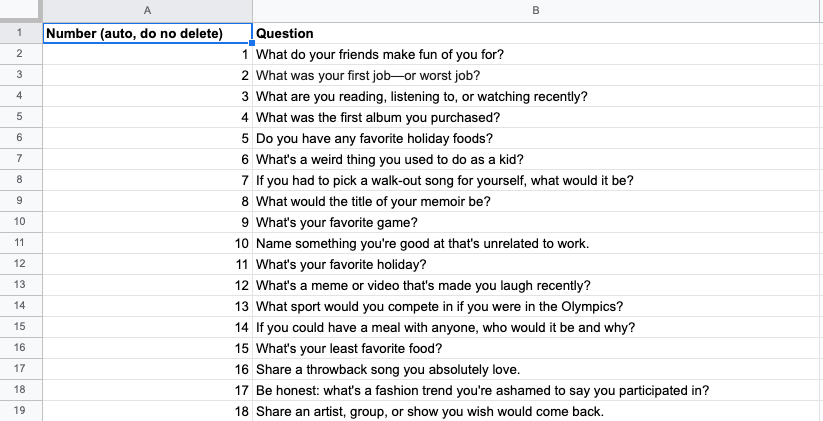
In this example, I came up with 50 questions, which will be enough to almost cover a year.
Use a spreadsheet-style formula
Once you've set up the Schedule step of your Zap, it's time to incorporate some randomness.
In the shared Zap, you'll be using Zapier's Formatter as the Action App and Numbers as the Action Event. Click Continue.
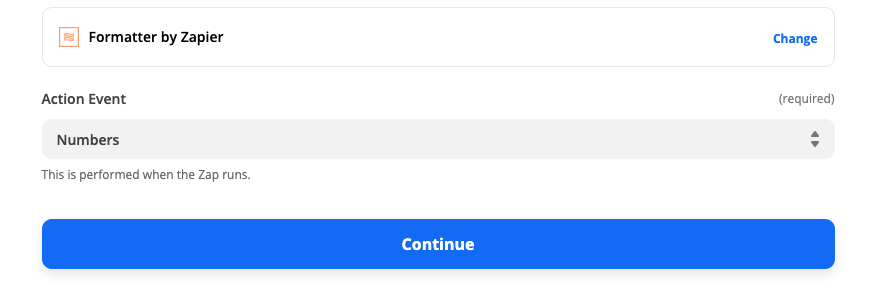
When you set up your action in the next step, select Spreadsheet-style formula from the dropdown menu.
In the Formula field, you'll type in the formula you want to use.
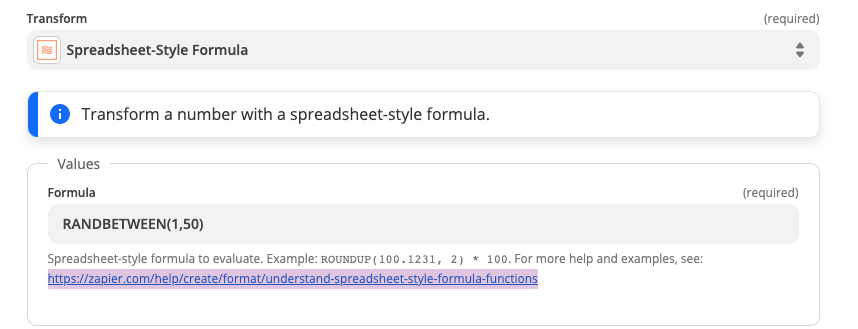
In this example, we want to use RANDBETWEEN(min,max), which will tell Formatter to pick a random number between two ranges. Min will be the lowest number in our range, and Max will be the highest number. Since I have 50 questions in a spreadsheet for another watercooler bot I've made, my range will be RANDBETWEEN(1,50) but you can adjust this number to the number of questions you have in your spreadsheet. You'll then test your action to make sure Zapier can pick a number in the range you've set.
Learn more about the spreadsheet formulas you can use in Zaps.
Give your spreadsheet lookup instructions
Next, you'll customize your spreadsheet step. The Shared Zap uses Google Sheets, but this will work for any spreadsheet app that has a Lookup spreadsheet row action.
Once you've connected your spreadsheet app and selected the specific spreadsheet you'd like to use, you need to specify the column you want Zapier to search.
In the dropdown menu underneath the Lookup Column field, select the column in your spreadsheet that contains your numbers. Do not select your questions column.
Next, we need to specify the Lookup Value—this tells your Zap what you want it to search for in your spreadsheet. Click inside the Lookup Value field and a dropdown menu will appear with Schedule and Numbers listed. Click on Numbers and select Output, which the random number Zapier generated from our spreadsheet formula when we tested it.
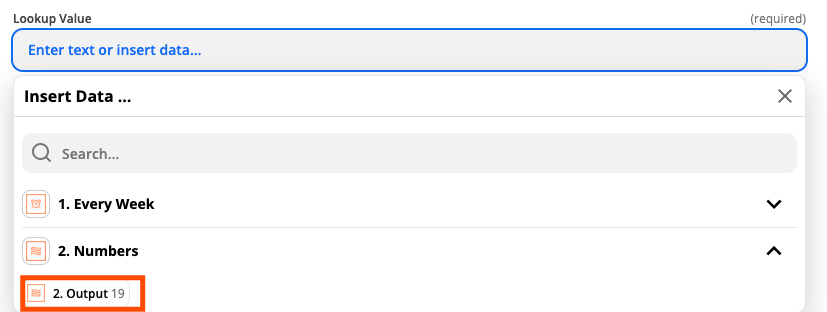
You want to use this number from our Formatter step because it's a dynamic value, meaning it will change depending on information in our app. Since this Zap is asking Formatter to pick a random number each week, we want to use that number to tell our spreadsheet app to pick the corresponding question.
Click Continue and test your Zap. Your search step should pick a random question from your spreadsheet.
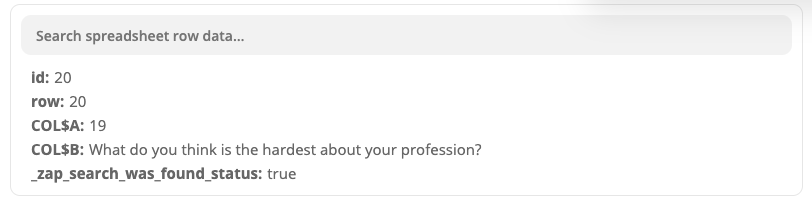
If not, you can go back to previous steps in your Zap, make changes, and re-test until it's correct.
Once everything looks good, click Continue.
Customize your team chat message with your random question
When you're composing your team chat message in the Zap editor, type in whatever text you'd like to include. To incorporate your randomized icebreaker question, just click inside the Message Text field, and click on your spreadsheet app from the dropdown menu.
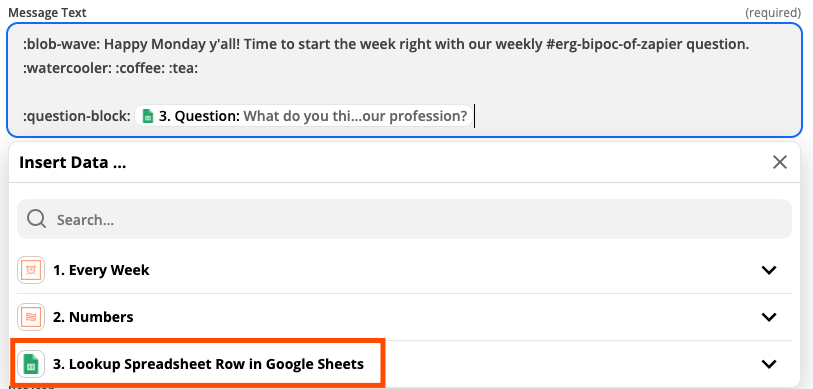
Then, select your question from the search step.
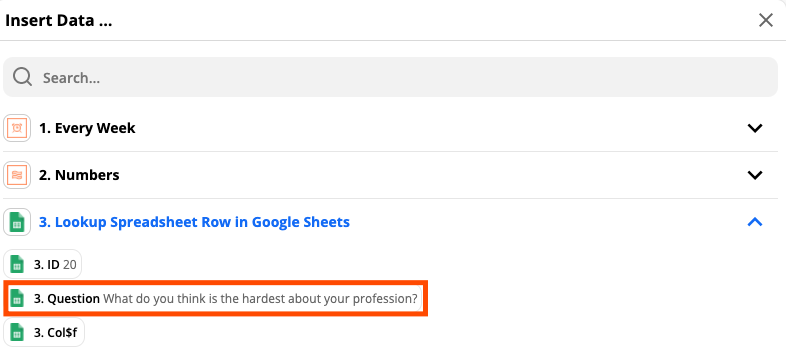
Now you've got a watercooler bot to help you stay connected to your coworkers.
Stay connected on your own time
While remote work can be efficient and convenient, it doesn't mean you have to sacrifice fun or connection with your team. With these strategies, you can still bond with your teammates without feeling bad about skipping another Zoom hangout.