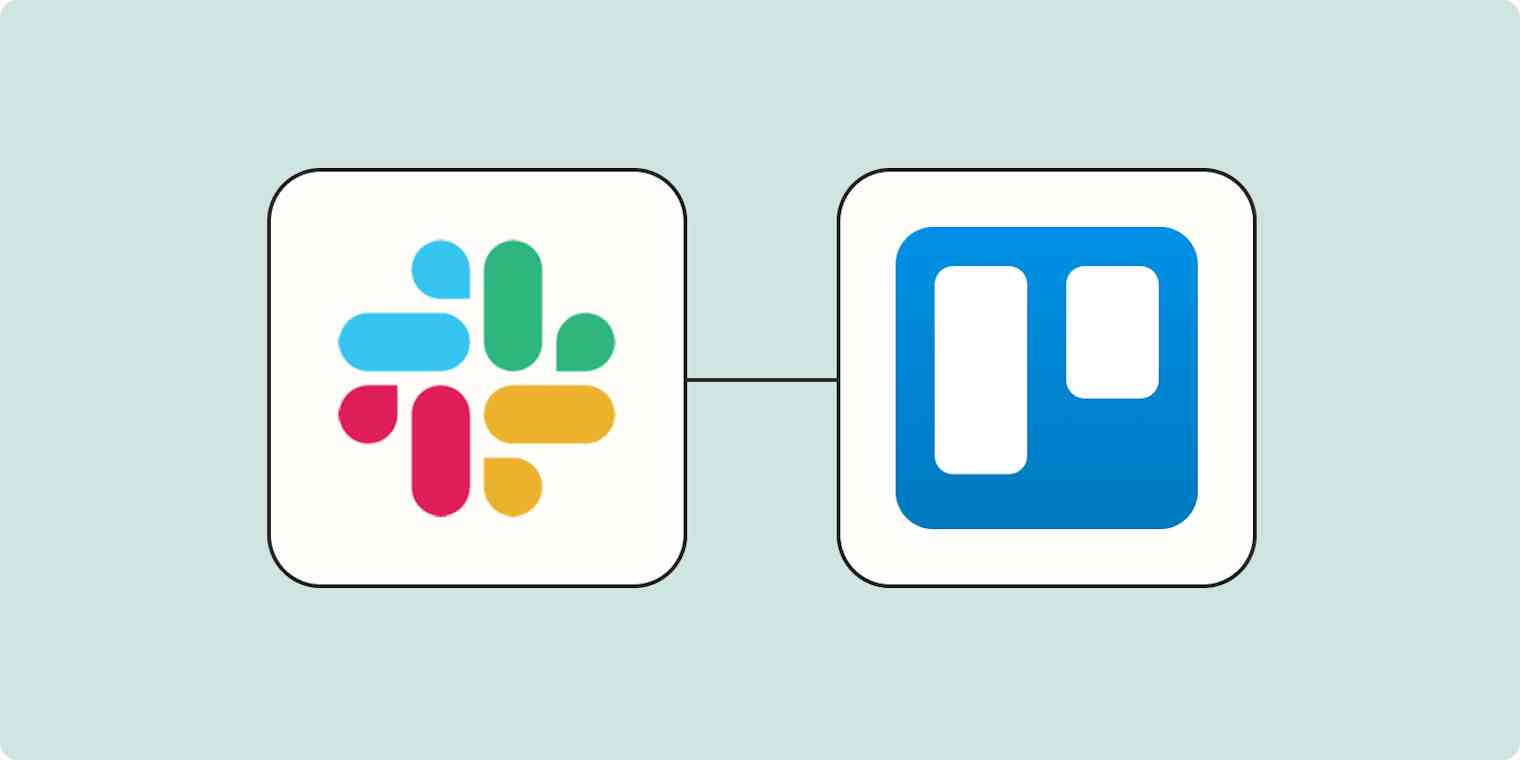These days, it seems like there's a million and one apps out there to help you get your work done. While variety in your daily Starbucks order might add some spice to your life, the effort of constantly context switching between apps will quickly kill whatever productivity that caffeine boost brought you.
Instead of jumping between your team chat app and your to-do list every time someone gives you something new to do, let automation do the busywork for you.
With this automated workflow—we call them Zaps—you can instantly create a new Trello card every time you save a message in Slack. Keep track of every task automatically without jumping between different apps. Here's how.
New to Zapier? It's workflow automation software that lets you focus on what matters. Combine user interfaces, data tables, and logic with 6,000+ apps to build and automate anything you can imagine. Sign up for free.
Create new Trello cards from saved Slack messages
Zapier lets you create automated workflows called Zaps, which send your information from one app to another. You can create your own Zap from scratch without any coding knowledge, but we also offer quick templates to get you started.
If you'd like to start with a template, click on it below, and you'll be taken to the Zap editor. You'll need to create a Zapier account if you don't already have one. Then, follow the directions below to set up your Zap.
Set up your Slack trigger
First, set up your trigger—the event that starts your Zap. If you're using the Zap template, this will already be selected for you. Otherwise, search for and select Slack as the trigger app and New Saved Message as the trigger event. Click Continue.
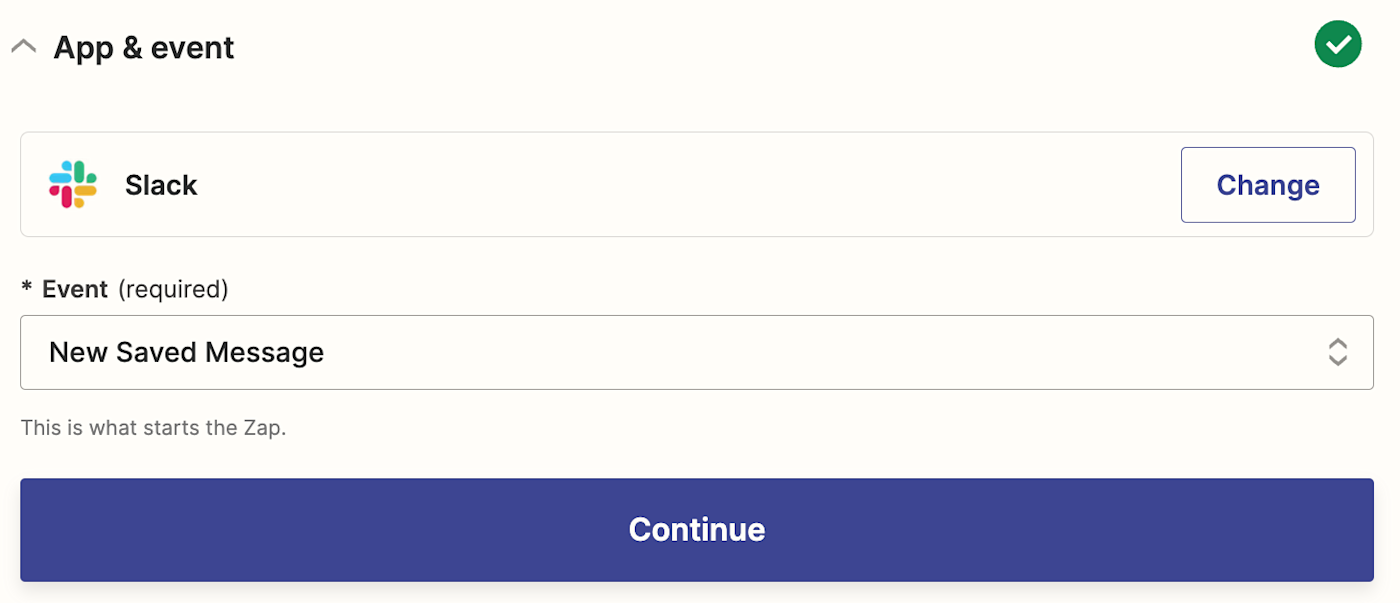
Next, sign in your Slack account, if you haven’t already, and click Continue.
Click Test Trigger and Zapier will create a sample saved message for you to use in setting up the rest of your Zap. Some workflows will pull in sample data from your actual apps, but this one will always show you Zapier data. Once the Zap is turned on, it will pull info from your actual apps.
Click Continue with selected record to test your trigger step.
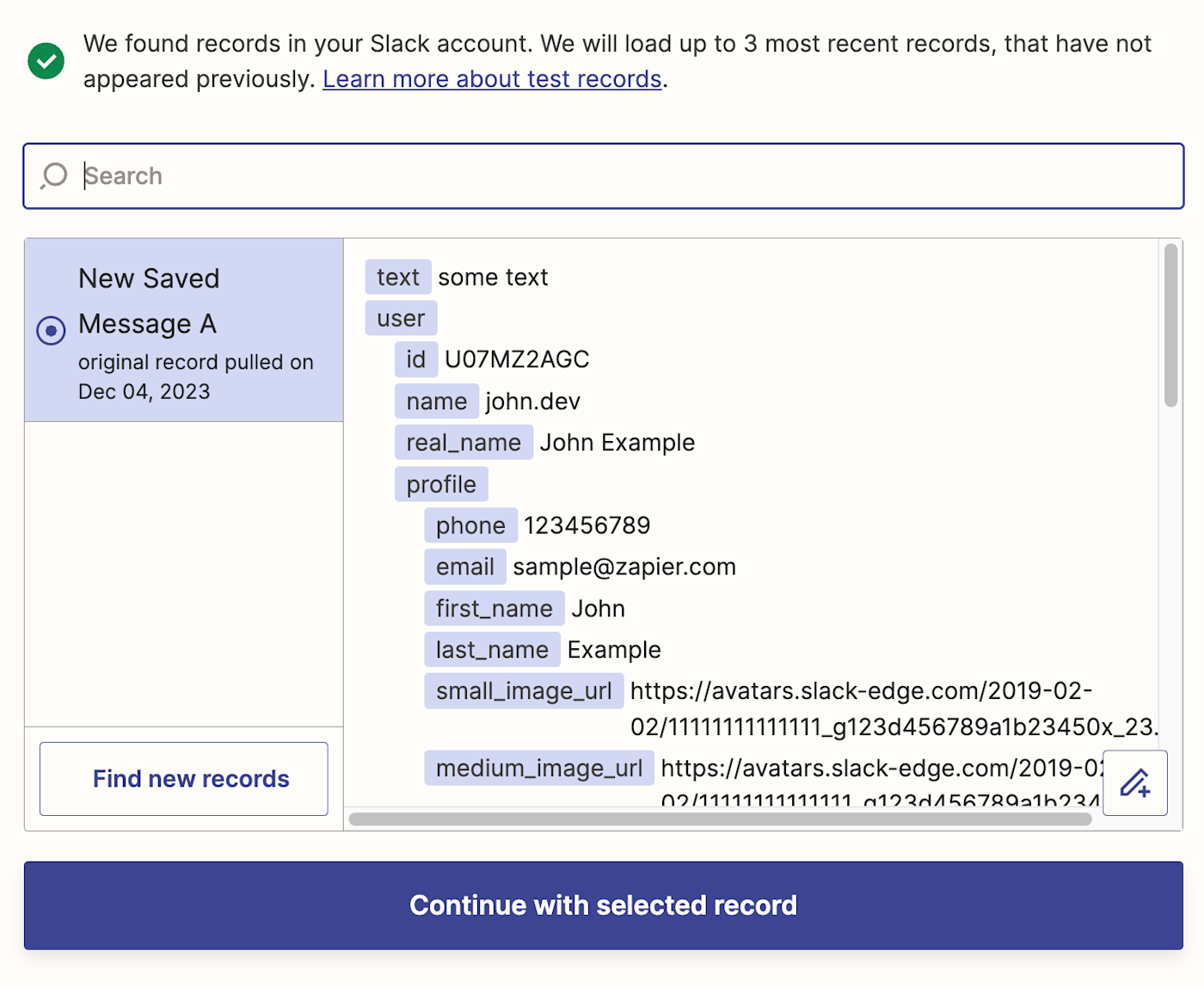
Set up your Trello action
Now, it's time to set up the action—the event your Zap will perform once it's triggered. If you're using the Zap template, these will already be selected for you. Otherwise, search for and select Trello as your action app and Create Card as your action event. Click Continue.
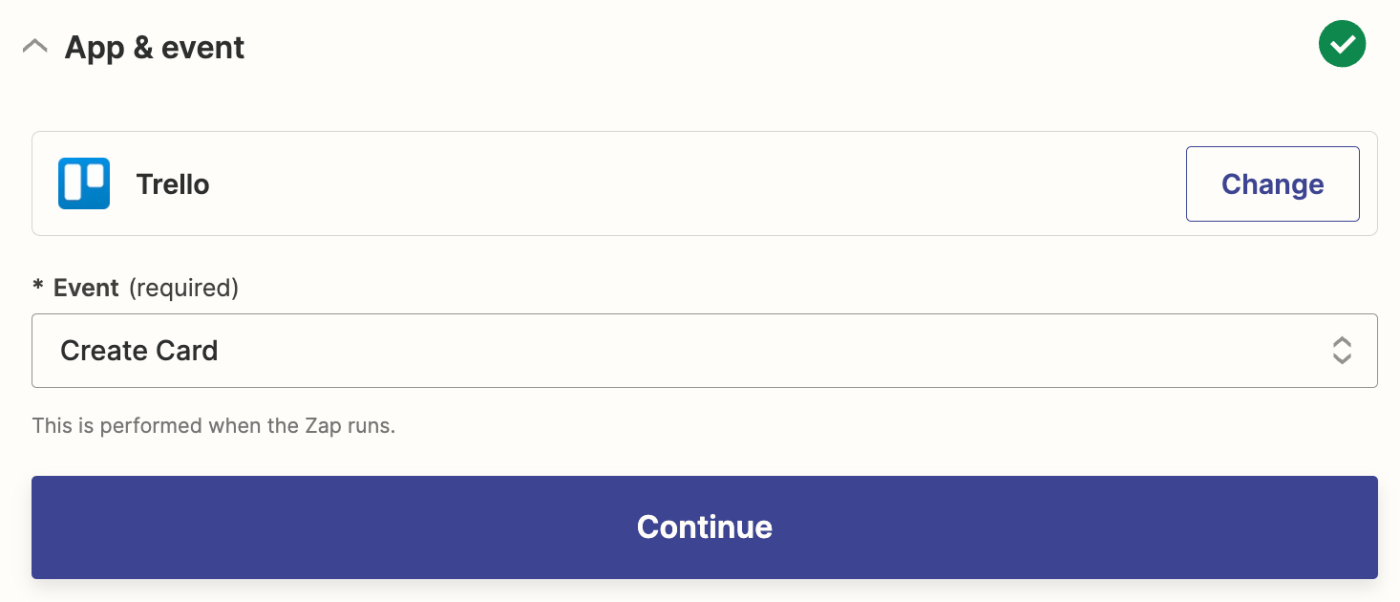
Next, connect your Trello account, if you haven't already, and click Continue.
Now it’s time to customize your Trello action. Start by first selecting the Board where you want the message to end up. Next, choose the particular List where the task will be added.
If you're using the Zap template, the Name and Description fields will already have data mapped from your Slack trigger. You can map different data to these fields by clicking in them and selecting something else from the Insert Data dropdown.
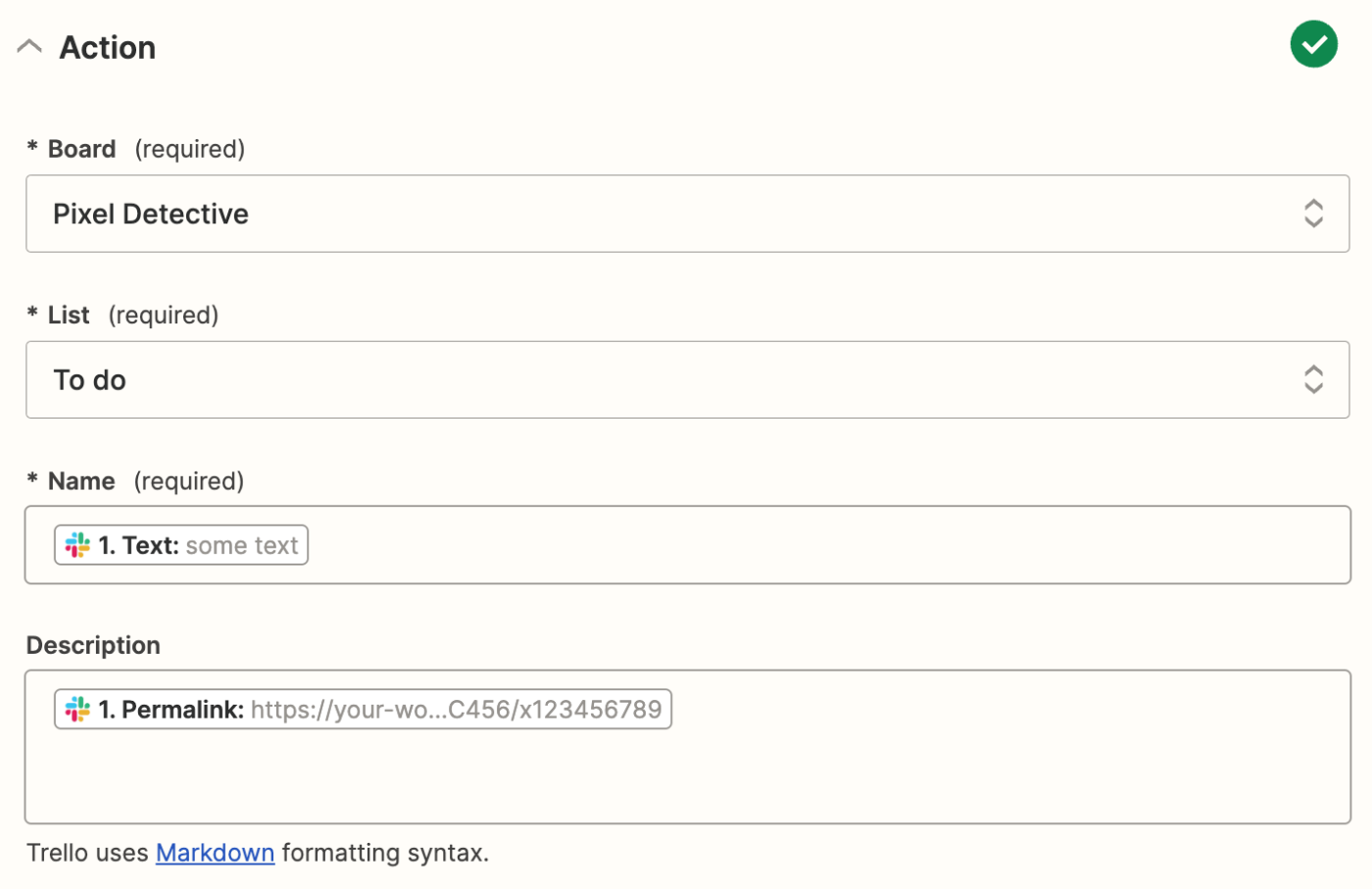
Next, you can choose to apply a color label or create a custom label for the card. In this example, we’ve added the user’s full name as a label, making it easier to spot the relevant card. You also have other options like adding a Trello member to the card, assigning a due date, adding attachments, and more.
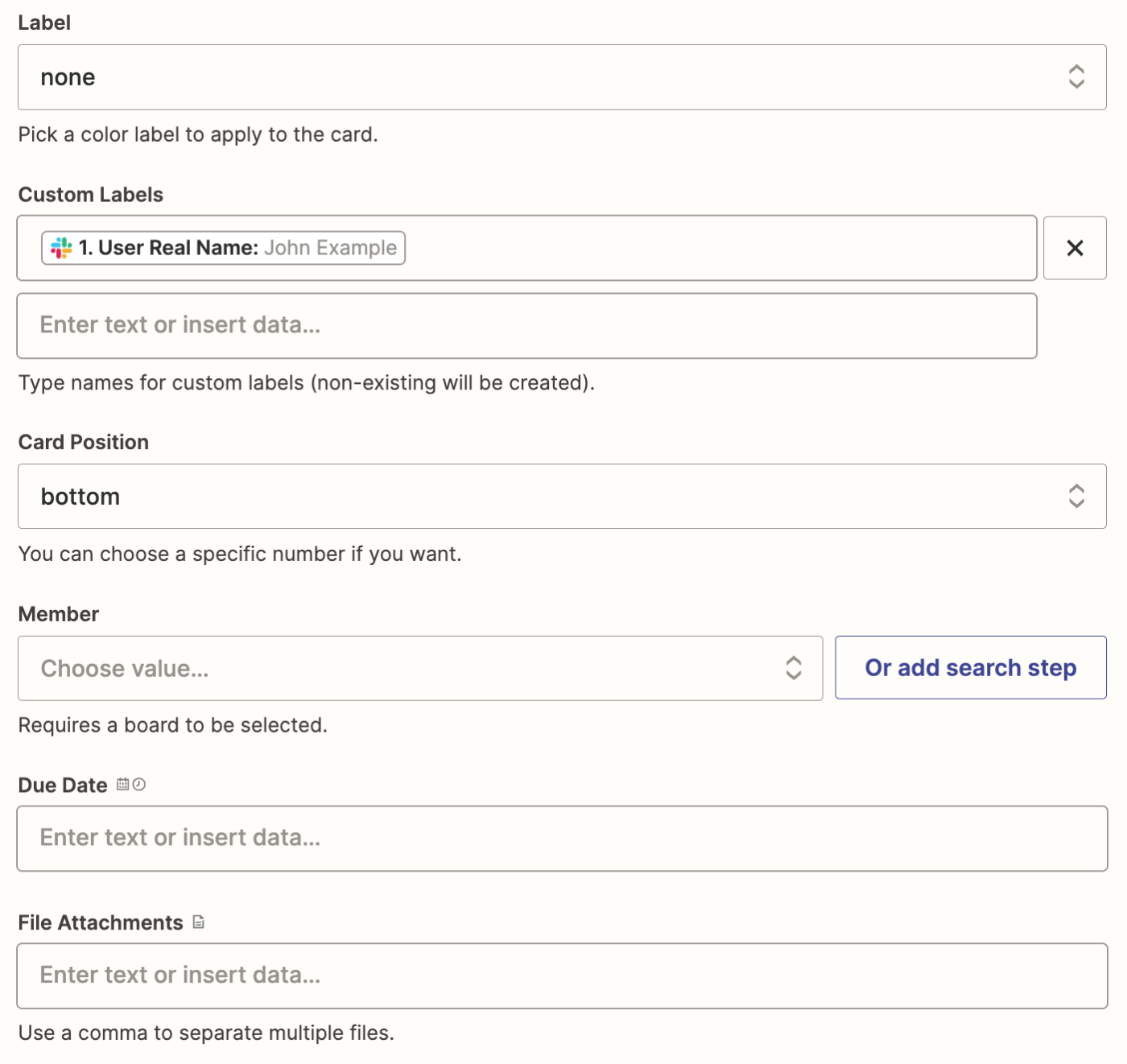
If you know you want to include the same checklist items to any Trello cards you add from saved Slack messages, you can also define those steps in the Checklist Name and Checklist Items fields. Then the Zap will add those sub-tasks for you each time it adds a new card to Trello.
Once you’re happy with the setup, click Continue.
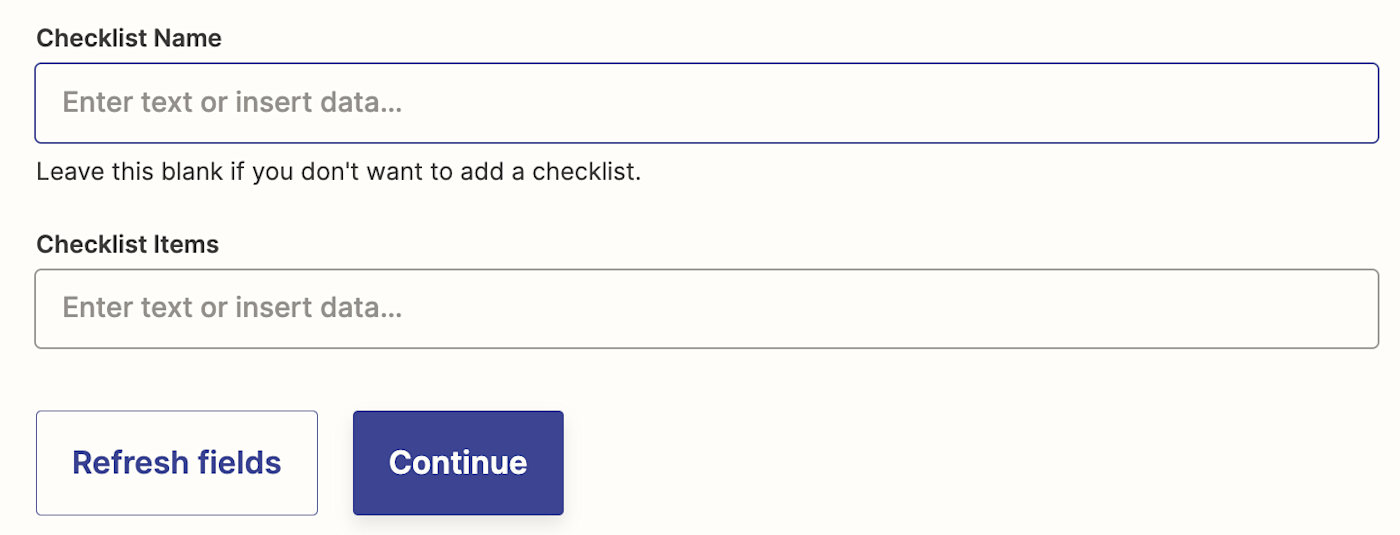
Next, click Test Step. You should see the Zapier test data in your Trello board.
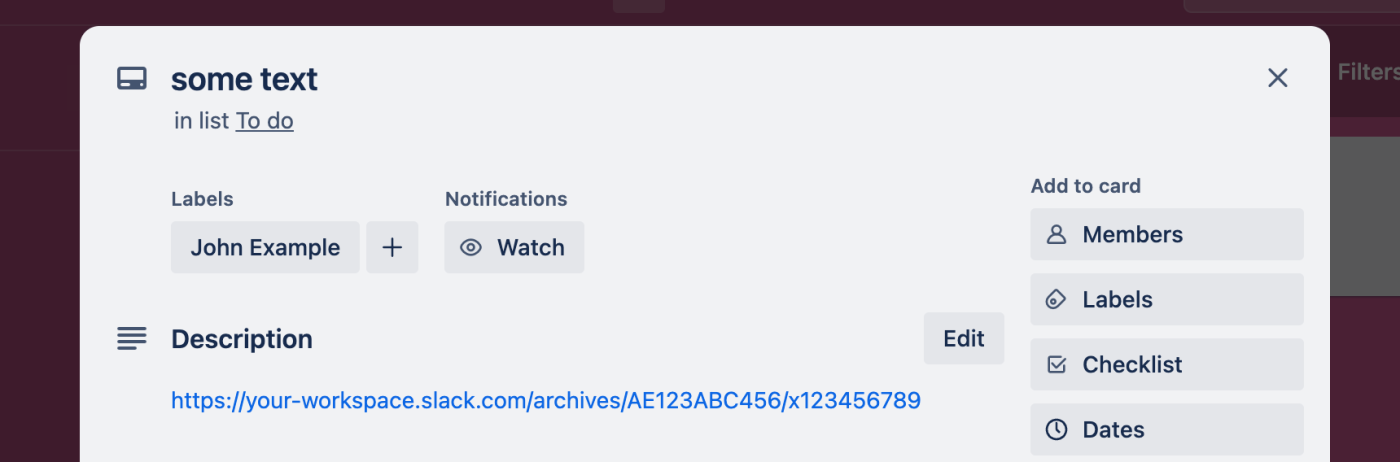
If the card is set up how you'd like it, you're now ready to use your Zap. Once it's turned on, it will now add a new Trello card each time you save a message in Slack.
Here's how ours looked when we saved the following Slack message:
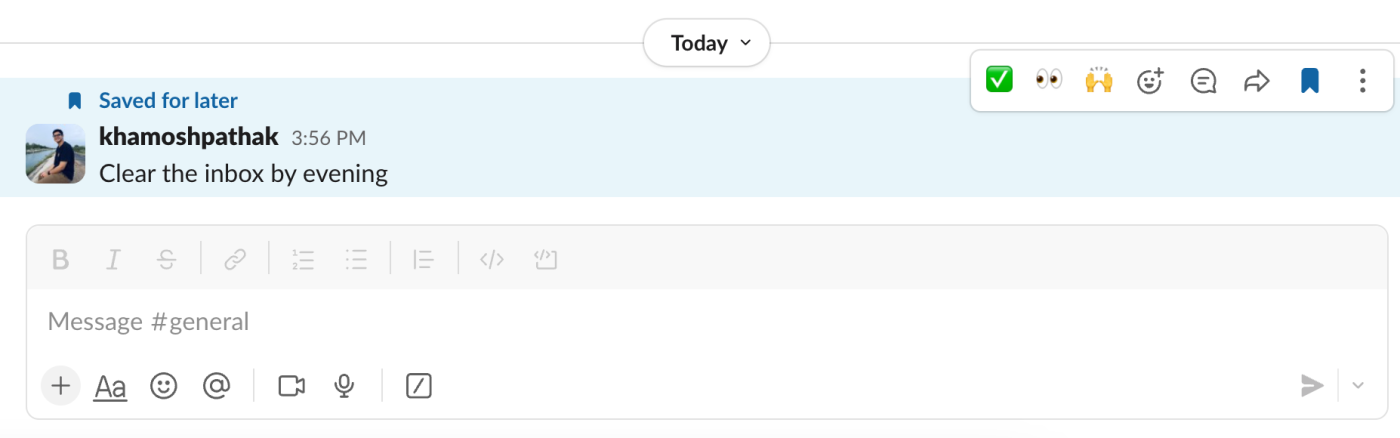
And here's what our Trello card looked like:
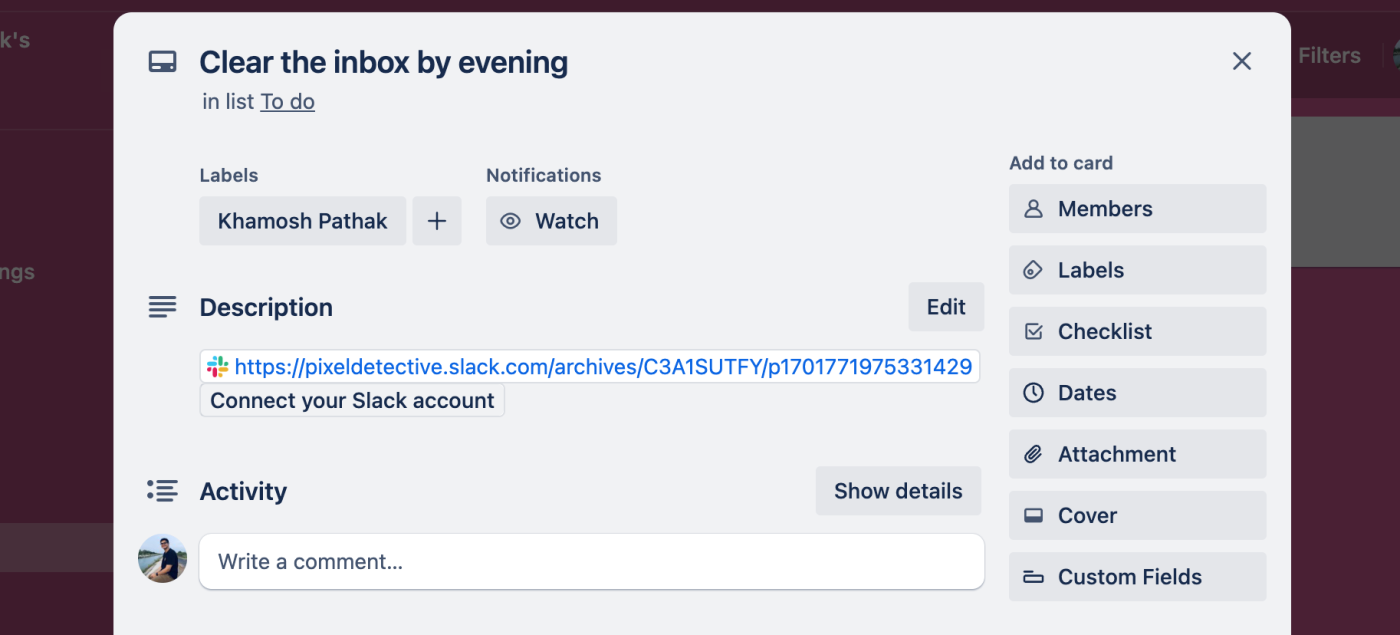
Ready to get started? Click on the Zap template below to try it yourself:
More ways to manage your tasks
Using Slack and Trello together to communicate about and manage tasks is a great way to enhance your productivity without introducing a myriad of new apps. Like this workflow? Check out some more of our useful Slack and Trello Zaps.
Get Slack notifications for Trello cards created or closed
Related reading:
This article was originally published in January 2021, written by Kaylee Moser. It was most recently updated by Khamosh Pathak in December 2023.