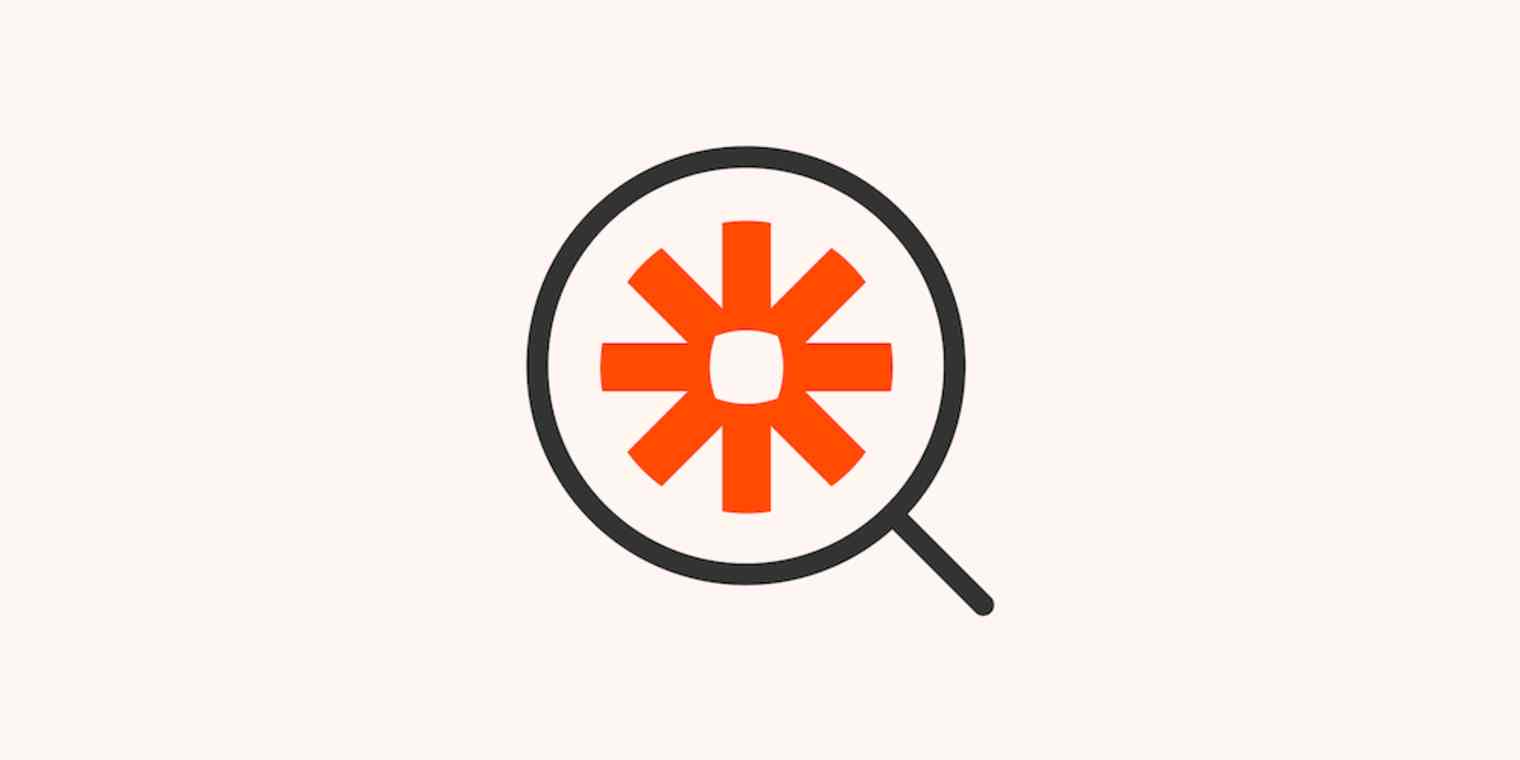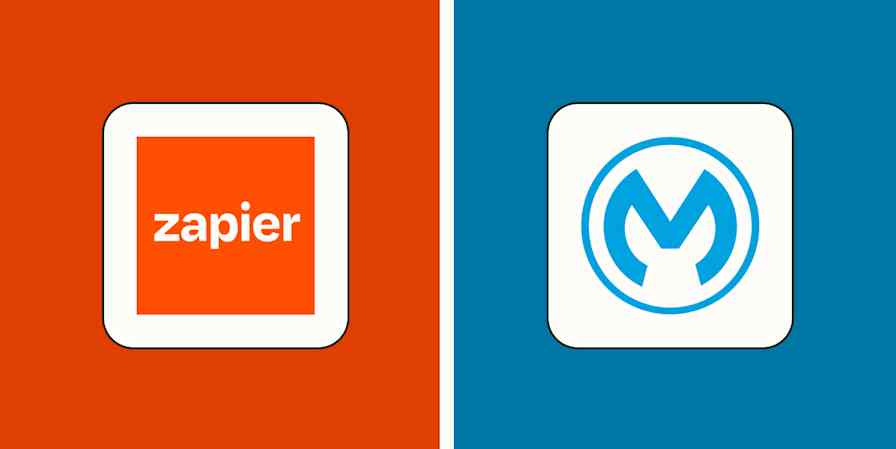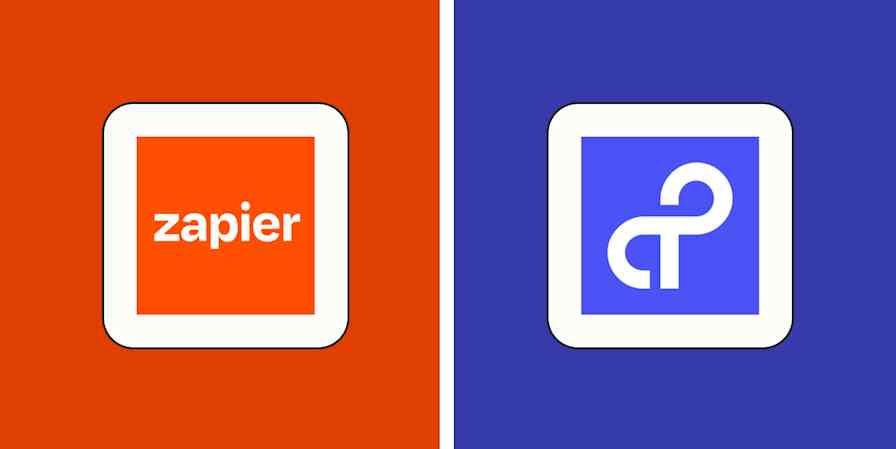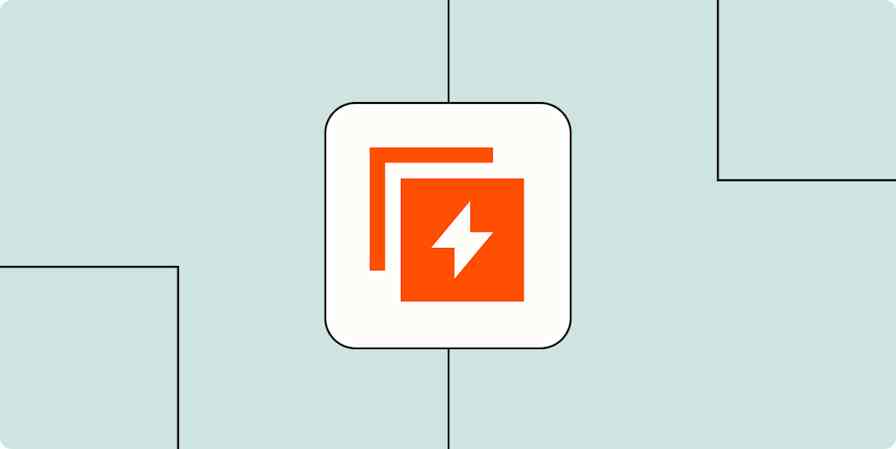This Ask Zapier question comes from Tony D. He asked about how he could copy or clone Zaps to save time mapping fields between different steps.
We answered this question as part of Ask Zapier, a series where we answered questions submitted by Zapier blog readers and social followers.
First, a little background:
Zapier is an automation platform that lets you connect different apps and software, so that when something happens in one place, a different action gets taken somewhere else. Here are some examples: You could use Zapier to get a team chat message every time someone fills out a form, an email when someone updates a shared spreadsheet, or automatically add someone to an email newsletter audience or CRM when they fill out a contact form.
You use Zapier to set up workflows—called Zaps—for those software-to-software or app-to-app tasks, so you no longer have to do that work yourself. When you set up a Zap, in order to send information from one app to another, you have to map those fields from one step to the next. Here's what it looks like in the Zapier editor:
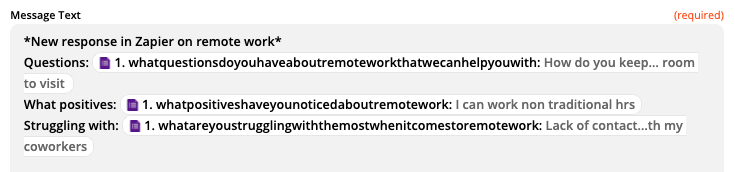
Imagine I have five forms, and I want each of them to show up in my team chat in a similar way. I could make each Zap individually, or I could copy my first Zap and just change the place Zapier looks for the data.
There are two ways to copy or clone Zaps:
Copy a Zap to make a duplicate for yourself or your team
Share a Zap with someone else so they can set it up themselves
Copy a Zap
First, you can copy a Zap to use yourself or share with colleagues in a Team or Enterprise plan. After you log in to your Zapier account, click the arrow next to the Zap from the list of your Zaps. Then, select the option to copy the Zap. You'll now have a new version of that exact same Zap that you can customize.
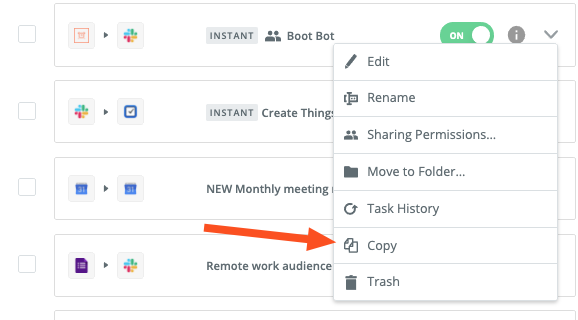
With this method, you should be able to get away without mapping your data. For example, let's say you don't want to make any changes to your Zap, other than selecting a new Google Form that asks the same questions.
The copied Zap will pull in everything that existed in your initial Zap. You'd first need to set up your new trigger step, selecting the correct form, and test it, so you know the right information is flowing into Zapier. After that, if you look at your action step, you should see the new data appear.
Here's how that looked in my test:

However, we still recommend testing your Zap to make sure it runs the way you want.
Share a Zap
If you want to share a Zap with someone outside your organization, you can use the Zap sharing function. You can find that when you're on the page where you edit your Zap. Click the blue Share button in the top right, and you'll find a link. Copy that, and paste it where you want to share it. Anyone who clicks that link will be taken to a version of your Zap that they can set up using their own apps.
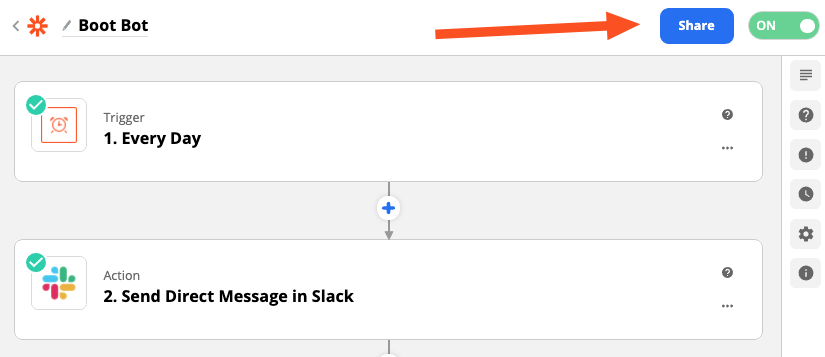
You can also create a customized shared Zap page that explains the Zap, what it does, and a bit about how to set it up. You can see what that looks like for my Boot Bot, a Zap that sends me a Slack message at 5 p.m. every weekday reminding me to close Slack and stop working.
This method retains some information from step to step, but you'll always want to confirm that things transferred as expected, particularly if you make changes that send information ahead to be used in other parts of your Zap.
Why field mapping is important
Field mapping is at the core of your Zaps, and it's worth taking time to get it right.
It may seem easier to just have things transfer over. Confirming everything works is your insurance that Zapier will take the exact actions you want.