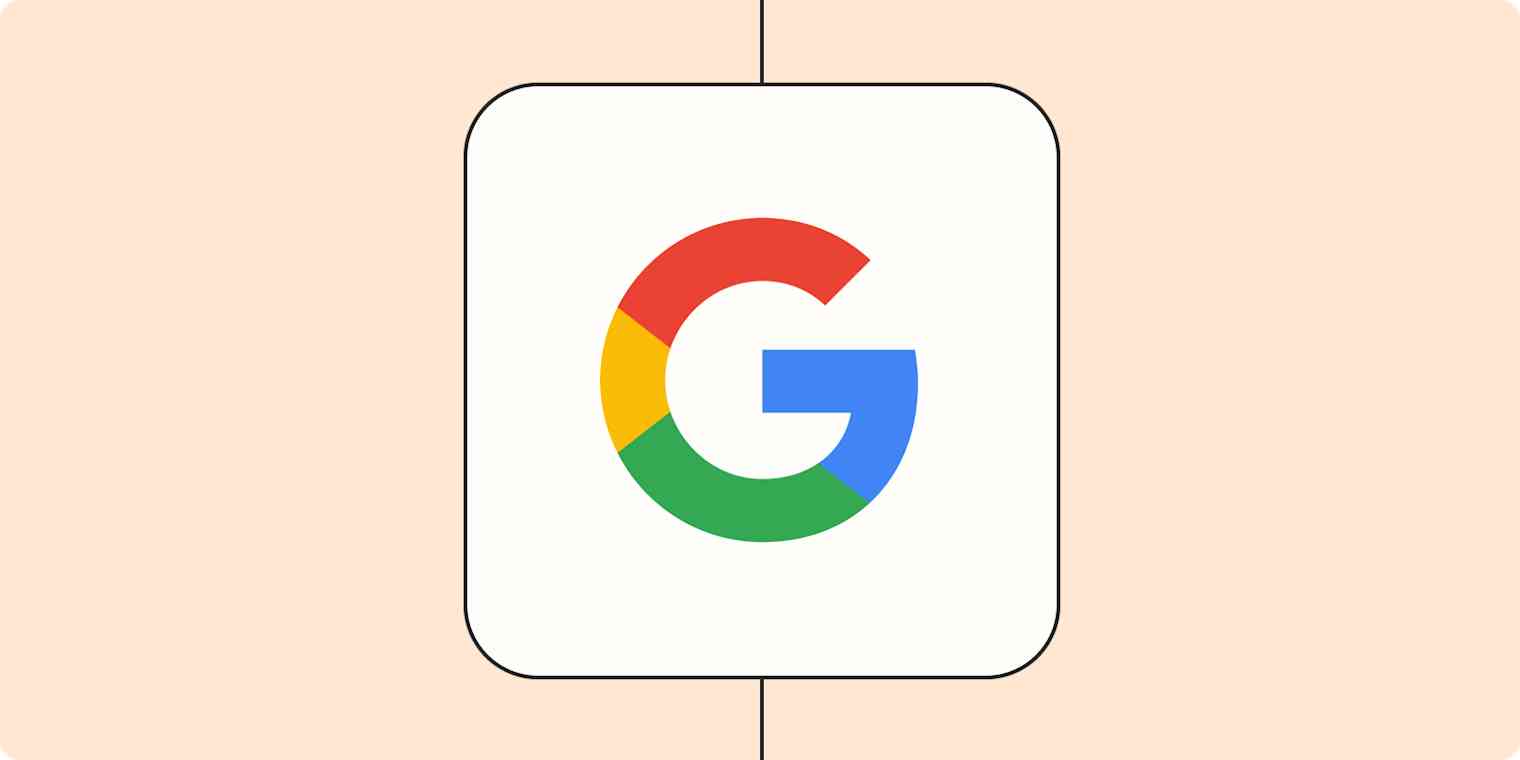Either you've mastered the art of organizing your documents, or there will be bits of information you'll never see again. I'm in the latter group: I look at my physical and digital notebooks, and I've made peace with the fact that a random interesting blurb from 2017 will never see the light of day again.
What if there was a way to surface those long-lost insights without going file-hunting? Google joins the scene with NotebookLM, its answer to this specific problem. It combines your documents with an AI model and a chat window. It's not fully fleshed out yet, but it's definitely getting interesting.
I love to dive into new apps, so I had to find a way to get myself in—and I did. Originally teased at Google I/O 2023 and codenamed Project Tailwind, here's what NotebookLM is looking like today.
What is NotebookLM?
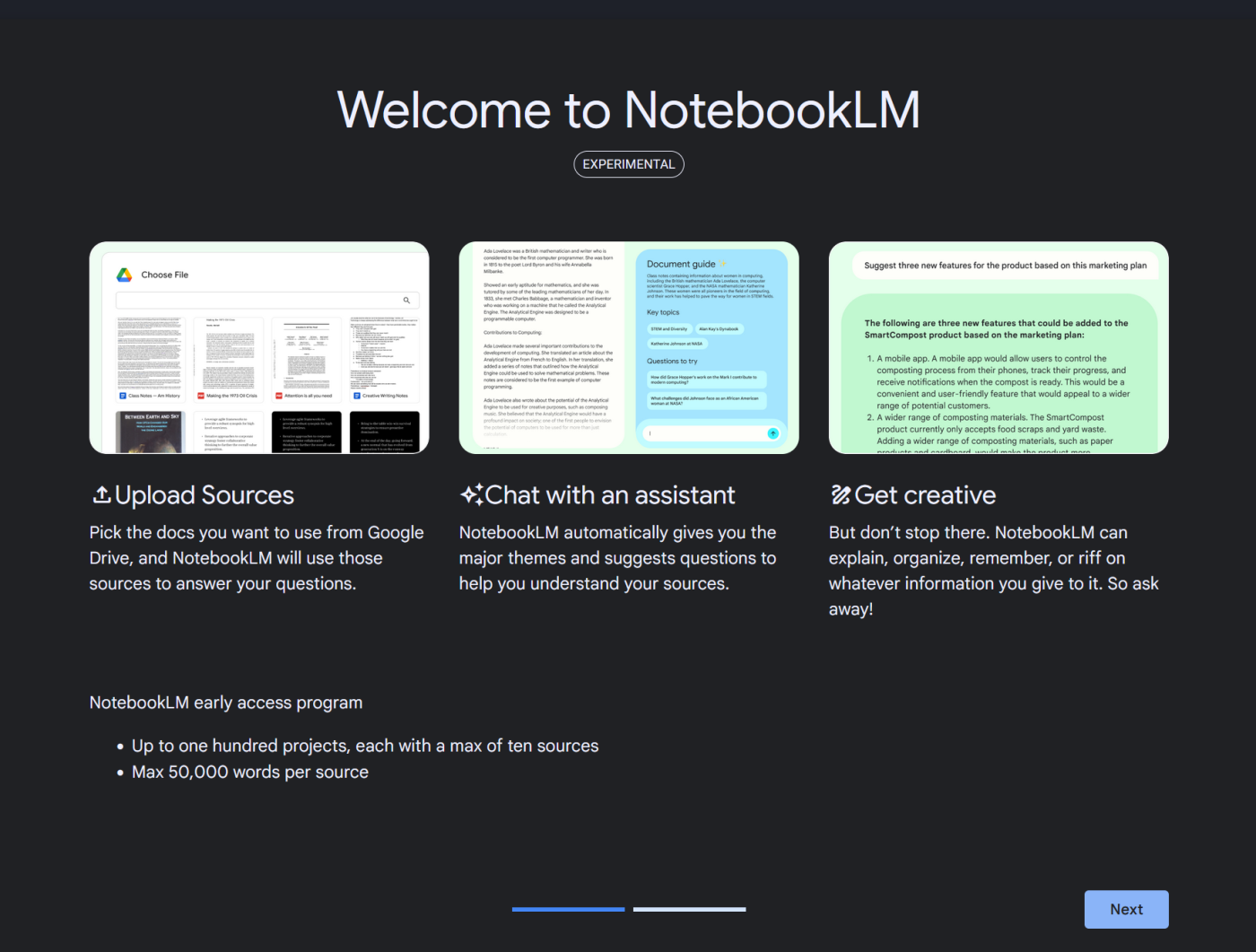
The reason I got excited about NotebookLM was the problem I described above: retrieving information from documents and notes with AI. But there's another issue that AI users are facing every day: you want to use generative AI and still keep as close to the facts as possible. "I love fact-checking," said literally no one.
How does NotebookLM help? You start by uploading your own sources into the app, and the AI model becomes grounded on that information. Grounding means that, instead of relying on training data or creativity parameters, the LLM will prioritize the information inside your documents, staying on topic at all times.
It's now up to you to explore the documents using the chat interface. You can ask direct questions or add prompts you'd use with ChatGPT to connect information together and generate text. There's one difference here, though: NotebookLM stays very close to your data, making it less flexible and creative than its OpenAI counterpart. And that's not a bad thing.
How to get into NotebookLM
As I write this, NotebookLM is in early development—a rough diamond that will dazzle one time and disappoint the next. You can access it by joining the waitlist here with a personal Gmail account—Google Workspace accounts aren't supported at this time. Once you're in, there's a Discord server you can hop into to join the conversation, see how others are using it, and vote for the features you want to see implemented in the future.
Already in and don't know where to start? Here's a short guide to help you through your first hours. It's accurate at the time of writing (late November 2023). If you're reading this in the future, be sure to look at the official FAQ or check back later once I've had a chance to update this article.
Adding and managing sources
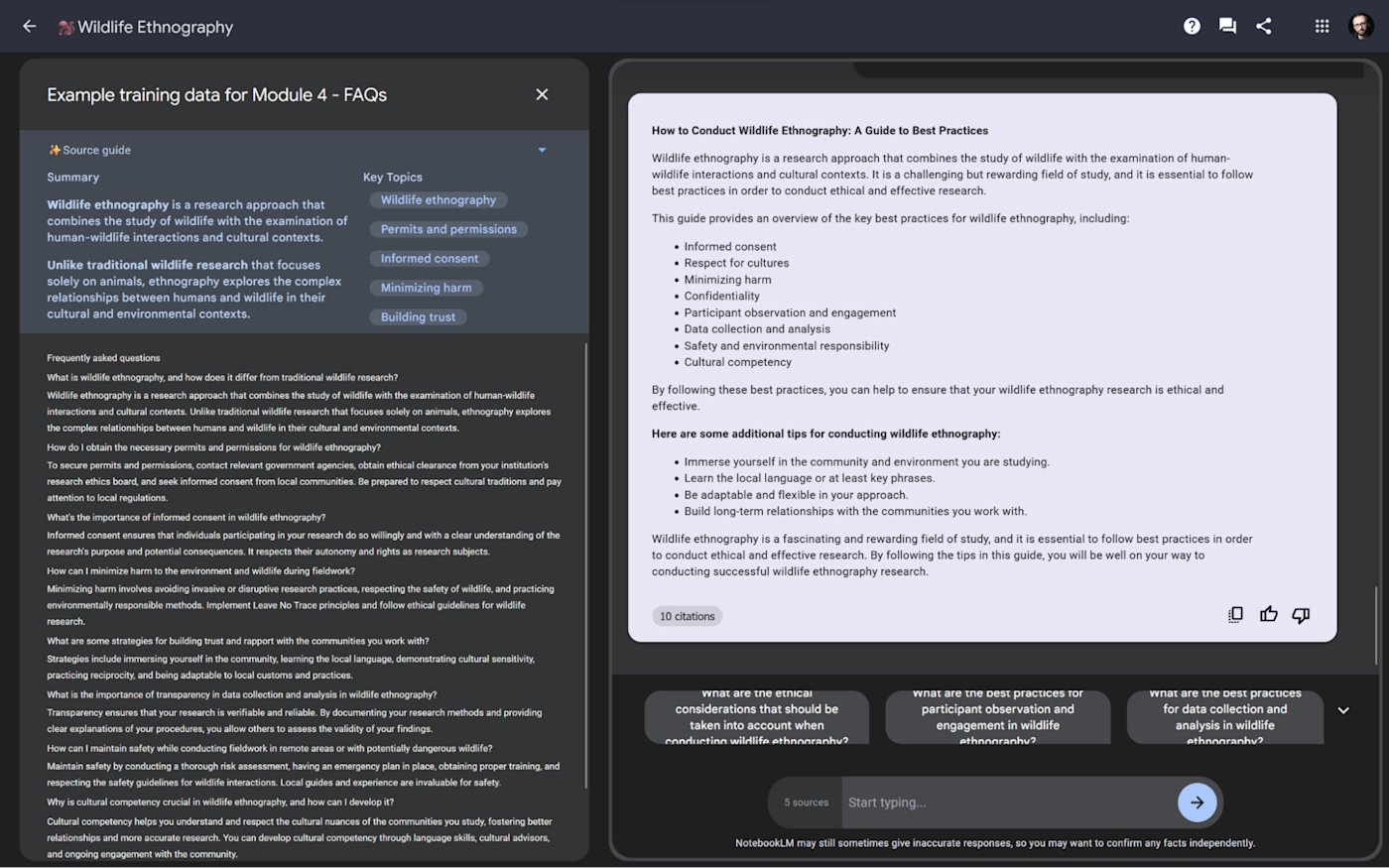
NotebookLM supports your Google Docs, PDFs, and copy/pasted text. Once you add these sources, the app takes a snapshot of their current status. This means that, whenever you update anything in your Google Docs file, for instance, it won't reflect on NotebookLM.
This makes the app inflexible for now, so be sure your source data is just as you want it before adding it in. If you need to make updates to a document you've already added, consider removing the source, updating it, and then re-adding it.
Once you upload your first document, you'll notice that NotebookLM will generate a source guide. This is helpful especially for gigantic documents: it puts together a short summary of the content, along with a list of key topics. With this bird's-eye view, you get the necessary information to start asking questions, so you don't need to be familiar with the document or have read it through once to explore it.
Your sources will stack on the left side of the screen. You can add more using the top plus icon or the add source button at the bottom. The checkmarks on each source tell you whether the AI model is using that source to answer; you can toggle them on or off to explore all your documents or just a select few at a time.
Right now, you can upload a maximum of 10 sources. Be sure to keep each below the 50,000-word mark.
Asking questions
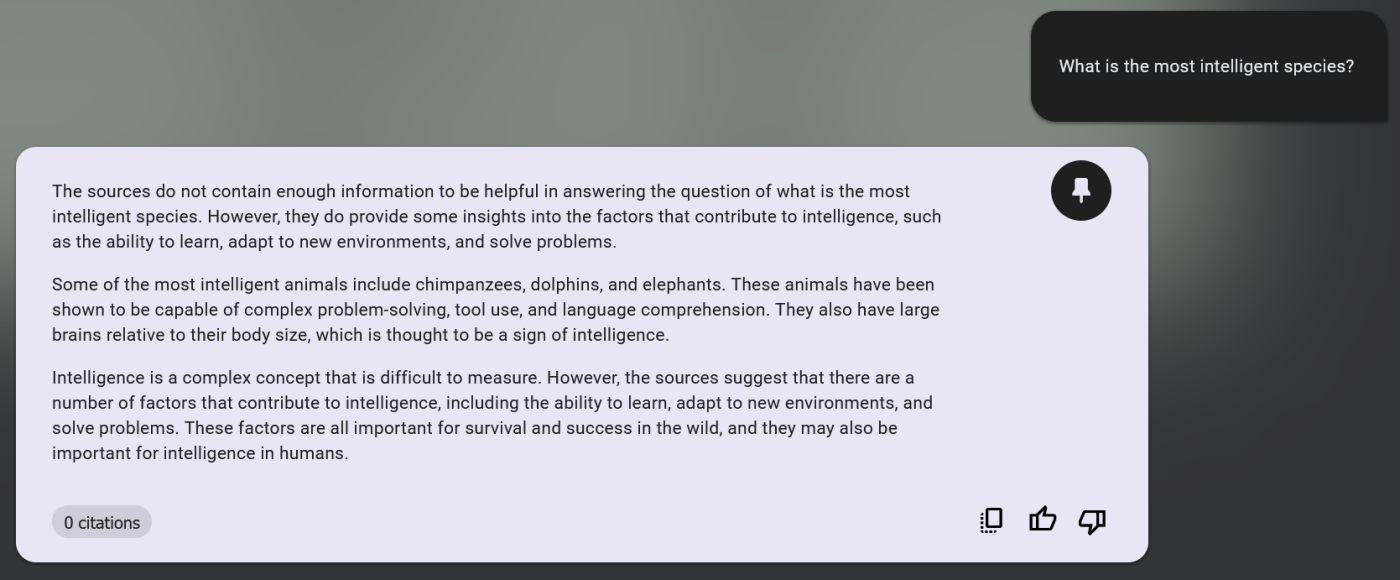
On the right side of the screen, you have the chat window. It works like a regular AI chatbot: ask your questions, add your prompts, and the output will pop up on the screen. On the left side of the input field, you can see how many sources the model is using to answer.
NotebookLM excels at exploring data. The second-best thing it does is connect things together: if you add sources with similar topics, you can ask questions that combine information from multiple documents. The answer will contain a mixture of both, offering citations to help you find the actual paragraph where the claims are made.
One interesting detail is how this chat experience doesn't seem to have a context window—a chatbot feature that helps it remember what you're talking about, so it can keep the conversation going. Whenever I ask about my past prompts or comment on earlier answers, NotebookLM acts as if we've just started talking.
As for brainstorming, the experience is getting better. For context, I tested the app for five weeks: at the start, the model would stick too tightly to the source. Now, I've been asking to make connections with other topics outside my source material, and it's offering more creative responses.
If you see something you like, you can keep track of it by creating a new note. Notes can be a bit tricky as the user interface doesn't give you lots of hints. At first, I didn't realize you could edit note names. Here's how it works:
Click on the bottom-right expand icon to open that note.
Edit the name and content of the note in the pop-up.
Click the shrink icon to go back.
To delete a note, hover over it and click the checkbox. A button labeled Delete notes pops up at the top-right. Click on it to never see the selected notes again.

By the way, these notes are never taken into account when generating AI answers. Here's hoping that changes at some point.
Sharing notebooks with others
You don't have to have fun all alone. You can share your notebooks (also called projects) with others, so they can ask their own questions and access the sources. To do so, look to the top-right, and click the Share button.
You'll be treated to a basic version of the share pop-up you see in other Google Workspace apps. The difference is that there are no public links yet. You have to add the email addresses and then configure their privileges.
What's the purpose of sharing your notebooks? You can use this to curate your own chatbot, adding all the data you know on a topic, a range of frequently asked questions, or all the info about a project you're working on with someone else. A much more interactive experience than dropping a Google Docs link.
NotebookLM alternatives
NotebookLM is one more app joining the LLM-grounding app landscape. After the boom of "ask-your-PDF" apps earlier this year, more apps are releasing their own spins on how to use your data with AI. Here are a few alternatives to explore.
Claude is a chatbot by Anthropic. It works along the lines of ChatGPT with one critical difference: it has a massive context window. This means it can keep track of up to 75,000 words in a single conversation before forgetting—and this limit is set to increase soon. Since it has a file upload feature, you can send in your PDFs and ask questions, as long as the file plus the conversation don't exceed the word count limit.
For Notion users—the all-in-one notes and workspace app—there's a new beta feature to look forward to. Q&A by Notion AI offers a chatbot experience for your workspace, letting you ask questions and add prompts. The results are grounded in the notes, documents, and database items inside.
Finally, AskYourPDF is a classic ask-your-PDF app. You can upload all your documents, explore them with questions, and use OpenAI's GPT and Anthropic's Claude models to see how the results change.
An AI-powered interactive notebook
With LLMs confidently flowing into inaccurate and incorrect data from time to time, it's always best to bring your facts with you. And, as you do so, you can use AI to explore angles without having to top it off with a boring fact-checking session.
While NotebookLM is still in development, it'll be interesting to see how it grows, especially as the community is actively participating in the process. If you like this kind of thing, be sure to get involved in the Discord channel once you get in. See you there!
Related reading: