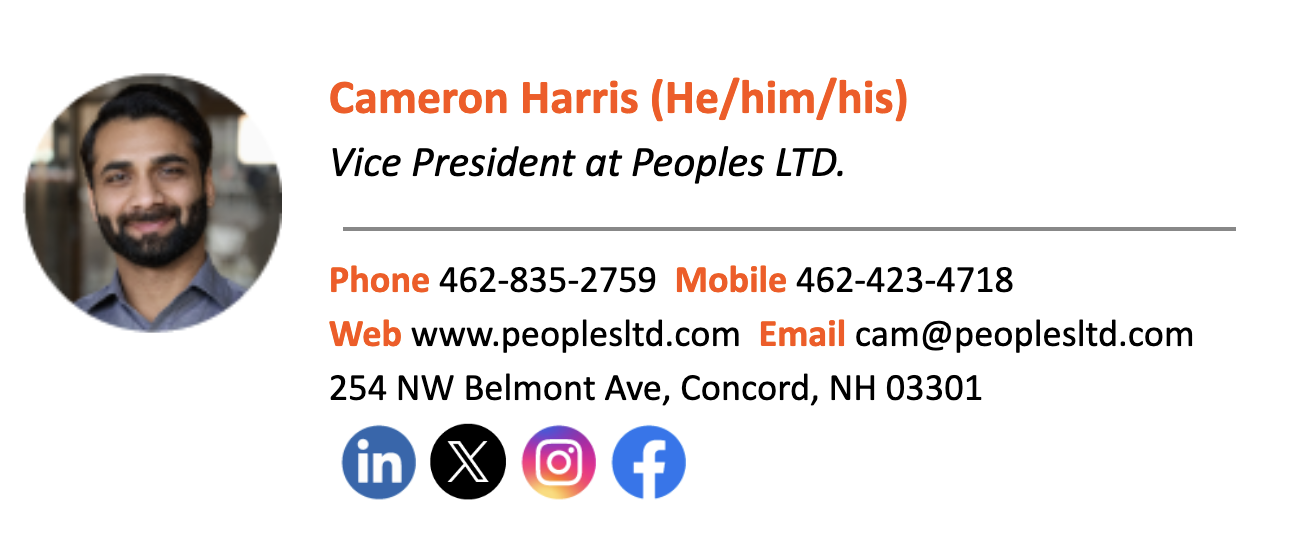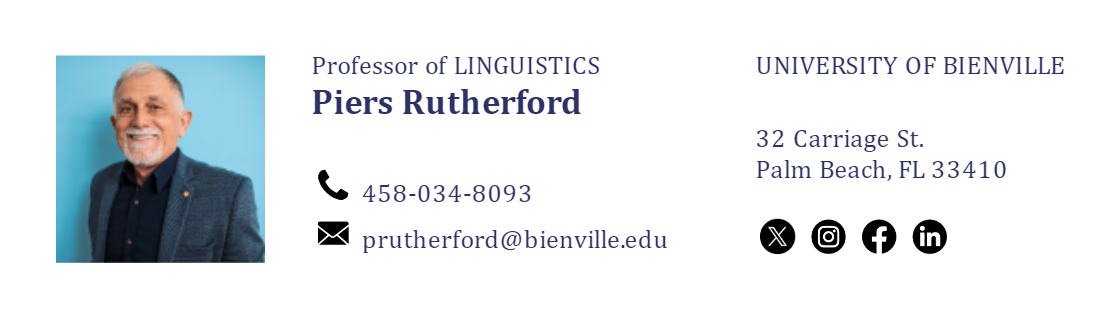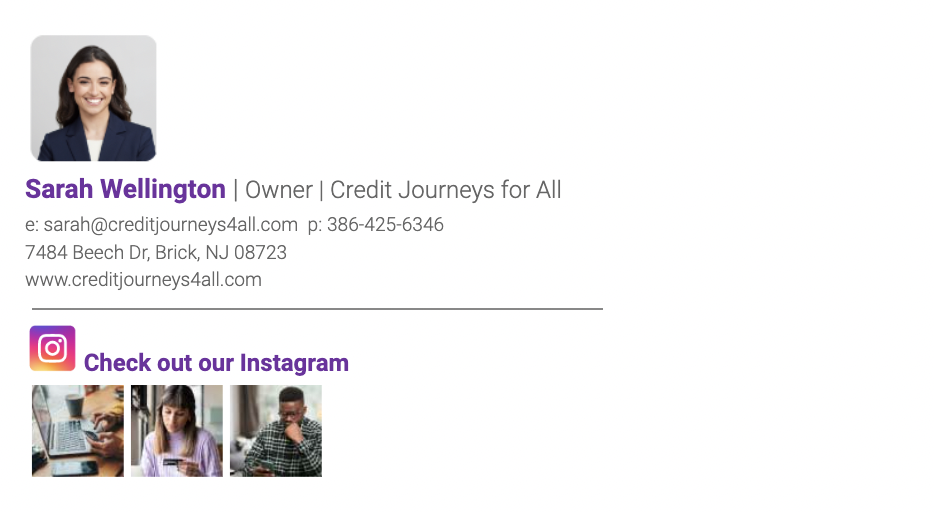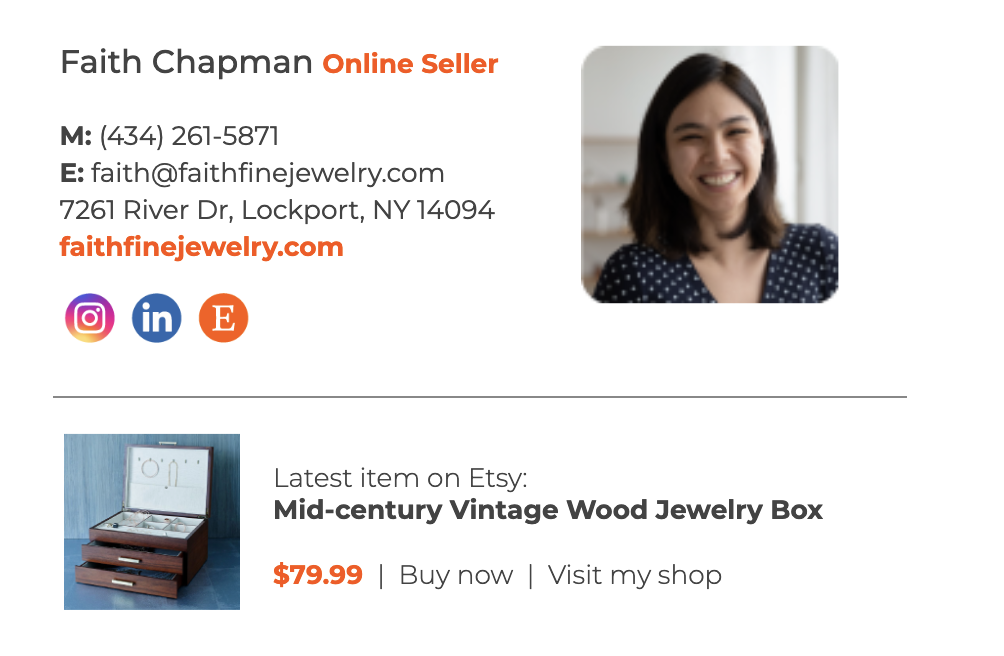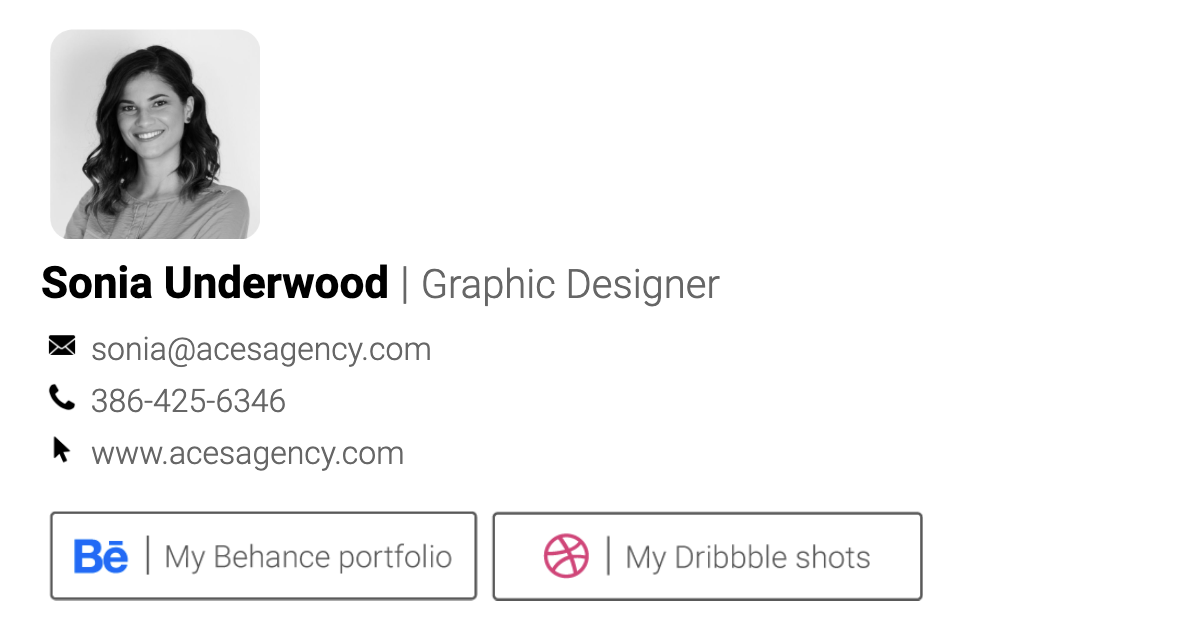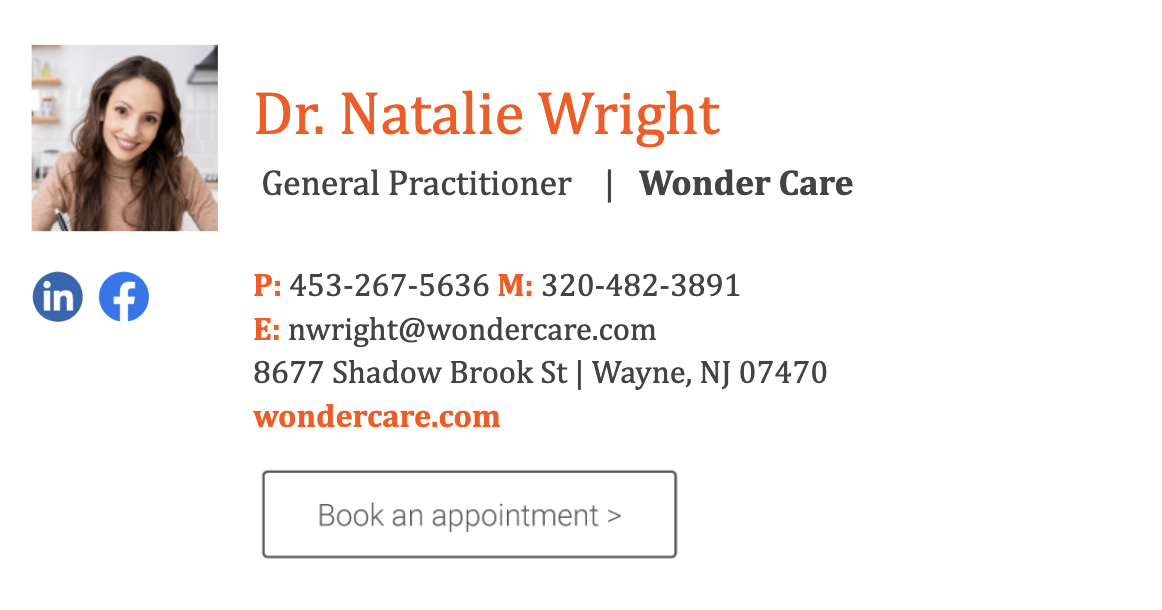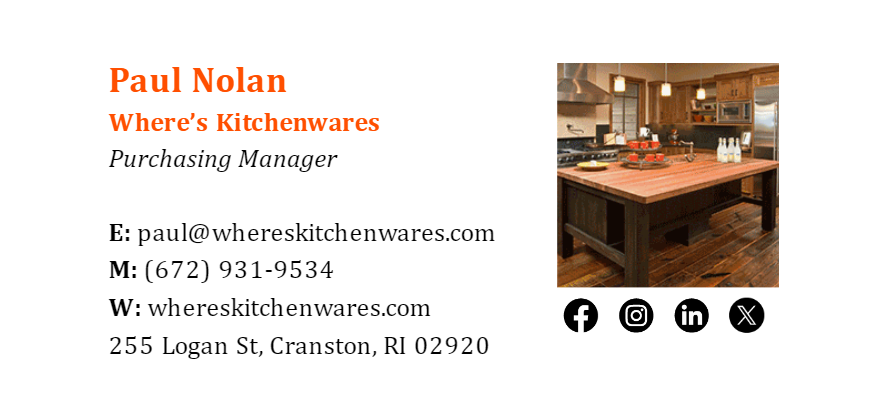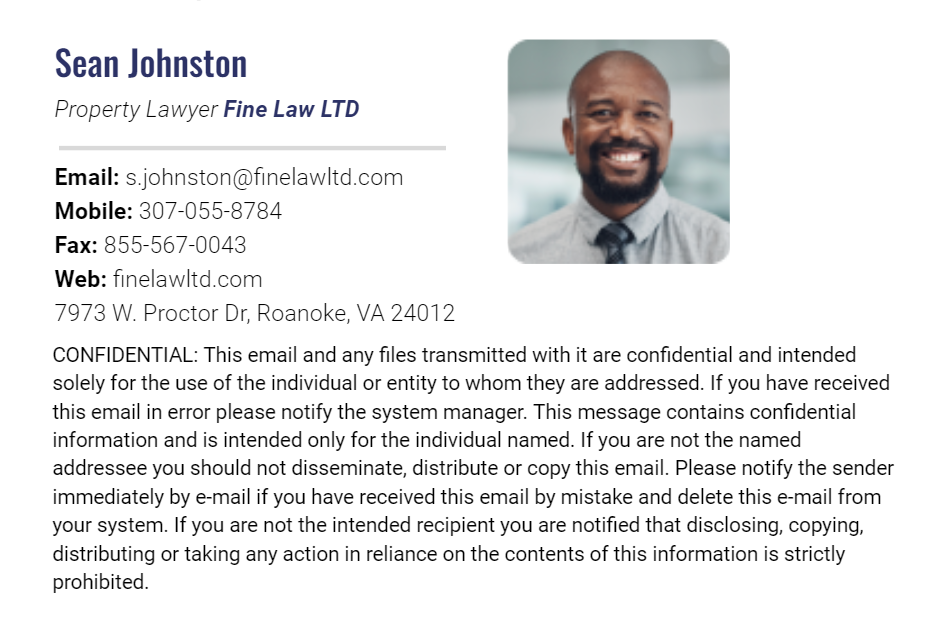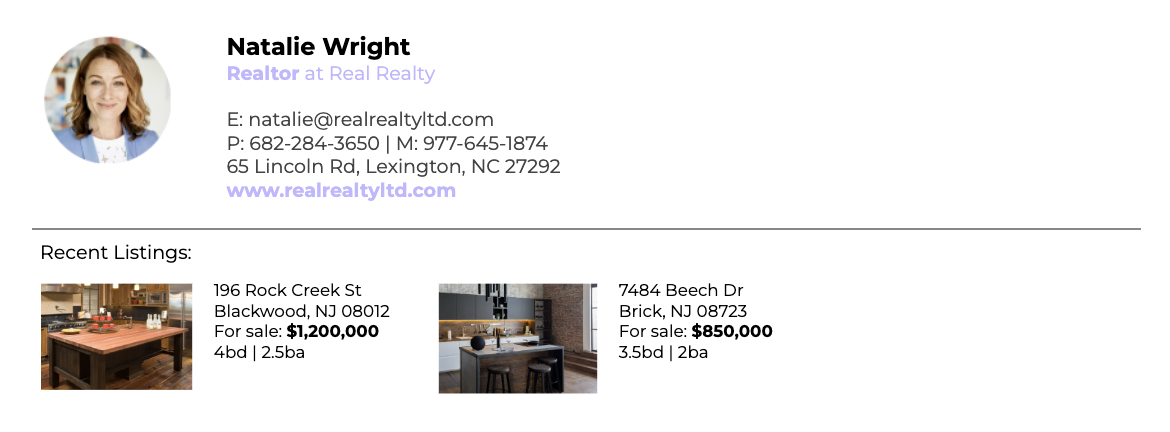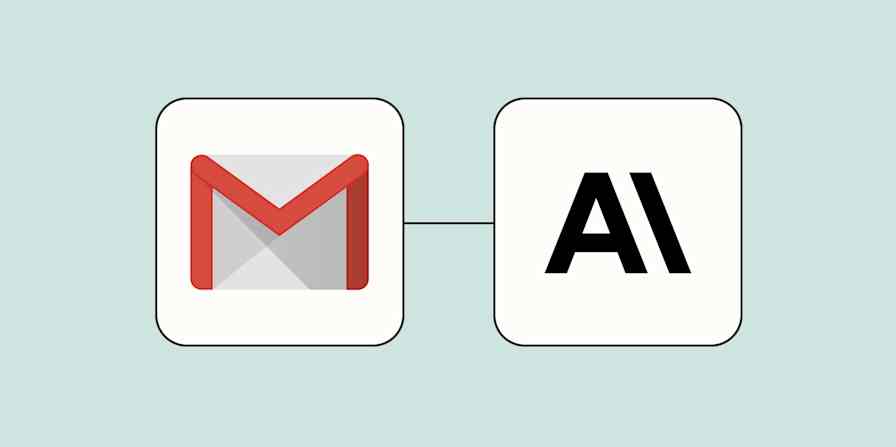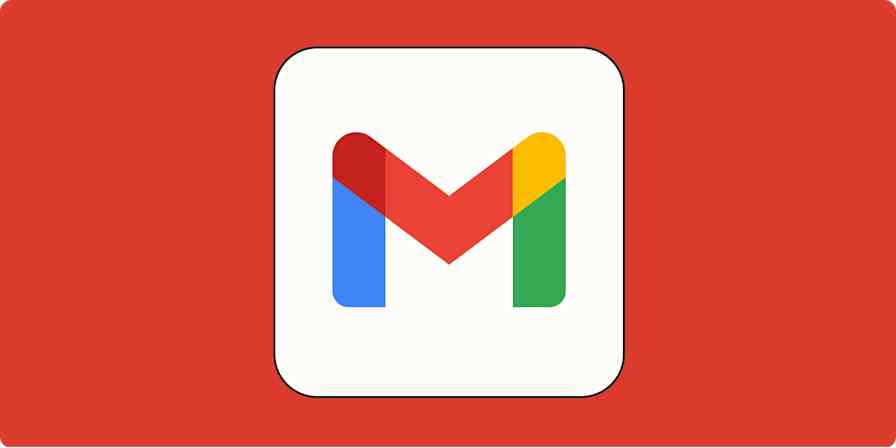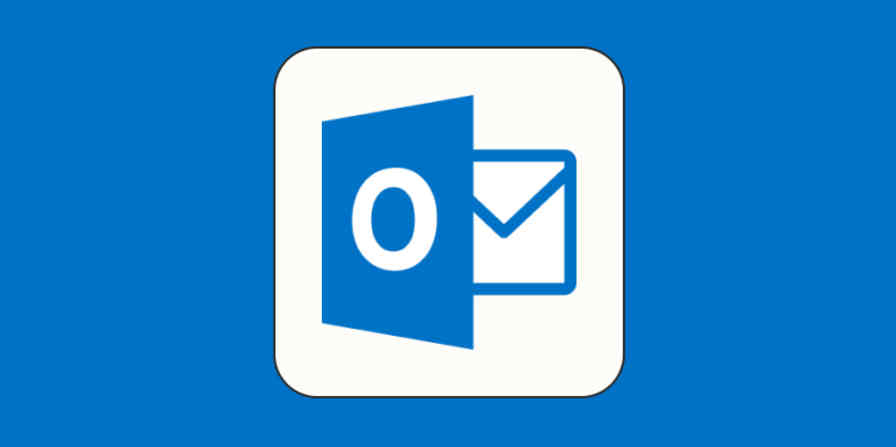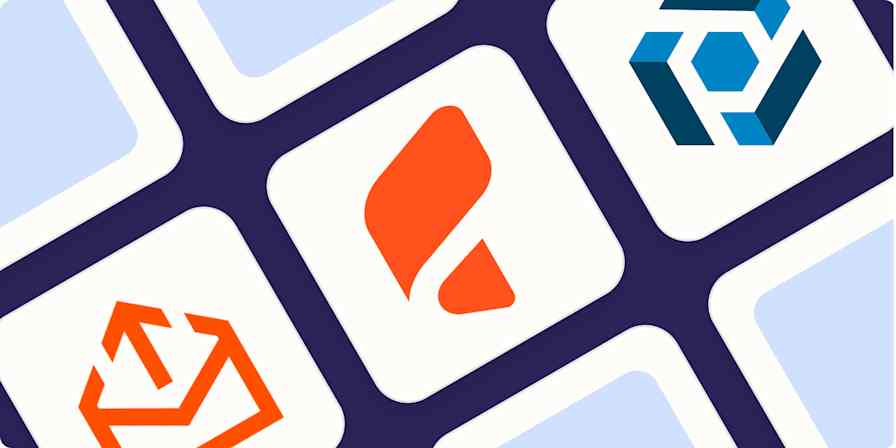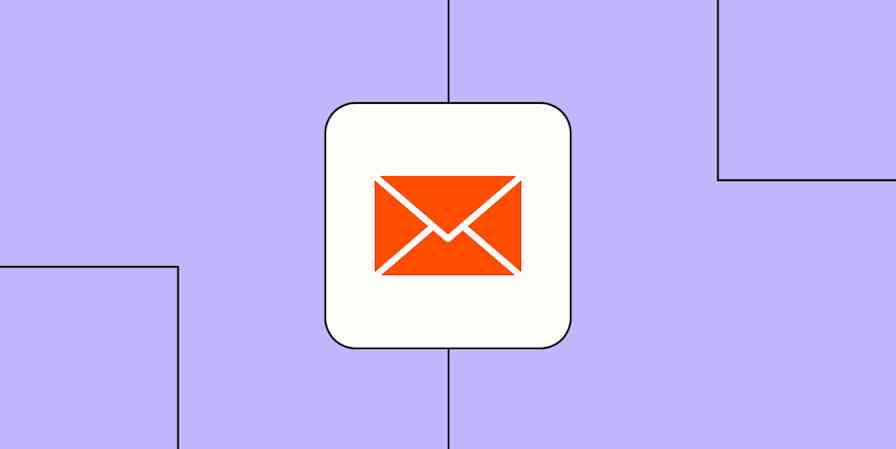When you work in email marketing (which I do), you get a lot of emails. And when you get a lot of emails, you see a wide variety of email sign-offs, signatures, and email disclosures, many of which are…not good.
A personal favorite of mine:

("I send it when I'm available, you send it when you're available" is pretty much just how emails work, right? Also: email scheduling is a thing for exactly this reason.)
The conclusion I've drawn from my years in the email marketing trenches is that no one should be trusted to create their own email signature. Or, at the very least, using a template is always the safer bet.
To help prevent as many signature faux pas as possible, I asked our designers to create a few free email signature templates to share. They range from polished classic formats to fancier, industry-specific templates with extras like booking links, social media embeds, and product photo carousels.
Once you've picked a style you like, you can copy it directly from the email signature templates in this doc. Then, hop down to the bottom of the page for instructions on how to install your email signature.
Table of contents:
Simple Gmail signature templates
This first category of Gmail signature examples contains what you might call "old reliables." These are simple and straightforward, with a few design extras that lend them a little more polish than a regular, plain-text sign-off. (Personal note: the first one on the list is very similar to the one I use.)
Basic email signature template #1
Basic email signature template #2
Basic email signature template #3
Basic email signature template #4
The circular profile photos in these templates are 75 px in diameter, and the square profile photo is 100 x 100 px.
Professional signature templates
Short and simple gets the job done, but there are also some pretty cool things you can do with your email signature. These templates offer ways to put your email signature to work for your marketing, advertising, scheduling, and sales efforts.
Brand promoter email signature template
Many companies make a sizable investment in their social media presence. This signature allows you to maximize the return on that investment by getting as many eyes as possible on your content.
To use this signature, replace the template photos with your own images (sized to 50 px square; profile photo is 75 px square). You can maximize this signature's impact by using tracking links to collect data on which photos attract the most engagement from your email recipients.
Small business owner email signature template
This signature is designed for independent sellers to showcase their featured products. It's forward without being pushy, and it allows you to start getting the word out about new products as soon as they drop.
Replace this product photo with an image sized to 80 x 80 px. The profile photo above is sized to 115 px square.
Designer email signature template
The profile photo above is sized to 75 px square.
Email signature template with appointment scheduler
Nothing garners my brand loyalty as quickly as a super simple booking or purchasing process. Link these signatures to your Calendly or Doodle (or, if you work in the restaurant industry, OpenTable) so that email recipients can make appointments or reservations without picking up a phone.
This profile photo is 75 px square.
Restaurant email signature template
This profile photo is 100 px in diameter.
Sales and retail email signature template
Beautiful website photos are only helpful if people are clicking through to see them. A GIF carousel of your top four or five best-sellers is an eye-catching way to encourage email recipients to click through to see more.
I've used this kind of signature in the past, and it gets surprisingly positive feedback. It's best suited for lifestyle and retail businesses and is less effective in B2B spaces, but don't shy away from something bold like this.
To create a GIF carousel from photos, gather the images you want to showcase and size them to 100 px square. Then use an online tool like GIPHY's GIF maker to convert them into a slideshow. Add the GIF to the signature the same way you would add a photo.
Sales promoter email signature template
You may not have access to an inflatable tube man to promote your sales, but you can place your sale announcements in your email signature to make sure everyone knows when you're running a promotion.
Size your sales banner to 450 x 150 px to embed it using the template above. To fit a photo or logo into the space above the banner, use an image that's sized to 140 x 100 px.
Email signature template for lawyers
In some industries, legal disclaimers are a required part of all professional emails. This signature offers space to include a longer paragraph without sacrificing the email's clean, professional look.
This profile photo is 105 px square.
Email signature template for realtors
Real estate listings require a little more information than product listings, which can make it difficult to fit a property neatly into your email signature. This template leaves room for two different property photos as well as addresses, prices, number of bedrooms and bathrooms, and total square footage.
The profile photo in this template is 75 px in diameter. The property photos are 60 x 90 px.
How to install your Gmail signature
Once you've selected the template you like, follow these steps to set your Gmail signature.
Step 1: Open Gmail settings
Open your Gmail inbox on a desktop (not on your phone).
Click the Settings gear icon at the top-right corner.
Select See all settings.
Step 2: Create a new signature
Make sure you're on the General tab.
Scroll down to the Signature section.
Click Create new.
Step 3: Copy and paste your template
Open the Google Doc with your selected template.
Copy the template. (To maintain formatting, make sure you copy the entire template, even if you don't want to use certain elements in the signature.)
Paste it into the Signature editor.
Step 4: Customize your signature
Remove unwanted elements from the template.
Replace placeholders with your personal information (name, job title, company, contact info).
To replace images:
Click next to the image you want to replace.
Click the photo icon in the formatting bar and choose your desired image.
Delete the template image.
Doing it in this order (rather than deleting first and then inserting your photo) will help make sure the photo winds up in the correct place.
Step 5: Finalize and save
Add hyperlinks to social media icons, product links, or buttons by highlighting the field and clicking the link icon.
Scroll down, and click Save Changes.
If you receive a "The signature is too long" error, revert font changes, remove extra links or images, or adjust text alignment to reduce length.
Note: Always test your signature by sending an email to yourself to ensure everything appears correctly.
Email signature tips
A neatly formatted email signature is only half the battle. Before you hit send on any emails with your new sign-off, make sure you're adhering to the very official rules of email signatures.
Avoid TMI
Lots of these email templates include photos, logos, full physical addresses, and other elements. If you don't feel like your signature needs all that, that's completely, 100% ok. Some examples:
Profile photos are more popular with people whose careers are client- or customer-facing, since becoming a "familiar face" is an important part of those jobs. But if you don't feel like having a profile photo in your email signature will benefit you, throw it out.
If you work for a fully remote company, you don't need to put an address there (especially if it would just be your home address).
Don't put your phone number if you don't want people calling you—it's that easy. Or you might consider putting a company HQ phone number instead—that way, people have options but not at the expense of your sanity.
We included the maximum amount of information in these templates to make them applicable for a wider range of people, but there's no "standard" amount of info you should include in your email sign-off.
Do away with the outdated disclaimers
Emails have been being sent from cell phones for decades. At this point, it's safe to say that no one cares if your email was sent from your iPhone or not.
The same goes for "sent from mobile, please excuse any typos" disclaimers. Blackberry hasn't made a phone in over seven years, so you can no longer blame your carelessness on your giant-thumb-on-tiny-keyboard syndrome. Phones have spell check; if you choose not to use it or to take a moment to read your message before you send it, the onus for that falls on you, not your technology.
Don't put your email closing in your signature
It doesn't take all that much longer to type the word "Best," or "Thanks!" at the end of an email, and including it as part of your signature makes the sentiment feel less authentic.
If you really feel like including your closing in your signature, at least make sure the closing you choose makes sense. Closings like "Best," or "Take care," will be applicable no matter what the content of your email is. But something like "Thanks so much," or "Talk soon!" is often going to look strange—not all of your emails are going to contain anything worth thanking someone for, and not everyone you email is someone you're definitely going to speak to again in the near future.
Don't clutter the thread
In Gmail, there's a setting just below the signature editor under Signature defaults that allows you to insert your signature before quoted text in replies.
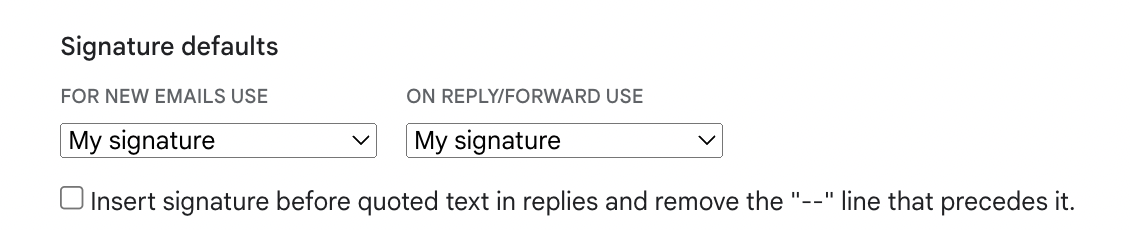
If you value your recipients' sanity, you should make sure this box is not checked before you save your signature. This setting puts your signature above the content of email threads and forwards, so if you're corresponding with someone on a longer email thread, it'll clutter up the entire thread and make it incredibly difficult to read.
Read the room
Even people who might normally appreciate a "cute" email signature probably won't be receptive to it coming from someone they've never spoken to before or don't know that well. Even if you're a creative professional, be sure you think about how your recipients will perceive your signature.
Automate Gmail with Zapier
Picking the right Gmail signature template is a balance of showing your personal taste and meeting industry expectations. Once you've got your signature looking just how you want it and include (only) the information and design features you need to make it pop, the next step is maximizing your email experience with automation.
You can use Zapier to connect Gmail with your favorite apps and automate your workflows—so you spend more time working and less time managing your emails. Learn more about how to automate Gmail, or get started with one of these workflows.
Save new Gmail emails matching certain traits to a Google Spreadsheet
Get email notifications or send follow-ups to new Typeform respondents
Send emails via Gmail when Google Sheets rows are updated
Zapier is a no-code automation tool that lets you connect your apps into automated workflows, so that every person and every business can move forward at growth speed. Learn more about how it works.
Email signature FAQ
How do I create a signature template in Gmail?
To create a signature template in Gmail, click the settings gear icon in the top-right corner of your inbox, and then click See all settings. Scroll down to the Signature section, and then type your signature into the box. Use formatting tools in the text field to make important information stand out, and consider adding hyperlinks, images, or GIFs to make it unique and add value to your emails. When you're done, scroll down and click the Save Changes button. If you want to create new templates, click the Create new button next to the signature field, and then save it.
What should my signature be on Gmail?
Your signature should include your name (obviously) but also any relevant professional or academic titles that will help others quickly grok your credibility and background. Below that, you can include any combination of social media or website links, product images, a headshot, a phone number, or an address. Really anything that's bite-sized but gives email receivers the ability to learn more about or contact you. Consider looking at Gmail signature examples from other people in your industry to see what's often included. For example, a headshot may be out of place in less personal industries like IT, but they may be the norm in industries where personal touches are a must, like real estate.
How do I copy a signature template in Gmail?
To copy a signature template in Gmail, you can follow these steps:
Copy the template:
Highlight the entire template, including any formatting code.
Copy it by pressing
Ctrl + C(orcommand + Con a Mac) to preserve the formatting when you paste it.
Paste the signature in Gmail:
Go to Gmail, and click on the gear icon in the top-right corner.
Click on See all settings and then scroll to the the Signature section.
Type a name for your new signature, then paste the template into the Signature box.
You can adjust font, color, and size in the signature editor to fit your needs.
Save the new signature:
Click the Save Changes button, and you're done.
Now, whenever you want to use this signature, it'll be ready.
Related reading:
This article was originally published in May 2022 by Amanda Pell and has also had contributions from Allisa Boulette. The most recent update was in July 2024.