People get fussy if you don't respond to emails quickly, so if you're out of office, even just for a day, you need to let them know. Here, I'll show you how to set up an out of office message in Gmail on the web and on mobile.
How to set a Gmail out of office reply
Once logged in to Gmail, go to Settings, or click the cog icon in the top-right corner, and select See all settings.
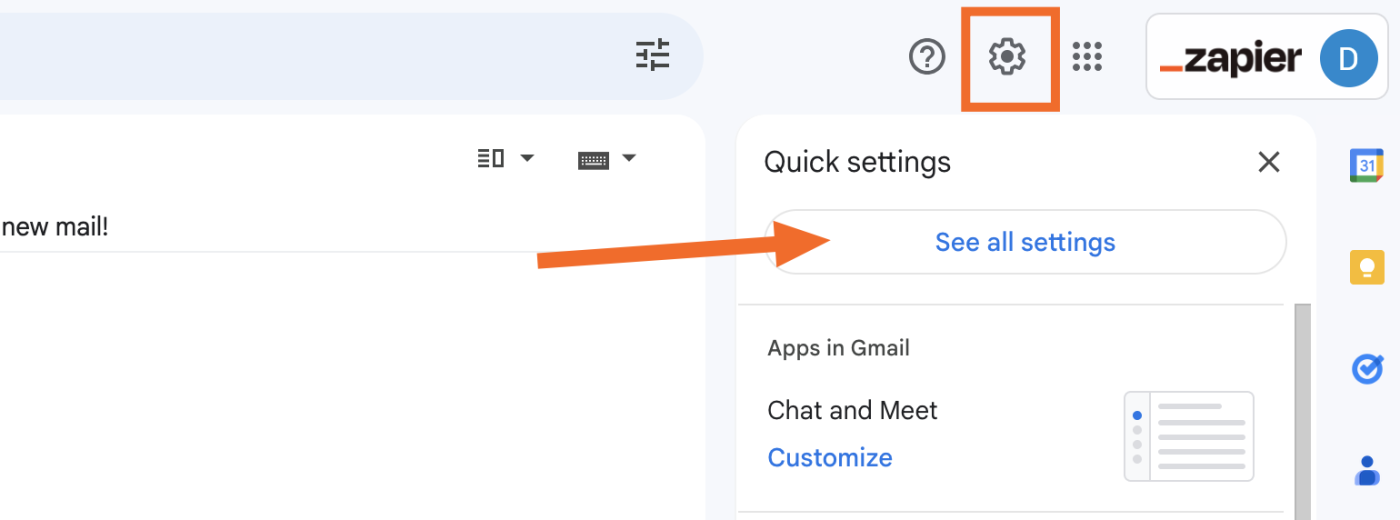
Scroll down to the bottom, and you'll see a section called Vacation responder.
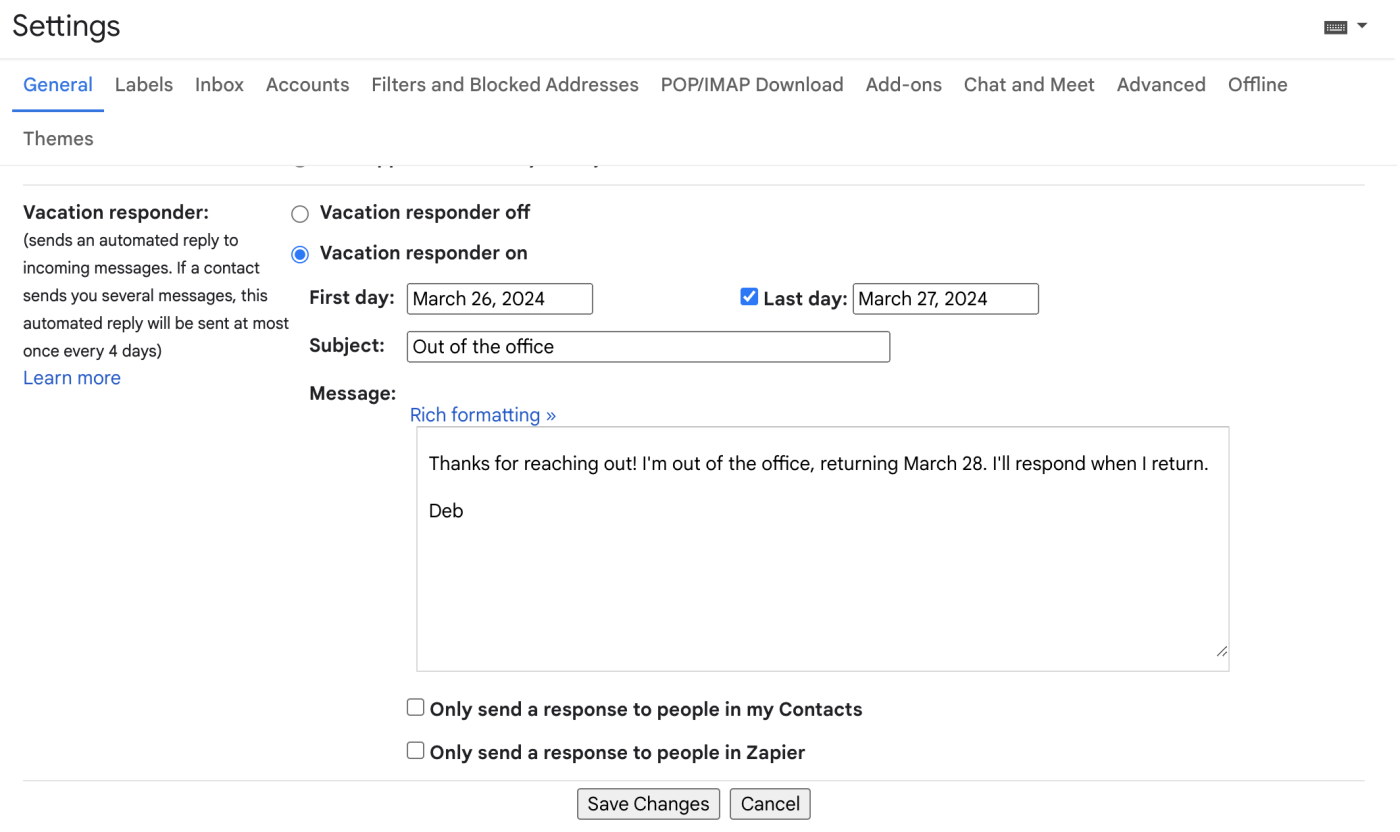
Select the radio button for Vacation responder on, and then select the dates you want your responder to be active. People will receive your out of office reply starting at 12:01 a.m. on the First day until 11:59 p.m. on the Last day.

Note that Last day is optional. If you leave it unchecked and don't select a last day, your away message will stay up until you turn it off.
Write your subject line and message. If you want to format your message, click the Rich formatting link to see your options. You can also select to only send the message to people in your contacts, or, if you have an enterprise account, to only send the message to people at your company.
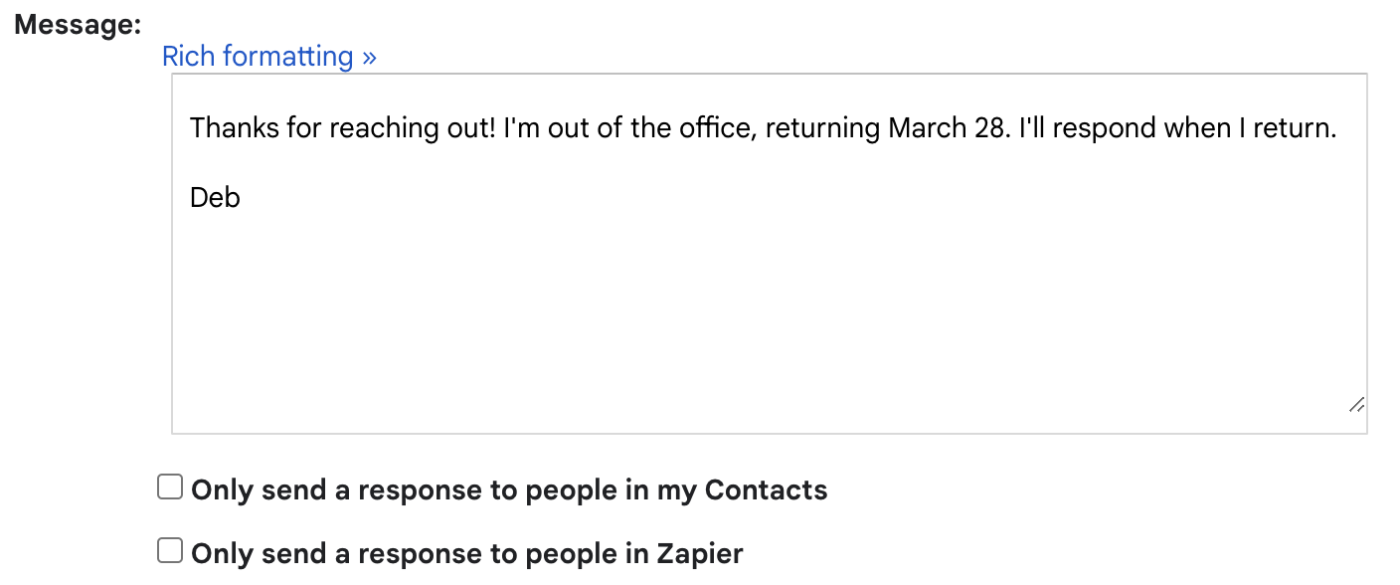
Click Save Changes.
You'll know it's working because you'll see a yellow bar across the top of your Gmail letting you know your out of office message is on.

You can click End now to turn it off, and your away message will be saved until the next time you want to use it. Or you can click Vacation Settings to adjust the away message.
When someone receives your message, the subject line will be [Your subject line] Re: [Their subject line]. You can see all of the out of office replies you sent in your Sent mail folder.
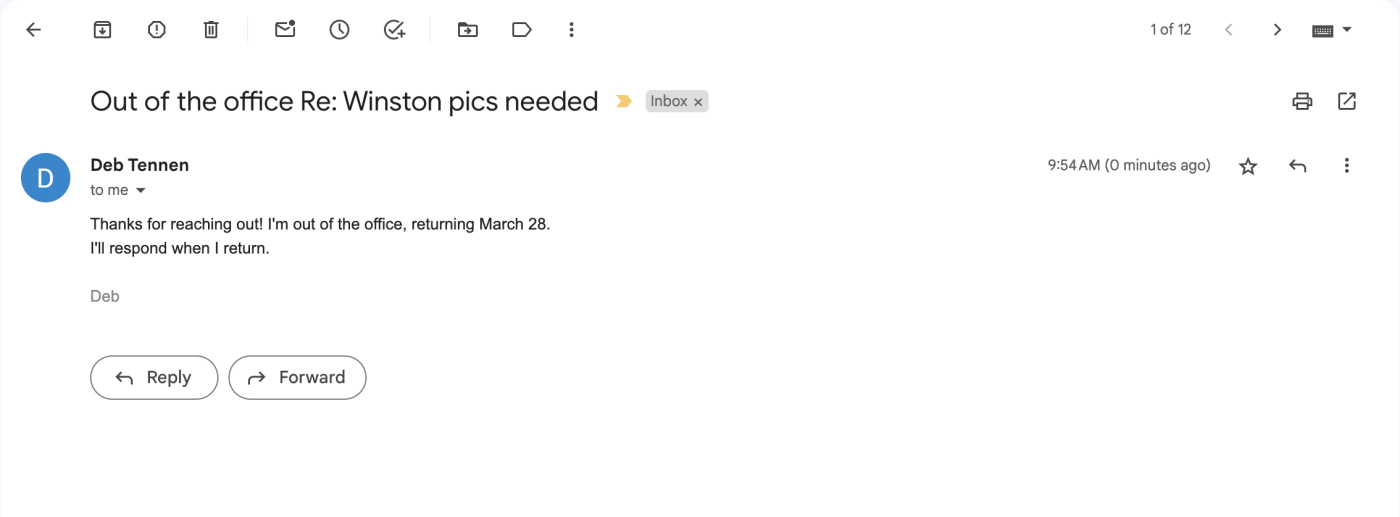
People will only get your away message once every four days, no matter how often they email you. So your boss who sends you 20 emails a day even when you're on vacation unfortunately won't get a nice "stop emailing me" reminder each time.
How to set a Gmail away message on mobile
Google finally added a way to set an out of office reply on mobile. I'm using an iPhone, but the steps are similar on all devices.
Click the hamburger menu, and then tap Settings.
Under Compose and reply, tap Vacation responder.
Toggle Vacation Responder on.
Select a first and last day, write a subject line and message, and decide if you want to add any of the other settings.
Tap Save.
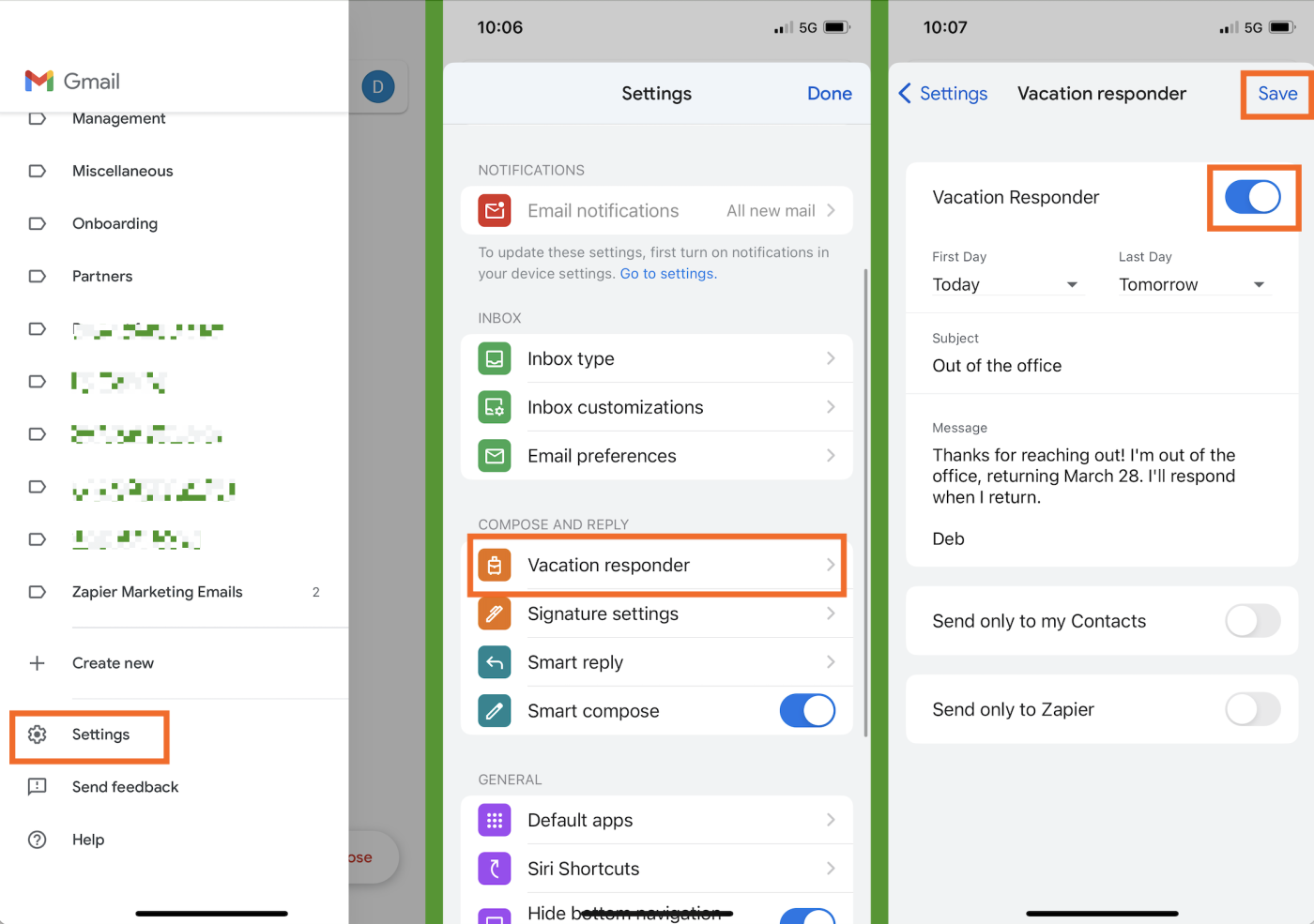
Your settings will be synced across mobile and the web, and you can turn it off at any time by going back into those settings and toggling Vacation Responder off. Just be sure to refresh both the mobile and web apps for everything to sync without getting wonky (I learned that the hard way).
Tips for your Gmail vacation responder
I have lots of opinions about email, and they absolutely extend to out of office messages. Here are a few of my most important ones:
Keep it brief. No one actually reads your OOO message (sorry), and they certainly don't want to know if you're doing something fun while they're working.
Don't get creative with the subject line. "OOO until [date]" or "Out of the office" is perfect.
Tell people when you'll be back. If someone does actually need you, they'll want to know when you'll be back in the office.
Be wary of giving other people's email addresses in your OOO message. It's common to let people know who they can contact while you're away if there's an urgent issue. If you need to do that, try to use a general inquiry email (e.g., contact@yourcompany.com)—otherwise you run the risk of giving your coworkers' email addresses out to people who they might not want to have it. If you do need to share a specific email address, be sure to ask the person first.
Delete your sent OOO messages when you're back. No reason to have them taking up space. Search
subject:[your subject line]in Gmail search, and then delete all the results.
Automate Gmail
An automated Gmail away message is just the tip of the inbox when it comes to streamlining email. By using Gmail with Zapier, you can connect it to all the other apps you use, so you can do things like automatically generate a to-do list from your inbox, save email attachments where you need them, and follow up faster. Learn more about how to automate Gmail, or get started with one of these pre-made workflows.
Save new Gmail emails matching certain traits to a Google Spreadsheet
Get email notifications or send follow-ups to new Typeform respondents
Send emails via Gmail when Google Sheets rows are updated
Send emails in Gmail for new leads in Facebook Lead Ads
Zapier is a no-code automation tool that lets you connect your apps into automated workflows, so that every person and every business can move forward at growth speed. Learn more about how it works.
Related reading:
This article was originally published in January 2019. The most recent update was in March 2024.




