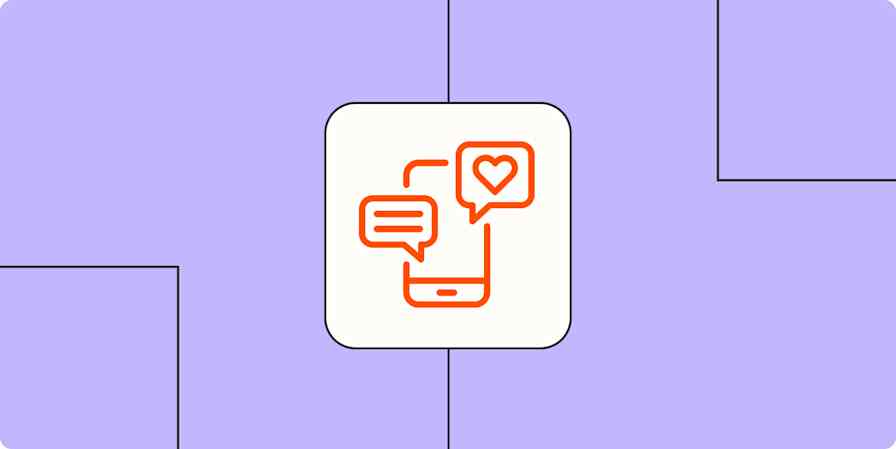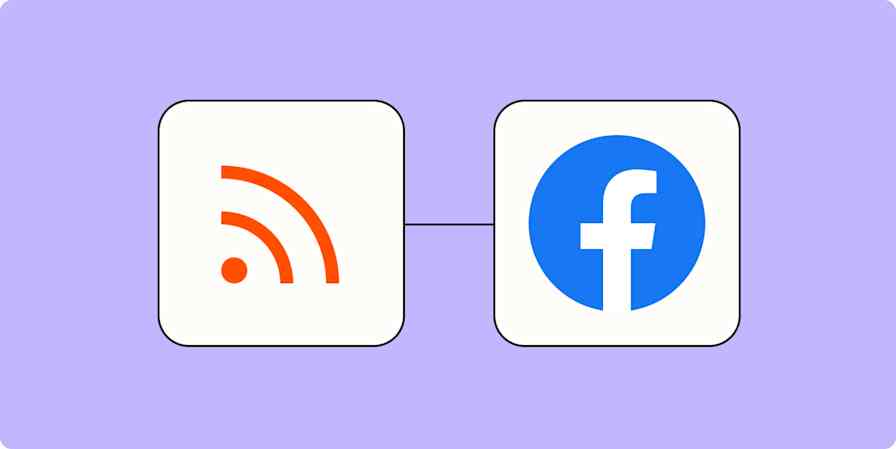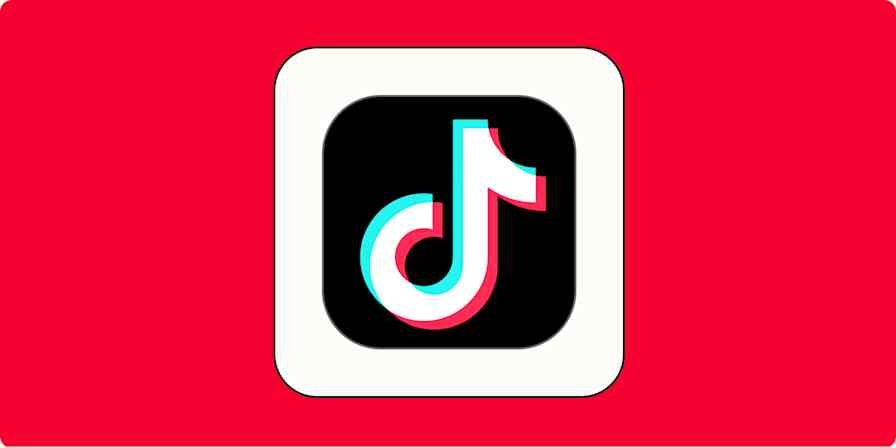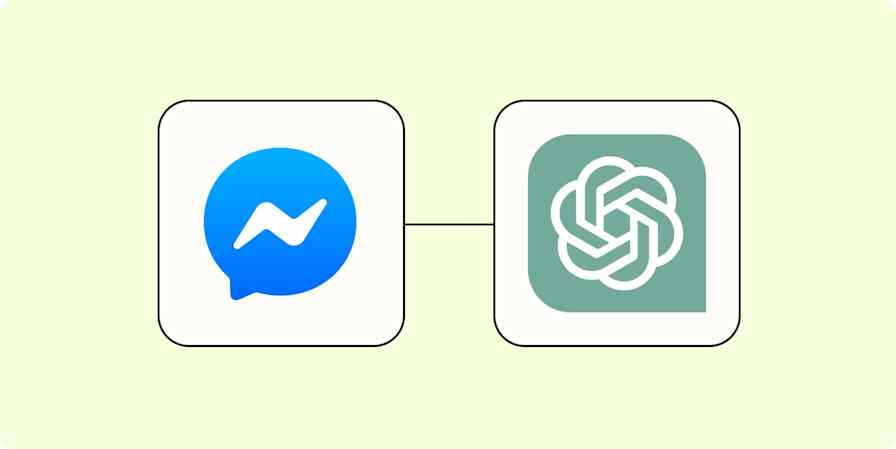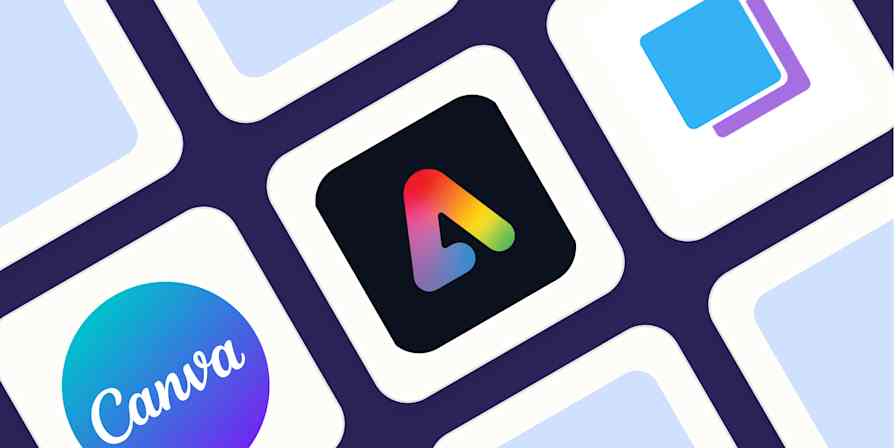Canva is one of my favorite apps for creating social media images. But about 95% of the time I use it, I don't run it in the main app—I use it through Buffer. I can schedule a post and create its graphic at the same time, which has saved me tons of time as I manage Unwinnable's Instagram.
Here, I'll walk you through how to create graphics in Buffer using its Canva integration. It's one of my favorite not-so-secret tricks.
How to set up Canva for use in Buffer
Before you open Buffer, set up any brand assets you want to use when you design.
If you have a paid plan, you can get your Brand Kit together, which includes easily accessible guidelines, fonts, and colors. Users on any plan can use my favorite tip: create a folder with your brand assets in it, then add the folder to your sidebar by clicking Projects.

Now you're ready to roll. Go to Buffer, and click the Create Post button or one of your scheduled time slots to open the composer. To the lower-left of the text box and image uploads, you'll see an image icon with an arrow next to it. Click it, and choose Canva.

A new window will open and prompt you to sign up or log in to Canva. Get that sorted out, and you'll be in the Canva editor.
How to create graphics in the Canva integration
Now that you're in Canva, you can mostly use it as you would in the Canva app. Edit your picture with the fonts, graphics, and AI features that you know and love. Keep in mind that you can't access the File menu or most other options you can find at the top of the regular Canva editor.

Your Canva project will have a template optimized for the platform you're posting on, and you have to stick to it. If you choose a single platform to post on, your project will be the shape and size best suited for it. If you select multiple platforms to post on at the same time, the editor will provide a universal square template.
If you go to the Projects option in the left menu, you can also pull projects from your Canva gallery to copy into your current project. Your image size will stay the same, so you'll need to adjust the other project's elements to fit if it's a different size.
After you finish, click Add to Buffer in the upper-right corner of the Canva interface.

Your complete design will appear as an uploaded image in the composer. I recommend clicking on it to double-check what it looks like. If you spot a mistake, click on the Canva option in the composer again to pick up where you left off.
How to save images you create in Buffer's Canva integration
Heads up as you play around with the Buffer Canva integration: your designs won't save to your Canva gallery. Your finished graphic will only appear in your Buffer composer and the post you schedule.
Fortunately, there are two easy workarounds. If you need the image file, click on your finished graphic in the composer, right-click, and save. This is what I do with every graphic, so I can pass it on to our vice publisher to add to our link in bio page.

You can also visit the Sent tab of your queue to access your previous posts and their corresponding designs. Click Share Again on the post, then hover over the image in the composer. You'll see a Canva icon that you can click to go back to the design in Canva.

Which should come first: Buffer or Canva?
My setup with Buffer's Canva integration works great for me, but you might want to test how it fits into your workflow when you first use it. If you're a Canva power user, you might benefit more from starting with Canva since you can't save to your gallery in the Buffer integration.
Either way, you can automate Buffer and Canva with Zapier to take the manual work out of social media management. Here are a few workflows to get you started, or you can read more about how to automate social media management.
Create daily Canva designs with Schedule by Zapier
Zapier is a no-code automation tool that lets you connect your apps into automated workflows, so that every person and every business can move forward at growth speed. Learn more about how it works.
Related reading: