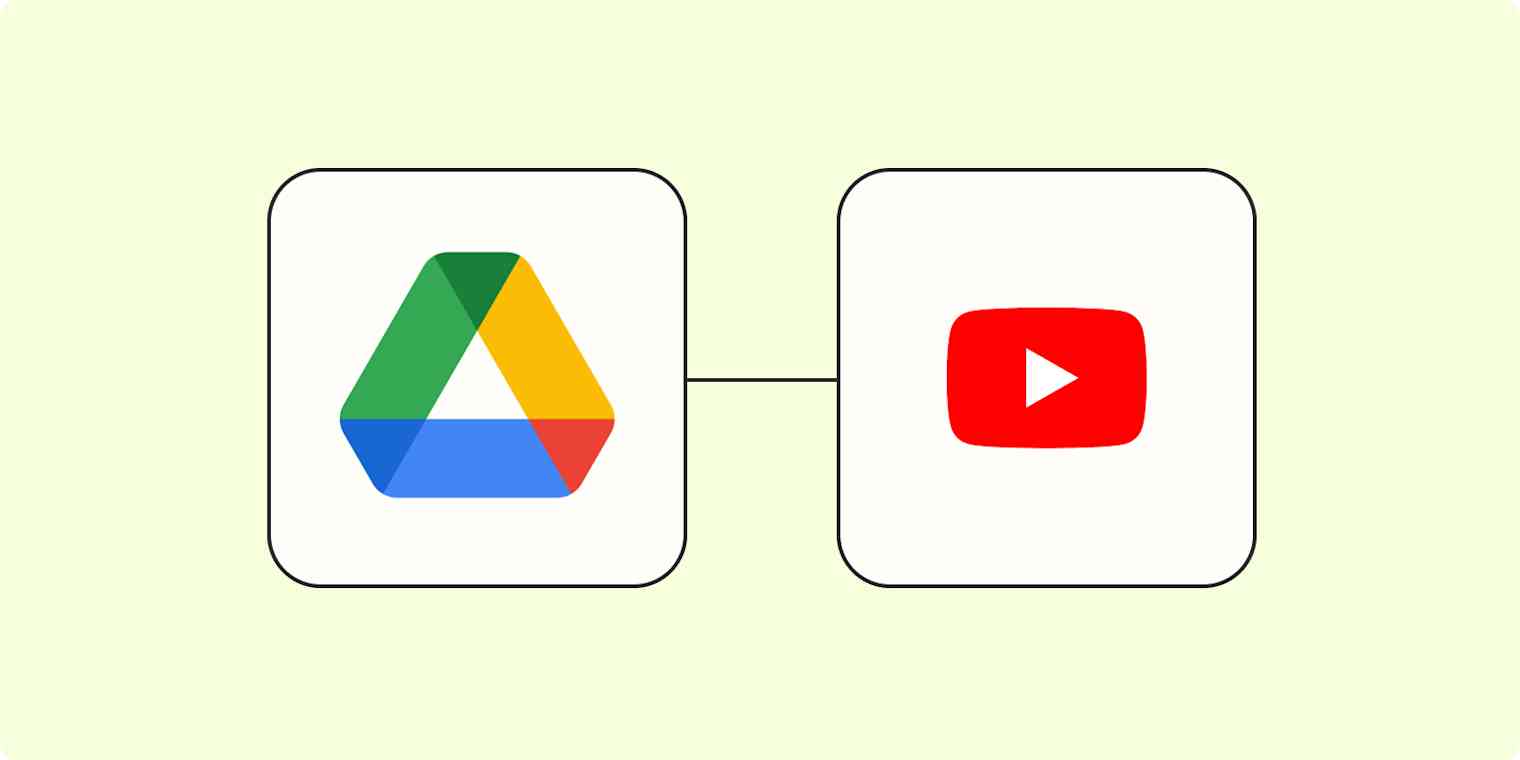Wouldn't it be nice if you could post a video to your YouTube channel without ever opening YouTube? You can, if you connect Google Drive to YouTube with automation.
If you're publishing a high volume of YouTube videos, automatically uploading new videos to YouTube as soon as you add them to your Google Drive account can be a huge time saver. Here's how to do it with a simple Zap—our word for Zapier's automated workflows.
New to Zapier? It's workflow automation software that lets you focus on what matters. Combine user interfaces, data tables, and logic with 6,000+ apps to build and automate anything you can imagine. Sign up for free.
How to upload new videos in Google Drive to YouTube
Zapier lets you create automated workflows called Zaps, which send your information from one app to another. You can create your own Zap from scratch without any coding knowledge, but we also offer quick templates to get you started.
If you'd like to start with a template, click on it below, and you'll be taken to the Zap editor. You'll need to create a Zapier account if you don't already have one. Then, follow the directions below to set up your Zap.
Don't use Google Drive? No problem! You can follow these same basic steps to upload YouTube videos from the other apps you use. Here are some templates to get you started:
Upload YouTube videos with new or updated Airtable records
Before you begin
There are two things you need to know before setting up your Zap. First, the title of your video in Google Drive will become the title of the YouTube video when it's uploaded with this Zap, so make sure any videos you want to upload to YouTube are appropriately titled when you add them to your drive.
Second, each video needs a description before it's uploaded. Fortunately, files in Google Drive also support descriptions (up to 25,000 characters), which the Zap will turn into the YouTube description automatically.
To add a description to your Google Drive file, right-click the video file in Google Drive and go to File Information > Details. Scroll down and add the text in the Description field.
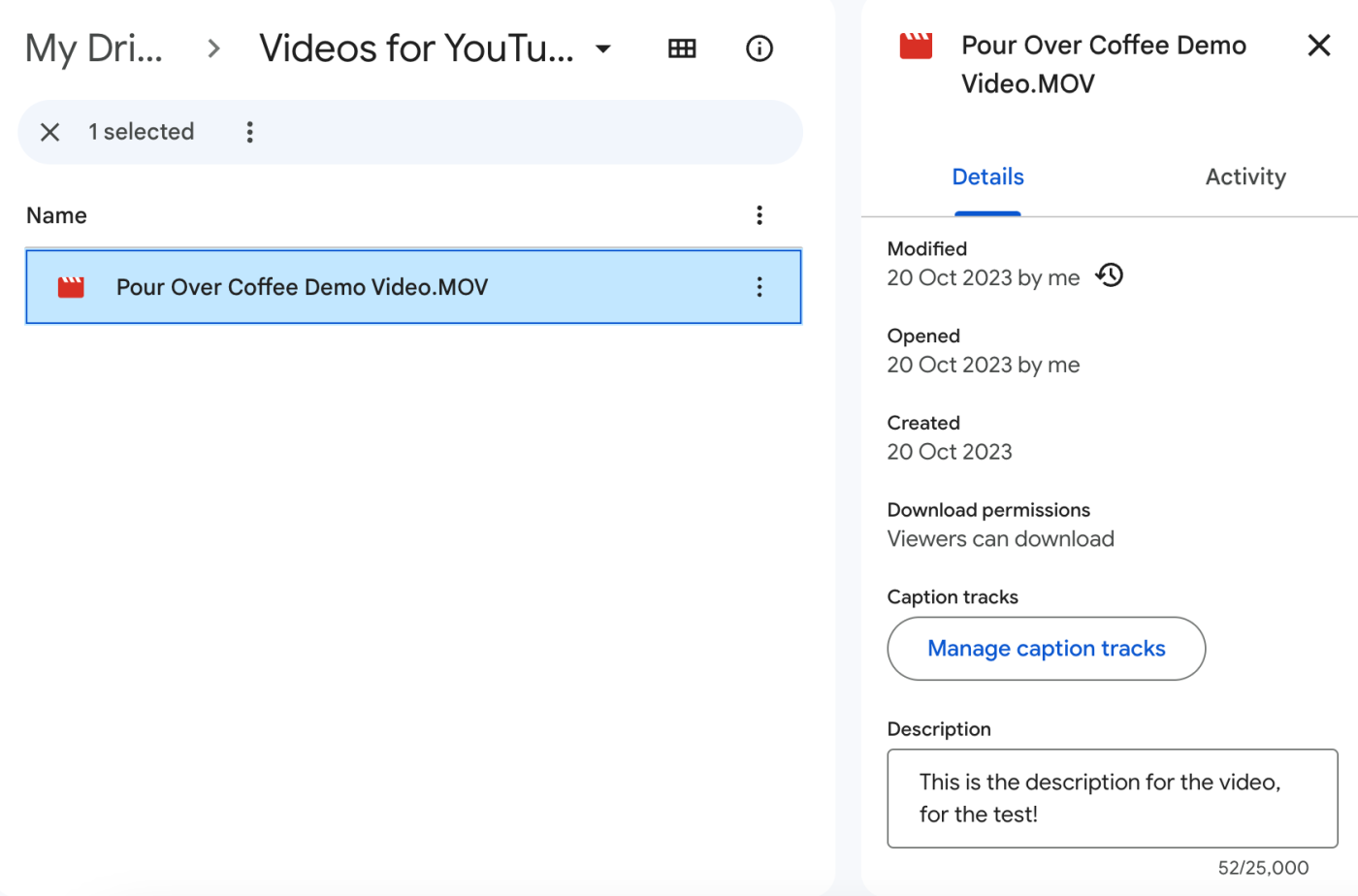
Set up your Google Drive trigger
Let's start with the trigger—the event that starts your Zap. If you're using the Zap template, this will be selected for you. Otherwise, search for and select Google Drive as the trigger app and New File in Folder as the trigger event, then click Continue.
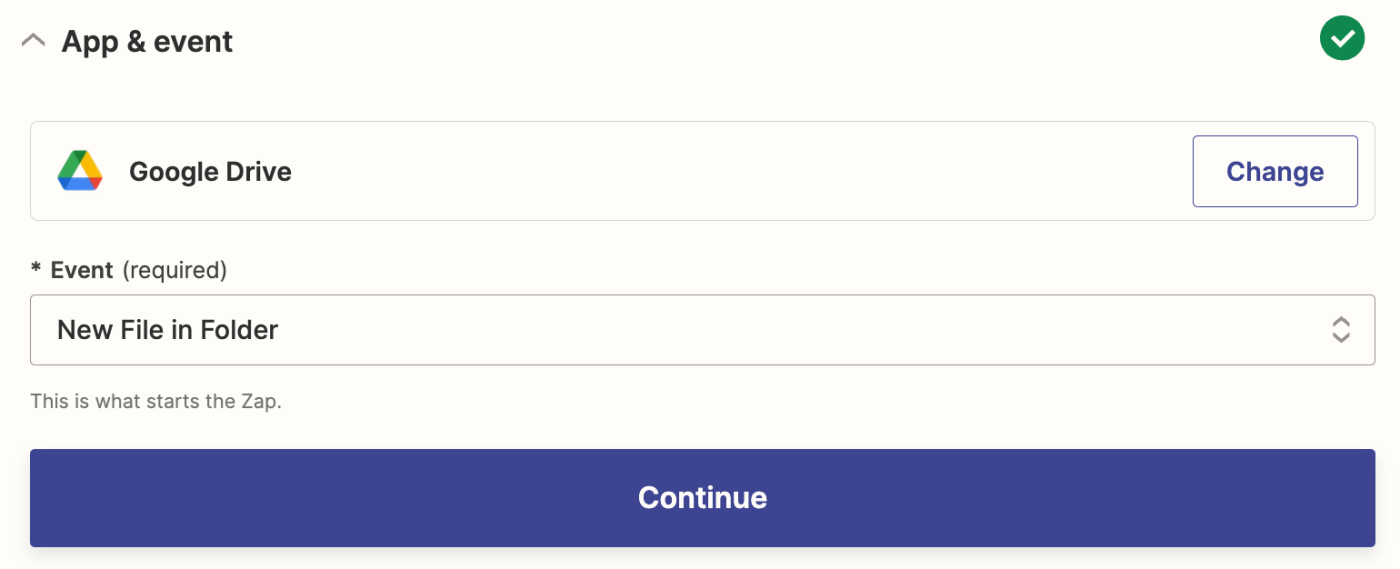
Then, sign in with your Google Drive account if you haven't already. Once your account is selected, click Continue.
It's now time to select the Google Drive folder where you store your YouTube videos. In the Drive field, select the drive where you'll store your video files.
In the Folder field, select the appropriate folder.
Note: The Zap will only trigger for videos uploaded to the folder you select here and not for any sub-folders within this folder.
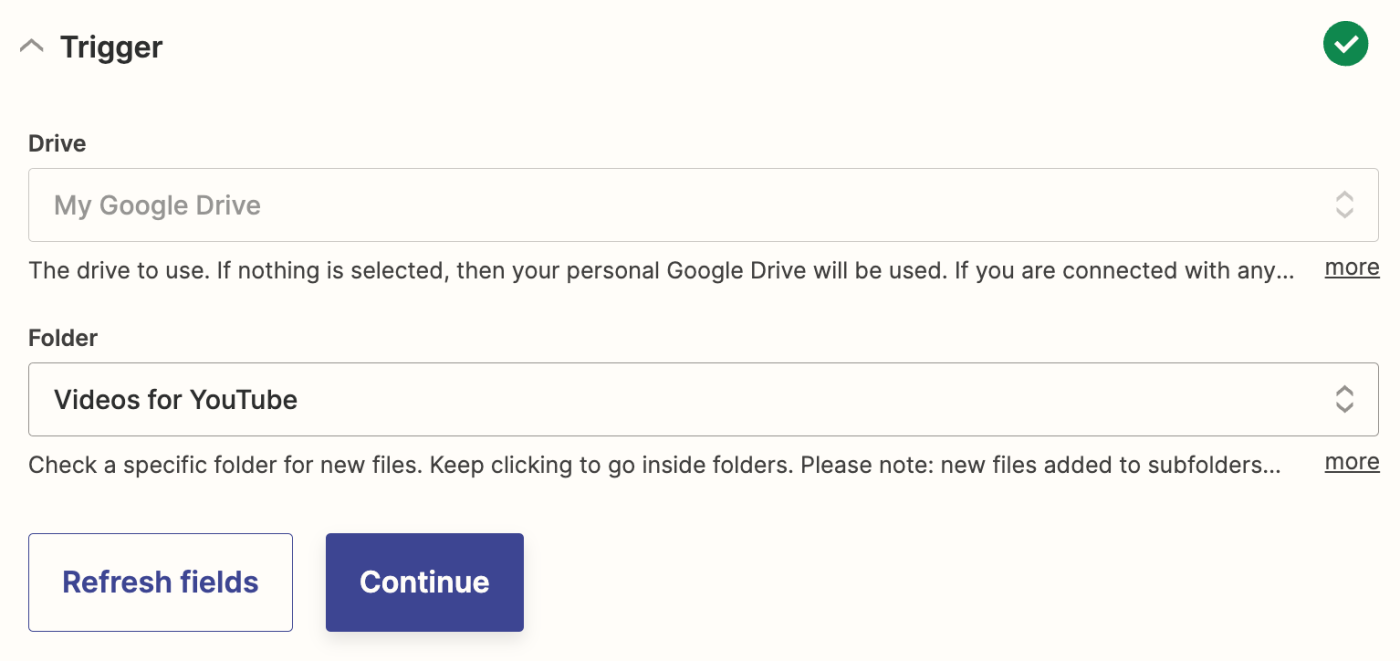
Now, it's time to test your trigger step. If you haven't already, make sure you have at least one video in the folder you selected to properly test your step. Zapier will use this info to set up the rest of your Zap.
Click Test trigger. Then select a record from the list, and click Continue with selected record.
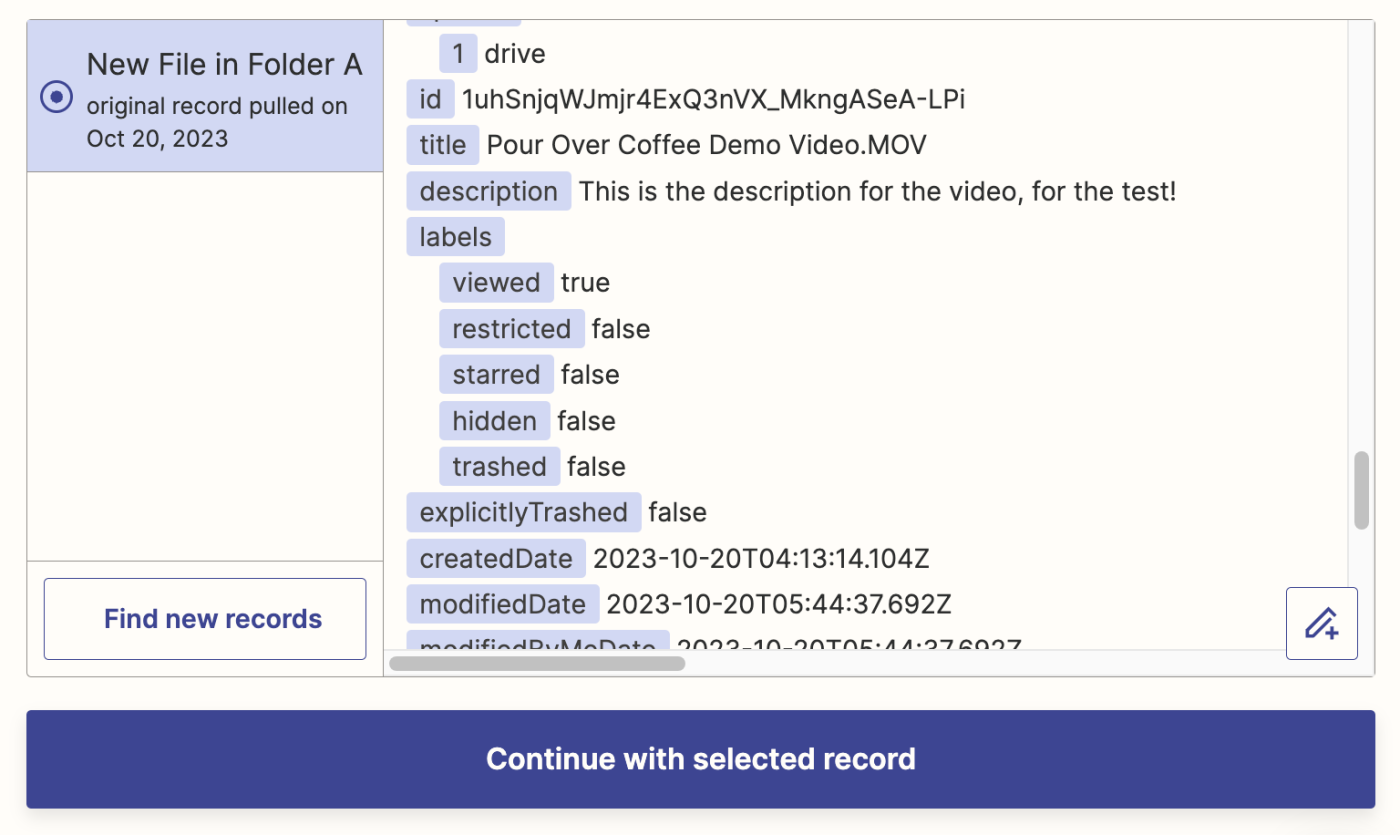
Once the test runs successfully, you're ready to set up the action step.
Set up your YouTube action
Now, it's time to set up the action—the event your Zap will perform once it's triggered. If you're using the Zap template, these will already be selected for you. Otherwise, search for and select YouTube as your action app and Upload Video as your action event. Click Continue.
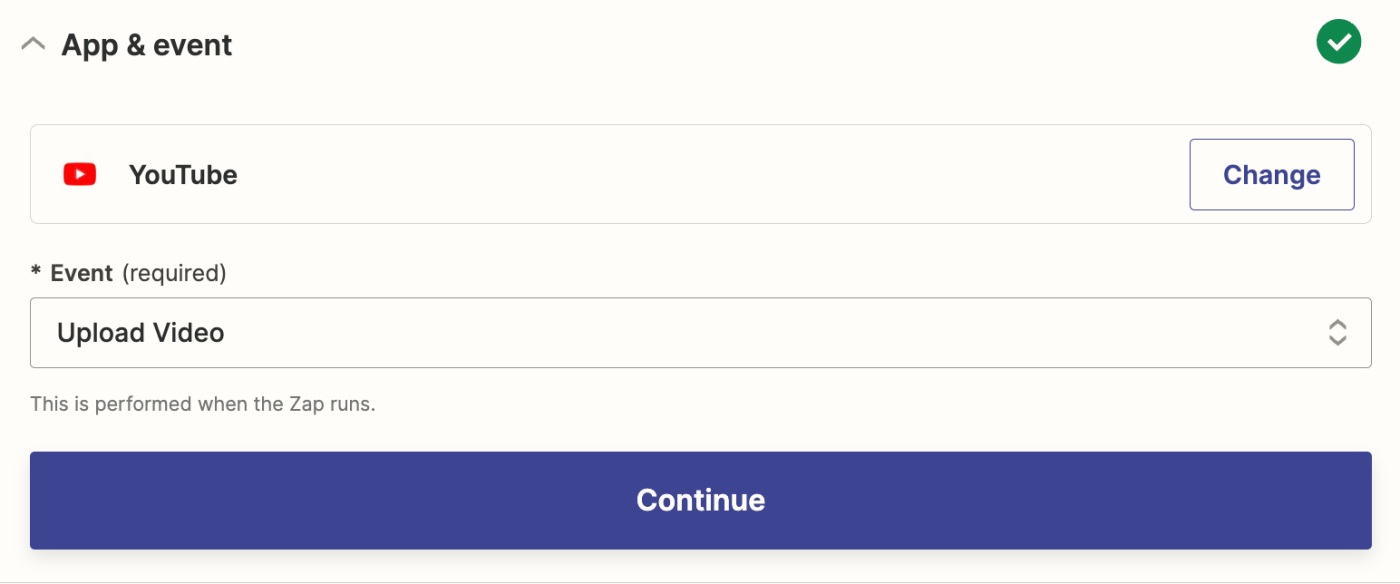
Next, sign in with your YouTube account, if you haven't already, and click Continue.
Now it's time to customize your action step. If you're using the Zap template, the Title, Description, and Video fields will already be filled in with data mapped from your previous Google Drive step. You can customize the content of these fields by clicking in the fields and selecting different data from the Insert Data dropdown. You can also type in static text that will show up the same way every time the Zap runs.
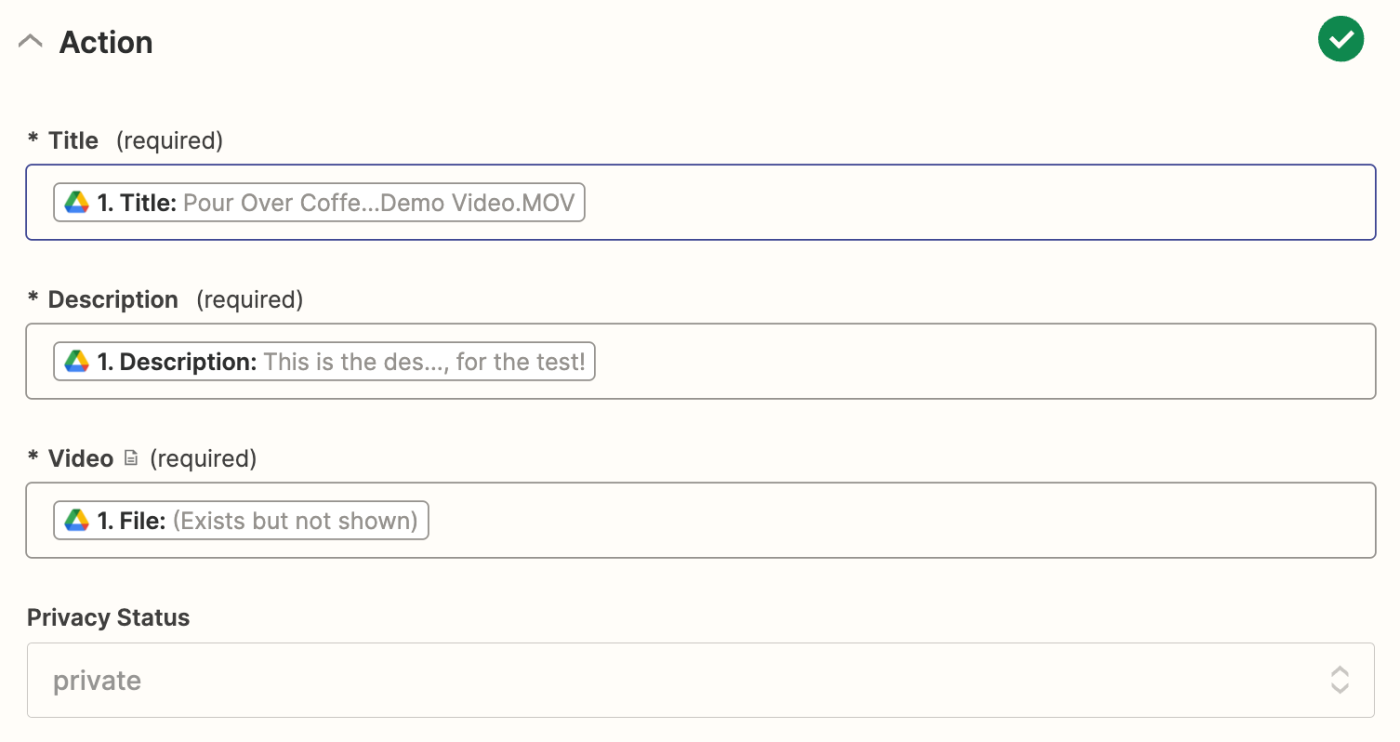
By default, Zapier will upload the video in Private mode. If you want, you can select Public in the Privacy Status field to make the video live as soon as it's uploaded.
Optionally, you can also set the date and time for uploading the video. This feature is only available for YouTube Partner accounts, and it will only work if you set the Privacy Status to Private.
You can also select a Category for the video and add Tags so YouTube can start processing your video instantly (only add these if you plan to use the same tags for all your videos).
You can also choose if the video is Made for Kids. Lastly, choose if you want to notify your subscribers about the new video from the Notify Subscribers menu. Once you're happy with the setup, click Continue.
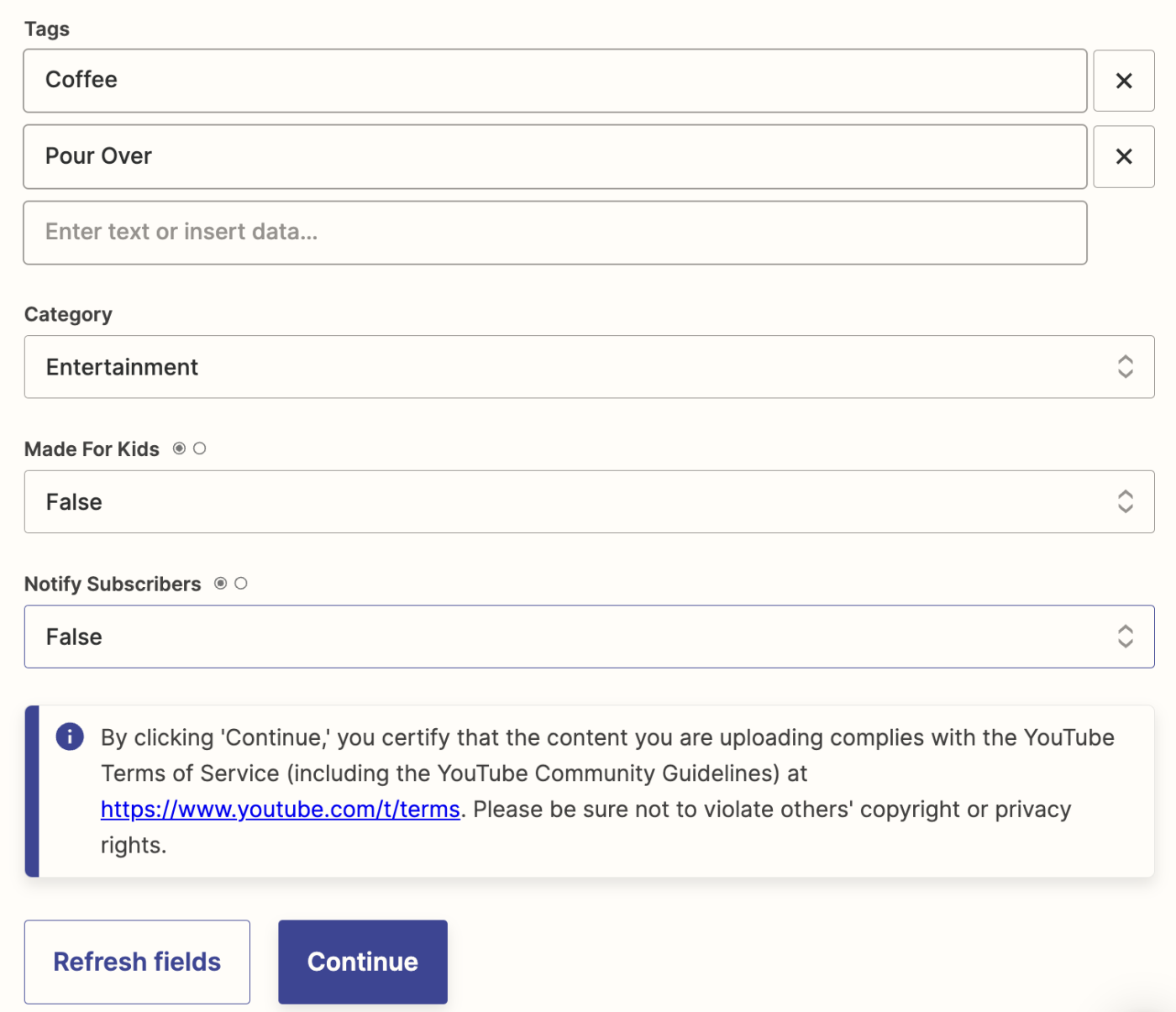
Next, test your action step by clicking Test step. Note that unlike with your action step, which showed test data from your own Google Drive, this test will run using a sample video from Zapier's YouTube account. This is done in accordance with YouTube's upload rules and to deter spammers.
Once the test runs successfully, you're ready to use your Zap. Once the Zap is live, it will run using your own data and accounts rather than the Zapier YouTube account.
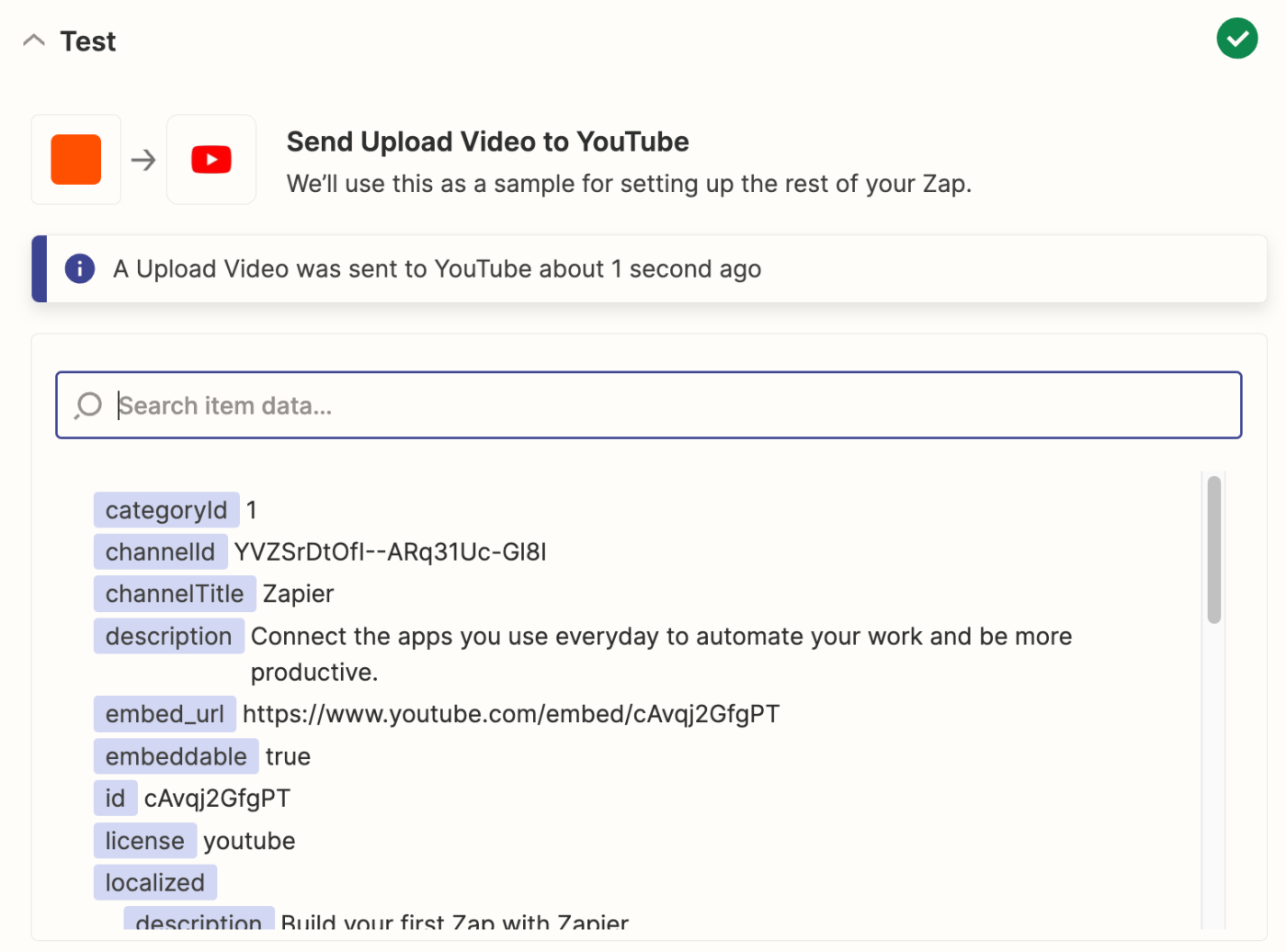
Once the Zap is live, it will successfully upload a new video to YouTube each time you add a new file to your Google Drive folder. Here's what ours looks like:
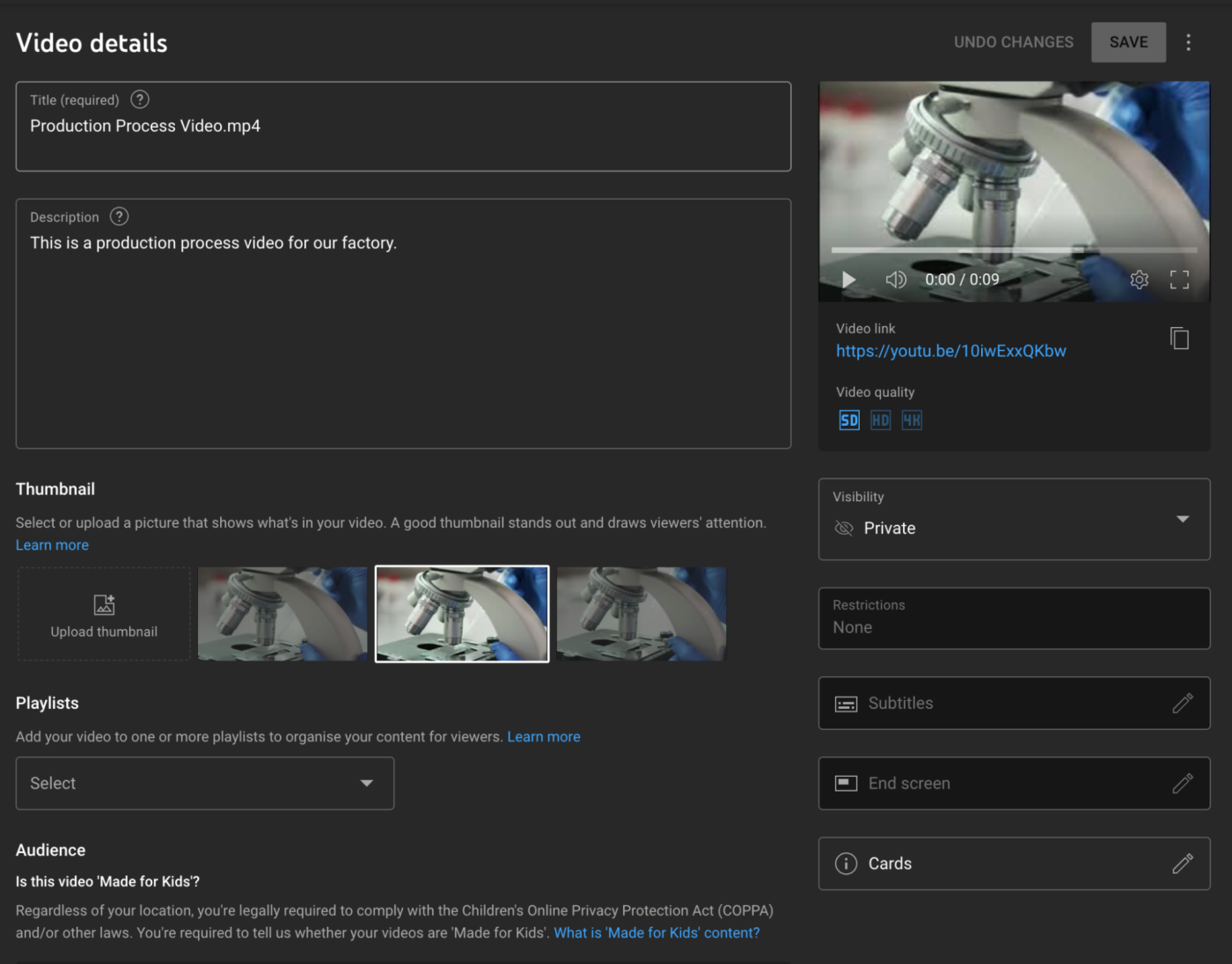
Now, going forward, any video that you upload to the Google Drive folder will automatically show up in your YouTube account.