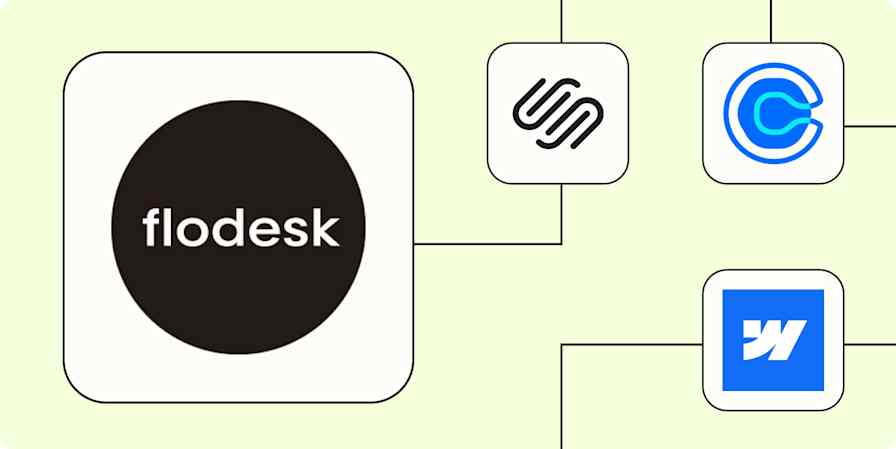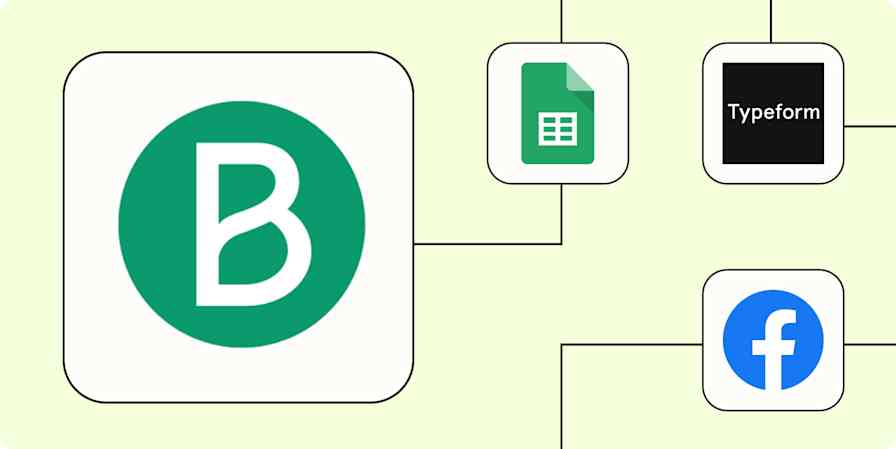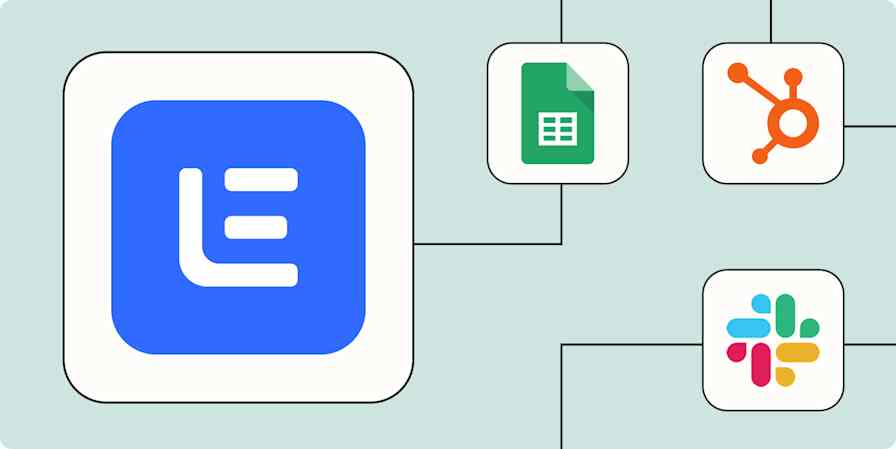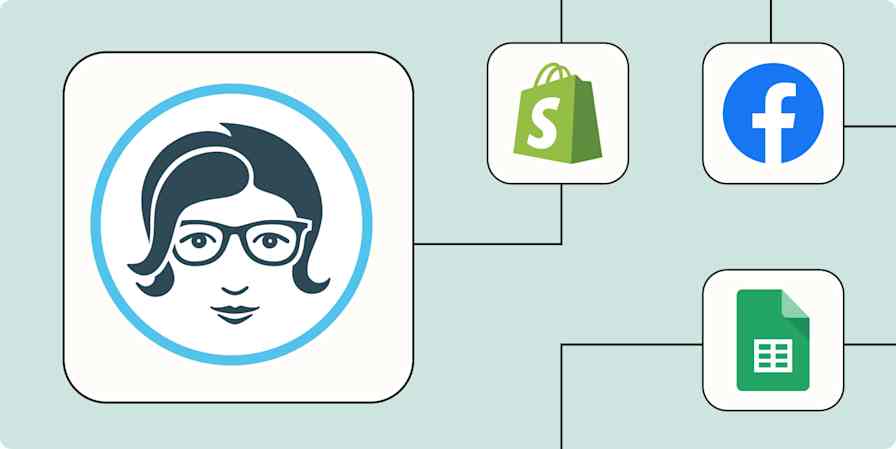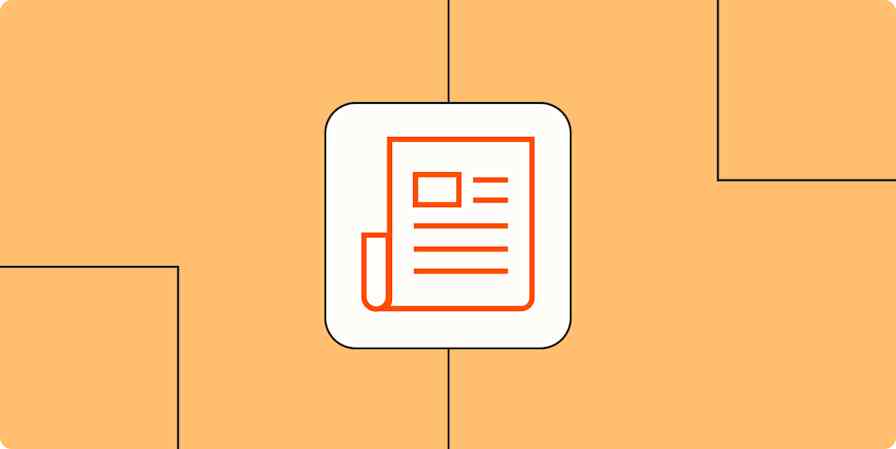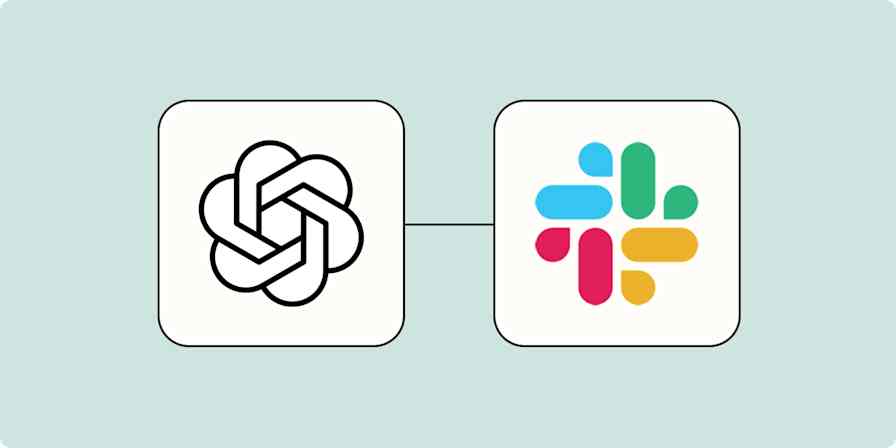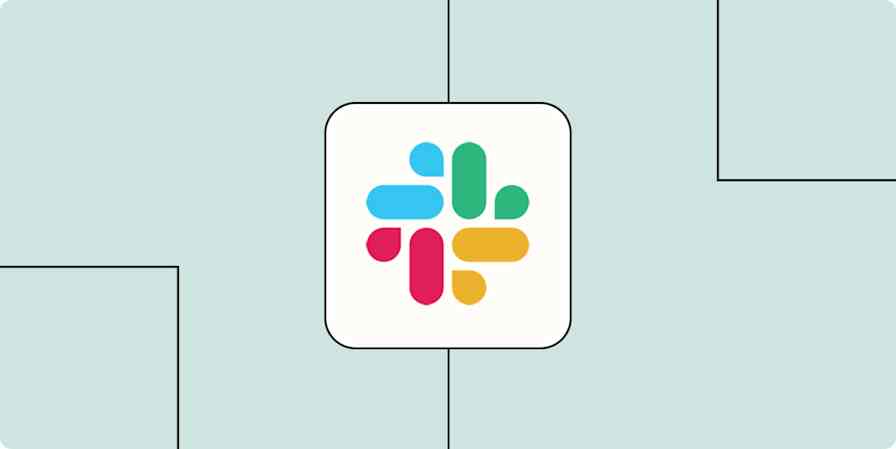These days, keeping in contact with your customers digitally is a must. Not only can you send them receipts and other important account info, but you can also establish a genuine connection by asking for feedback and giving exclusive access to promotions and sales.
By using Stripe, you can get access to your customer's email address. Don't just let that customer data stay in Stripe. Instead, you can use Zapier to automatically create an email marketing list in Mailchimp by pulling in your Stripe customers. That way, every time you get a new customer in Stripe, their email will be added to your Mailchimp audience.
Note: Make sure anyone you're signing up for communications has opted in to messages of that type.
Before you begin
Before you get started, make sure you've set Mailchimp up to receive the information you'll be sending in from Stripe. For this automated workflow, that will mean logging in to your Mailchimp account and making sure you have an Audience set up.
Send new Stripe customers to a Mailchimp list
Zapier lets you create automated workflows called Zaps, which send your information from one app to another. You can create your own Zap from scratch without any coding knowledge, but we also offer quick templates to get you started.
If you'd like to start with a template, click on it below, and you'll be taken to the Zapier editor. You'll need to create a Zapier account if you don't already have one. Then, follow the directions below to set up your Zap.
Set up your Stripe trigger
The first thing you need to do is set up your trigger—the event that will start your Zap.
Once you're in the Zap editor, search for and select Stripe as the trigger app and New Customer as your trigger event. If you're using the Zap template above, this will already be selected for you. Click Continue.

You will be asked to sign in to your Stripe account, if you haven't already. If this is your first time connecting your Stripe account, you will need to add your API key from Stripe, which can be found here.
For each app you connect, Zapier will ask for a general set of permissions which allows you to be flexible with your Zaps. The only actions Zapier takes on your app accounts are those a given Zap needs to accomplish what you've set up.
Note that the API key should be a "secret" and "live" key. You need an activated account to get a key like that. If you're just trying to test out your Zap for now, you can use a test key, which can be found here.
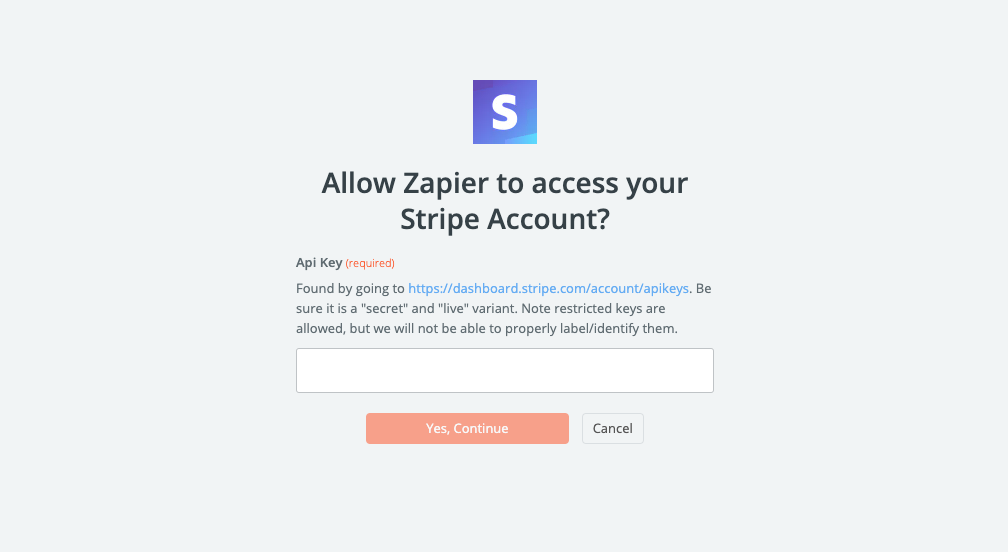
Click Yes, Continue, and then test the Stripe trigger with some sample data. Click Continue.
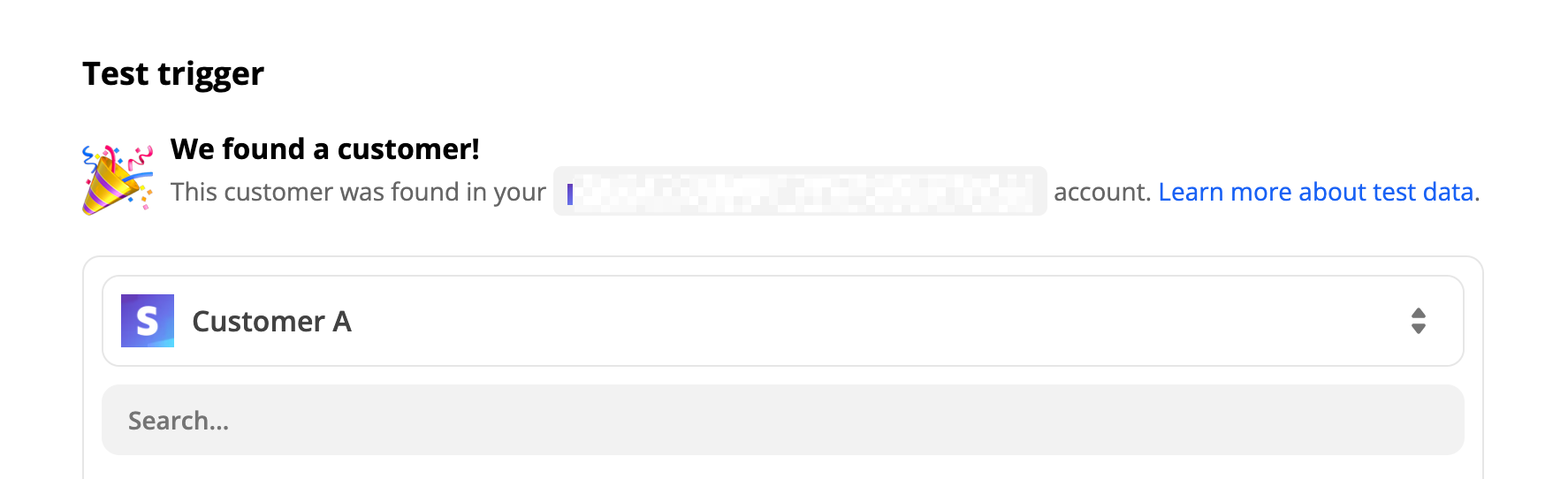
Set up your Mailchimp action
In Zapier, select Mailchimp as your app and Add/Update Subscriber as your action—the event you want your Zap to accomplish for you. If you're using the Zap template above, this will already be selected for you. Click Continue.

This will prompt you to sign in to your Mailchimp account. After you've signed in, you can customize your new subscriber by selecting (at the bare minimum) the audience and subscriber email address.
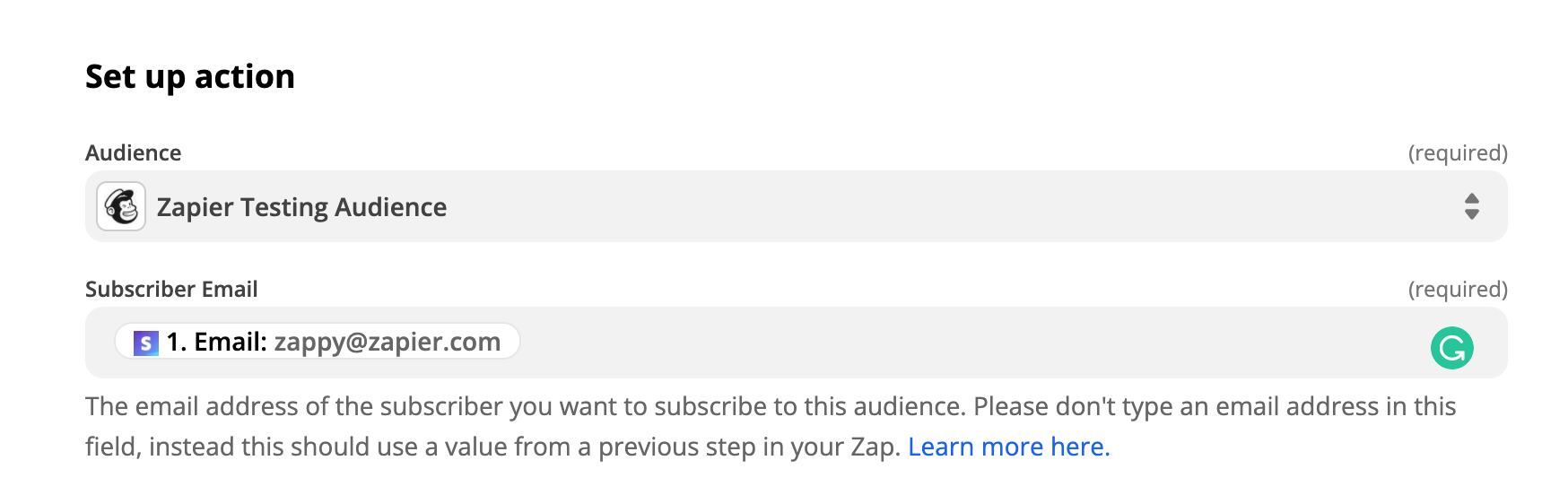
The email that you select should be from the Stripe trigger payload. There are many other fields you can add to the Mailchimp Subscriber here, including tags, name, address, and more.

Fill in the information that you need for your campaign, then click Continue and test your Zap. After running your test, you should see a new contact in your Mailchimp Audience.
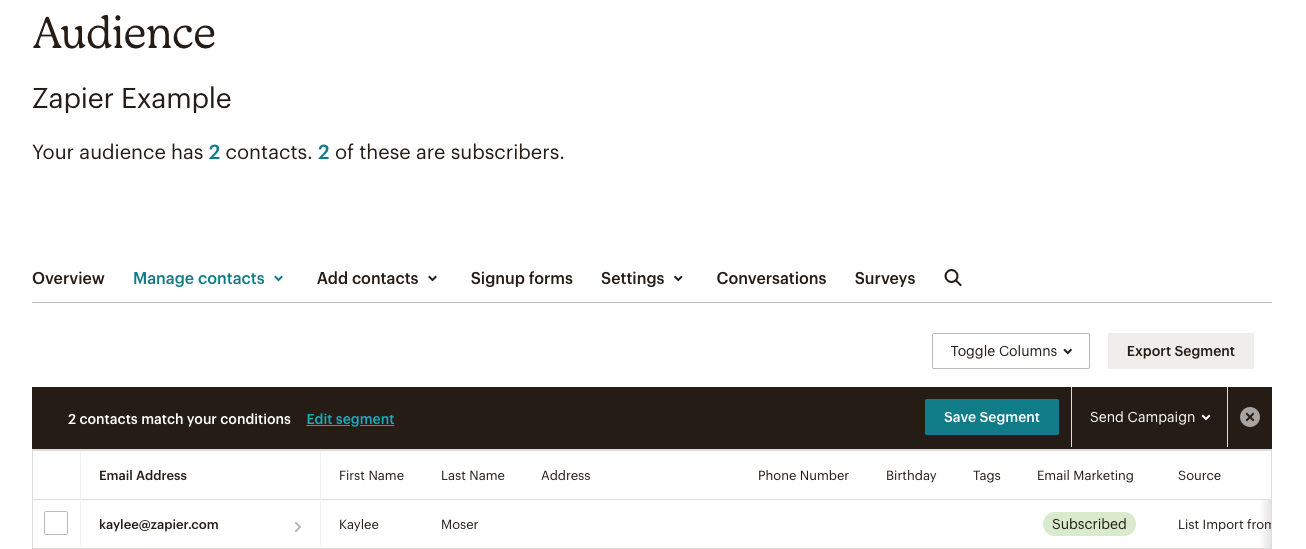
Once everything is set up correctly, you're ready to begin using your Zap.
Congrats, you did it! From now on, every new Stripe customer you have will be added to your selected Mailchimp Audience.
More ways to keep in touch with your Stripe customers
If you enjoy using Mailchimp to communicate with your Stripe customers, check out these other integrations:
Unsubscribe Mailchimp subscribers based on Stripe events
Add or update Mailchimp subscribers for new customers in Stripe
This article was originally published in September 2020. It was previously updated by Krystina Martinez and most recently by Elena Alston in April 2022.