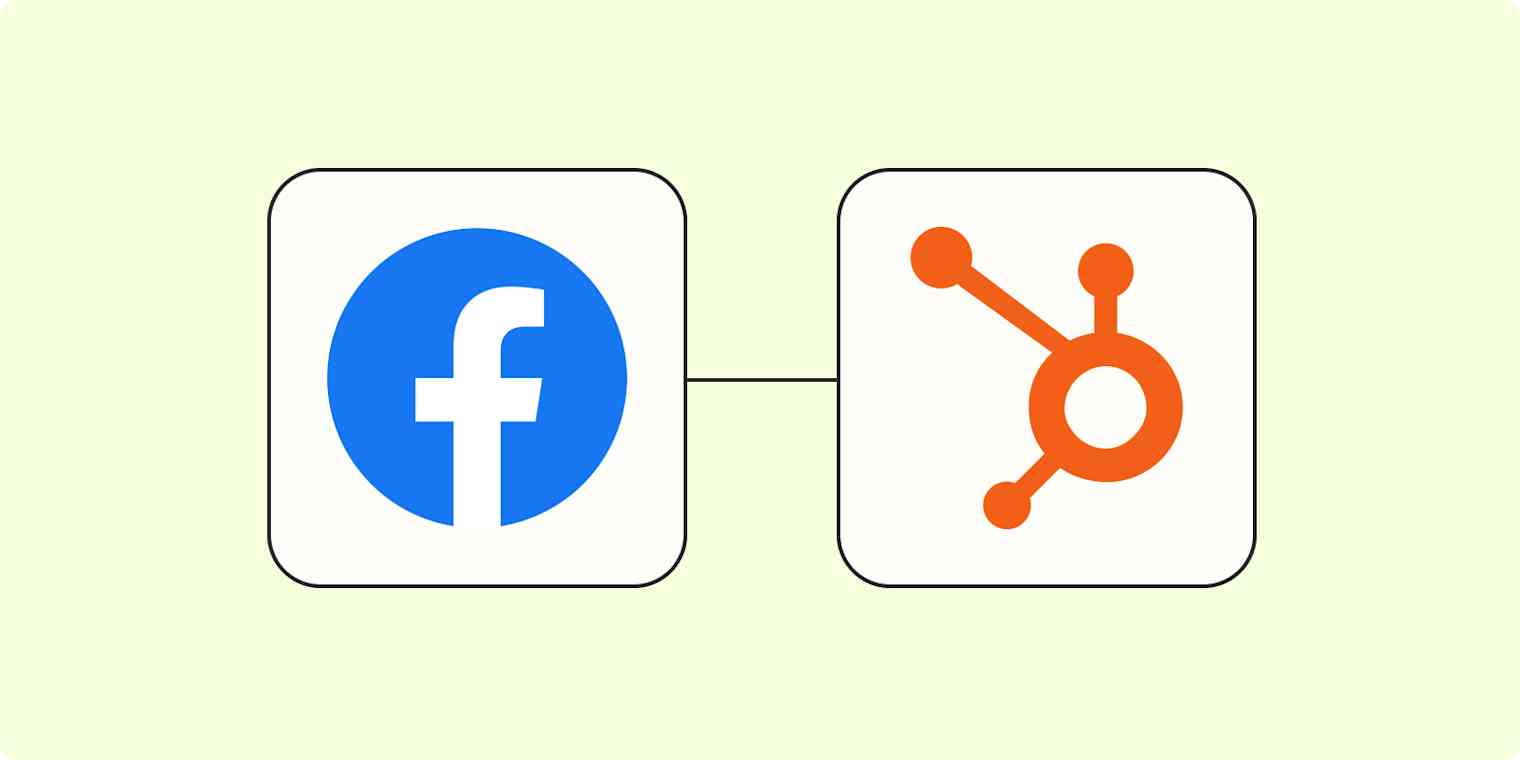HubSpot is a great place to run your marketing campaigns. And Facebook is the perfect spot to generate organic leads with a high conversion rate. But unless you find a way to move those leads from Facebook to HubSpot, those important contacts will sit there gathering dust.
To act on those leads quickly, you can create a Zap—Zapier's automated workflows—to send new Facebook Lead Ad leads to HubSpot automatically. Instantly run your marketing campaigns with no extra effort. Here's how.
Facebook Lead Ads is a premium app—available on Zapier's paid plans. Learn more about premium apps.
Before you begin
After your Facebook Leads Ads campaign is created, you need to create a counterpart form in HubSpot that matches the fields you collect from Facebook Lead Ads.
Let's say you're doing a simple outreach campaign, and you need to collect the lead's full name and email address. From your HubSpot dashboard, go to Marketing > Forms and click Create Form at the top.
Choose a template or create a blank form. HubSpot makes it easy to create a custom field, so you can create one for Full Name (as it's not a default option). You can use one of their presets as well, depending on the data that you want to collect from the Facebook campaign.
Once you're done, make sure to publish the form. Here's what our example form looks like.
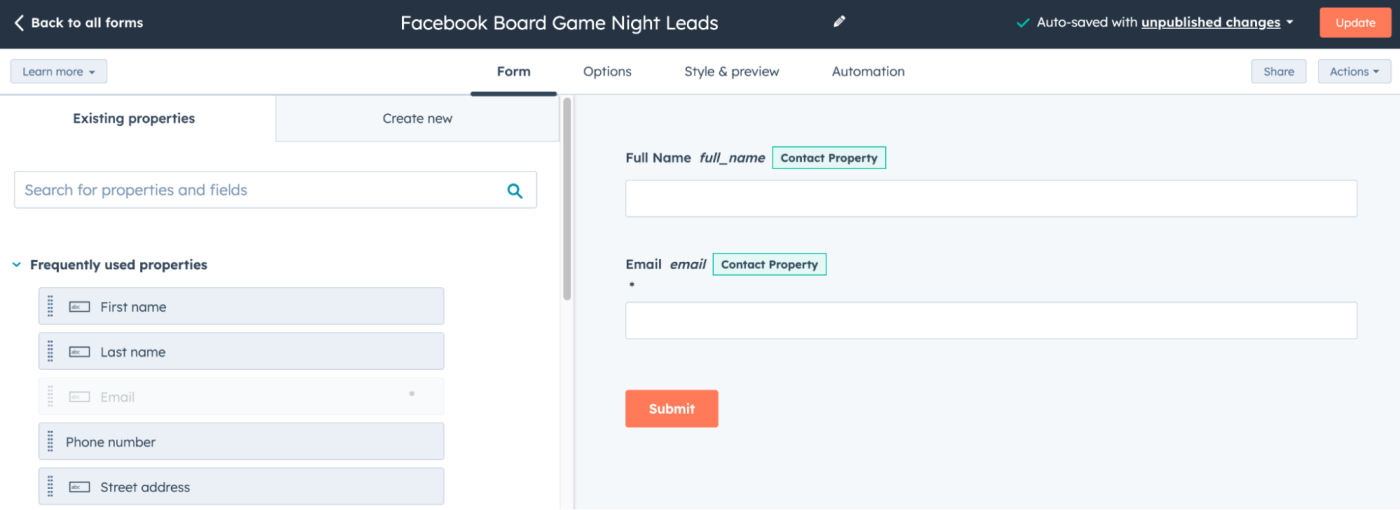
New to Zapier? It's workflow automation software that lets you focus on what matters. Combine user interfaces, data tables, and logic with 6,000+ apps to build and automate anything you can imagine. Sign up for free.
How to add new Facebook Lead Ads leads to HubSpot
Now, you're ready to set up your workflow. Zapier lets you create automated workflows called Zaps, which send your information from one app to another. You can create your own Zap from scratch without any coding knowledge, but we also offer quick templates to get you started.
If you'd like to start with a template, click on the Zap template below to go to the Zap editor. You'll need to create a Zapier account if you don't already have one. Then, follow the directions below to set up your Zap.
Copy new lead responses from Facebook Lead Ads to a HubSpot form
Set up your Facebook Lead Ads trigger
Let's start with the trigger—the event that starts your Zap. If you're using the Zap template, this will be selected for you. Otherwise, search for and select Facebook Lead Ads as the trigger app and New Lead as the trigger event, then click Continue.
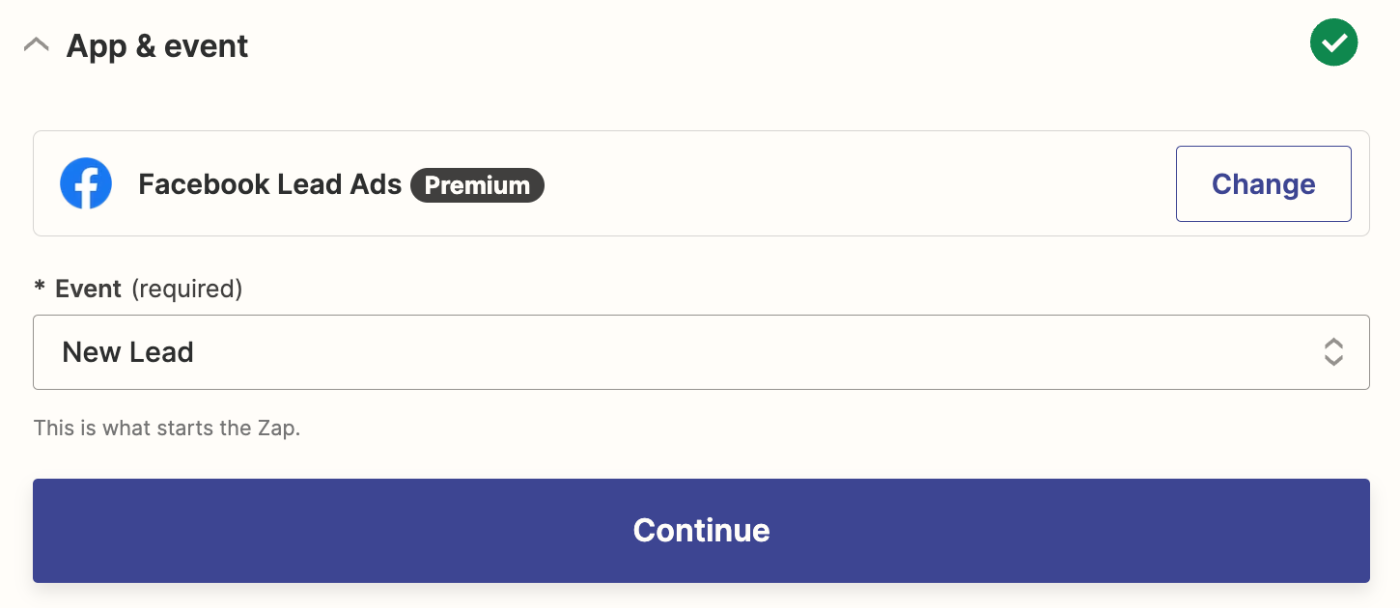
Next, connect your Facebook account, if you haven't already, then click Continue.
To set up the trigger, select the Facebook Page and Form you'd like to use in this Zap. Then, click Continue.
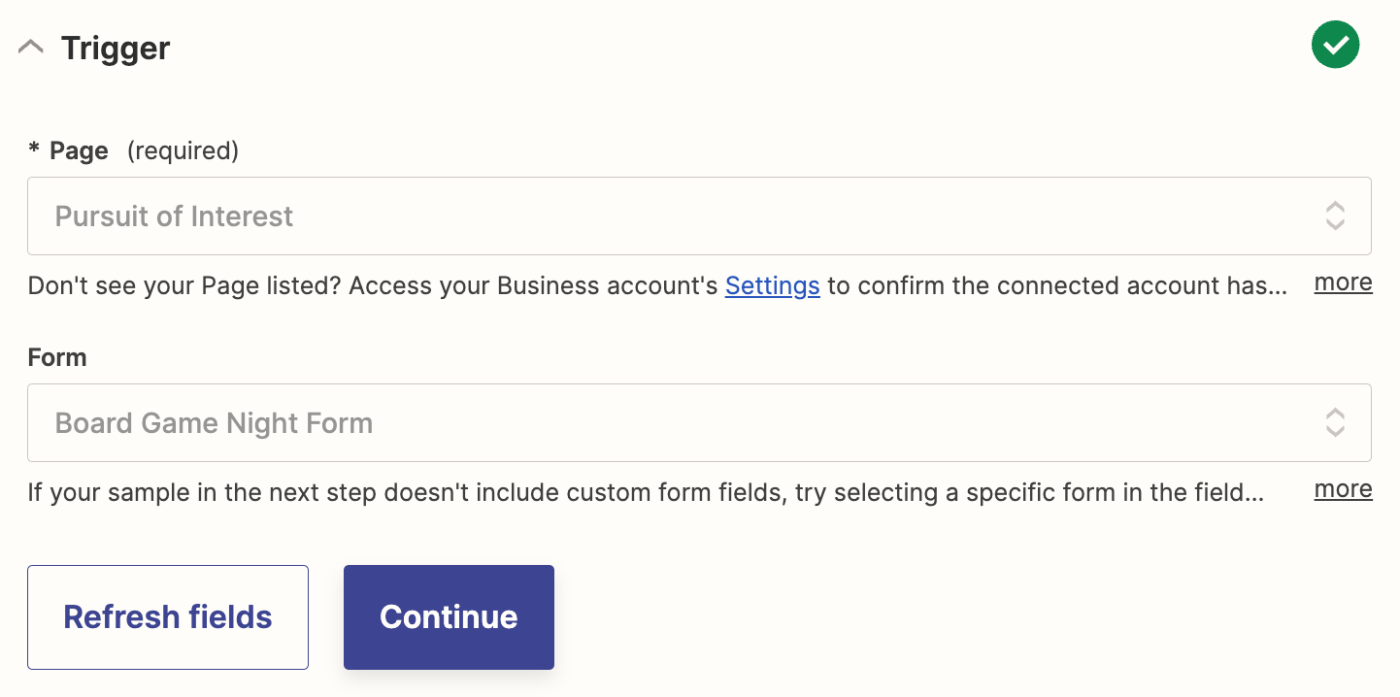
Now, it's time to test your trigger step. This will gather information from the Facebook Lead Ads form that will be used to set up the rest of your Zap. Before clicking Test trigger, make sure there's at least one submission in the form (you can add a test lead if you don't have any submissions).
Zapier will show you the most recent data from the ad form. Select which data you'd like to use, then click Continue with selected record.
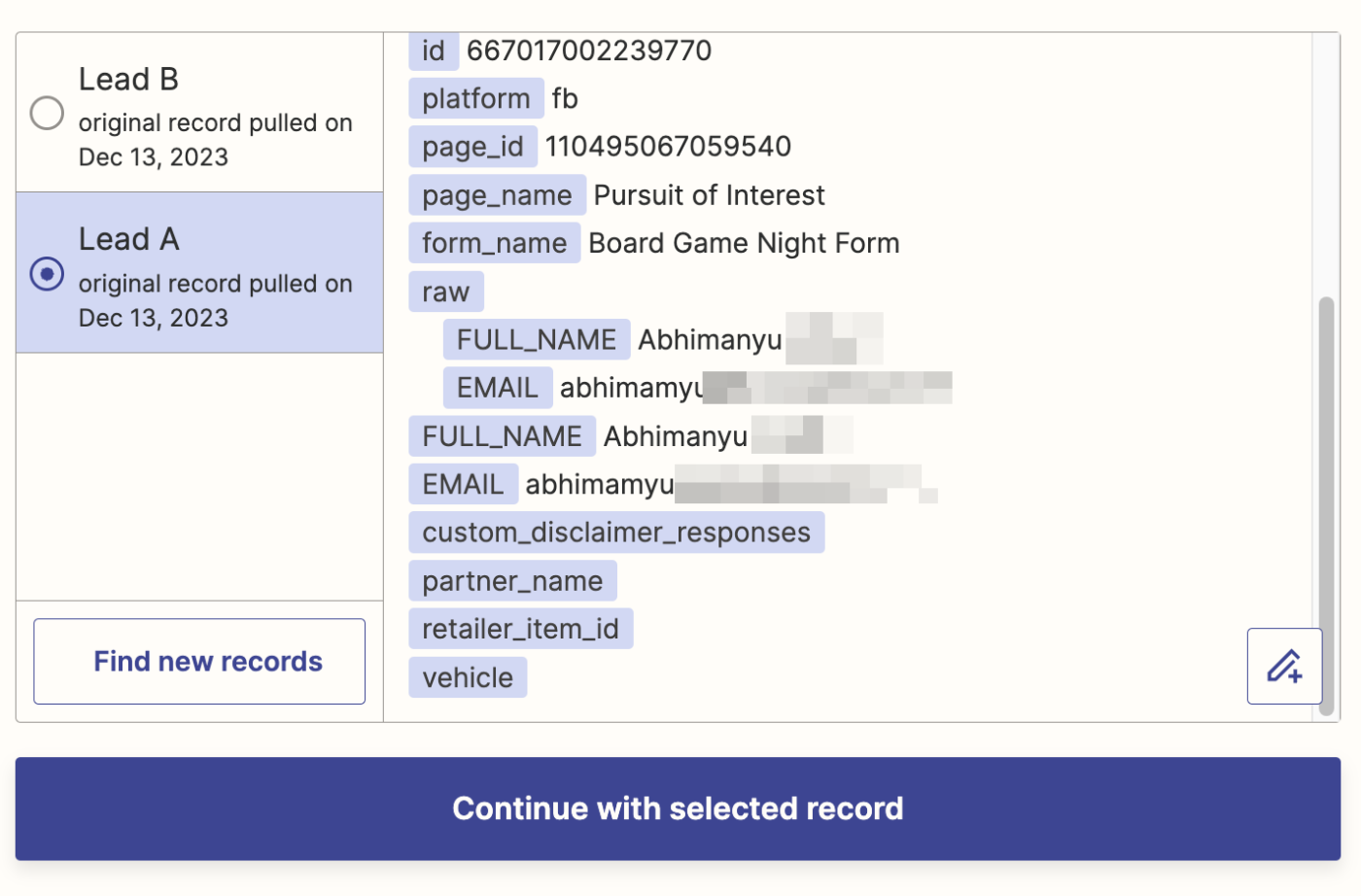
Set up your HubSpot action
Now it's time to set up the action—the event your Zap will perform once it's triggered. If you're using the Zap template, these will already be selected for you. Otherwise, search for and select HubSpot as your action app and Create Form Submission as your action event. Click Continue.
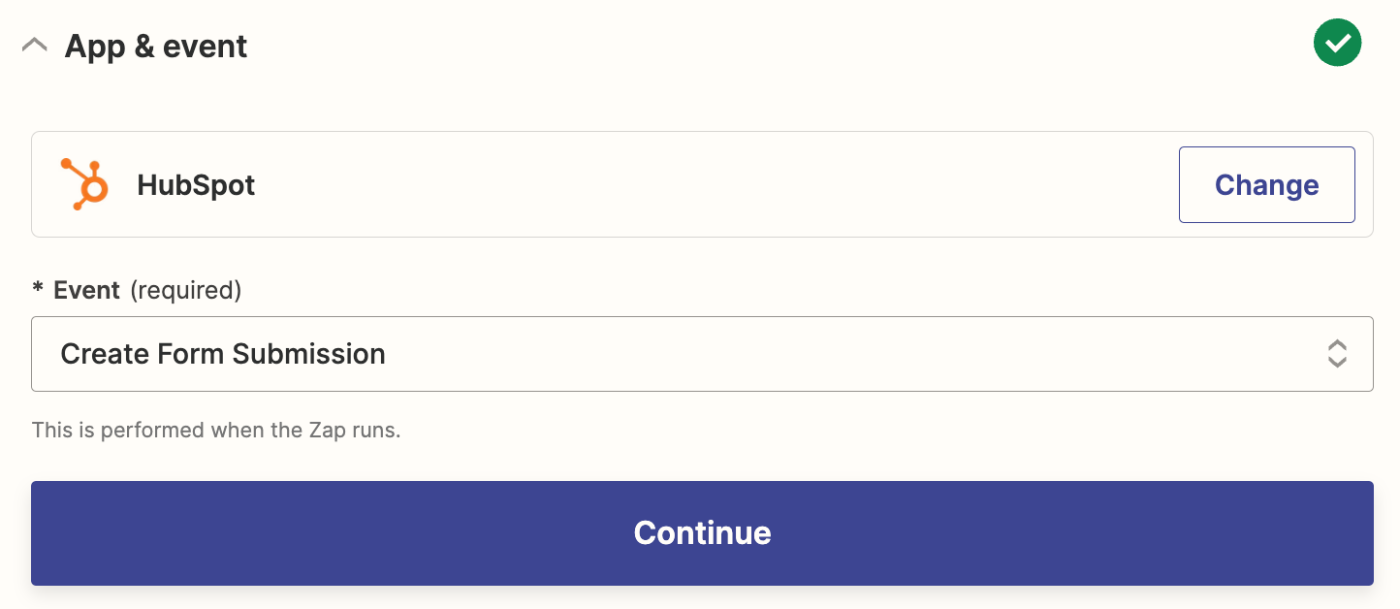
Next, if you haven't already, connect your HubSpot account, and click Continue.
Now, we get the HubSpot action. In the Form field, select the form you created for this workflow. Once you've selected your form, Zapier will add the form fields from the HubSpot form we created above.
Next, map the data from your Facebook Lead Ads step to the appropriate fields. Do this by clicking in any field and selecting the data you want to use from the Insert Data dropdown.
In our example, we'll map Full Name from Facebook Lead Ads to the Full Name field in HubSpot. Do the same with the Email field or any other field you've created for this workflow.
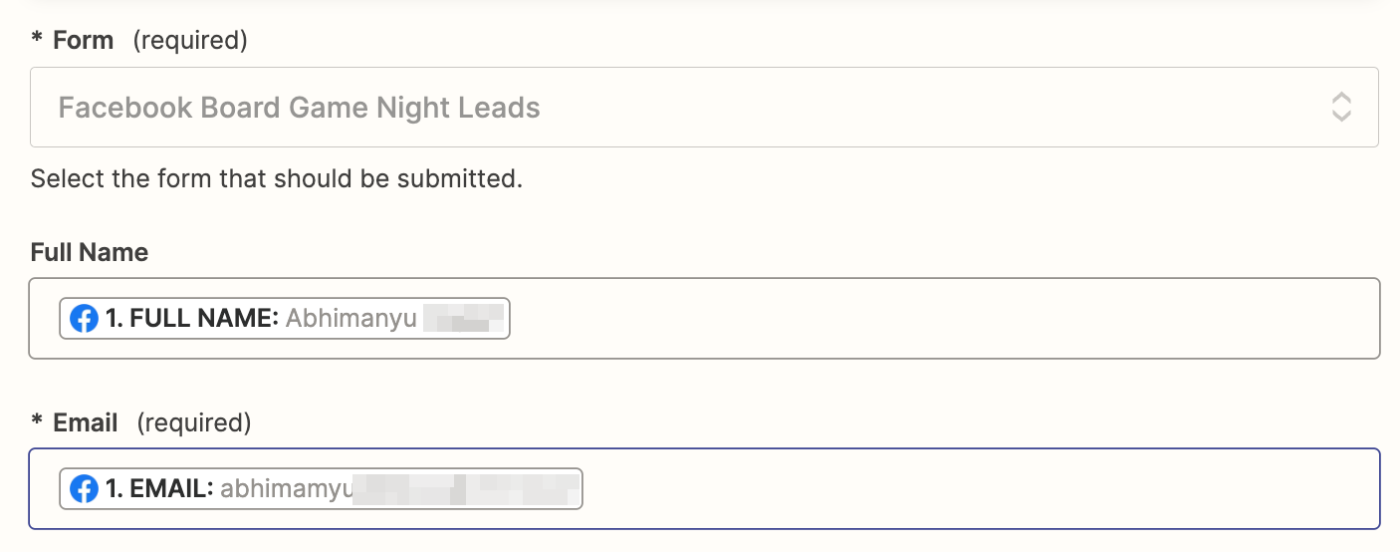
HubSpot offers many other fields for you to customize, and all of them are optional. If you want, you can enable the GDPR functionality. You can also map the Submission Timestamp field with the Created Time data from Facebook Lead Ads to capture the exact date and time of the lead conversion.
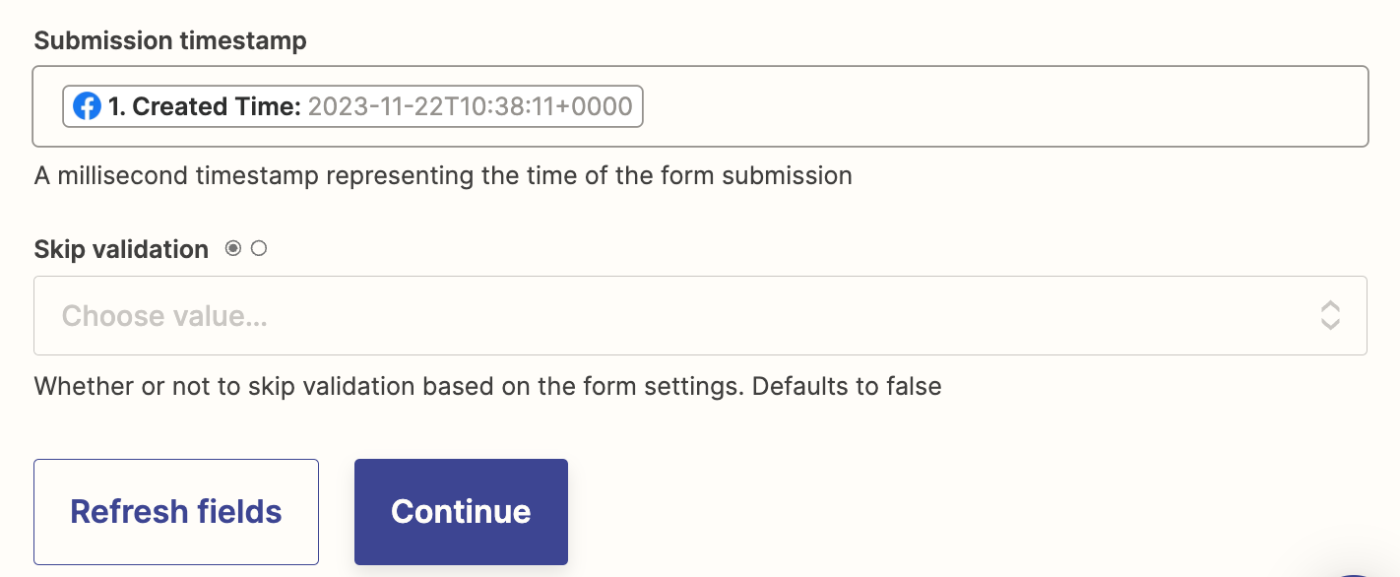
Once you're happy with the setup, click Continue.
Now, click Test step to test your Zap using your sample data.
Open your HubSpot dashboard, go to Marketing > Forms, and click the form page. Then head over to the Submissions tab to see the brand-new lead right there. Here's what our sample data looked like.
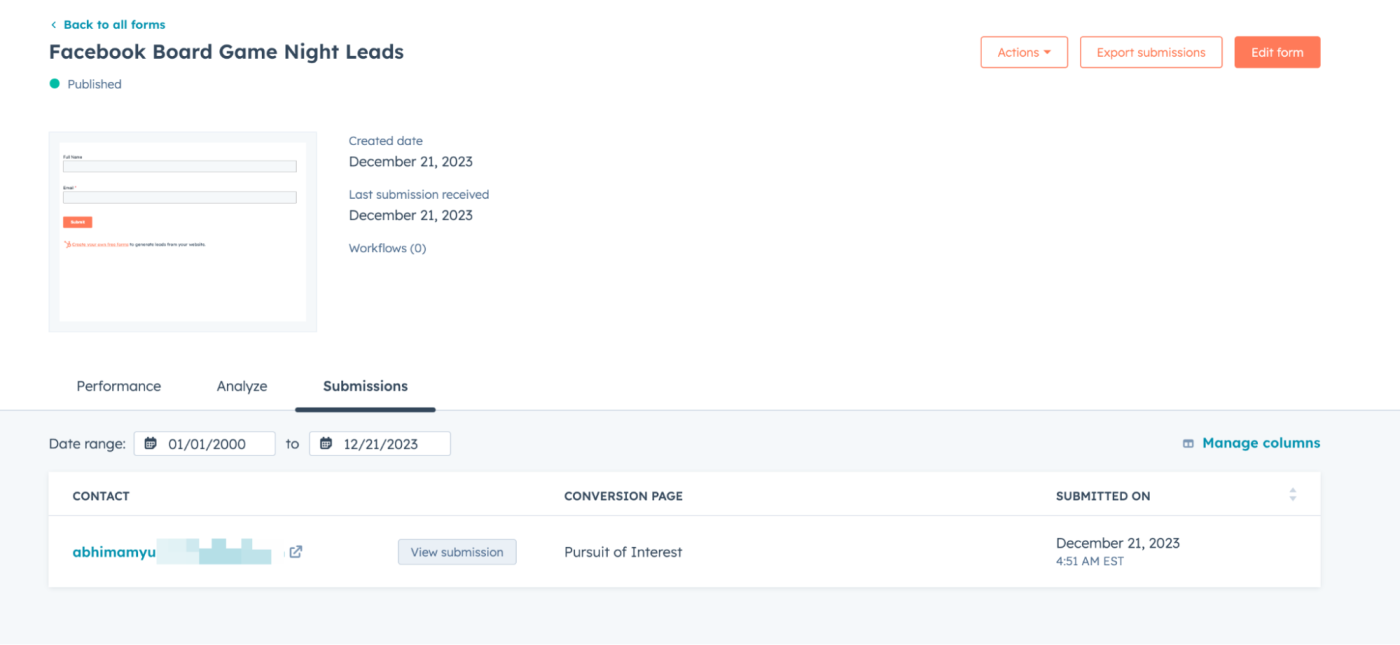
If everything looks right, you're ready to use your Zap. Now every time you get a new lead in Facebook Lead Ads, it will automatically go to HubSpot.