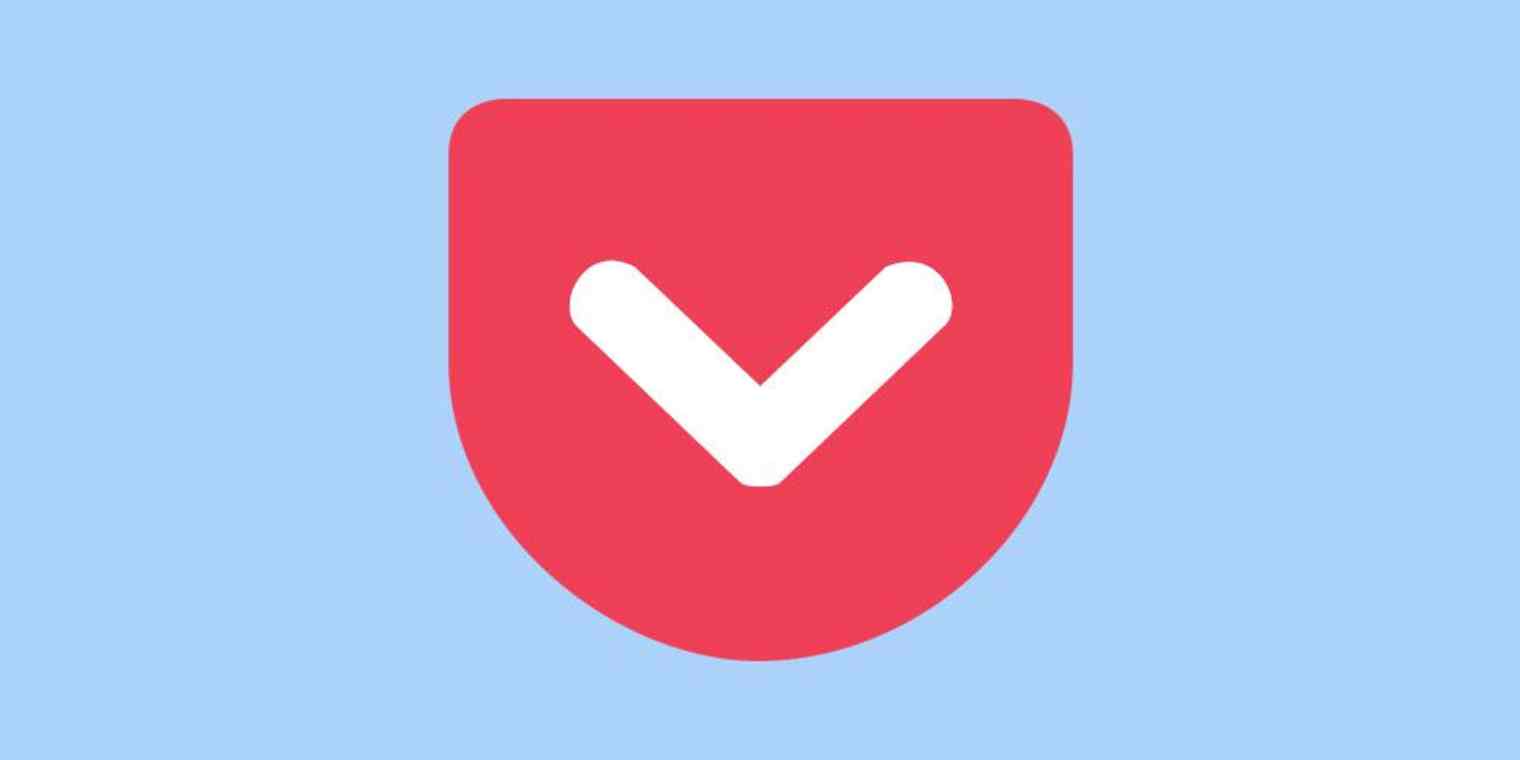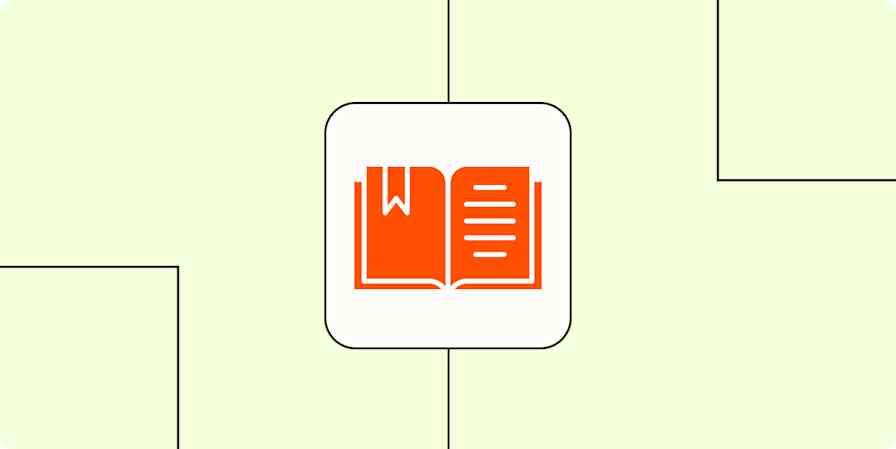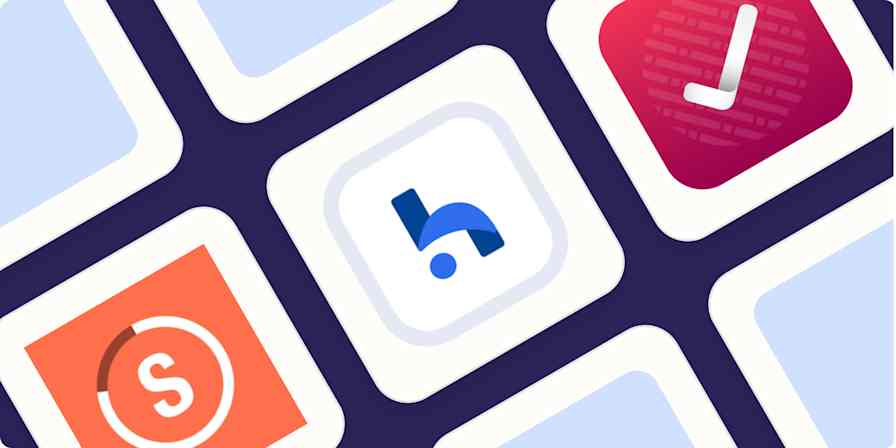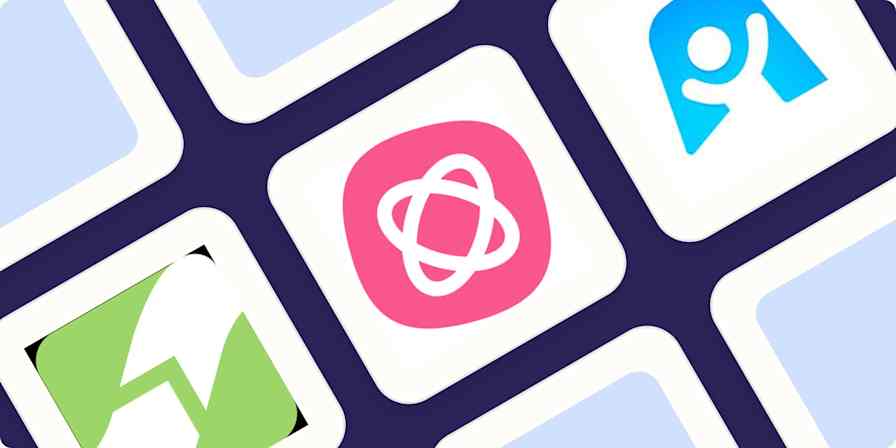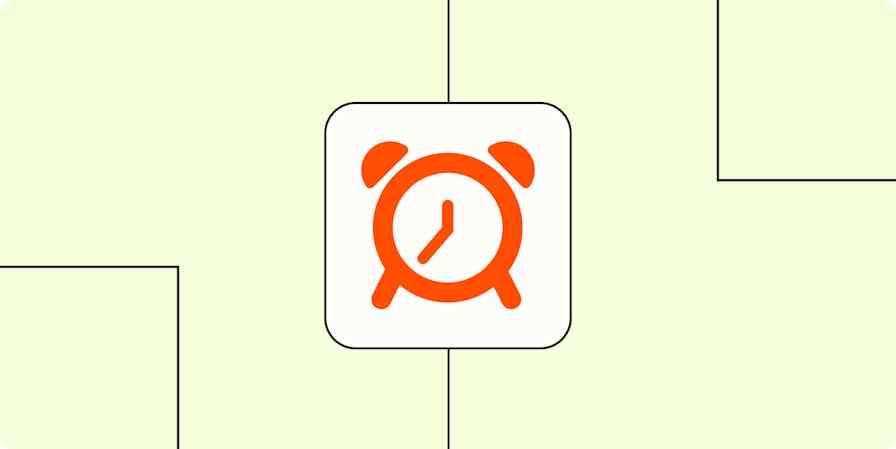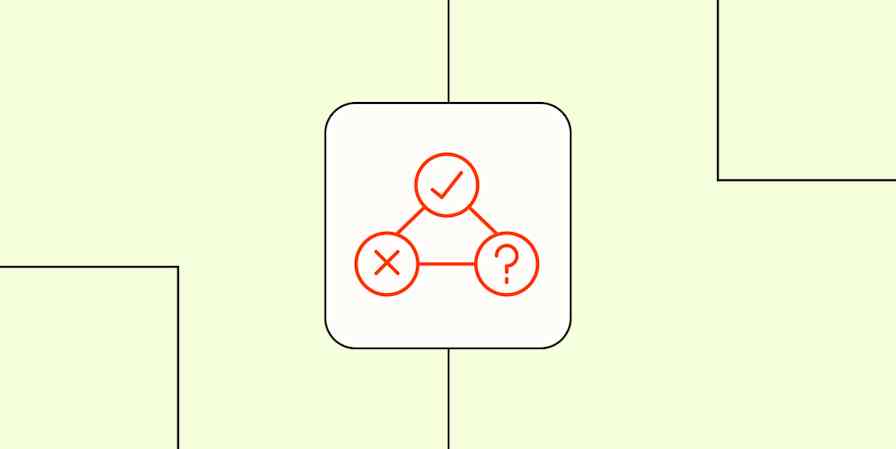Pocket is shutting down in July 2025. Find the best Pocket alternative.
The web is full of fascinating things, most of which you really shouldn't be looking at during your workday. You could email them to yourself, keep way too many tabs open, or you could just use Pocket.
Pocket gives you a place to save the articles and videos you want to get to eventually, but can't spend time on right now. Send articles to Pocket by clicking a button, then read them later when you specifically have the time.
In this tutorial, we'll walk you through how to get started with Pocket, and show you how to use the main features.
Pocket Pricing: Free. A Premium account, which offers more font choices and unlimited highlights, starts at $4.99/month.
Connect Pocket with thousands of apps with Zapier's Pocket integrations.
How to Set Up Pocket
To get started, head to GetPocket.com and sign up for an account, if you haven't already. You can use a Google account, if you like, or you can sign up using any email address and password.
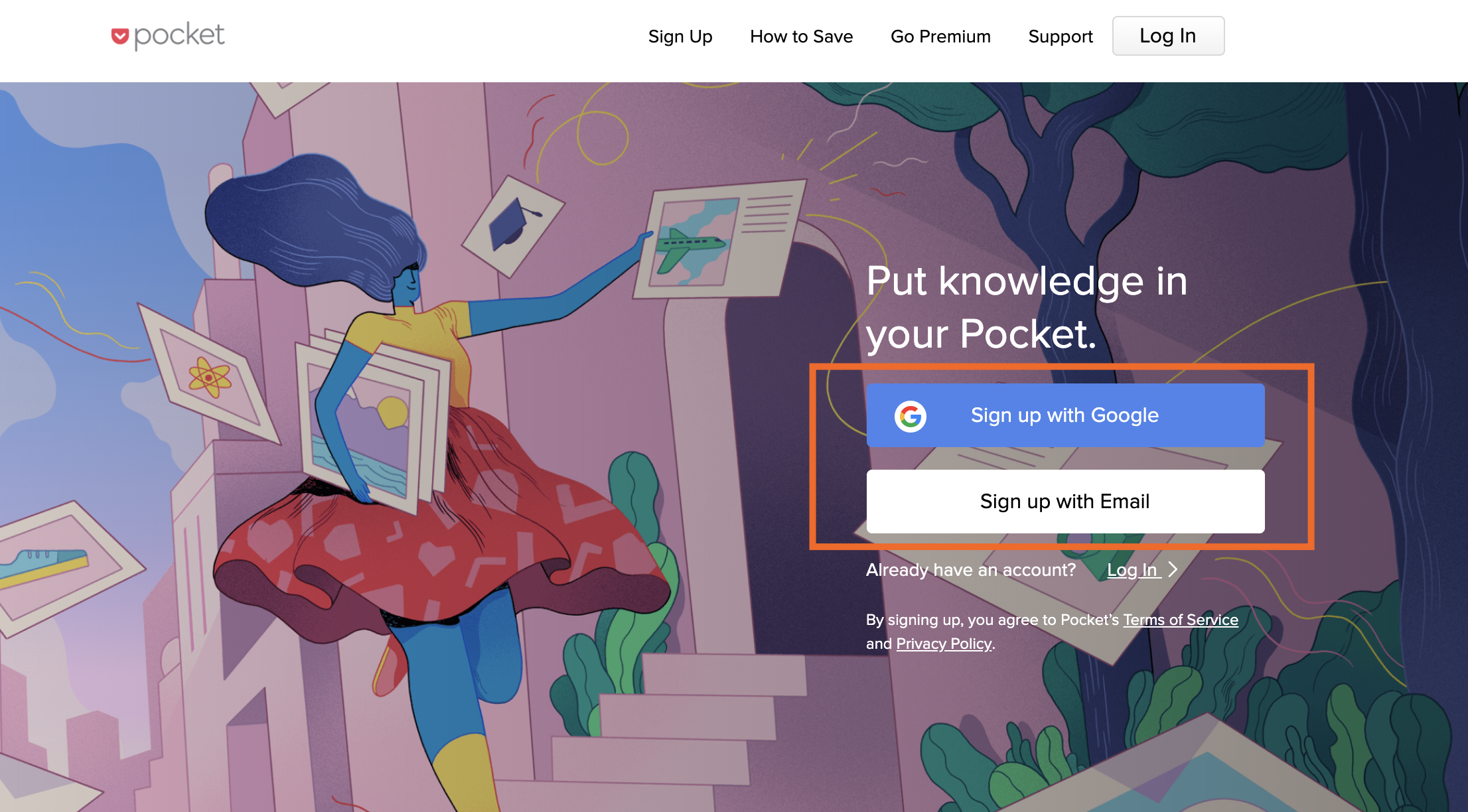
Next you'll need to set up your devices. On your computer, this means installing browser extensions (assuming you don't use Firefox, which comes with built-in Pocket support). Here are some quick links:
If you use another browser, you can still set up Pocket using the Pocket bookmarklet. You can save this to your bookmarks, then use the bookmark whenever you want to save an article.
You will likely also want to install the Pocket app for your mobile devices. A couple more links:
These apps do two things. First, they let you share articles to the app to read later. Second, they allow you to read the articles you've saved right on your mobile device.
</a
How to Save Articles to Pocket on Your Computer
Saving articles to Pocket on your computer is simple. Just click the button. In Firefox, the button is in the toolbar. Like this:
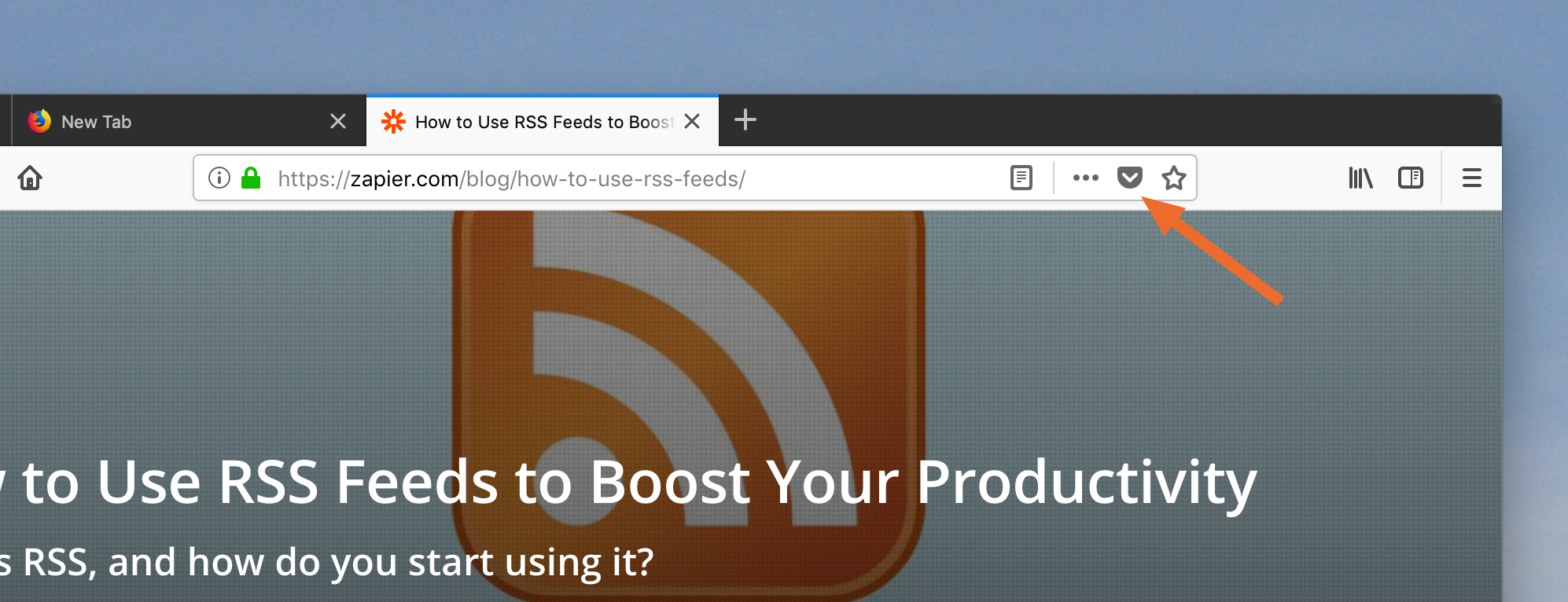
On other browsers, the button will show up alongside your other browser extensions. Here's what that looks like on Chrome:
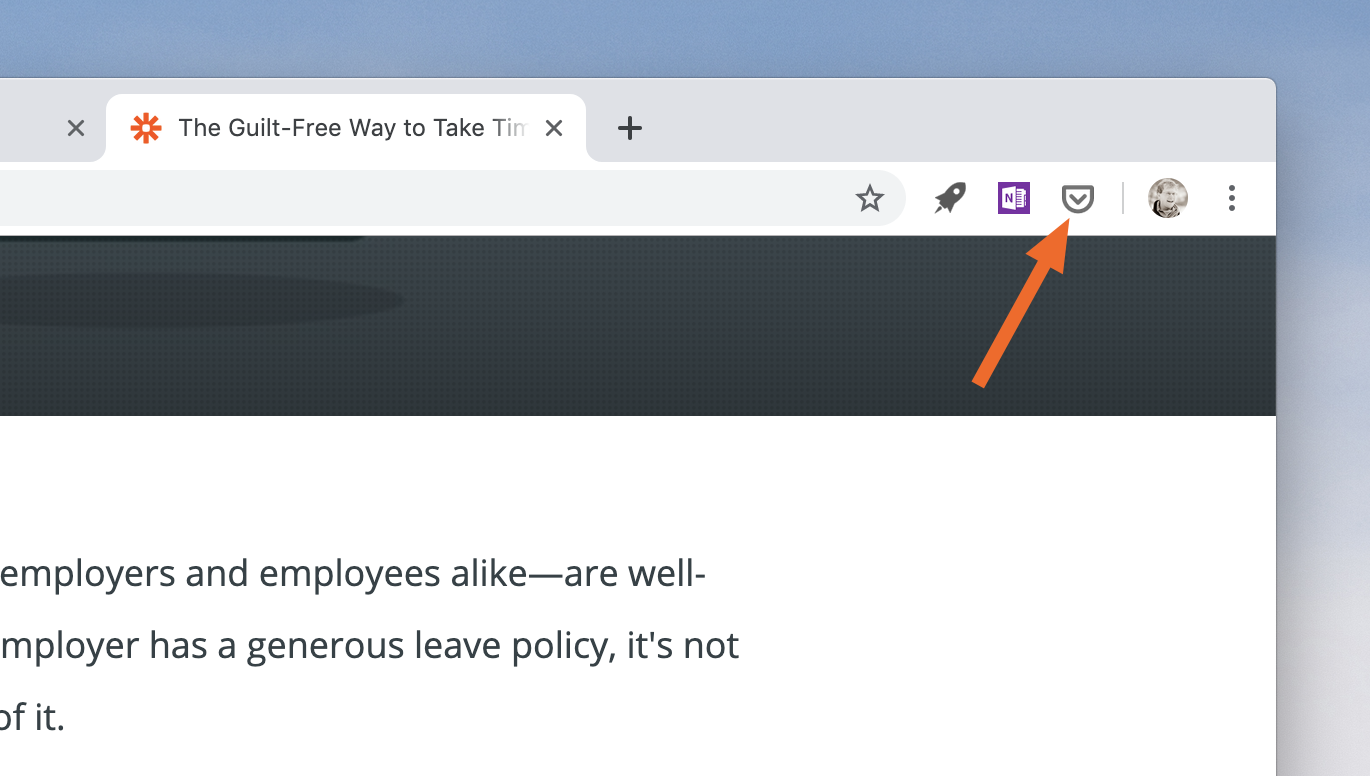
Click the button to save an article to Pocket. It's that simple. You'll see a pop-up notifying you the article is saved, and recommending a few similar articles.
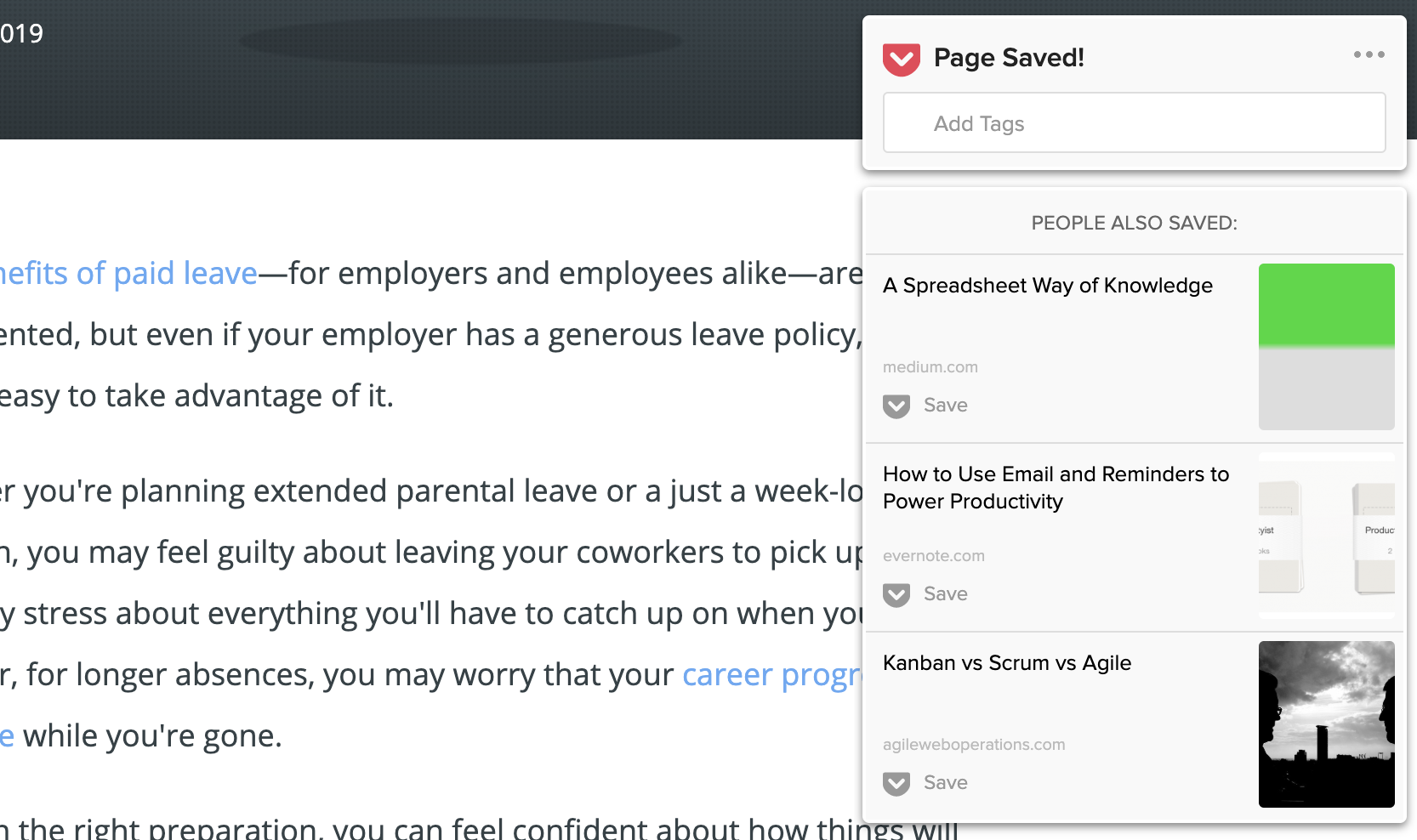
Your article is now saved to Pocket.
How to Save Articles to Pocket on Your Phone or Tablet
Mobile web browsers don't offer a Pocket button, but you can save articles by sharing them to the Pocket app. How to do this will vary depending on your operating system.
On Android's Chrome, start by tapping the three dot menu button in the address bar. Next tap Share, then look for Pocket in the list of apps.
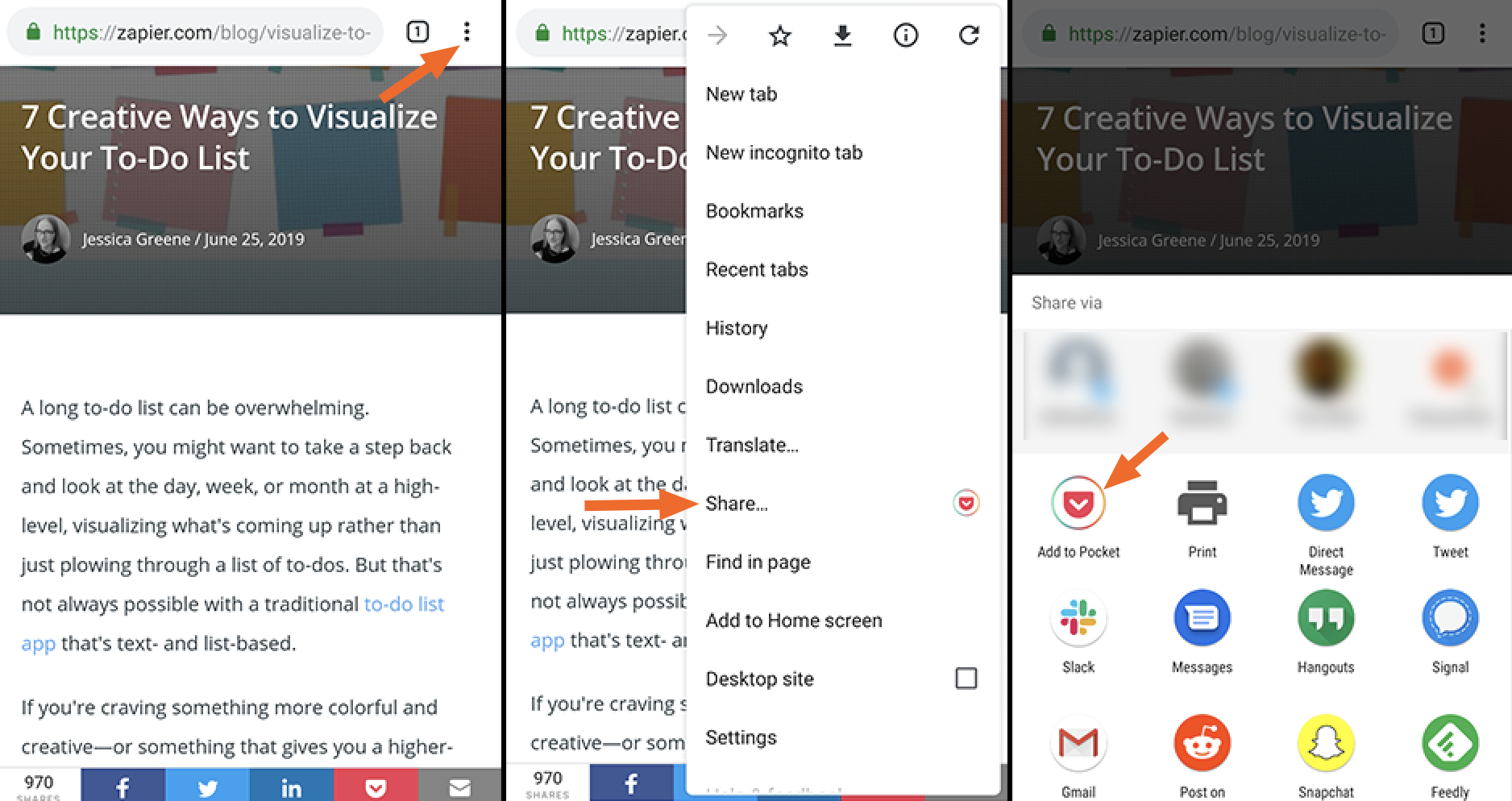
The process is similar on Apple's Safari. To get started, click the share icon in the address bar. You might see Pocket in the list; if not, click More.

From here you can add Pocket to the list of shareable apps, so you can use it to send articles to the app.
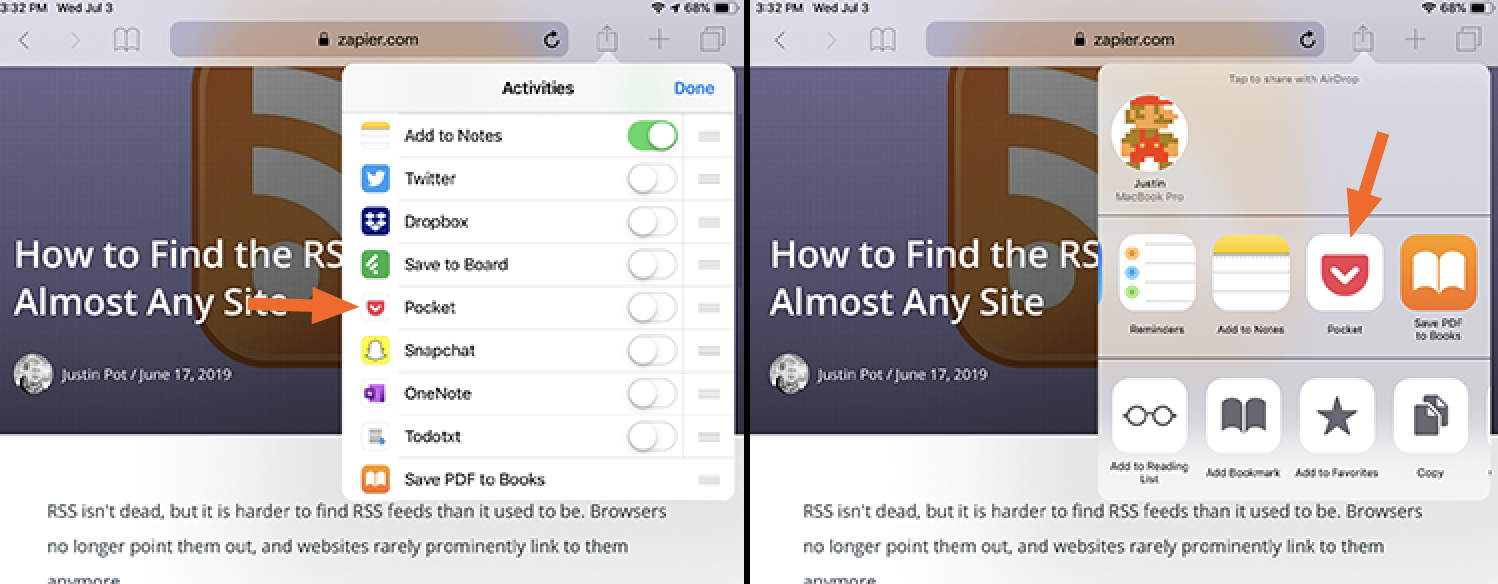
You can now send articles to Pocket easily on your iPhone or iPad.
How to Read Articles in Pocket
To read articles on Pocket, just open the Pocket app on mobile or head to GetPocket.com in your browser. Sign in and you'll see your list of articles.
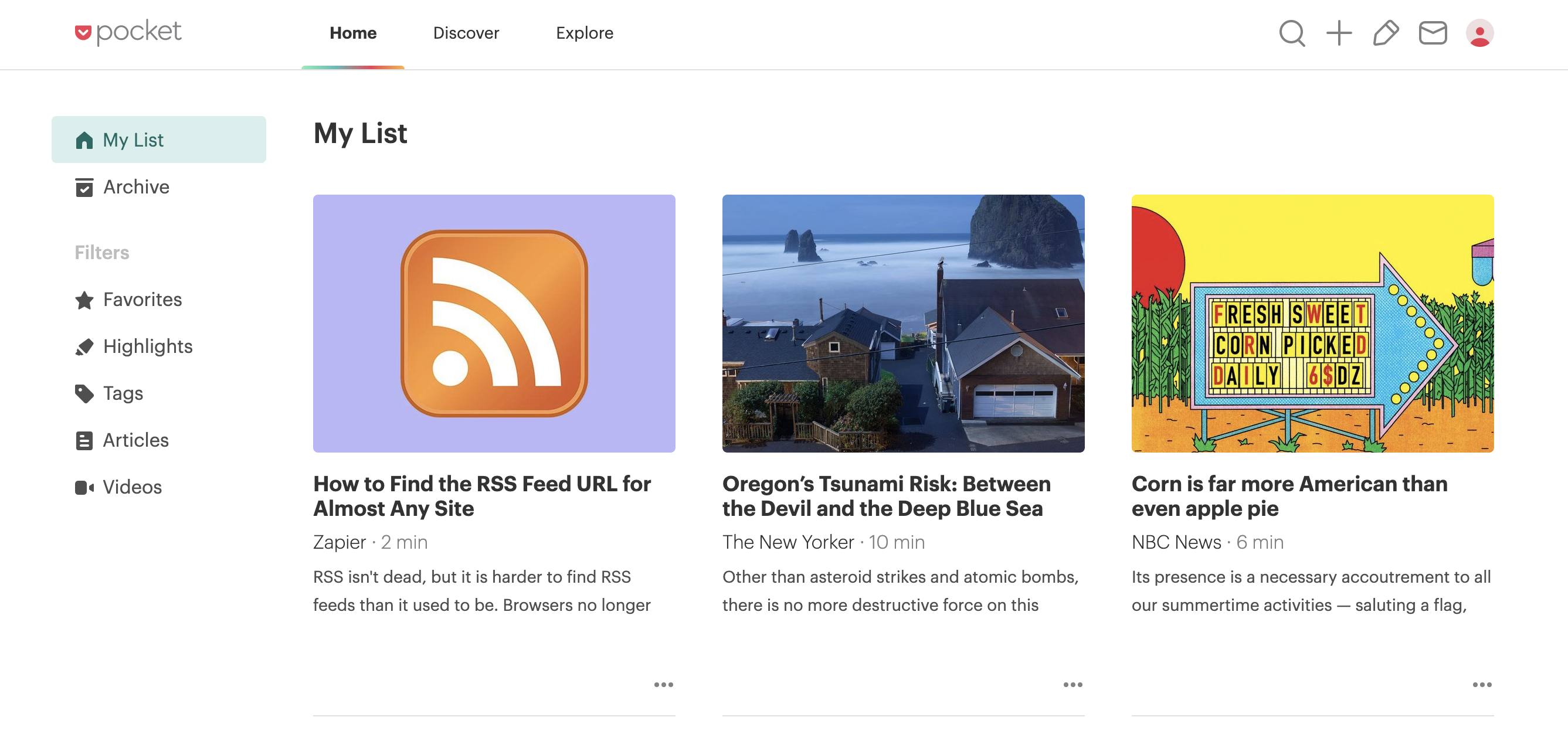
Click any article and you can read it. In some cases, this will mean opening the article on its website. In most cases, however, the Pocket version of the article will open, meaning you'll see the article stripped from its page. This gives you a clean version of the article, without any sidebar or clutter, leaving you with no distractions.
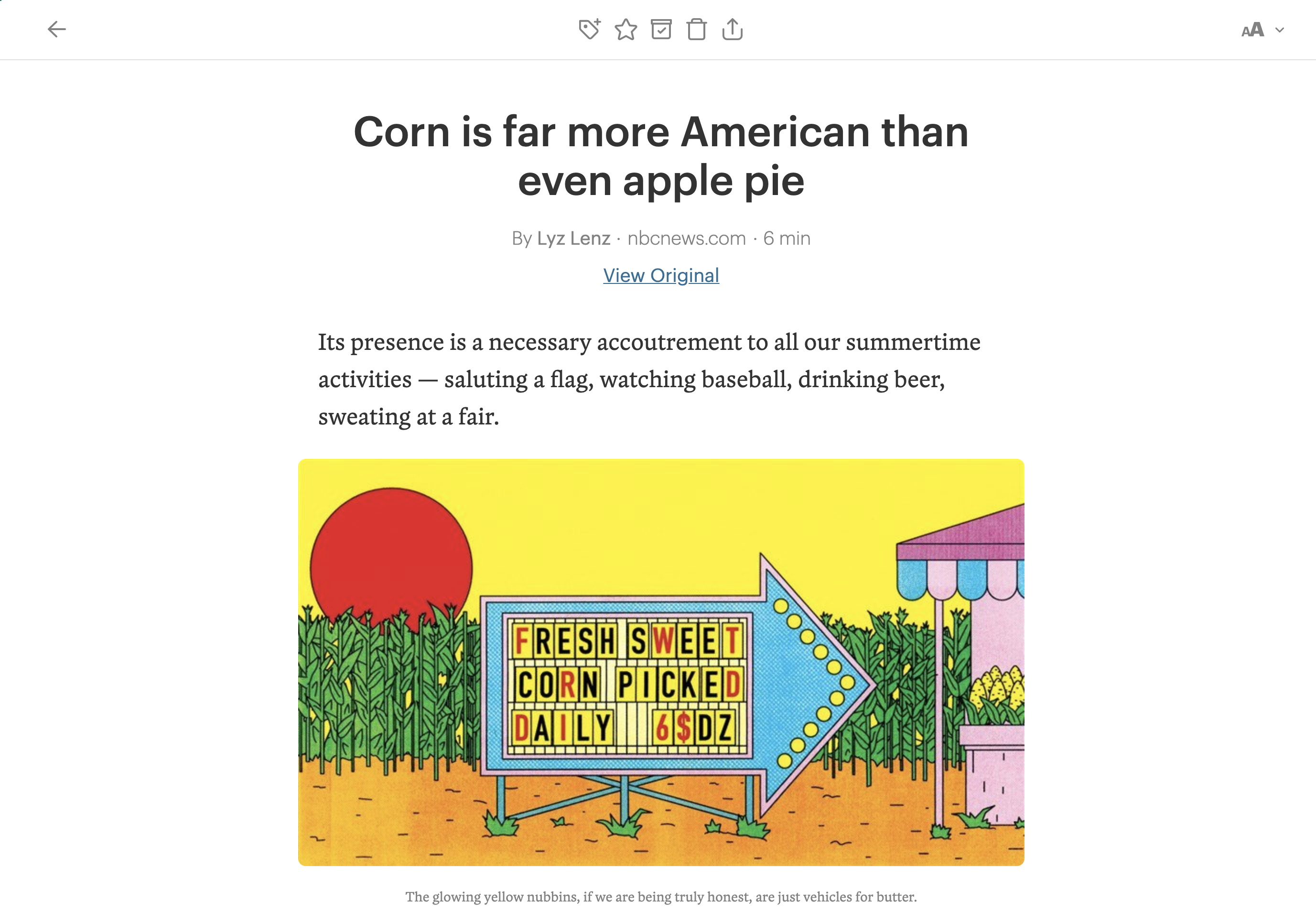
You can change the font and color scheme by clicking the Display Settings button at top-right.
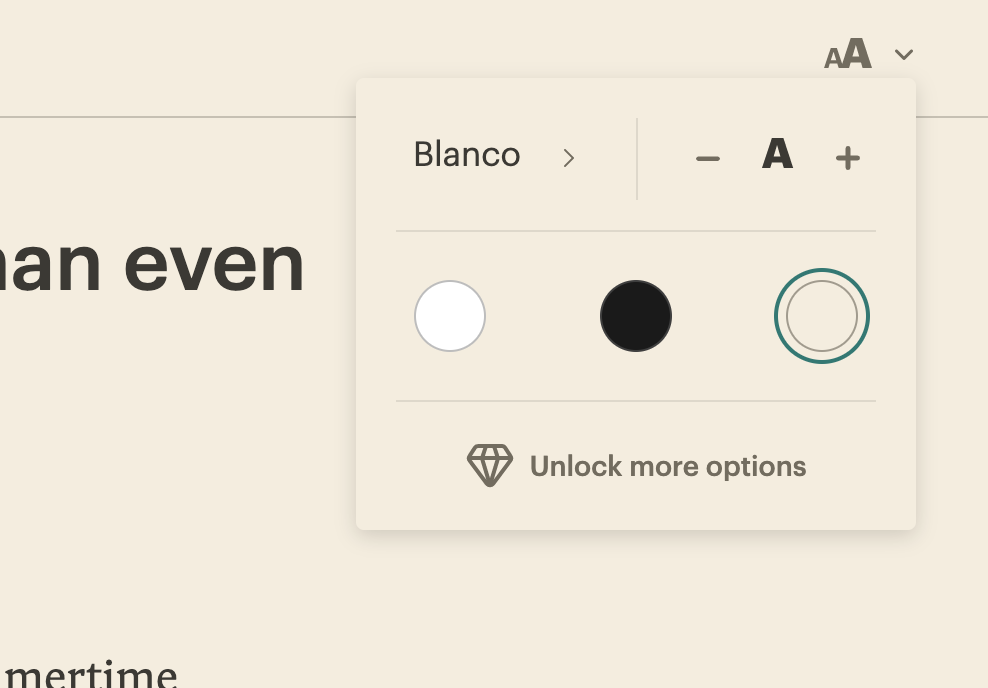
Note that some fonts are only available in the Premium version of Pocket.
</a
How to Organize Articles in Pocket
Save a lot of articles to Pocket and it can all be hard to keep track of, which is why it's important to keep things organized. We've outlined how to organize articles in Pocket, so check out that article for more details, but here are a few highlights.
The most important tip is to archive articles when you're done reading them.
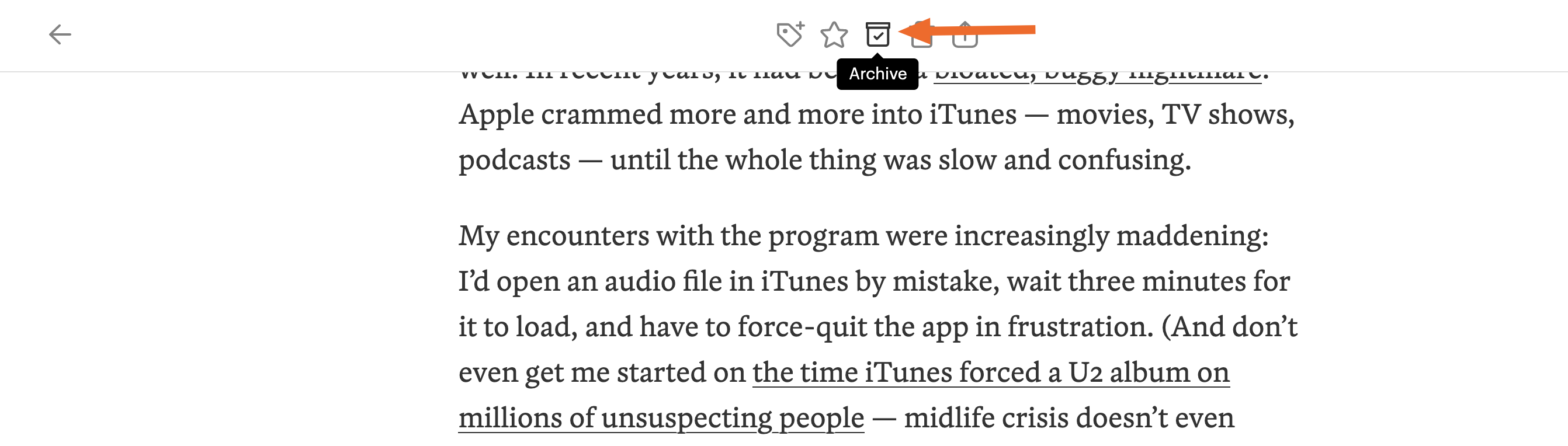
This removes articles from My List, but keeps them available in your archive. It's similar to archiving emails in Gmail, allowing you to take an Inbox Zero approach to your reading list.
You can also Tag articles, allowing you to build collections of articles related to specific words.
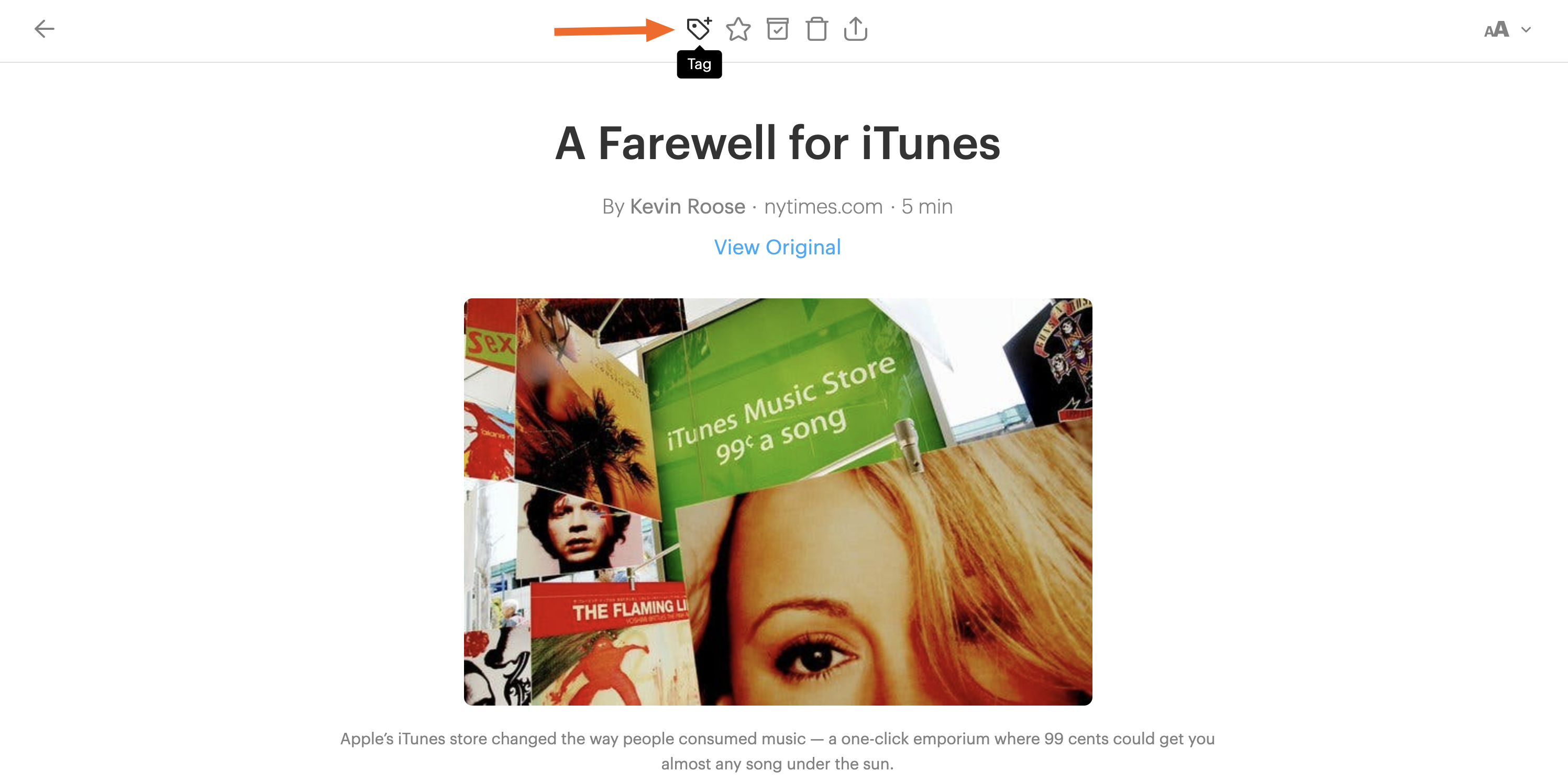
Add as many tags you want to any article, then browse the tags later. This is a great way to collect articles while researching.
It's also possible to mark articles as a Favorite.
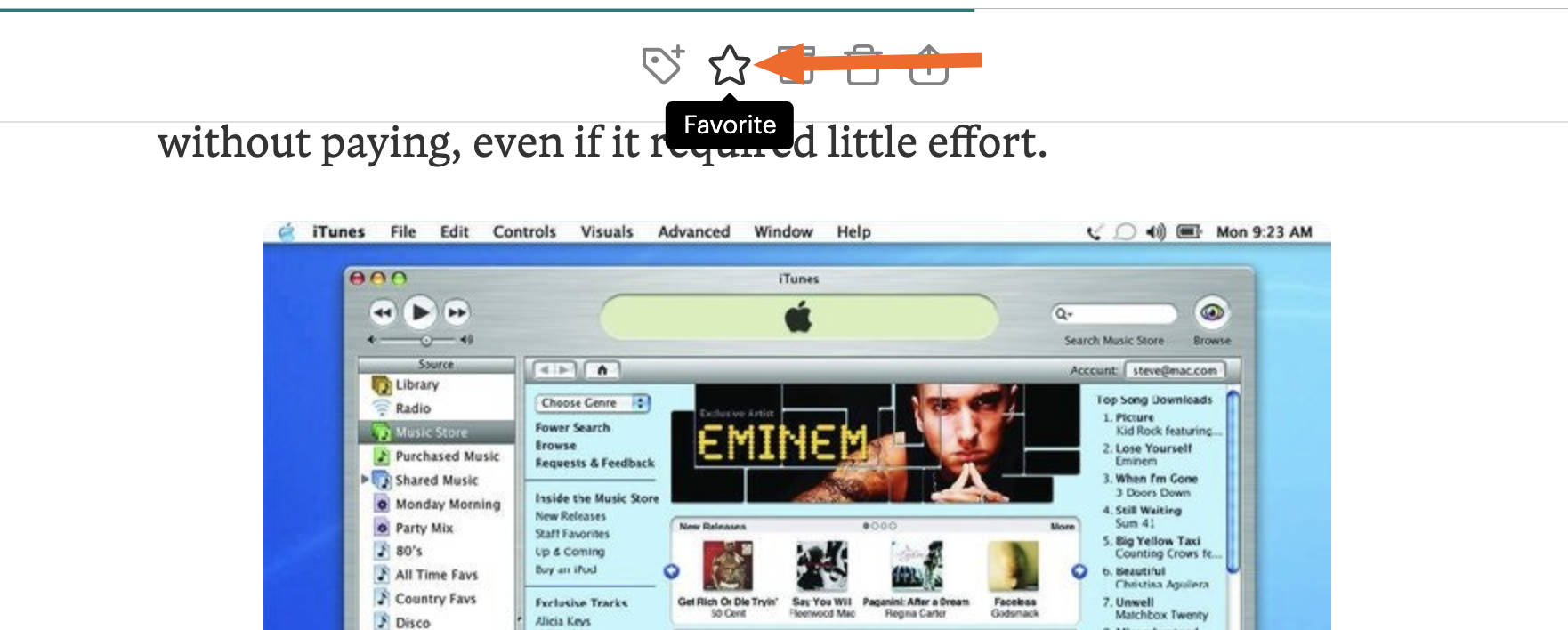
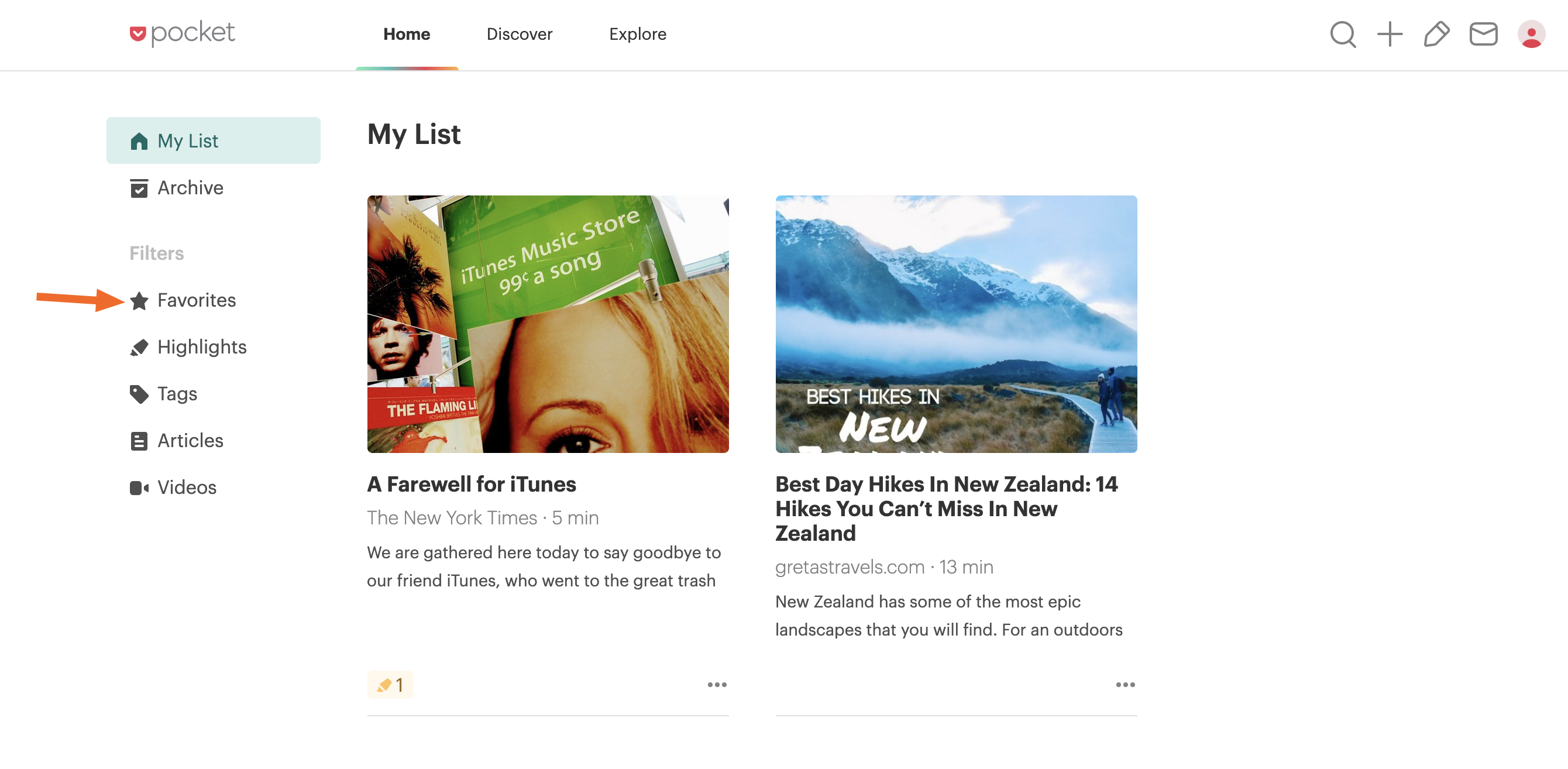
This is perfect for collecting those articles you find yourself wanting to constantly reference.
Connect Pocket to Other Apps
Want to become a Pocket power user? You can use Zapier to connect Pocket to thousands of apps, creating automations that can do pretty much anything you can imagine. For example, you could receive a regular email digest of articles in your Pocket.
Get a digest of new Pocket items via a Gmail email every day, month, or week
Or you could automatically add articles to your Pocket, from an RSS feed or your Twitter favorites.
These are just a few examples; be sure to check out our Pocket integrations for more ideas.
Trying to decide which read-it-later app is best for you? Take a look at our showdown of Instapaper vs. Pocket.