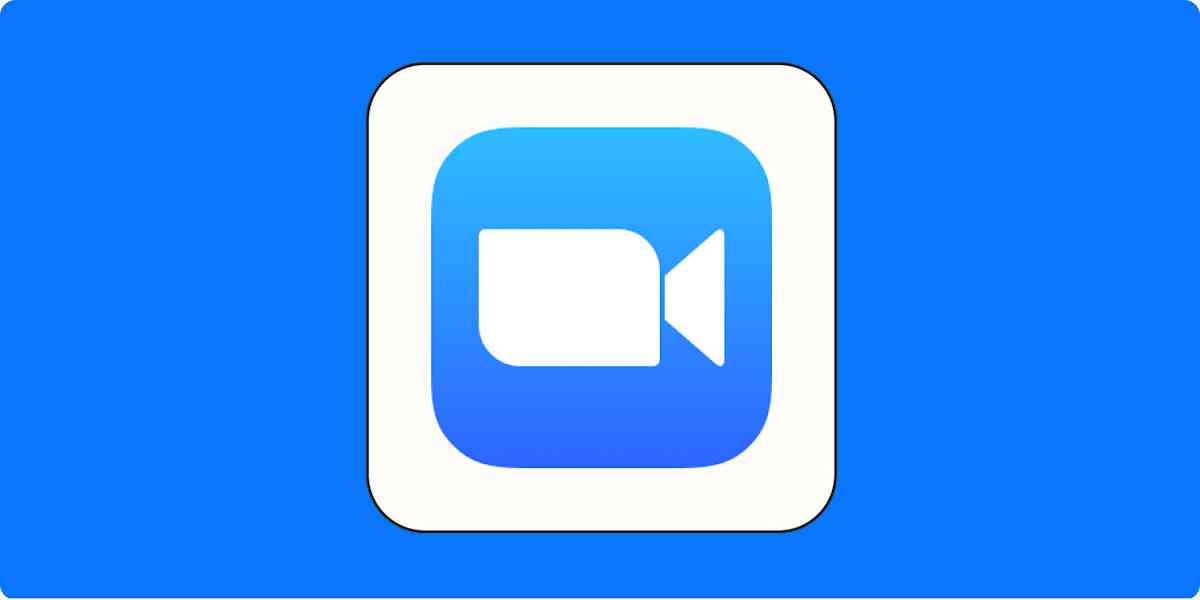My neighbor is very into early 2000s music.
He loves it so much, in fact, that roughly every day at 4 p.m.—like clockwork—he'll start pumping out tunes, most notably "Hero" by Enrique Iglesias, and he belts out the lyrics like there's no tomorrow.
While I've fully resigned myself to his yodeling (if it makes him happy, it makes me happy), it's so loud that my computer microphone picks up on it—and I don't want to submit my coworkers to it over Zoom. Fortunately, the Zoom noise cancellation feature lets you suppress background noises pretty effectively.
How to suppress background noise on Zoom
With the Zoom desktop app open, click your profile icon, and select Settings (or click zoom.us > Settings from the toolbar).
Click Audio on the left sidebar.
Under Audio Profile, select the noise suppression level you want. (Details below on what each one means.)
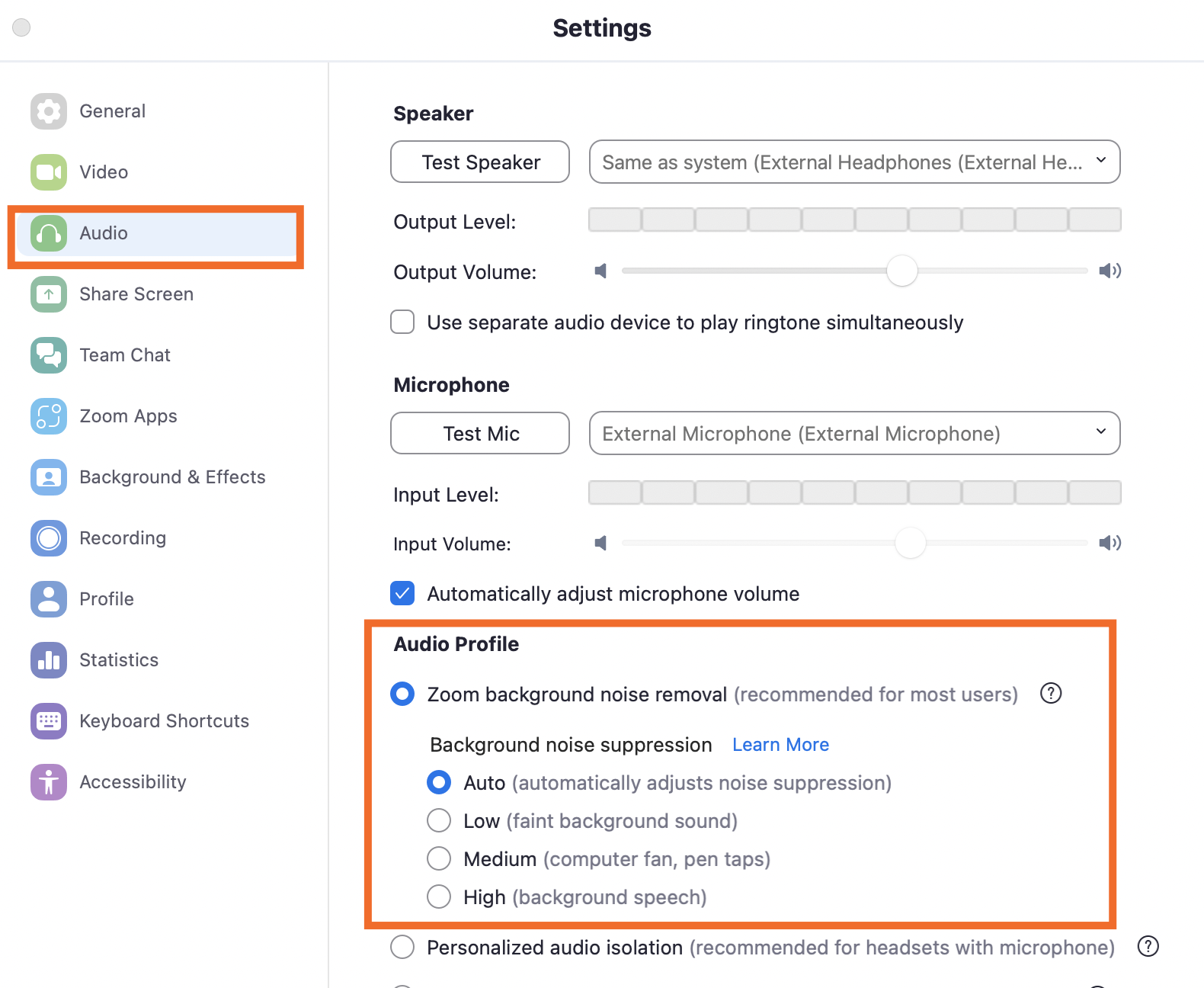
Download the audio enhancement package if Zoom asks you to. You'll only need to do this once, but it's important because it increases your CPU usage, helping you maintain high meeting quality.
How to block background noise on Zoom during a meeting
You can also suppress background noise from within a meeting (say you're in the middle of a presentation and your kid decides—out loud—that it's lunchtime):
Click the caret next to Stop video or Start video (depending on whether your video is currently on).
Click Video Settings.
Click Audio, and select your noise suppression level.

Which Zoom noise cancellation level should you pick?
Just to be clear, these suppression levels will block background noise for your coworkers, but you'll still have to suffer through them yourself.
Zoom gives you four options:
Auto. This is the default setting and supposedly applies some level of background noise suppression. (Based on my tests, I'm not actually convinced it does anything.)
Low. This one blocks low levels of persistent background noise. Beware: it doesn't treat music as background noise, which is good if you're intentionally presenting something to the backdrop of a song, but not good if the music is your neighbor's Enrique sing-along.
Medium. This setting cuts out semi-distracting noises—like if you're subconsciously tapping a pen against your keyboard (oops), your fridge inexplicably hums loudly, or when your computer overheats and sounds like a plane taking off.
High. This is Zoom's most aggressive background suppressor and curbs all of the above, plus keyboard typing, fan noise, dogs barking literally in the room with you, and terrible singing. Note: your voice might sometimes cut in and out too, but isn't this a small price to pay for the gift of silence?
And no, I won't be sharing audio evidence with you—that would be weird.
Automate Zoom
If you're spending enough time on Zoom that you need to suppress background sound, it's time to start automating your meetings. By using Zoom with Zapier, you can connect Zoom to thousands of other apps, so you can do things like automatically create Zoom meetings for Calendly bookings and automatically upload Zoom recordings to Google Drive. Learn more about how to automate Zoom, or get started with one of these pre-made workflows.
Upload new Zoom recordings to Google Drive and send notifications via Gmail
Zapier is a no-code automation tool that lets you connect your apps into automated workflows, so that every person and every business can move forward at growth speed. Learn more about how it works.
Related reading:
This article was originally published in March 2022. The most recent update was in March 2024.