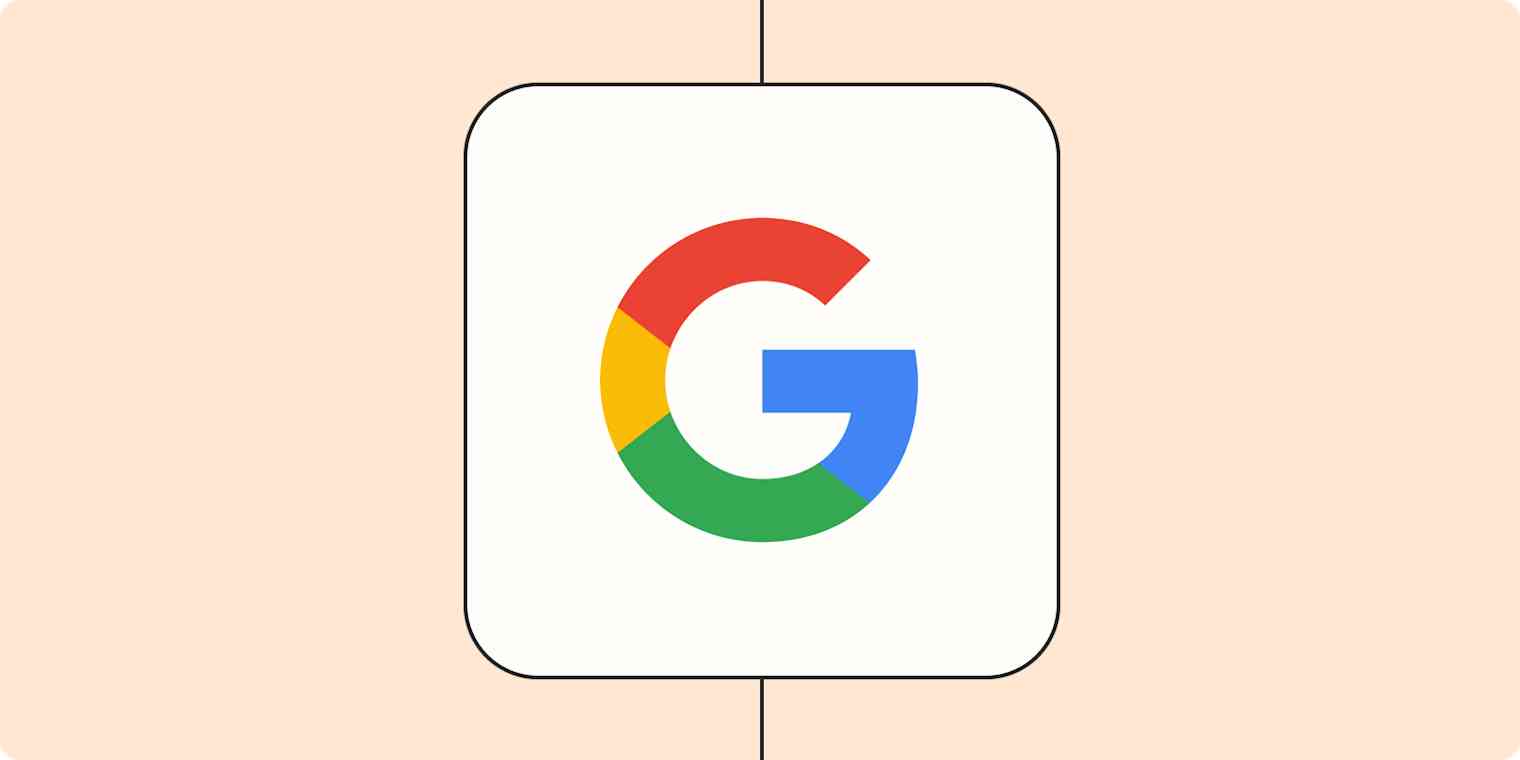Done right, Google Search ads can be a fantastic driver of new leads. Think about how you find information. Or a vendor. Or...just about anything. You Google it, right? That's exactly why Google Search ads are so popular. When you use them, you're hitting buyers precisely when they're showing buying behavior.
But search advertising isn't perfect. It's expensive—and increasingly so. The pandemic interrupted typical customer acquisition methods. As a result, many advertisers increased their digital spend, driving up bid prices.
The cost of Google Search ads increases when you factor in conversion friction. Remember: you're paying for the click, not the lead or the sale. That means every single user who doesn't convert after they engage with your ad is costing you money.
Let's do the math.
Say your average search ad click costs you $5. If 1% of users convert, a lead or sale costs you $500. If 2% convert, that same lead or sale is just $250. If 3% convert, each lead or sale only costs you $167.
So yes: more conversions are better. And friction—a slow landing page, a hard-to-find form, whatever—drives your conversion rate down.
That's where Google lead form extensions come in.
What are Google lead form extensions?
Google lead form extensions let advertisers add a lead generation form directly to a search ad. The feature delivers a call to action earlier in the buying process, reducing steps for the user—and increasing conversion rates.
Lead forms are the latest extension Google is allowing on search ads. They join sitelinks, callouts, structure snippets, and one-click calling. Like other extensions, they appear just below search ads.
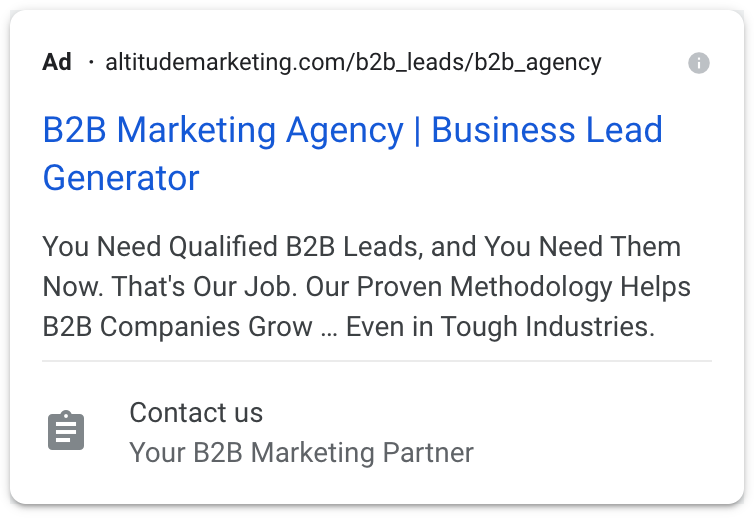
Think of lead form extensions like Google Ads' answer to LinkedIn Lead Gen Forms. Both replace a traditional landing page experience with an inline lead capture tool. The goal, naturally, is to reduce friction for the user.
But before you go sticking lead forms on all your Google search ads, keep some requirements in mind.
Google lead form extensions are only shown on mobile and tablet devices. No desktop (yet).
Lead form extensions are only shown to users signed in to Google. So don't panic if they don't show up in the Ad Preview and Diagnosis Tool.
Forms are applied at the campaign level only. You can't specify specific ads or ad groups.
Certain categories of search ads aren't eligible for lead form extensions. These include ads related to alcohol, gambling, healthcare, and politics.
Additionally, Google is rightfully strict about the use of personal information. Make sure anything you gather from lead form extensions stays in accordance with their data collection and use policies.
Setting up Google lead form extensions
It takes about five minutes to set up a Google lead form extension.
First, sign in to Google Ads. Open the Ads & extensions dropdown, click Extensions, and scroll to the bottom of the page. You'll see lead forms here.
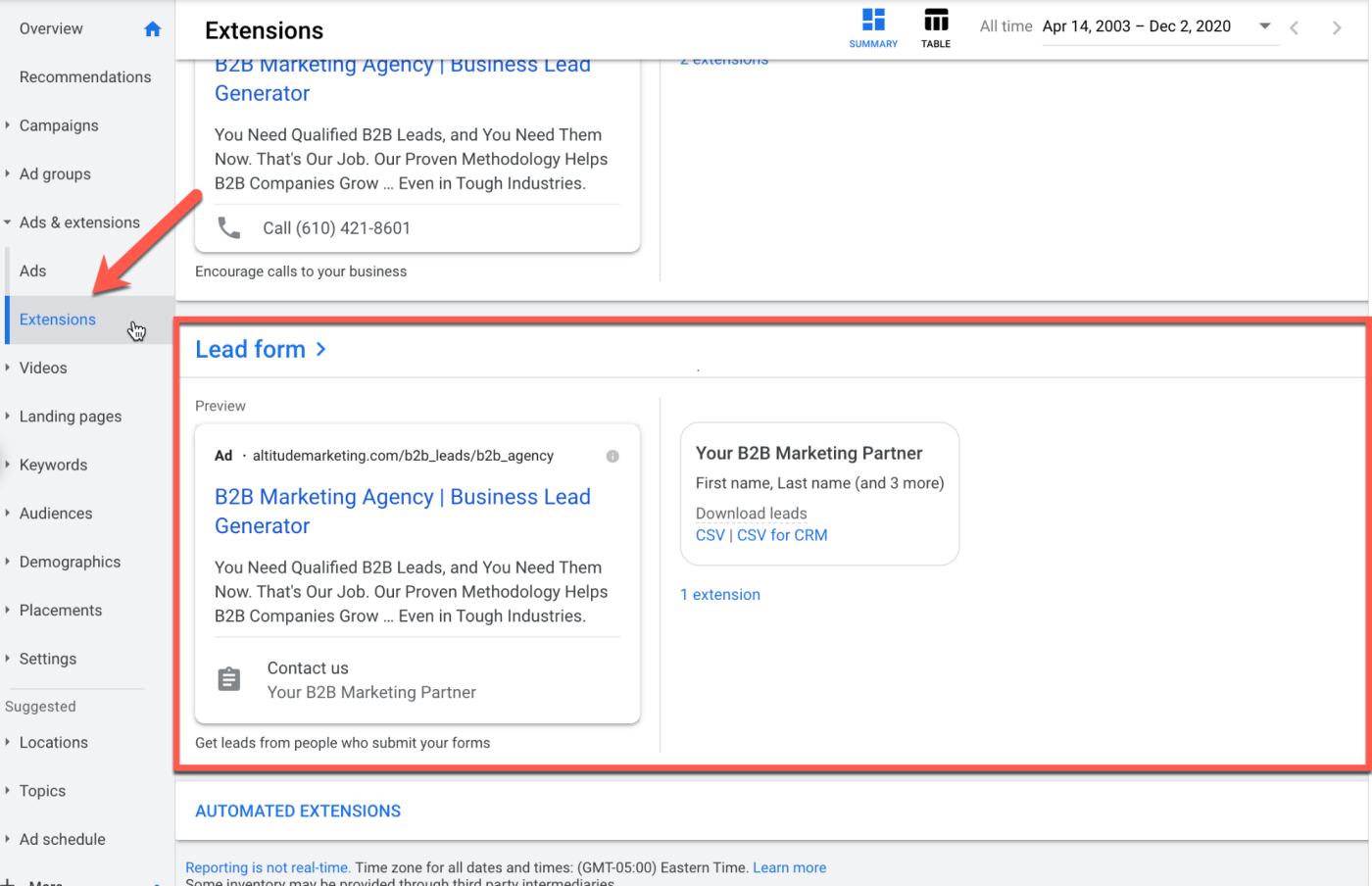
Open the lead form dialog, and click the blue plus sign. After you accept the terms of service, this will let you create an extension.
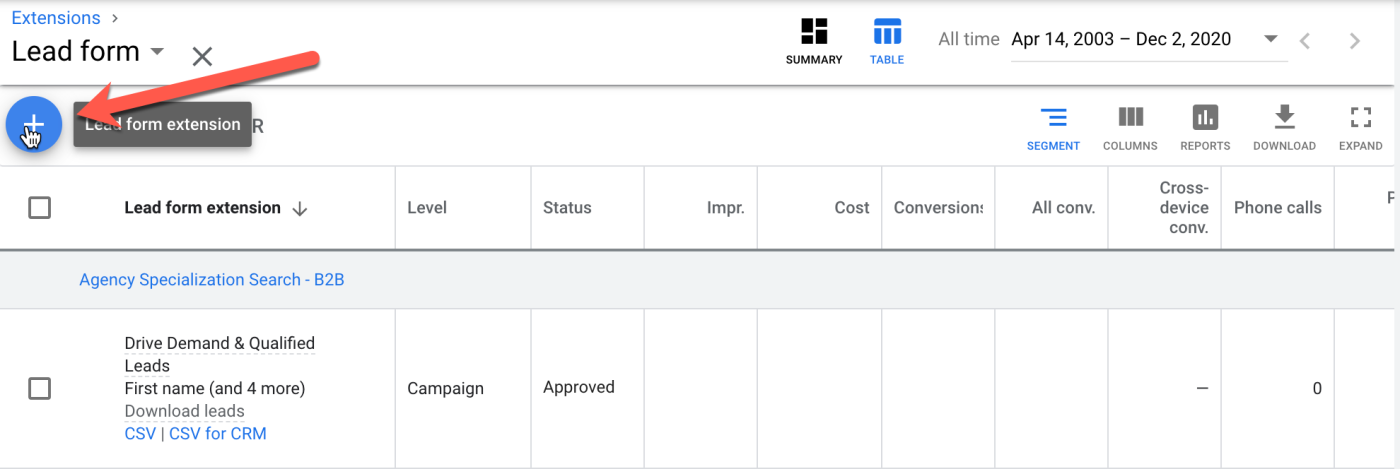
Next up, you'll pick the campaign (or campaigns) you want to use your extension in. Remember, you can't assign a form to a specific ad or ad group. If you want to get specific, you might need to build some new campaigns from old ad groups.
Once your campaigns are picked, you'll see the lead form extension builder. It's a lot like LinkedIn's Lead Gen Forms creation tool. If you've used that, you'll be good here.
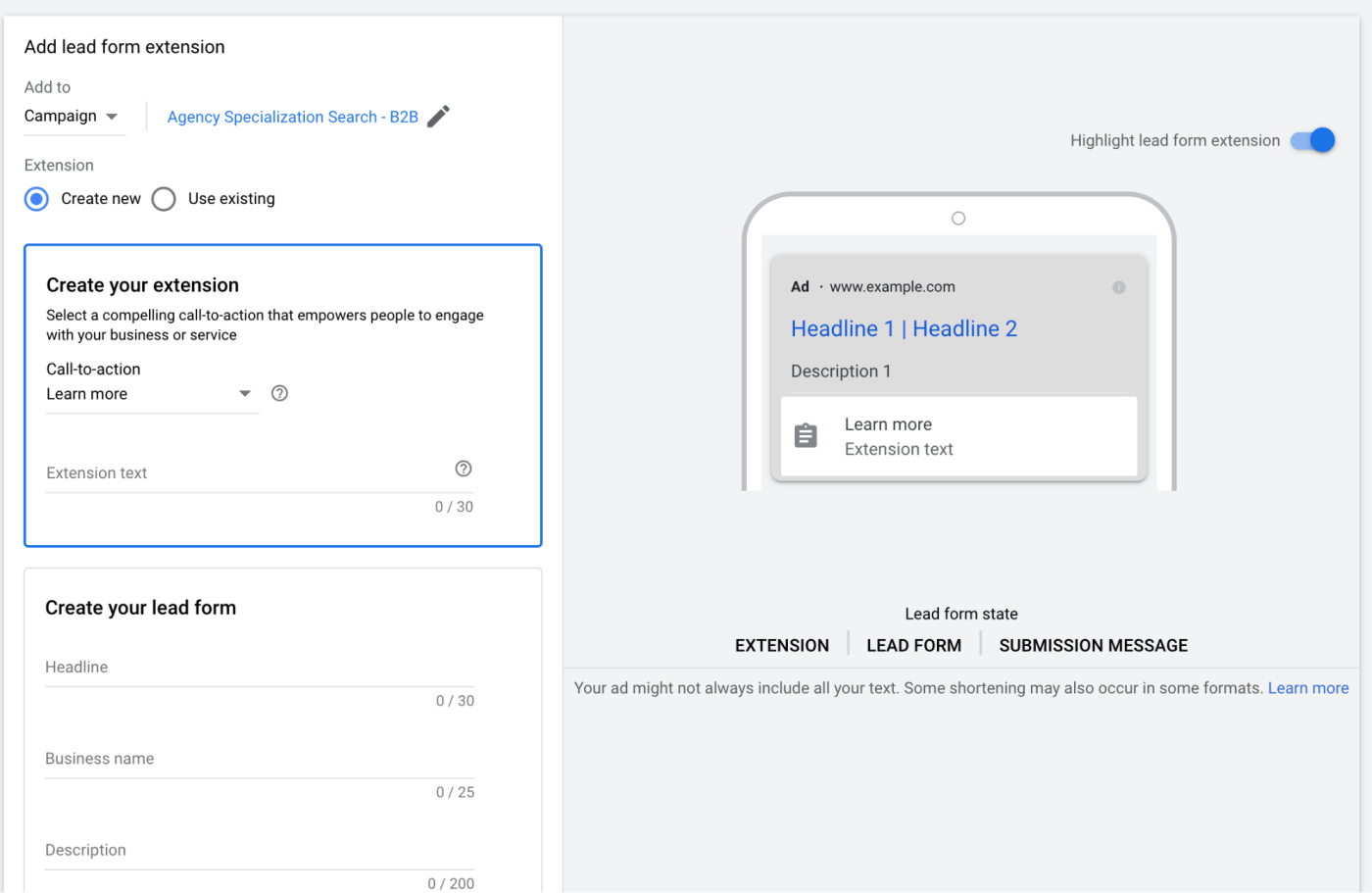
You can customize quite a few things. On the extension itself—what appears below your ad—you can choose:
Your CTA (e.g., "Learn more" or "Get quote")
The text that appears below the CTA
Whether you want your extension highlighted (white on a gray field) or not
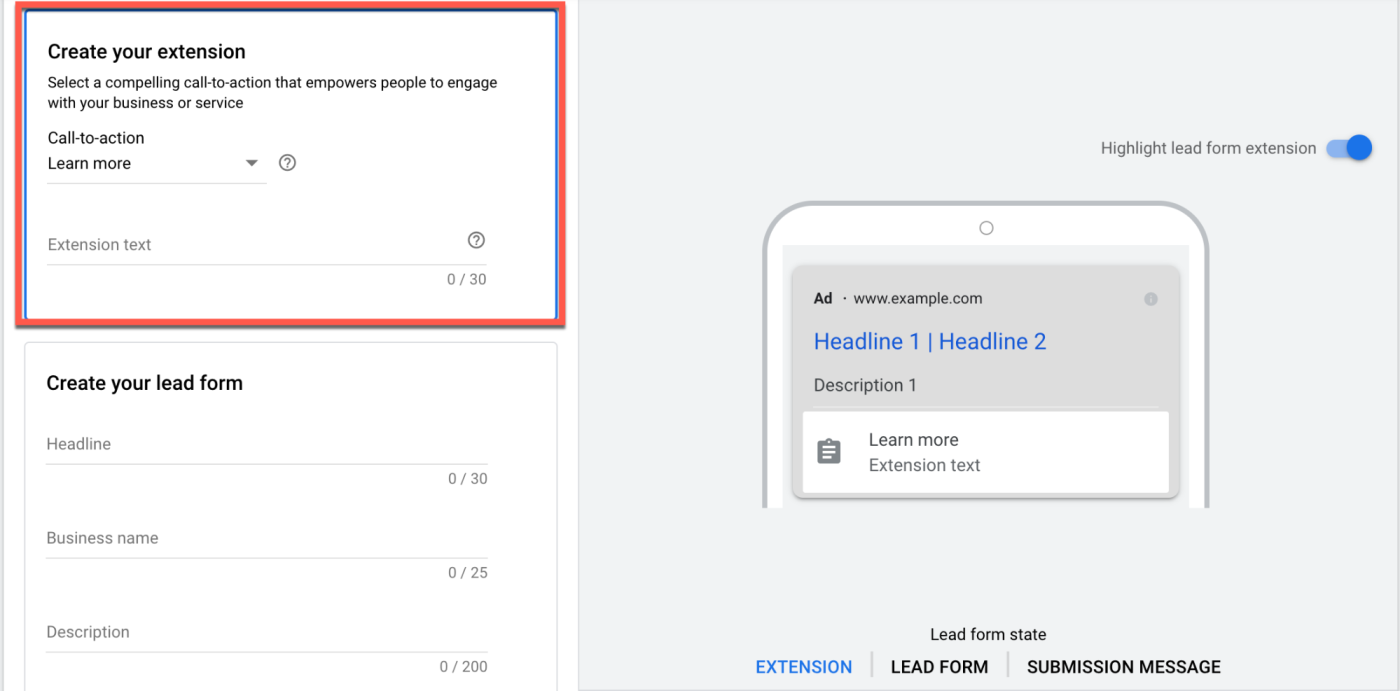
In the form—which users see after clicking your extension—you can specify:
Your headline (up to 30 characters)
Your business name (up to 25 characters)
A description (up to 200 characters)
Up to 10 questions to ask (e.g., name, phone number, or email address). Google offers industry-specific questions (e.g., "Do you own a vehicle?") under More questions.
Your privacy policy URL
A background image for the form
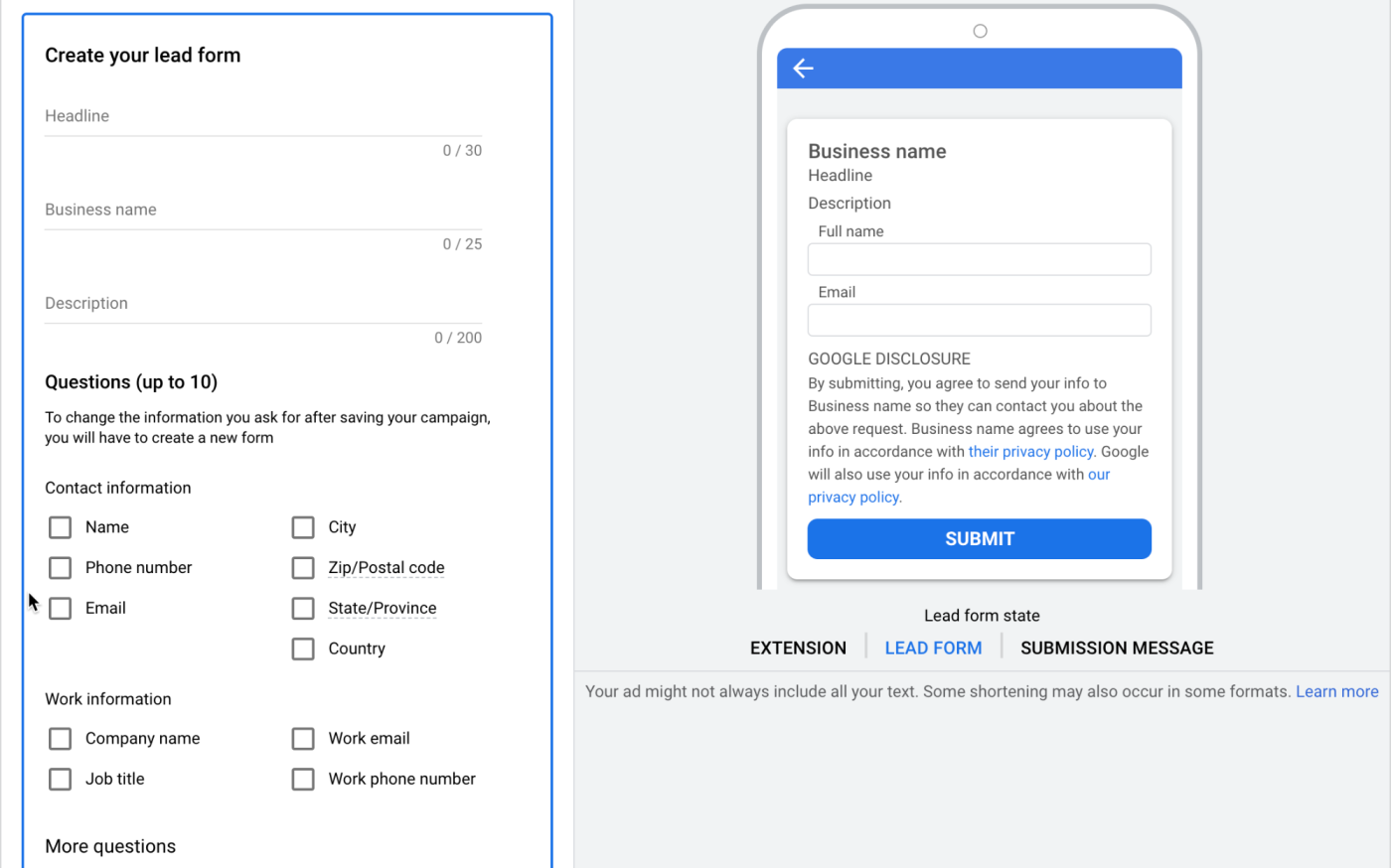
Finally, there's the submission message—what users get after filling out the form. Here, you set a few things:
A headline (up to 25 characters)
A description (up to 200 characters)
Whether to add a CTA button, and what it should say
Under Lead delivery option, you'll see a field for Webhook URL. If you want to add some automation to your Google lead forms extension, you'll want to pay attention to that one.
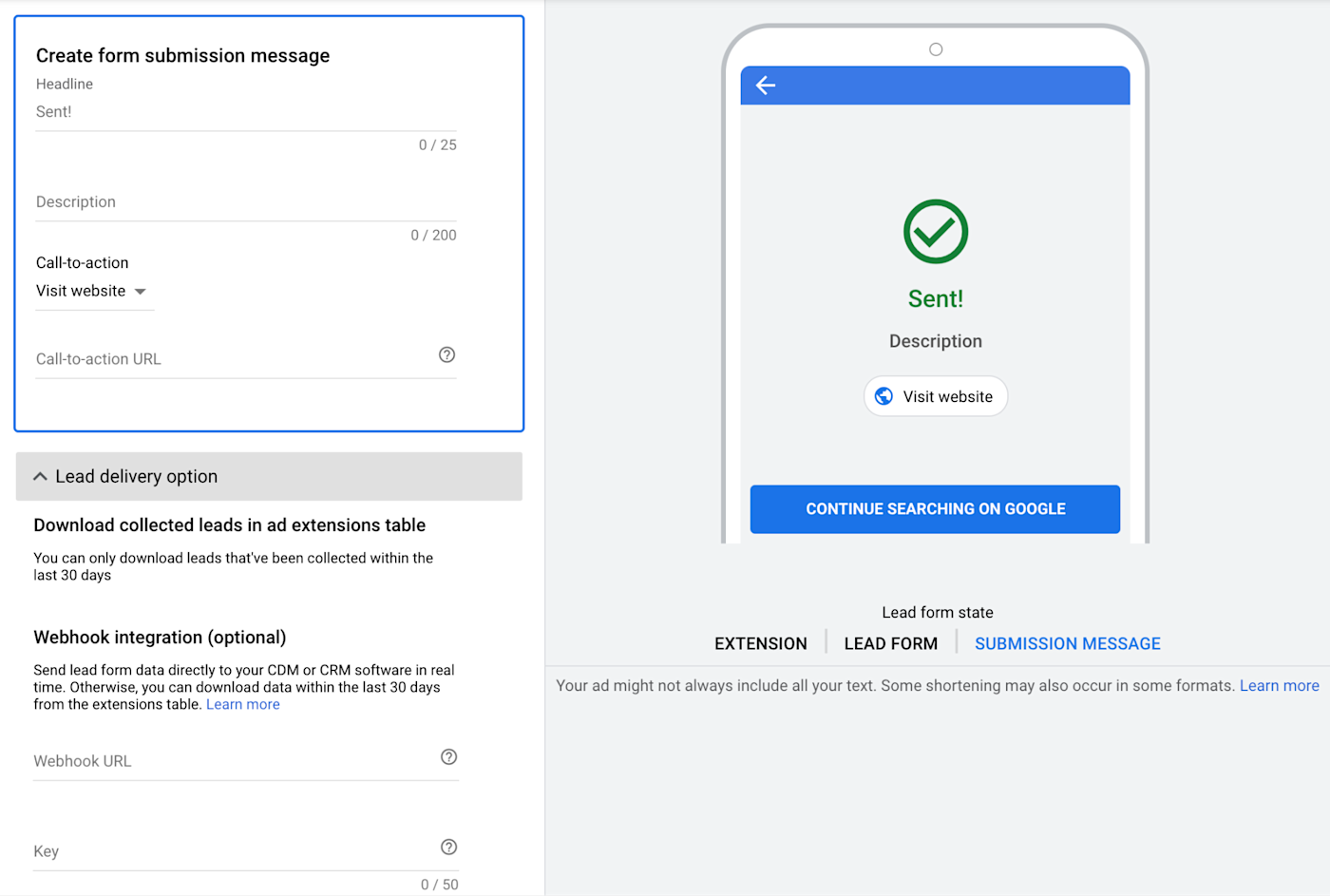
Automating lead distribution with Google lead form extensions
Setting up Google lead form extensions is pretty easy. If your search ads are running with lead forms, there's a good chance your conversion rate will go up. Again, less friction for the user—and more return on ad spend for you.
But that's only half the battle. Conversions are one thing. Once you get them, however, you actually have to do something with them. That's where lead management—extracting data, routing it, and making use of it—comes in.
Looking for more lead management tips? Here are 3 ways to automatically track your leads and 8 ways automation can help you nurture and manage leads.
Google offers two ways of getting data out of lead forms. You can either download a CSV by hand or set up a webhook integration with your CRM or marketing automation platform.
Manual downloads are basically a non-starter. This is particularly true since Google lead forms aren't designed with notifications in mind. You'll be checking every day, then following up with leads manually. Nobody has time for that.
A webhook integration into your CRM isn't the worst thing in the world. But you will need a bit of technical know-how and a system that supports it. Plus, you'll probably want to set up additional actions, like an email to the prospect or a notification to the sales team. Your native CRM or marketing automation system will need to support these, too.
Zapier can connect Google lead forms to thousands of apps, letting you send your leads wherever you want them to go, whether that's a CRM, a database, an email marketing tool, or even just as a Slack message to a sales rep. For more on how to do this, see our article on ways to use Zapier to quickly take action on Google lead form responses. Or get started with one of these pre-made workflows.
Create Google Sheets rows for new Google Ads leads
Add new Mailchimp subscribers to Google Ads customer lists
Add new HubSpot contacts to Google Ads customer lists
Zapier is a no-code automation tool that lets you connect your apps into automated workflows, so that every person and every business can move forward at growth speed. Learn more about how it works.