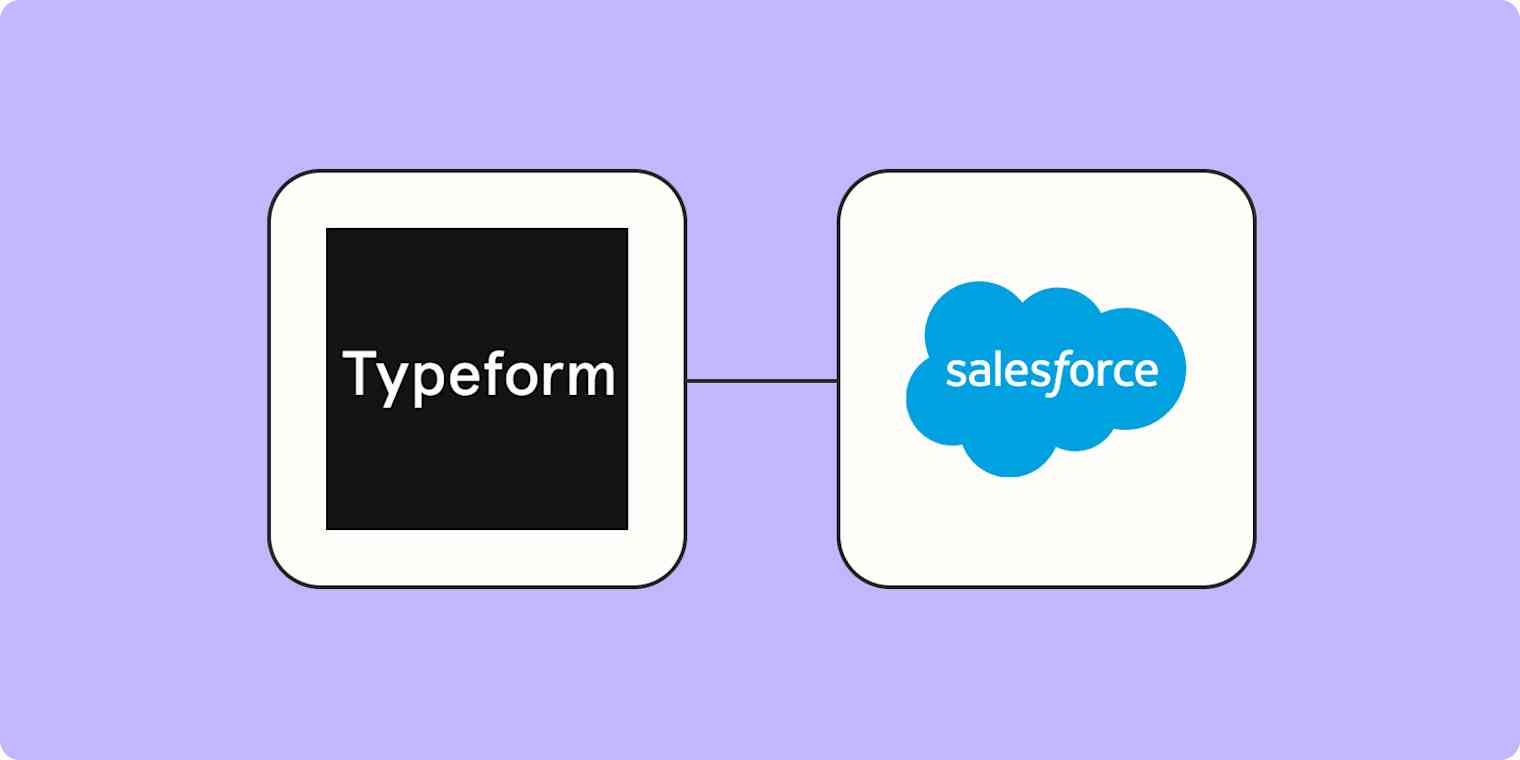If you're capturing leads through a form, you want to make sure that all that information makes it into your Customer Relationship Management (CRM) tool. If you make a mistake with the data entry—or worse, forget to upload your lead information—you're missing out on potential customers.
When you automate your lead collection process with Zapier, you don't have to worry about human errors. Our automatic workflows—we call them Zaps—allow you to send information from one app to another, so you don't have to worry about manually uploading CSV files.
Here's how to automatically create Salesforce leads from Typeform responses.
Zapier is the leader in workflow automation—integrating with 6,000+ apps from partners like Google, Salesforce, and Microsoft. Use interfaces, data tables, and logic to build secure, automated systems for your business-critical workflows across your organization's technology stack. Learn more.
Add new Typeform form entries to Salesforce
Zapier lets you create automated workflows called Zaps, which send your information from one app to another. You can create your own Zap from scratch without any coding knowledge, but we also offer quick templates to get you started.
Salesforce is a premium app—available on Zapier's paid plans. Learn more about premium apps.
If you'd like to start with a template, click on the Zap template below, and you'll be taken to the Zapier editor. You'll need to create a Zapier account if you don't already have one. Then, follow the directions below to set up your Zap.
Add new Typeform form entries to Salesforce as leads
Set up your Typeform trigger
First, set up your trigger—the event that starts your Zap. Select Typeform for your trigger app and New Entry for your trigger event.
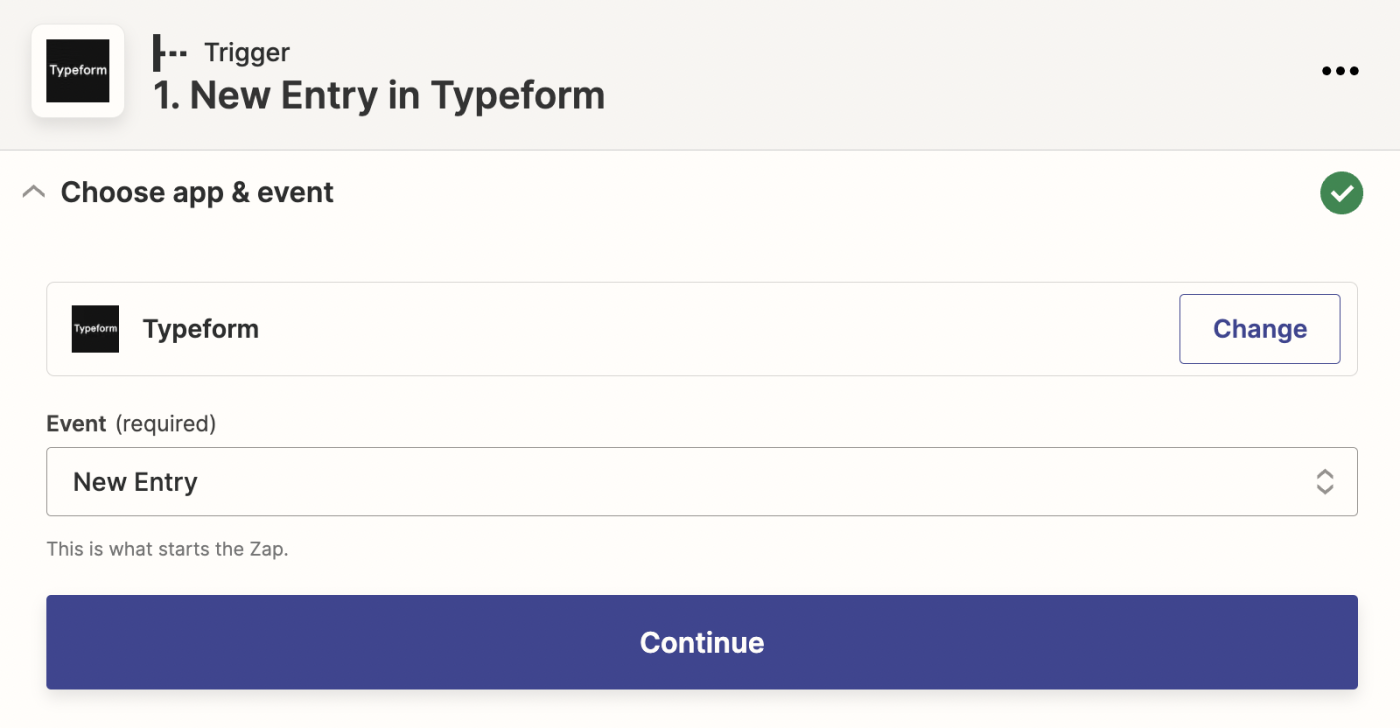
If you haven't already, you'll be asked to connect your Typeform account. Click on Choose an account… and either select an account from the dropdown menu (if you've connected Typeform to Zapier before) or click + Connect a new account.
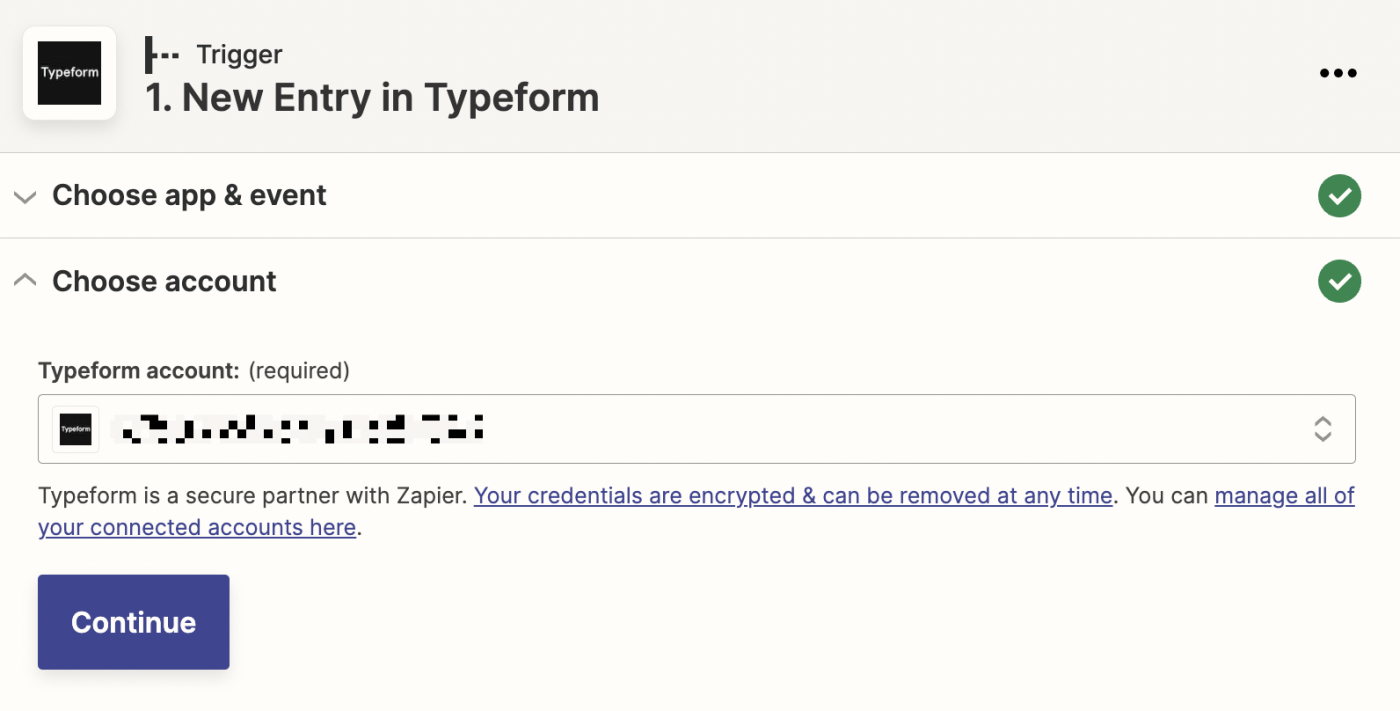
Click Continue.
Next, select which form you want to collect contacts from. Click the dropdown menu to see the forms available in your connected Typeform account.
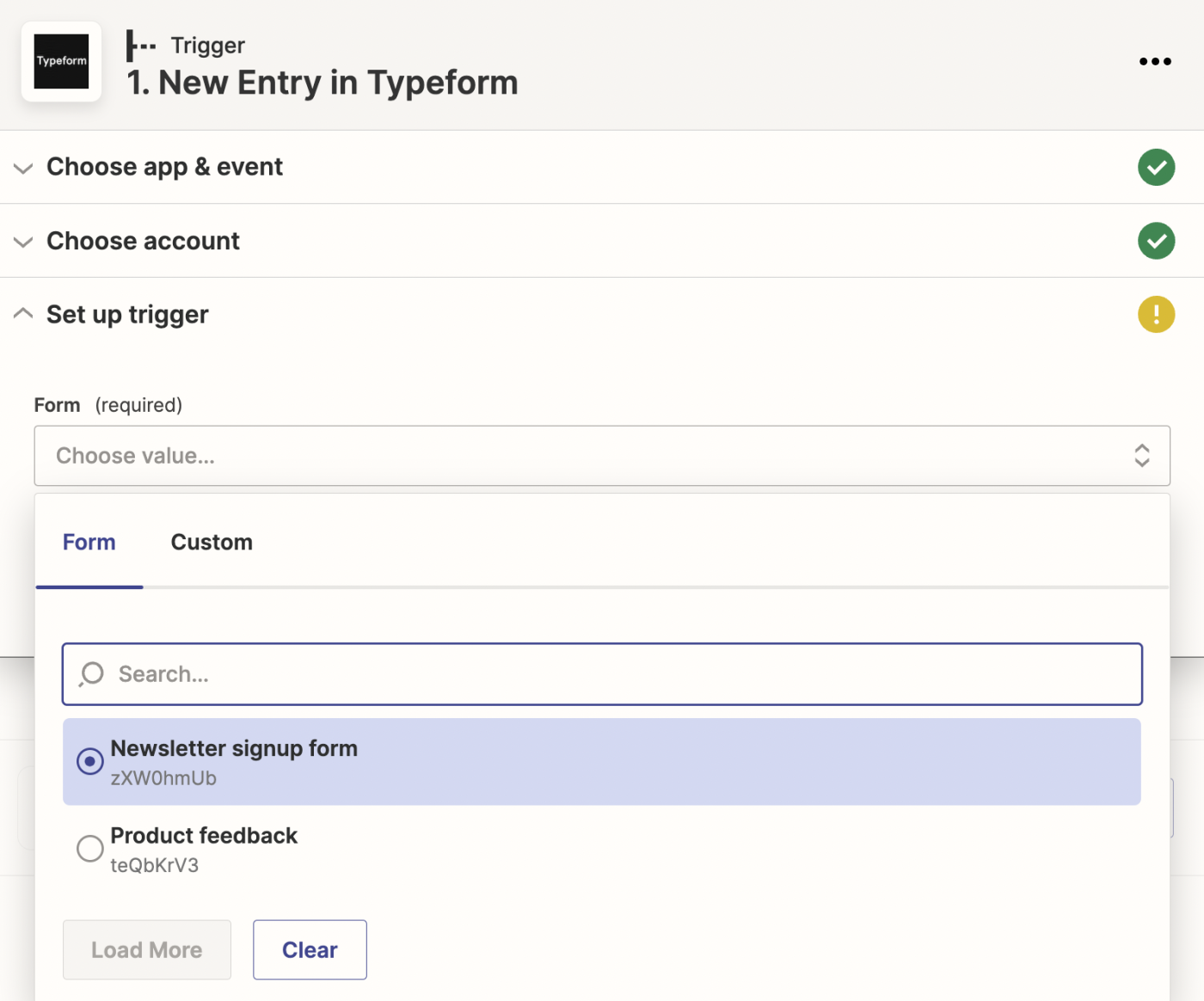
Now, you need to test your trigger. Zapier will find a recently completed result from the form you selected. This will be used to set up the rest of your Zap.
If you don't have any completed form results, create a sample result by filling out the form yourself, then test your Zap.
Click Test trigger. Once you see that your trigger is working correctly, click Continue.
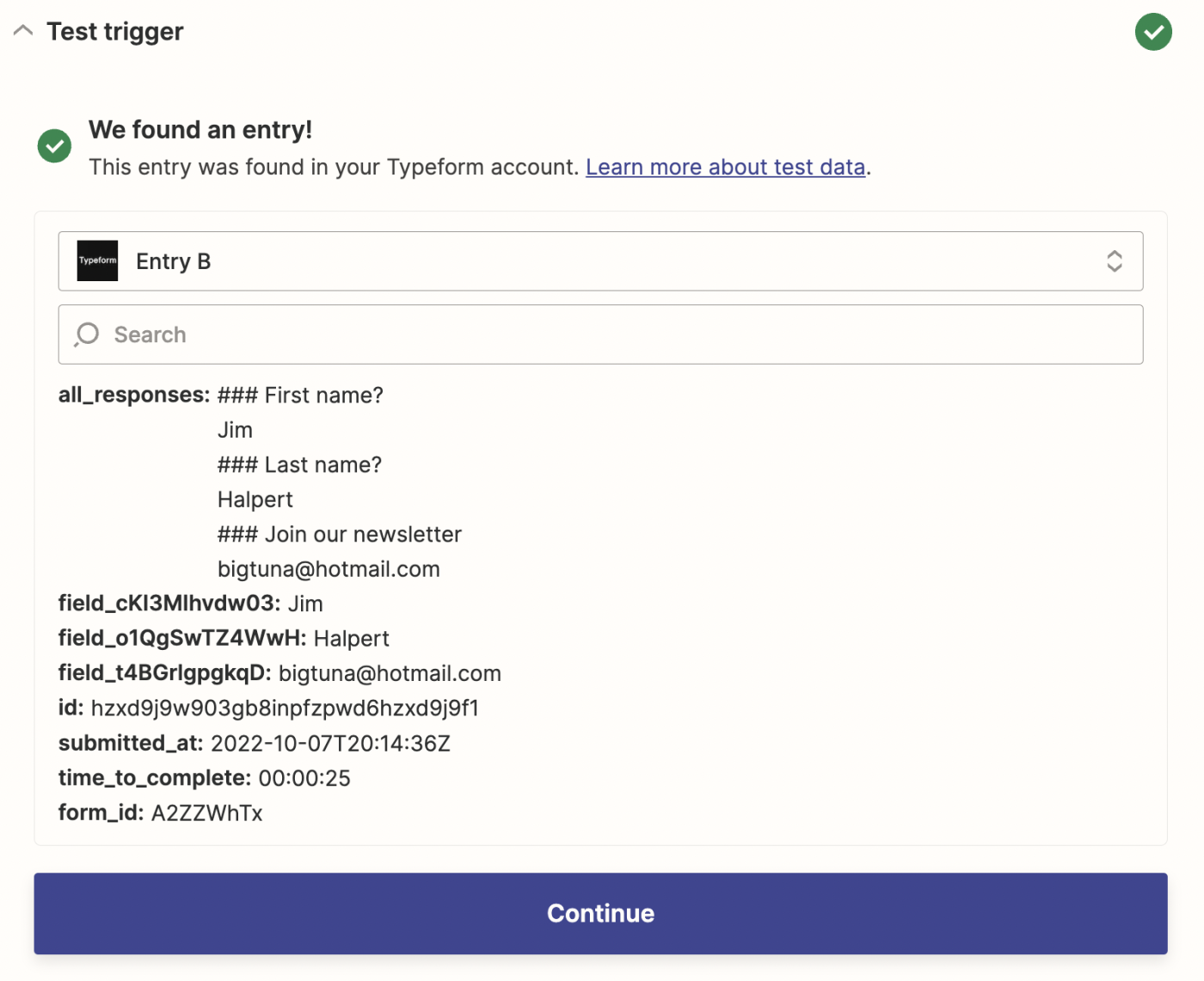
Set up your Salesforce action
Now let's set up the action—the event your Zap will perform once it's triggered. Select Salesforce as your action app and Create Lead as your action event. Click Continue.
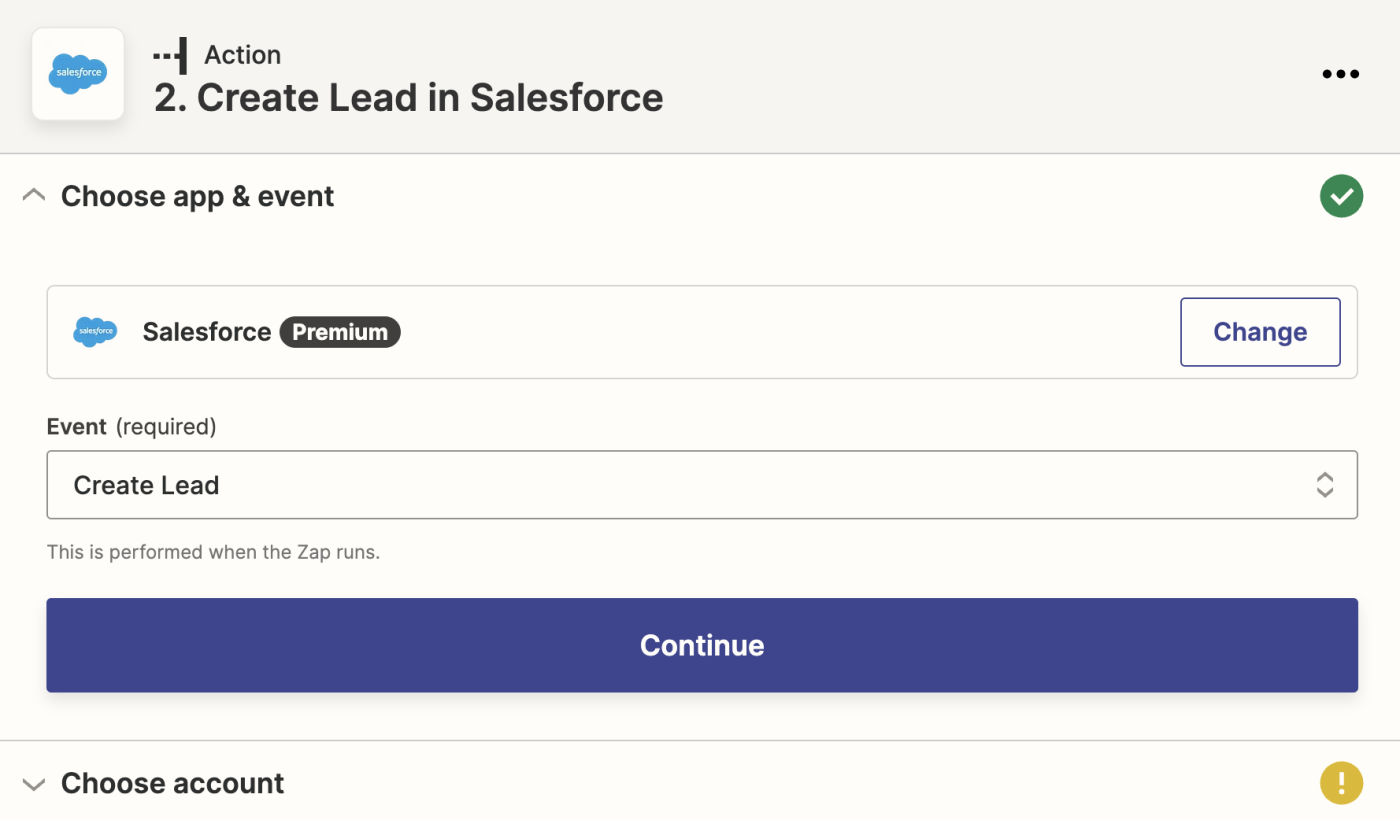
Then, if you haven't already, you'll be asked to connect your Salesforce account to Zapier. Click on Choose an account… and either select an account from the dropdown menu (if you've connected Salesforce to Zapier before) or click + Connect a new account then click Continue.
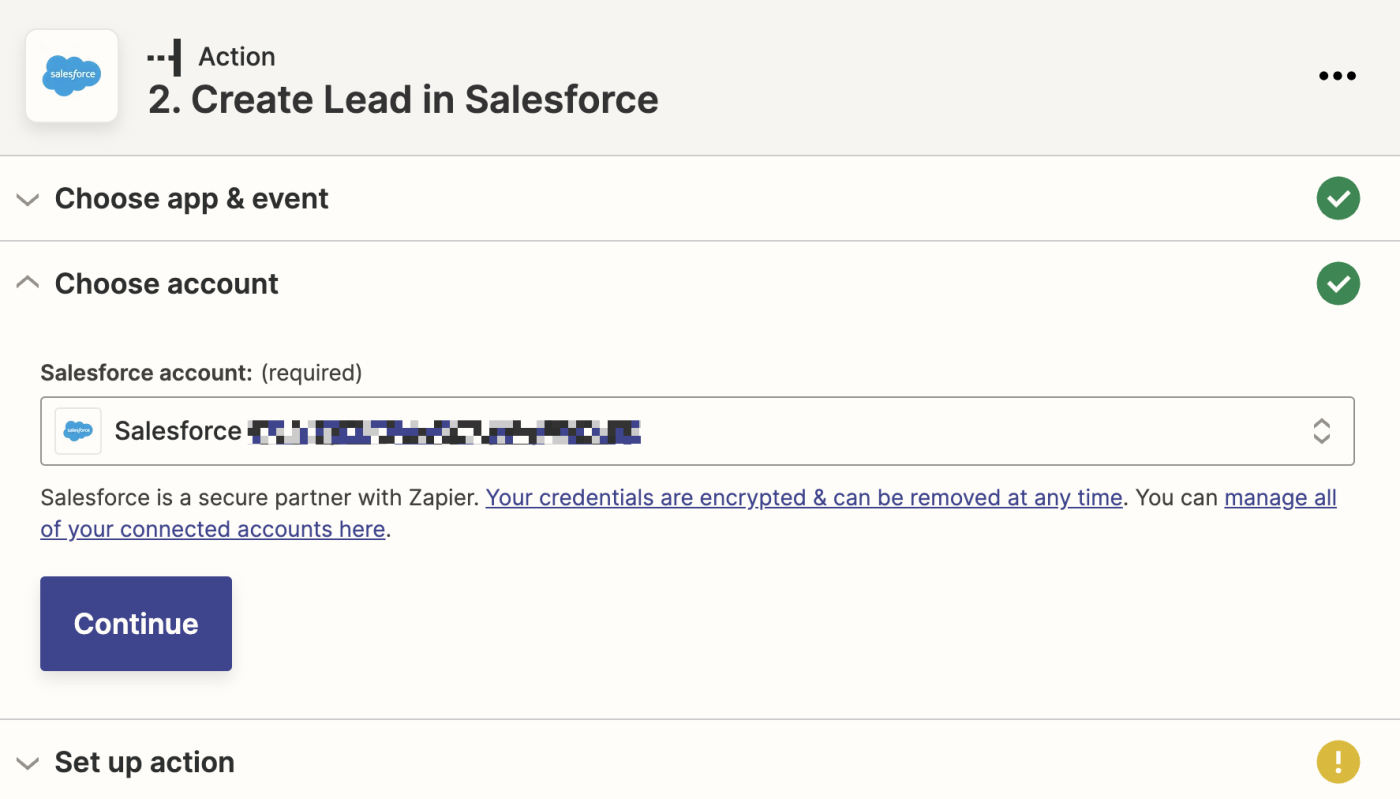
Now you need to tell your Zap how to set up the Salesforce lead. You can pull in data from your Typeform responses by clicking inside any empty field where you want the data to go and selecting an option from the Insert Data dropdown menu. This includes your lead's personal information, like first name, last name, email address, etc.
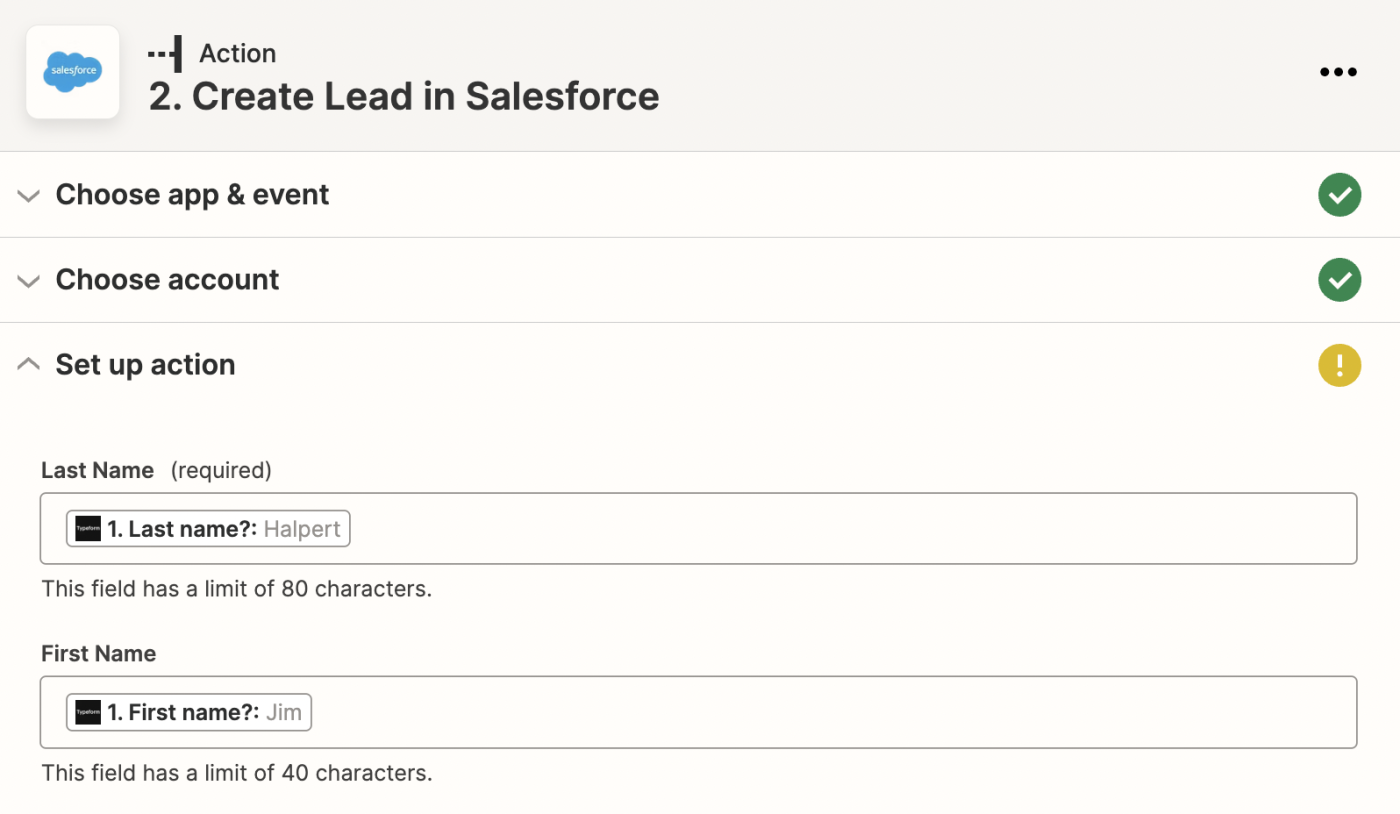
Once you've finished customizing these fields, click Continue.
Now it's time to test your action. When you click Test & Review or Test & Continue, Zapier will create a record in Salesforce according to how you customized the fields.
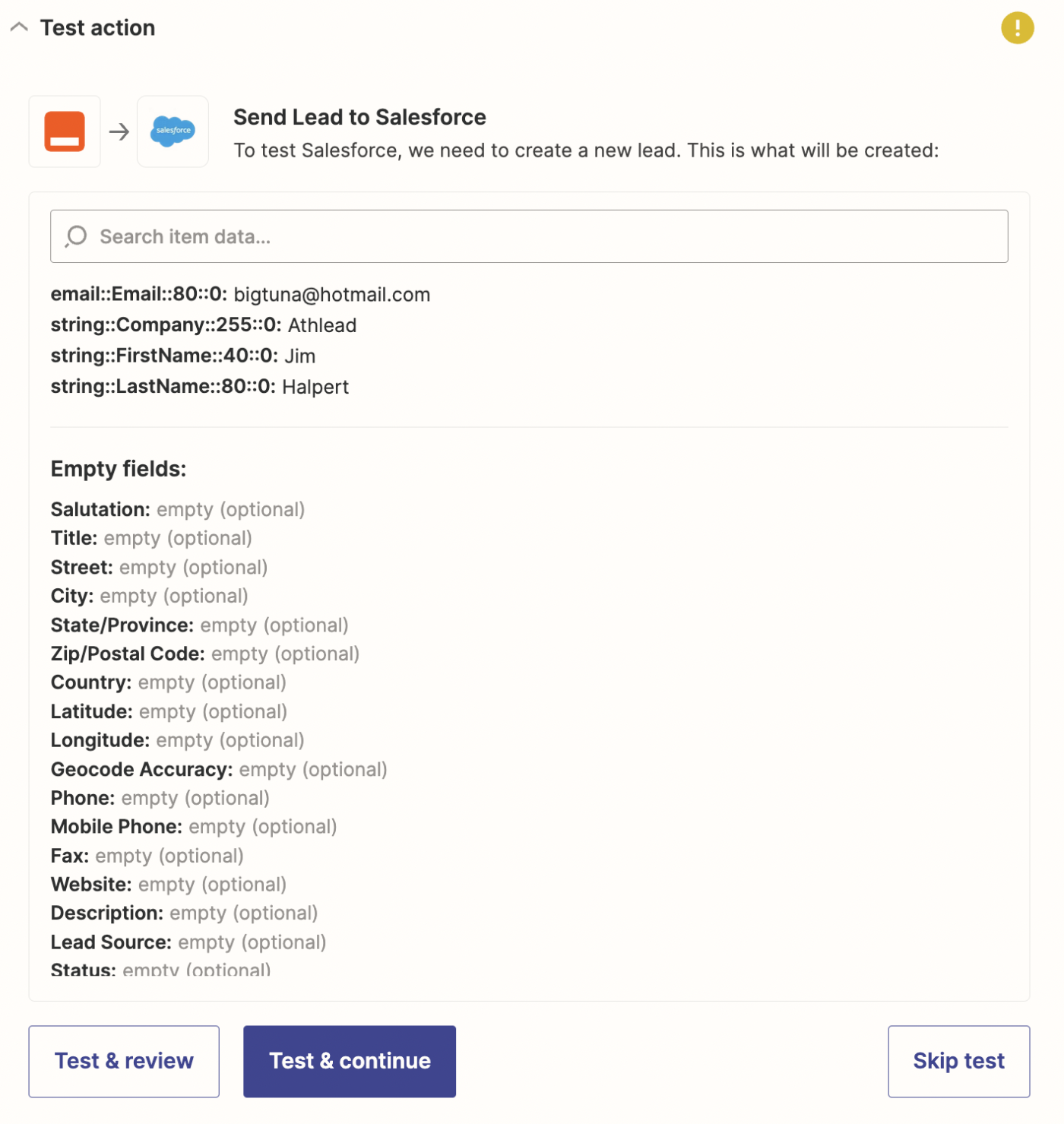
It's a good idea to test your Zap so you can check if your Salesforce record looks okay. If you'd rather skip the test, just click Skip Test in the bottom-right corner.
If your test looks good, your Zap is now ready to use. If something looks off, go back and tweak things until you get it just right.
Automate your lead creation
Manually adding leads to your CRM tool is a frustration, time-consuming, and error-prone process. But, with the help of this Zap, you won't have to worry about adding your leads from Typeform to Salesforce ever again.
Add new Typeform form entries to Salesforce as leads
New to Zapier? It's workflow automation software that lets you focus on what matters. Combine user interfaces, data tables, and logic with 6,000+ apps to build and automate anything you can imagine. Sign up for free.
This article was originally published in August 2019 and was previously updated with contributions by Krystina Martinez. It was most recently updated by Will Harris in October 2022.
Related reading: