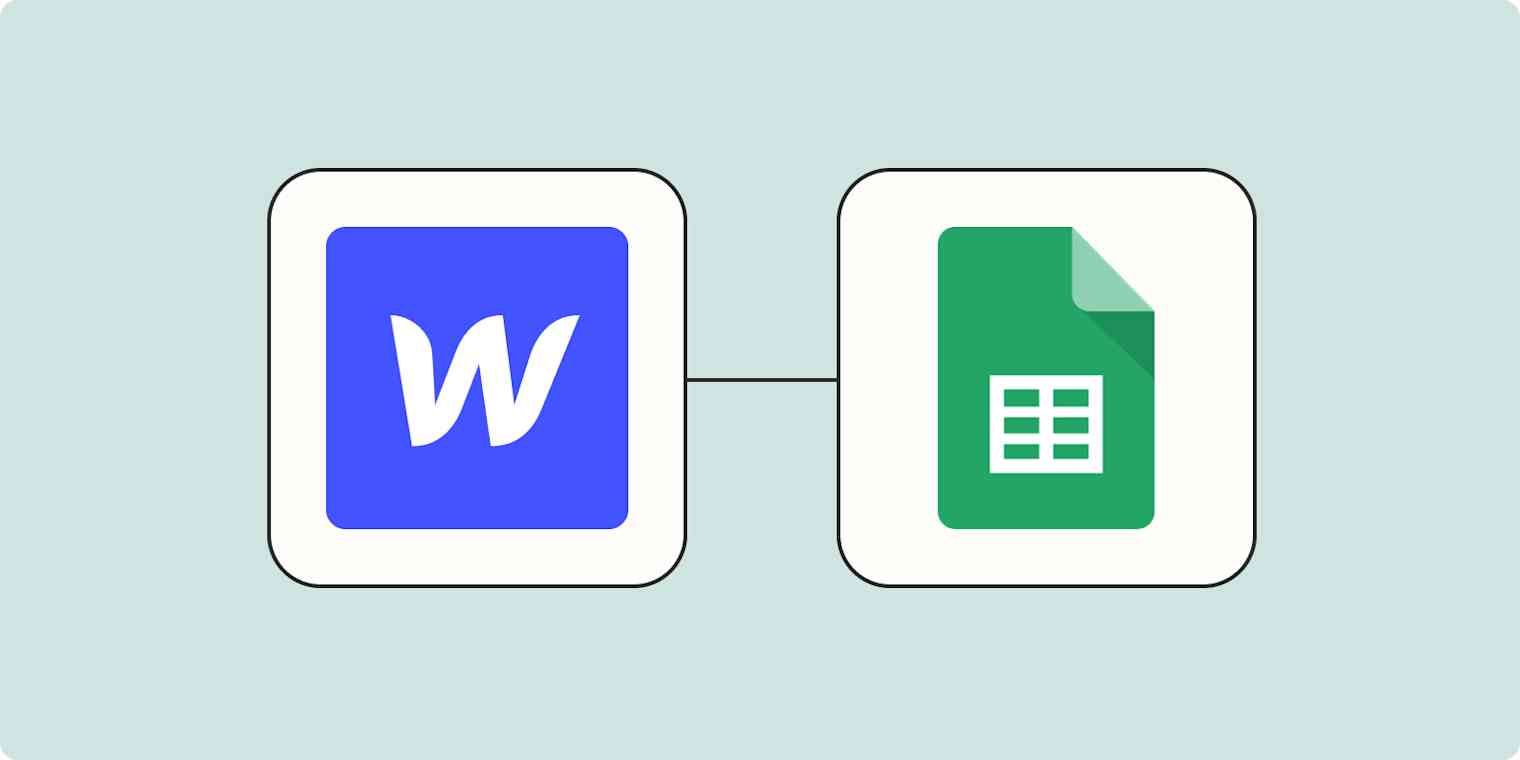Capturing customer or lead data in a form on your Webflow page is a great first step in your marketing journey. But what you do with that data is most important.
Webflow makes it easy to capture customer info with an easy-to-build, no-code website. But if your data is siloed, it's basically useless. Use a Zap—Zapier's word for our automated workflows—to easily collect your Webflow form responses in a Google Sheet. That way, you can seamlessly share important customer info and slice-and-dice your data for better analysis. Here's how.
Before you begin
You'll need to have a Webflow form already set up. Make sure it has at least one form response, which will be used to set up your Zap. If you don't have any responses yet, just add a fake one that you can delete later.
Then, create a new spreadsheet in Google Sheets. For the Zap to work correctly, you'll need to make sure to add headers in your first row.
What headers you use will depend on the details you want to capture in your form. In this example, we're creating a simple newsletter signup form, so we'll add two column headings: Name and Email.
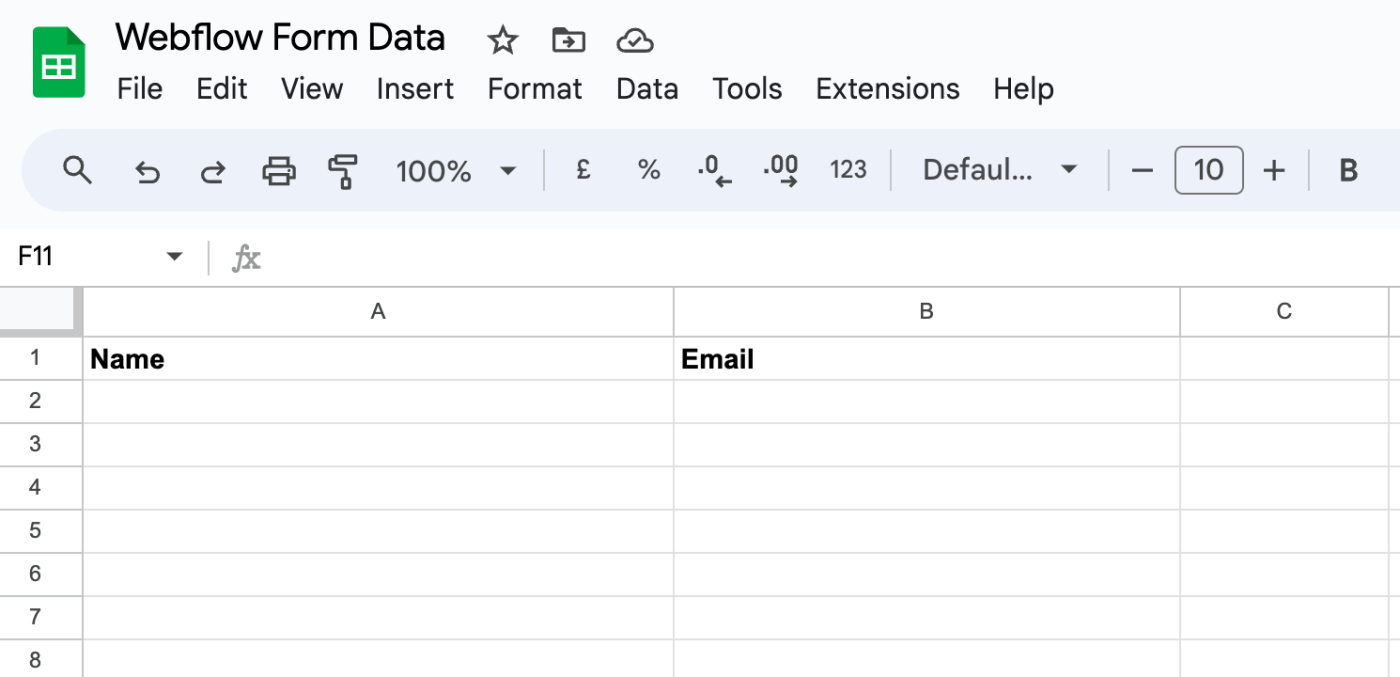
New to Zapier? It's workflow automation software that lets you focus on what matters. Combine user interfaces, data tables, and logic with 6,000+ apps to build and automate anything you can imagine. Sign up for free.
Send Webflow form data to Google Sheets
Zapier lets you create automated workflows called Zaps, which send your information from one app to another. You can create your own Zap from scratch without any coding knowledge, but we also offer quick templates to get you started.
If you'd like to start with a template, click on it below, and you'll be taken to the Zap editor. You'll need to create a Zapier account if you don't already have one. Then, follow the directions below to set up your Zap.
Set up your Webflow trigger
Let's start with the trigger—the event that starts your Zap. If you're using the Zap template, this will be selected for you. Otherwise, search for and select Webflow as the trigger app and Form Submission as the trigger event, then click Continue.
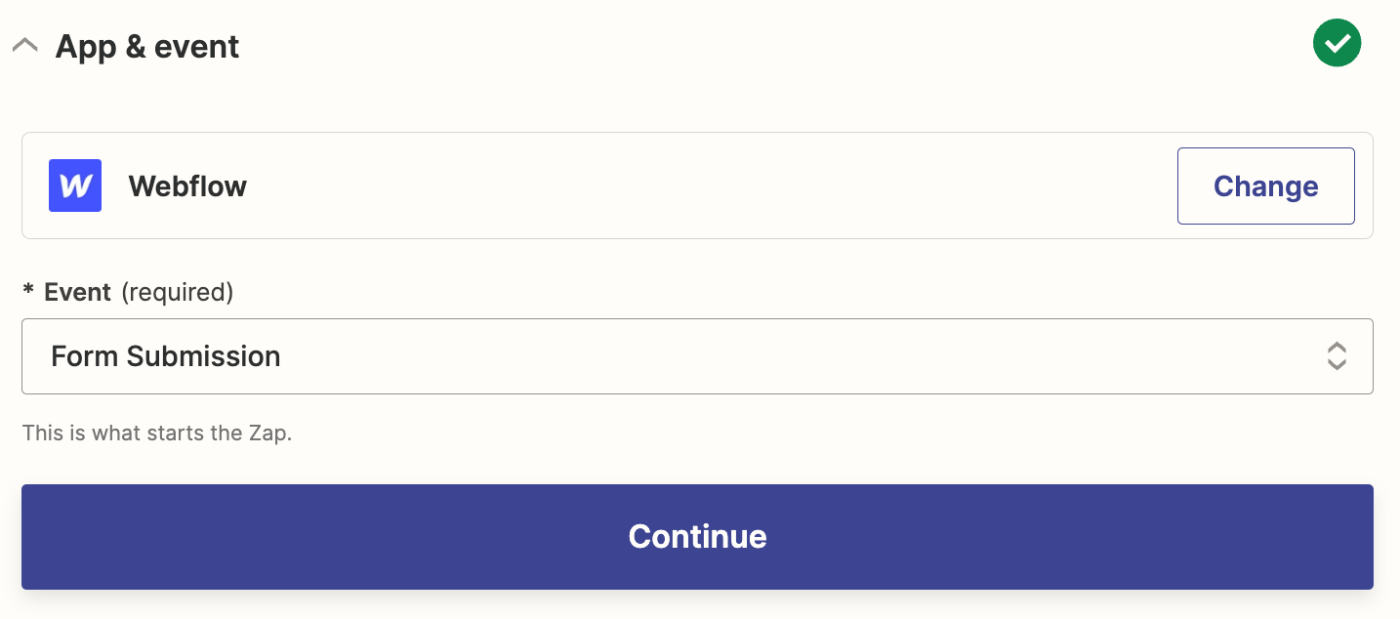
Next, connect your Webflow account, if you haven't already, then click Continue.
Next, select the Site Name and Form Name you want to use in your Zap. Then click Continue.
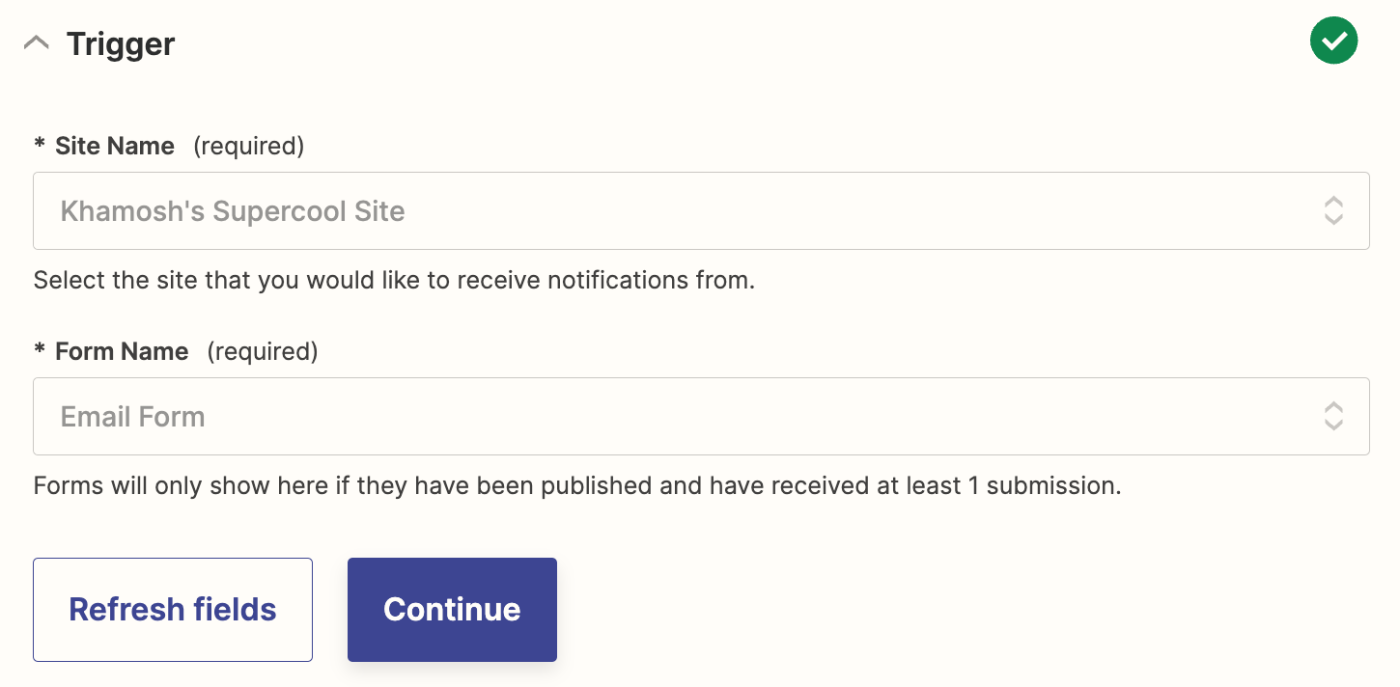
Now, it's time to test your trigger step. This will gather information from Webflow that will be used to set up the rest of your Zap. Before clicking Test trigger, make sure there's at least one submission in the form (you can add fake testing data if you don't have any submissions).
Select the record you want to use in your test, then click Continue with selected record to move on to setting up your action step.
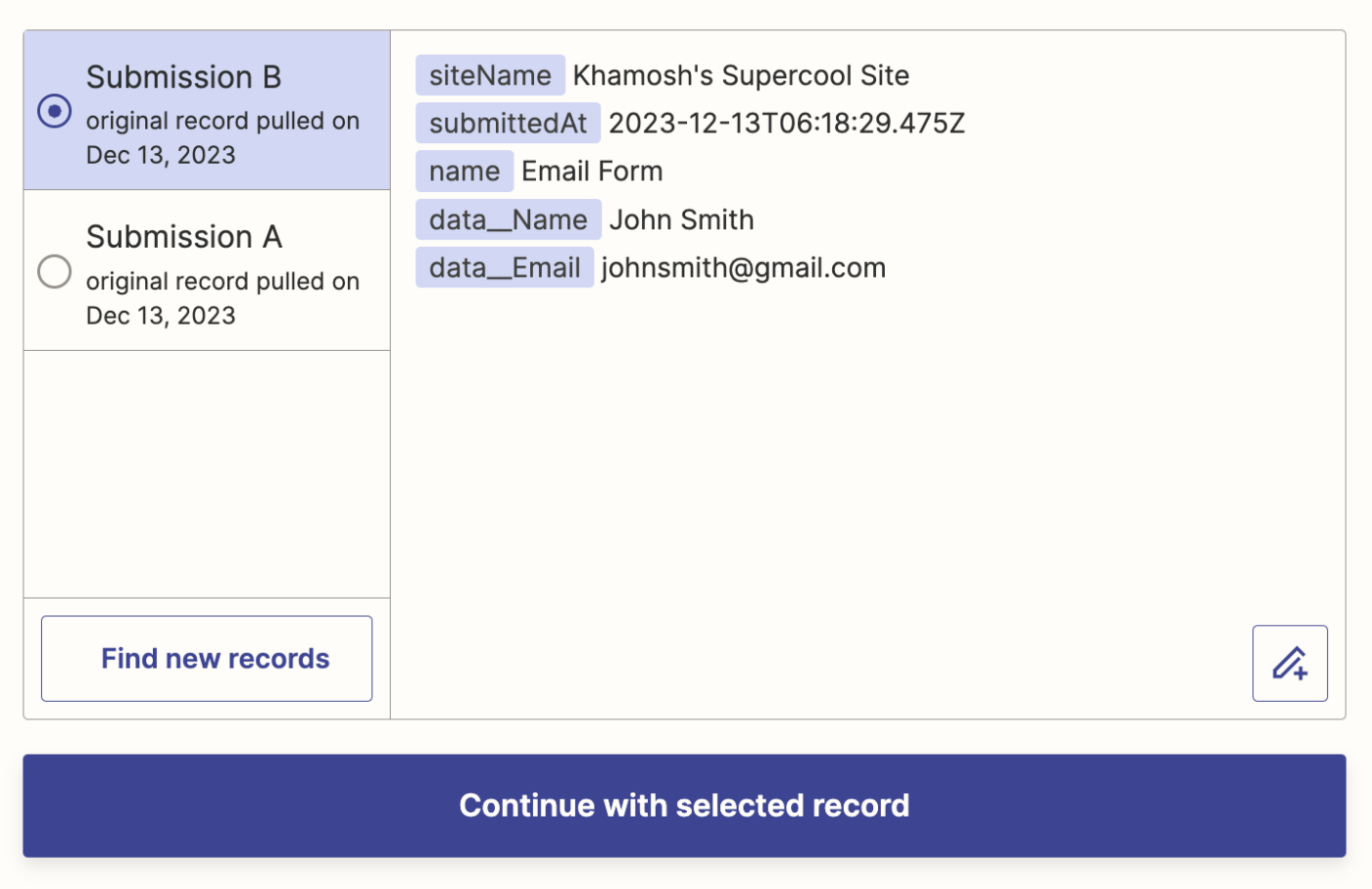
Set up your Google Sheets action
Now it's time to set up the action—the event your Zap will perform once it's triggered. If you're using the Zap template, these will already be selected for you. Otherwise, search for and select Google Sheets as your action app and Create Spreadsheet Row as your action event. Click Continue.
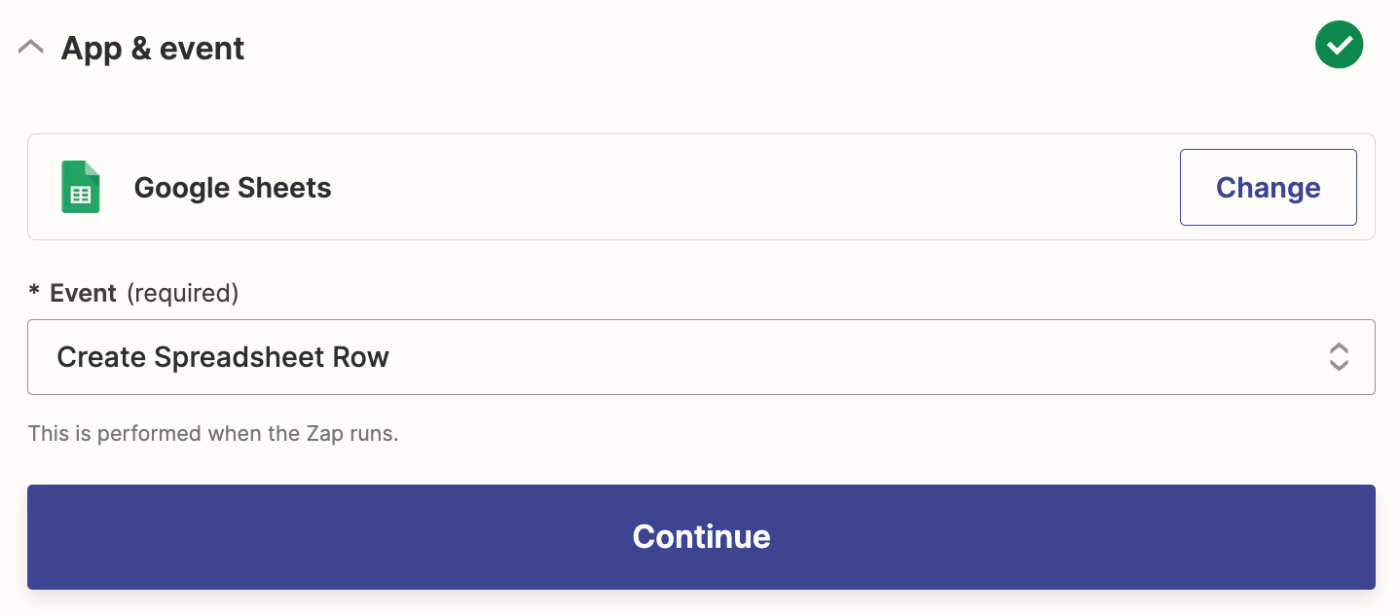
Next, connect your Google Sheets account, if you haven't already. Then click Continue.
Now, it's time to customize your action step. First, choose the correct drive in the Drive field where your Google Sheet is stored. Then select the Spreadsheet you created for the landing page. And finally, choose the appropriate Worksheet (by default, it's "Sheet1").
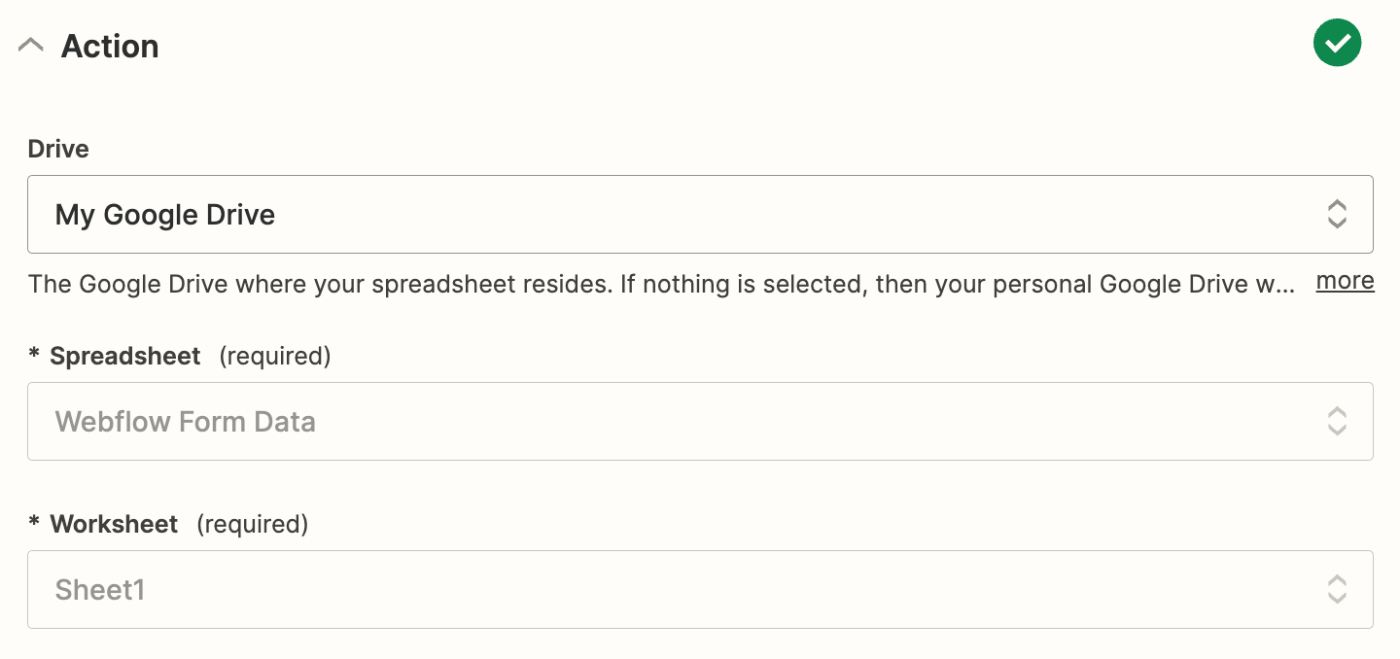
Once you do that, Zapier will automatically pull in the column headings you added to your sheet.
Now, let's map the data from our Webflow trigger step to your action step. Depending on what info you're collecting in your form and what columns you added to your Google Sheet, you'll map different info. In our example, we're going to add customer names and emails from the form by clicking in the Name field and selecting Data Name from the Insert Data dropdown and Data Email in the Email field.
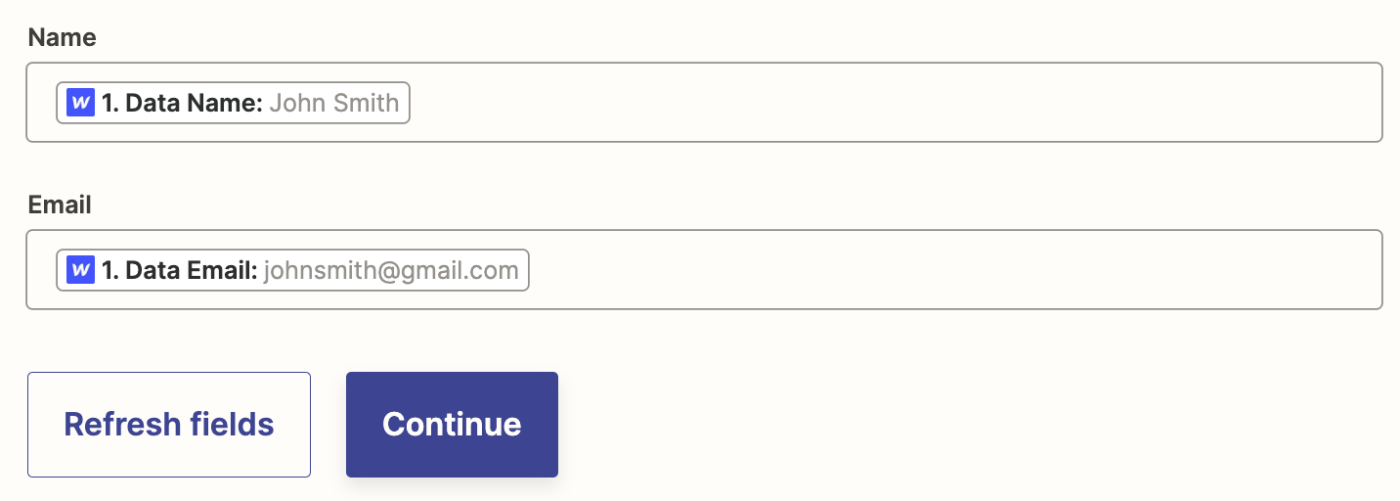
Once that's done, click Continue.
Click Test action, and Zapier will send the test data to Google Sheets. Check the results to make sure the right data is mapped to the appropriate columns.
Here's what the successful test results look like for us.
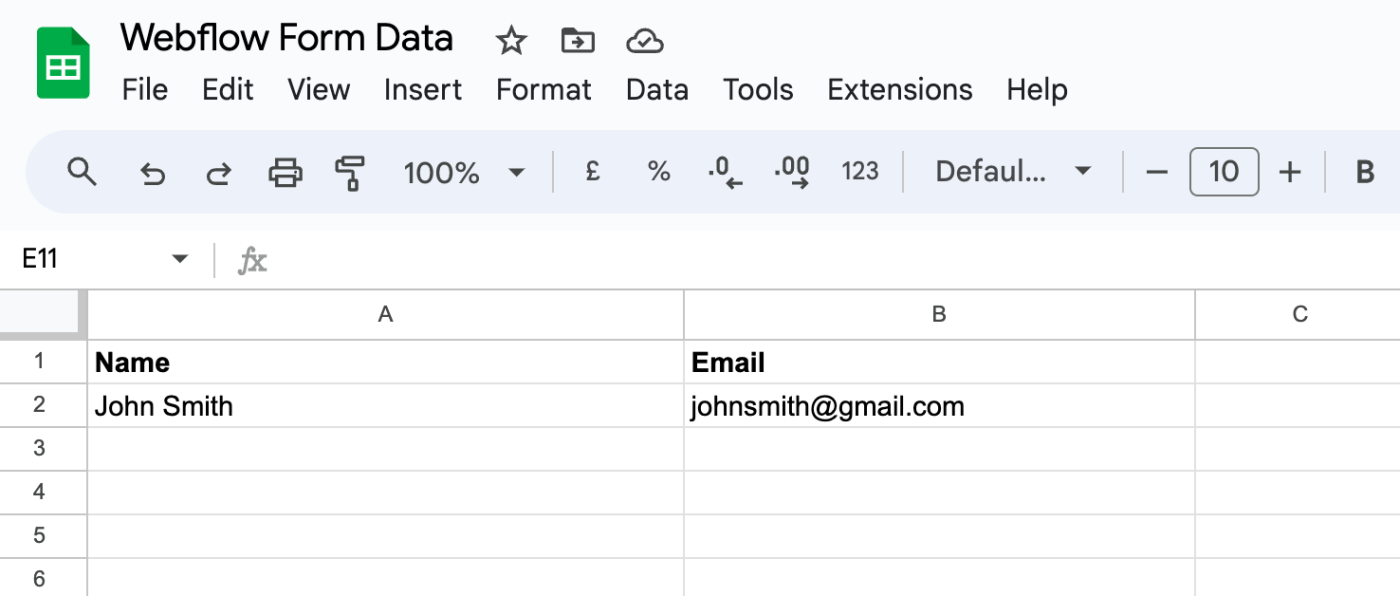
If everything looks right, you're now ready to use your Zap. Now, every time someone fills out your Webflow form, the information will automatically show up on your Google Sheet.