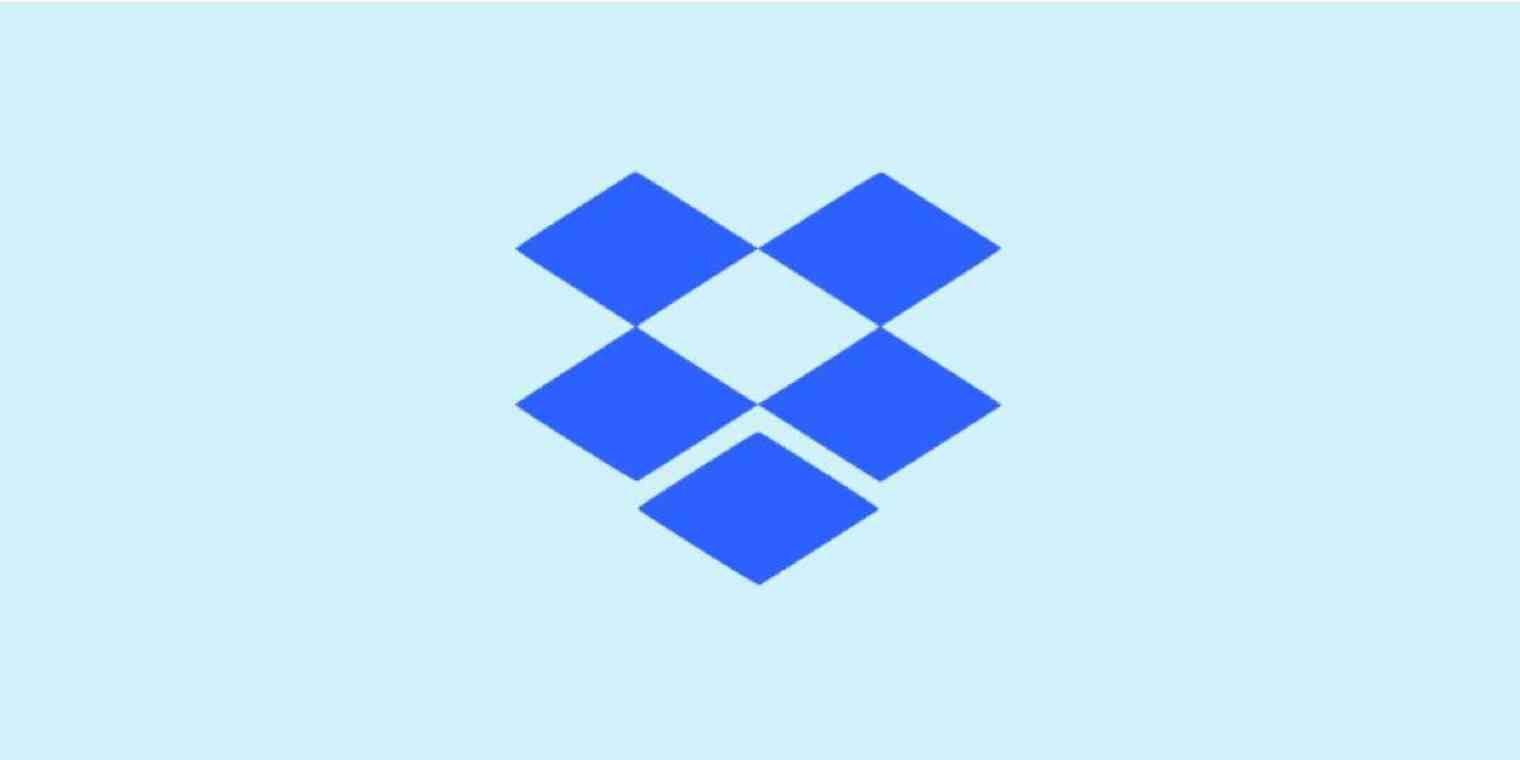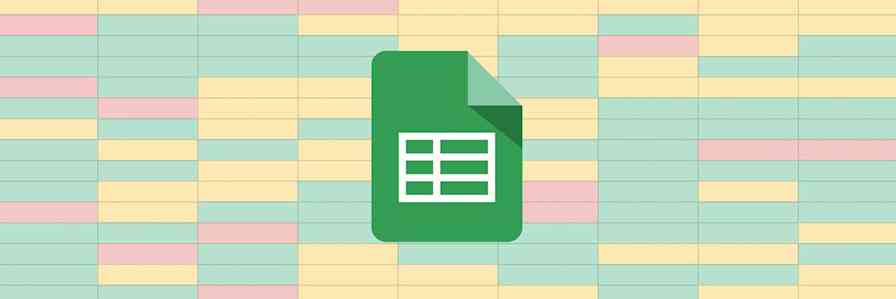Dropbox is designed to be an invisible app. It gives you a folder on your computer that automatically backs up and syncs your files across all your devices—and also keeps them in the cloud so you can access them from any computer, anywhere in the world.
You can use Dropbox to create a backup of important files, access your documents when you move from your desktop to your laptop, share files with your team, or send large files that are too big for email.
In this tutorial, we'll walk you through how to get started with Dropbox and cover the following:
Note: The screenshots and instructions throughout this tutorial refer to Windows and Android devices, but the steps will be largely the same on MacOS and iOS.
Dropbox Pricing: Free for 2 GB of storage; from $9.99/month for 1 TB of storage.
Connect Dropbox with 1,000+ other apps with Zapier's Dropbox integrations.
How to Download Dropbox
The desktop Dropbox app is where the magic happens. Once you install it, you'll get a Dropbox folder on your computer—just like any other folder you have on your computer. You can create subfolders within it, and anything you put in the folder will immediately sync anywhere else you install the app.
To get started, you'll need to download the app. To do so, follow these steps:
Head to Dropbox's website, and sign up for an account.
Click Download Dropbox, save the file to a location on your computer, and launch it.
After a moment, you'll be asked to log in. Use the same email address and password you created when you signed up for an account.
Click Open my Dropbox.
After a clicking Next through a few brief intro screens, you can choose to make files local or online-only. The latter is a paid feature, so you'll probably want to choose local. We'll explain the online-only option below.
Once you make your choice, your Dropbox folder will open, and you can start adding files to it. Any file you place in this folder will also be uploaded to the cloud.
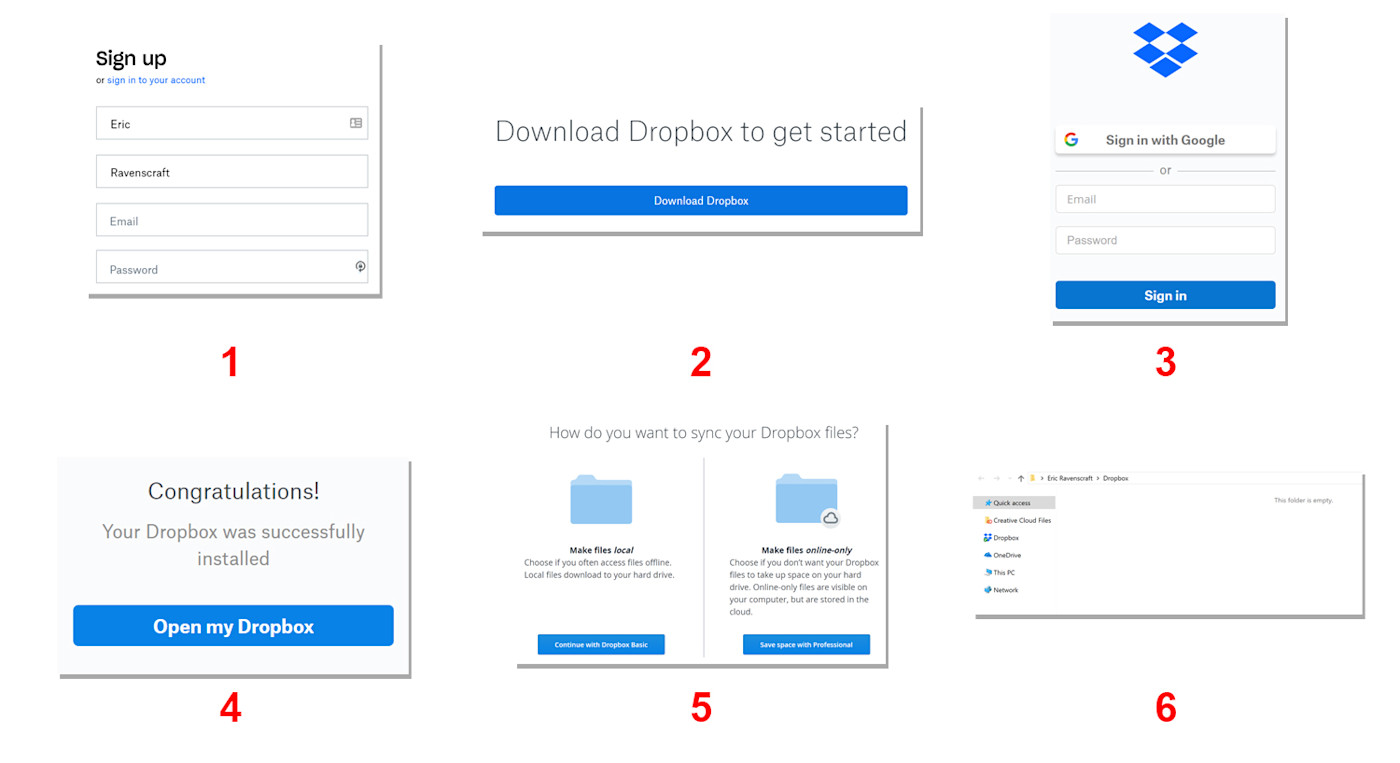
Repeat this process for any computers you want to sync files between, and you're good to go.
If you add a file to your Dropbox folder on one computer, you'll find it on another computer as soon as it downloads—as long as both computers are connected to the internet. And if you're away from your computers, you can also log into Dropbox.com to find your files.
You might not have as much space on one computer as your others. If, for example, your laptop has a smaller hard drive than your desktop, you might not want to sync everything to both computers, especially if you have some very large files. One option is to choose that online-only option you saw in the sign-up process. This is part of the Professional subscription plan, which costs $20/month or $200 if you pay for the year upfront. Alternatively, you can enable selective sync, which we detail below.
How to Add Files to Dropbox
Once you have your Dropbox folder, the process of syncing files is easy. Just save files to this folder the same way you'd save files to any folder on your computer (File > Save > Select folder).
All your files will immediately be saved to your computer and then uploaded and synced to all the devices where you've installed Dropbox. You don't have to do anything for this to happen in the background, but there are a few things to watch for to show you it's happening.
In the lower-right corner of your screen, the Dropbox icon will display a blue syncing icon. (On a Mac, this will happen in the top toolbar.)
If you click the icon, a small window will pop up. At the bottom of this screen, an indicator will display how many files still need to be synced and how long it will take.
At the top of this window, the Recent Files tab will show you a feed of the most recently synced files. This is an especially handy way to find a file on one computer you just saved to another.
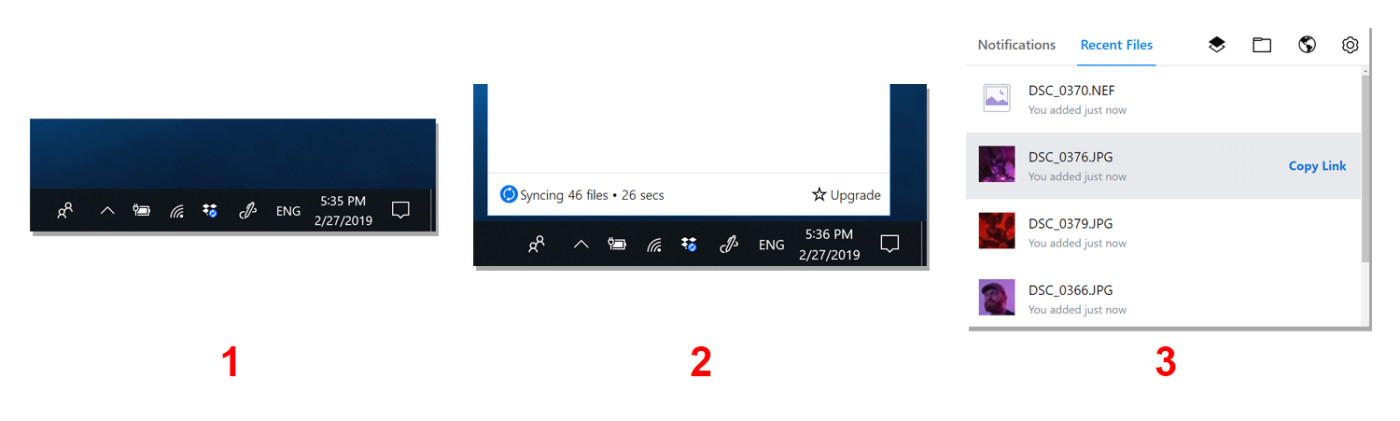
If you lose your internet connection, the Dropbox icon will be grayed out and the status indicator will say "Connecting..." until you're able to reconnect and finish syncing. This way you'll always know if your files are available on every device.
To learn how to customize your Dropbox notifications, read our tutorial.
How to Upload Files from the Web to Dropbox
One of the best reasons to use Dropbox is to save files when you're not at your own computer. Instead of emailing something to yourself, you can open up Dropbox online (i.e., Dropbox.com), and upload it from there. You can also use this method to browse, view, or download files you've already uploaded. To get to your files or upload new ones when you're not on a device with the Dropbox app, follow these steps:
Open Dropbox.com in your web browser, click Sign in in the top-right corner, and log in to your account. Here, you can browse and preview your own files, or download them to the device you're on.
To add new files, click the blue Upload button in the top-right corner and select Files.
Your Explorer/Finder will open. Navigate to the files you want to upload, select them, and choose Open.
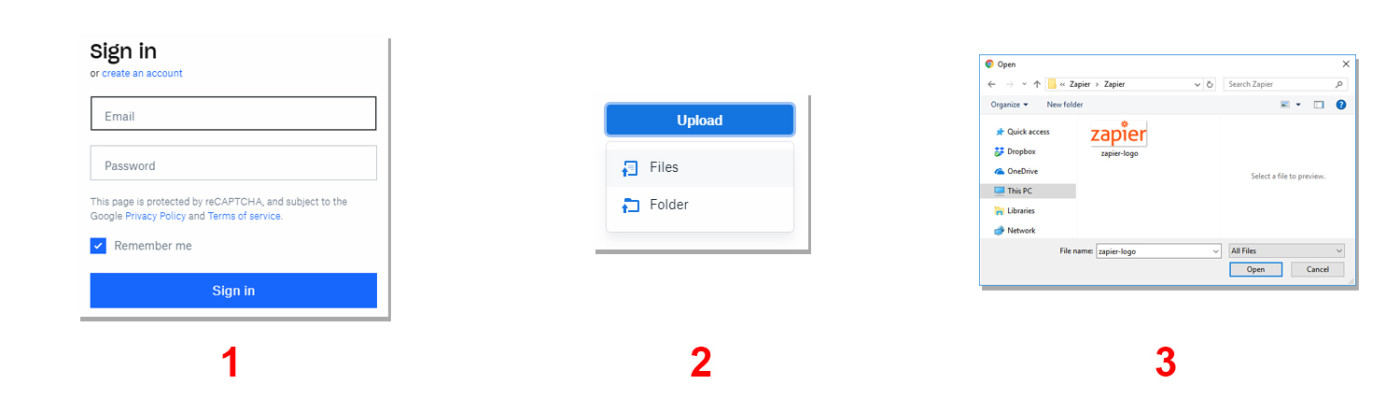
How to Download Files With the Dropbox Mobile App
The Dropbox mobile app—for Android or iOS—works a little differently than the desktop version. It will let you browse your files, just like you do on the web. However, since space is short on most phones, it won't download copies of the files locally.
If you only need to view files from your phone—which should work for things like images, documents, or PDFs—then you're good to go. But sometimes you might need to download a copy to your phone in order to share it through other apps like a messenger or email app. To do that, follow these steps.
Find the file in Dropbox you want to download.
Tap the three-dot menu icon next to the file, and tap Export. If you only want to make sure a file is available in the Dropbox app when you lose internet access, you can tap the Available offline toggle just below this option.
Choose Save to device, and pick a location to save the file.
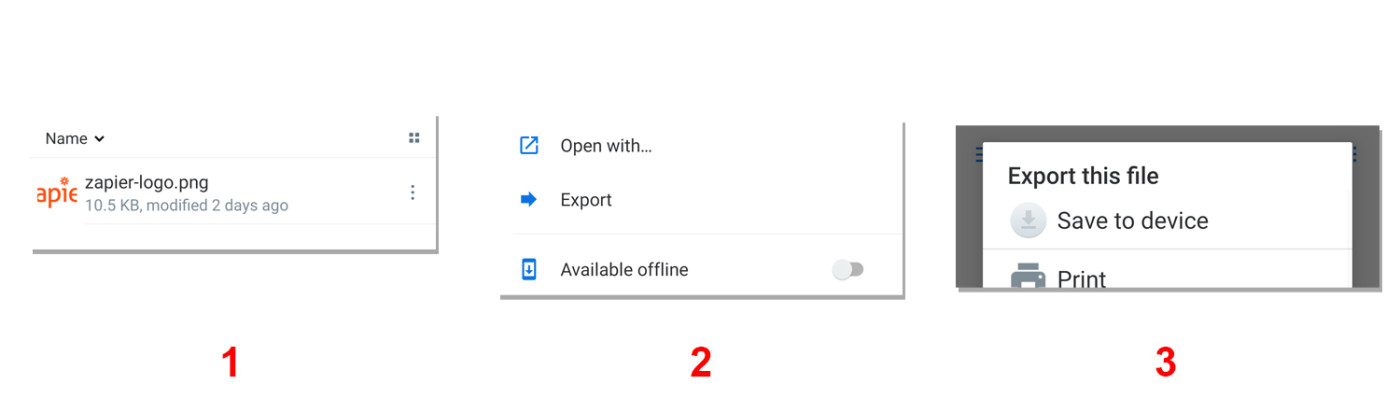
Saving a file locally will make it easier to use in other apps. For example, if you wanted to share a photo through Facebook Messenger, you'd need to download it from Dropbox first. If you try to share through Dropbox directly, you'll only be able to create a link to the file, which might not be what you want in every situation.
How to Share Files on Dropbox
Sharing files from your Dropbox is such a crucial function of the service that there are a bunch of ways to do it. We'll tackle a couple of the easiest ones, but you might find other ways that fit into your workflow better.
One of the simplest ways to share files is directly from your computer's file browser. To share a file this way, follow these steps:
While browsing in Explorer (Windows) or Finder (Mac), right-click the file you want to share.
Click Share… in the context menu.
A window will appear where you can enter the email address of anyone you want to share a file with.
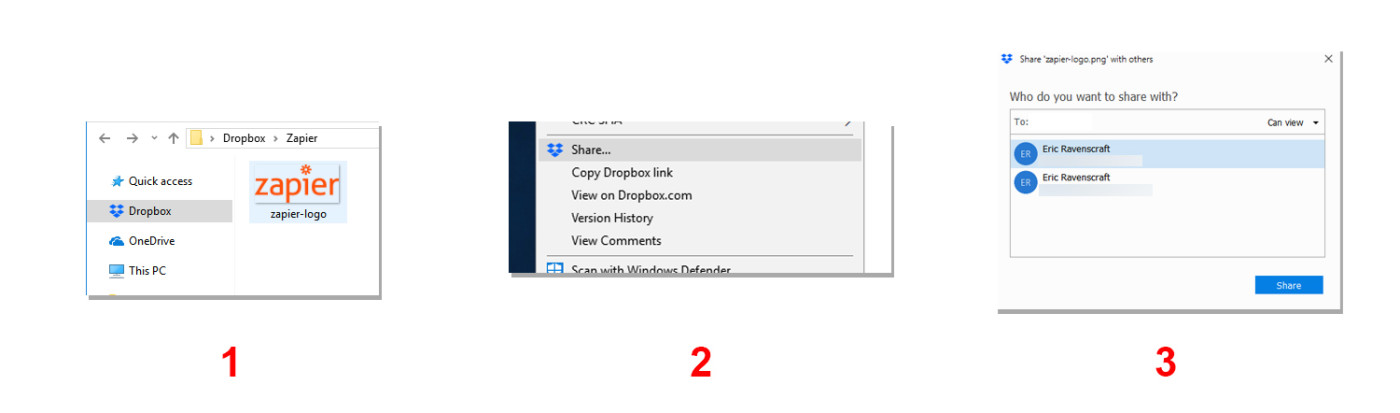
If you're on mobile or the web, the process is similar. To share a file from either of these places, follow these steps:
Find the file in either the web or mobile app. On the web, hover over the file and click the Share button. On mobile, you'll have to tap the three-dot menu button and tap Share.
Enter the name or email address of the contact you want to share the file with. You can enter a message if you want, then click Share.
Alternatively, at the bottom of the dialog box, click Create a link to generate a shareable link that you can message to anyone you want. Click Copy link and then paste it in the messaging or email app of your choice.
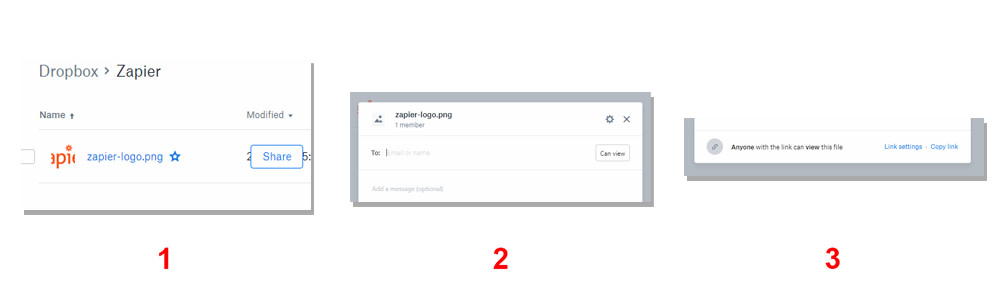
If you simply want to create a link to your Dropbox file for anyone to access, read our tutorial on How to Create a Dropbox Link.
This should cover most of the times you need to share files with other people. You can also create upload requests if you need to ask someone else to upload a file.
How to Turn on Camera Upload in the Mobile Dropbox App
One of the most useful tools of the mobile app is Camera Upload. This feature will automatically back up any photos and/or videos that you take to a special Camera Uploads folder. You can set it to only upload on Wi-Fi, or to use mobile data if you don't have any data restrictions. Here's how to turn it on:
Open the left-hand menu in the mobile app, and tap Settings.
Tap Camera uploads under the Features section.
Enable the Camera uploads toggle.
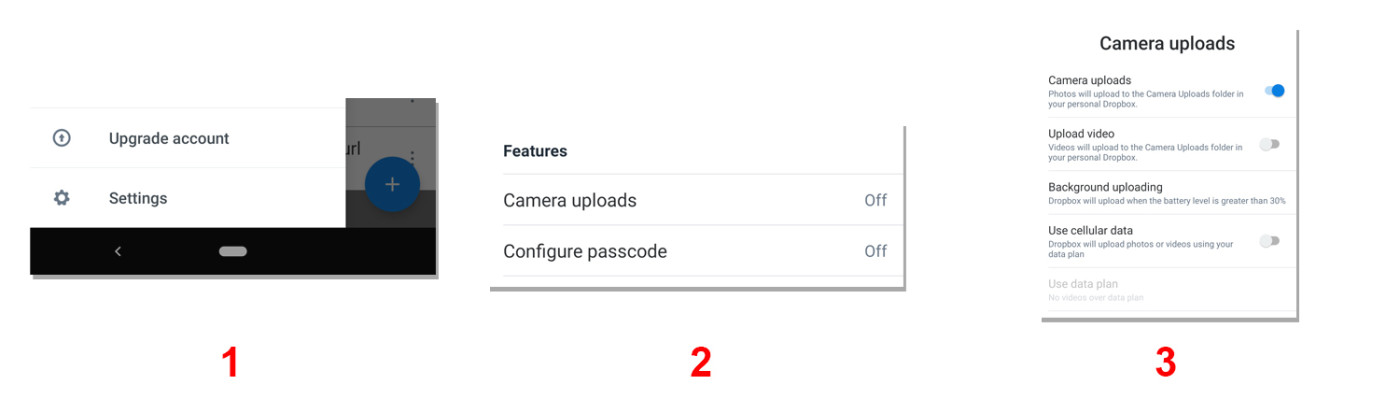
On this page, you'll also see options to enable video uploads, background uploading (which will upload files while you're doing other things as long as your battery is above 30%), and tweak how and when files are uploaded. You can choose to upload any files over Wi-Fi only, any files over cellular data, or even upload photos over cellular data but save video files for Wi-Fi.
How to Turn on Selective Sync in Dropbox
If your desktop has a lot of storage space, but your laptop doesn't, syncing every file in your Dropbox can become a problem. That's why the service offers Selective Sync. This feature lets you pick and choose which folders will be synced on a given device. Say, for example, you want to sync all of your spreadsheets, but you don't need your photo collection on your laptop—this feature will let you do that.
To set it up, follow these steps:
Click the Dropbox icon in your system tray, click the Settings icon in the top-right corner, and choose Preferences.
On the Sync tab in the window that appears, click Selective Sync…
In the window that appears, check the box next to each folder you want to sync. Leave any folders you don't want to sync unchecked.
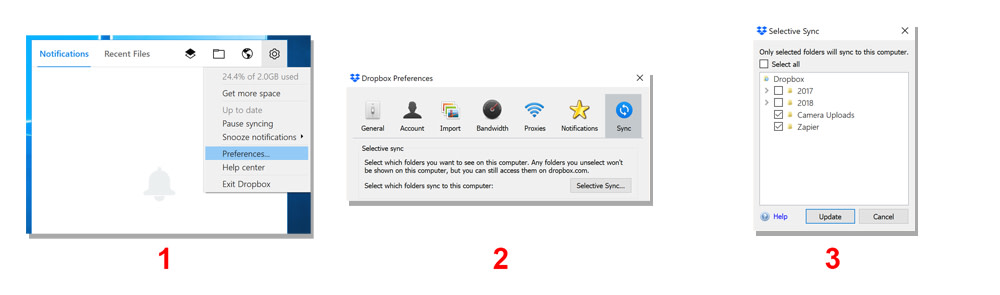
Once you apply these changes, only the folders that you checked will stay synced. This will also delete any files in unchecked folders from your device, if they were synced already. Those files will still be available on the web and any other devices where they're synced, but if you need those files again on that specific device, you'll need to re-download them.
Once you've set up Dropbox, and customized it to your liking, it basically runs by itself. You'll have all your files on every device and will never have to worry about not having what you need when you need it.
Don't forget to automate your Dropbox with Zapier's Dropbox integrations, which will let you do things like automatically upload files to Dropbox from other apps and save Google Docs to Dropbox.