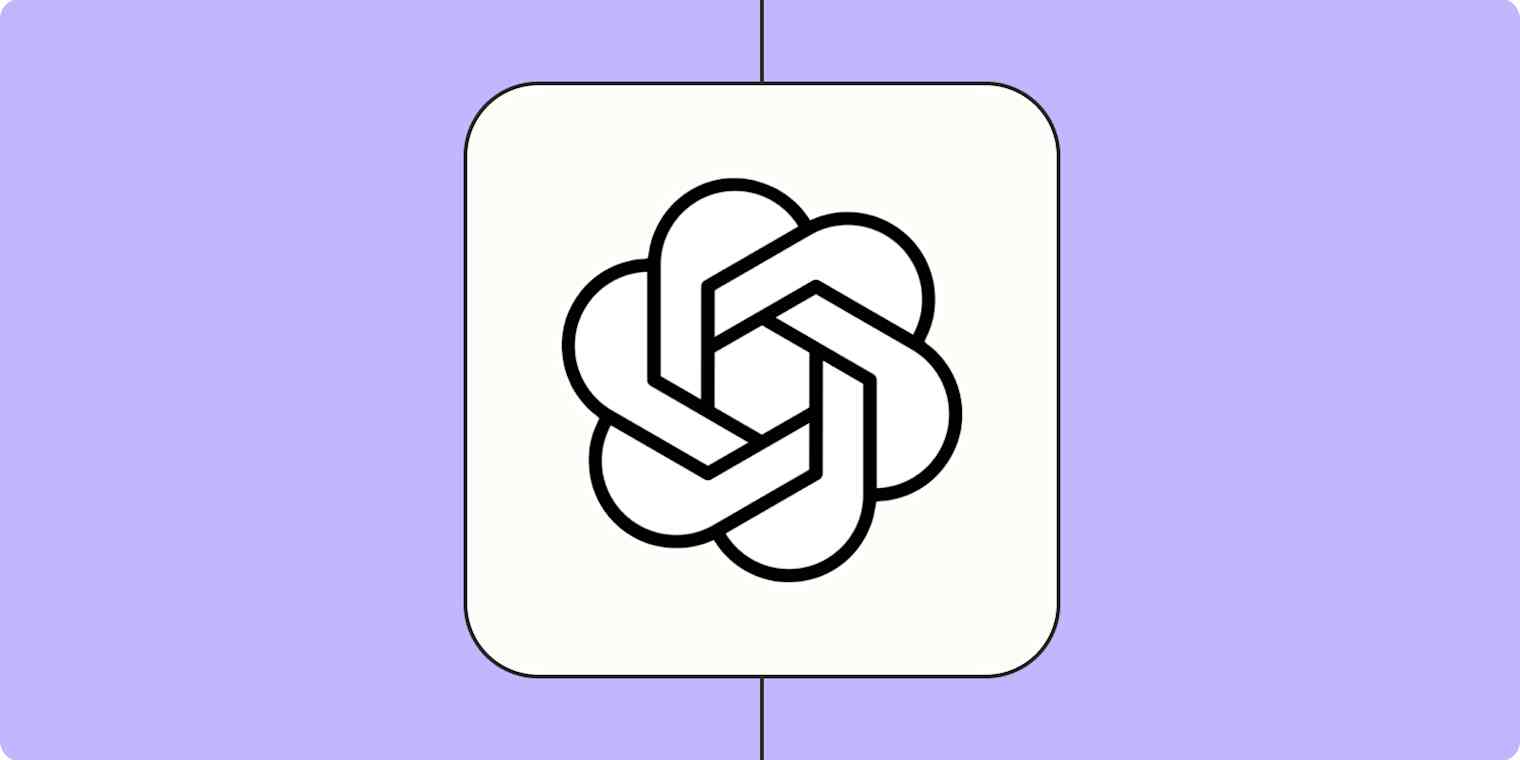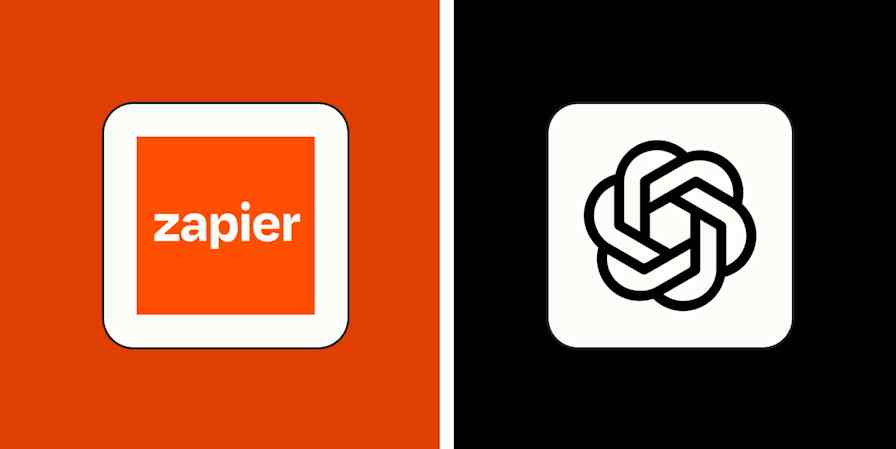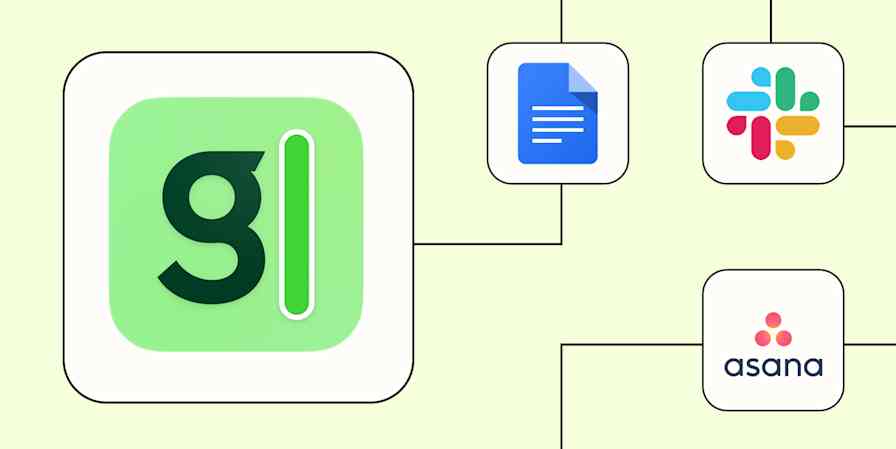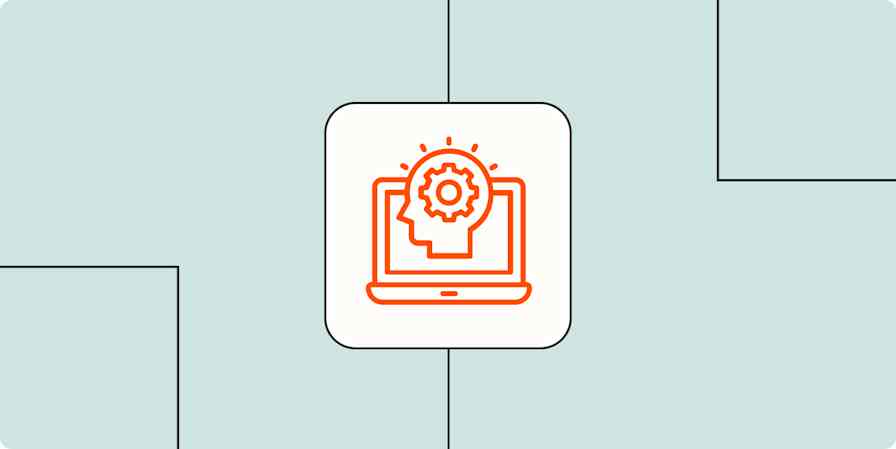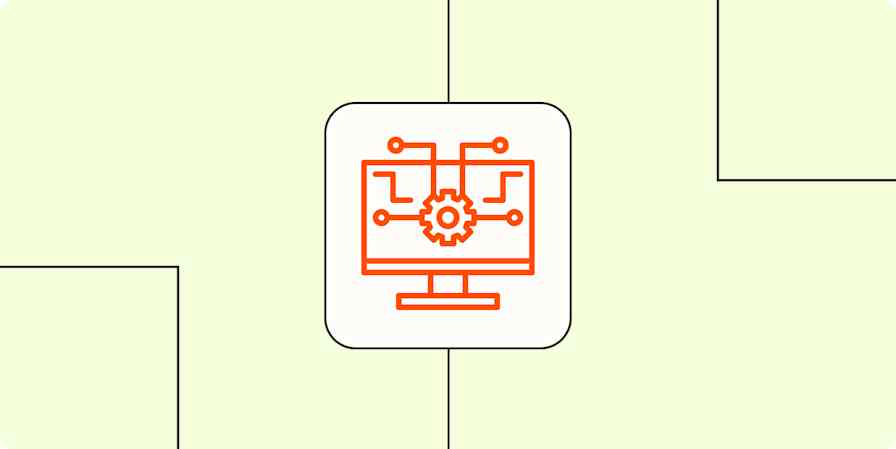With OpenAI's constant rollout of impressive new features, ChatGPT is further cementing its position as my go-to AI assistant. It helps me with all aspects of my job—from brainstorming new ideas to analyzing spreadsheets and even acting as a writing coach.
If you're eager to leverage ChatGPT in your daily workflows, but you're not sure how to start, you're in the right place. Here's everything you need to know about how to use ChatGPT.
In this tutorial, we're focusing on the specific steps of how to use ChatGPT. If you're curious to learn more about what's going on under the hood, check out our article, How does ChatGPT work?
Table of contents:
What is ChatGPT?
ChatGPT is a chatbot app built by OpenAI that can process text, image, and audio inputs (depending on the AI model you use).
In practice, this means it can do things like:
Hold a voice or text-based conversation with you, answering questions about almost any topic
Generate text for any occasion—for example, poetry, blog posts, and emails
Generate images (and tweak them based on your requests)
Search the internet for current information
Analyze images
Create charts and graphs based on your inputs
Translate natural language or design mockups to code
Interact with your computer and take basic actions on your behalf
And practically anything else you'd imagine a multimodal chatbot trained on the entirety of the internet might be able to do.
How to use ChatGPT on the web or mobile app
Here's a summary of how to get started with ChatGPT:
Go to chat.com or the mobile app, and log in or sign up (it's free).
If you're on a paid plan, choose the AI model that you want to use.
Enter your text, image, or audio prompt on the ChatGPT home page.
Once ChatGPT spits out a response, you have a handful of options:
Edit your original prompt.
Enter or say a new prompt.
Review the sources.
Copy the response.
Regenerate the response.
Like or dislike the response.
Share the response.
Edit the response in a separate canvas.
Now let's take a closer look at the finer details of using ChatGPT.
1. Create your OpenAI account
To get started with ChatGPT, you first need to create an OpenAI account (it's free). To do this, go to chat.com, and click Sign up. You can use an email address, or you can sign in with your Google or Microsoft account. If you use an email address, you'll be required to do a phone verification to confirm that you're really a human and not, ironically, a bot.
Already have an OpenAI account? Click Log in to start chatting.
If you're having trouble signing up or logging in, your best bet is to reload your page. For specific login issues, check out OpenAI's troubleshooting tips.
2. Choose your AI model
If you're on a paid tier, you can choose which AI model you want to power your ChatGPT. Click the model dropdown in your conversation window, and then select the model you want to use.
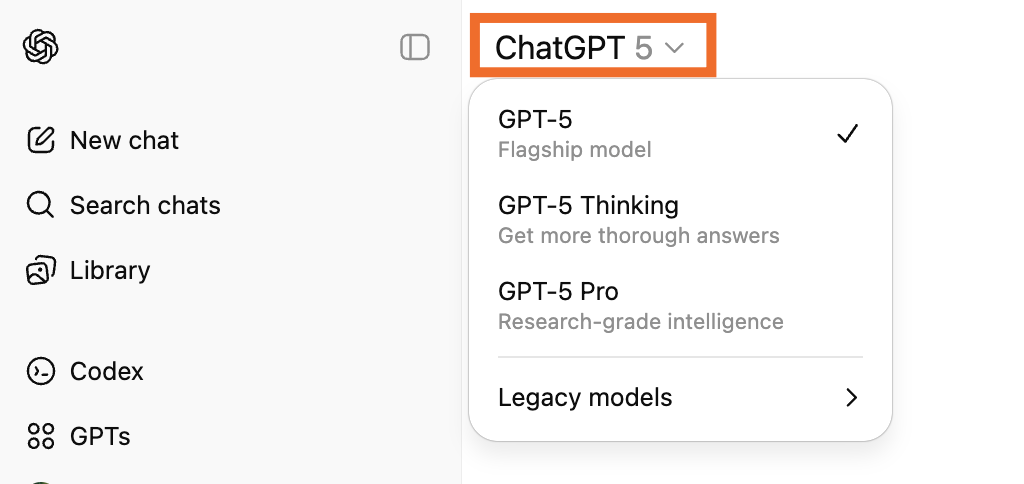
3. Ask ChatGPT a question
You can prompt ChatGPT in a few ways.
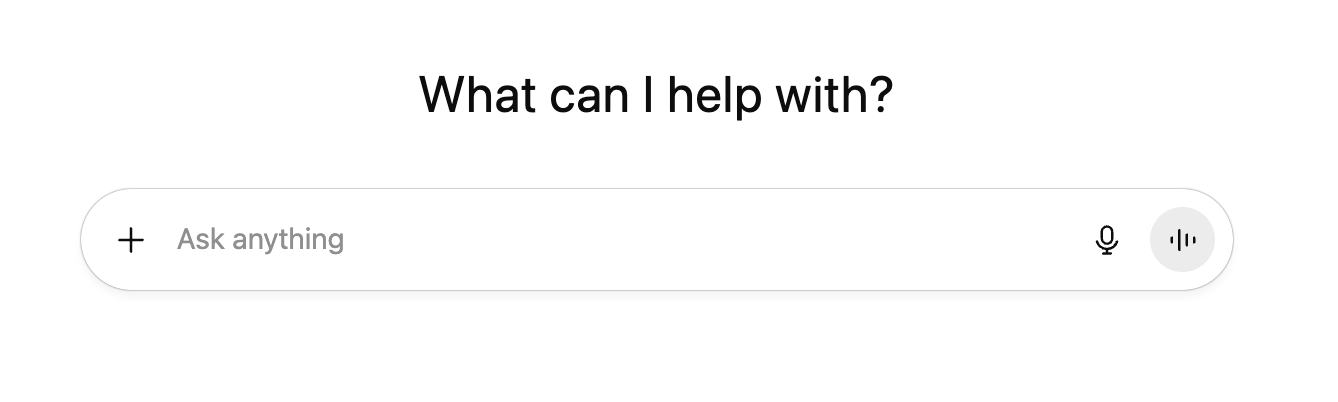
Type your ChatGPT prompt (text query) in the message bar of the home page, and hit Enter or click the up-facing arrow.
Use ChatGPT search to explicitly tell ChatGPT to search the web to inform its response (otherwise, it might rely only on the data it was trained on). To do so, click the plus (
+) icon in the message bar, select Web search, and enter your prompt.Use deep research in ChatGPT to get it to comb through hundreds of online sources and files to give you a comprehensive response, complete with cited sources to verify its claims. To do this, click the plus (
+) icon, select Deep research, and enter your prompt.Talk to ChatGPT by pressing the Voice Mode icon in the message bar or by pressing the microphone icon to enter your prompt using speech-to-text.
Upload an image or file by dragging and dropping it from your computer into the message bar. You can also click the plus (
+) icon, select Add photos & files, and then choose your file.
4. Interact with ChatGPT's responses
In a matter of seconds, ChatGPT will spit out a reply, and you can read or listen to the response. Apart from that, you have a number of other options.
Edit your original prompt. Hover over the prompt and click the Edit message icon that appears (it looks like a pencil). Edit your prompt, and then hit Enter.
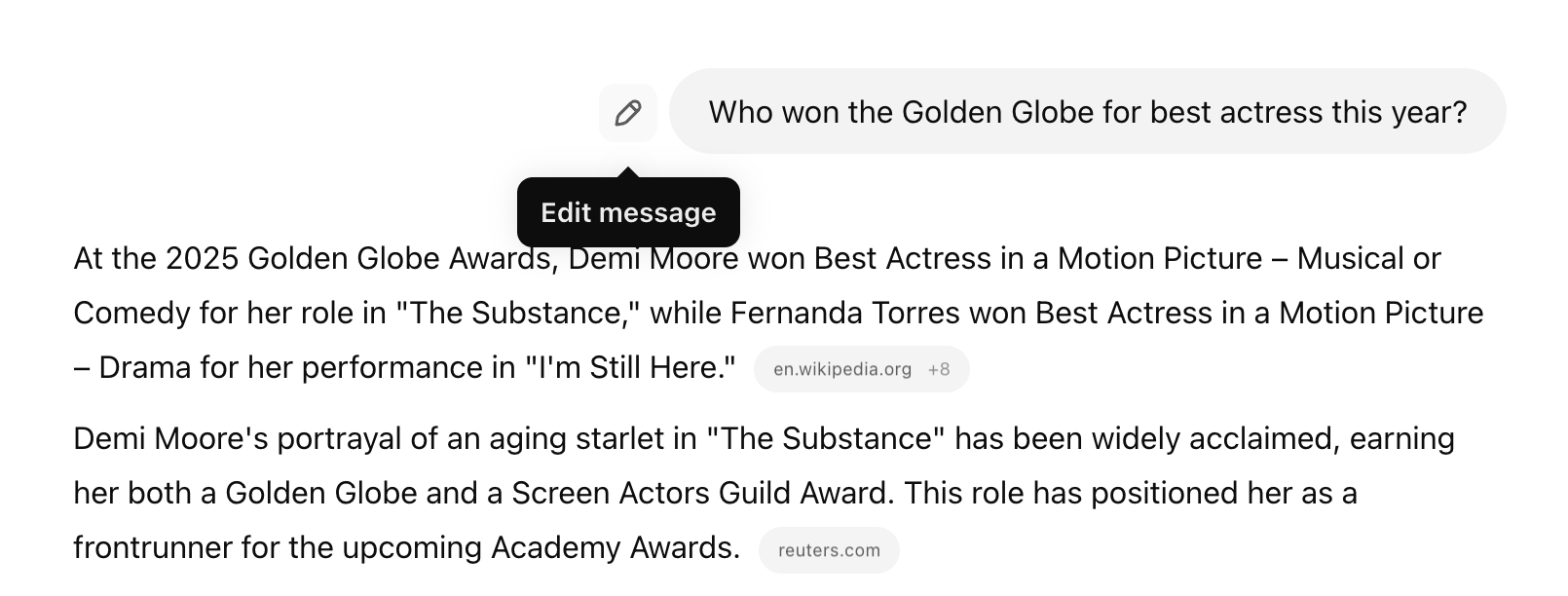
Enter (or say) a new prompt. Ask ChatGPT to modify its response. ChatGPT will refer back to whatever you were discussing before and use that to inform its response, so you don't have to repeat yourself.
Review the sources. Hover over any source pill in the answer to learn more about the source used to inform ChatGPT's response. Click it if you want to go directly to the source.
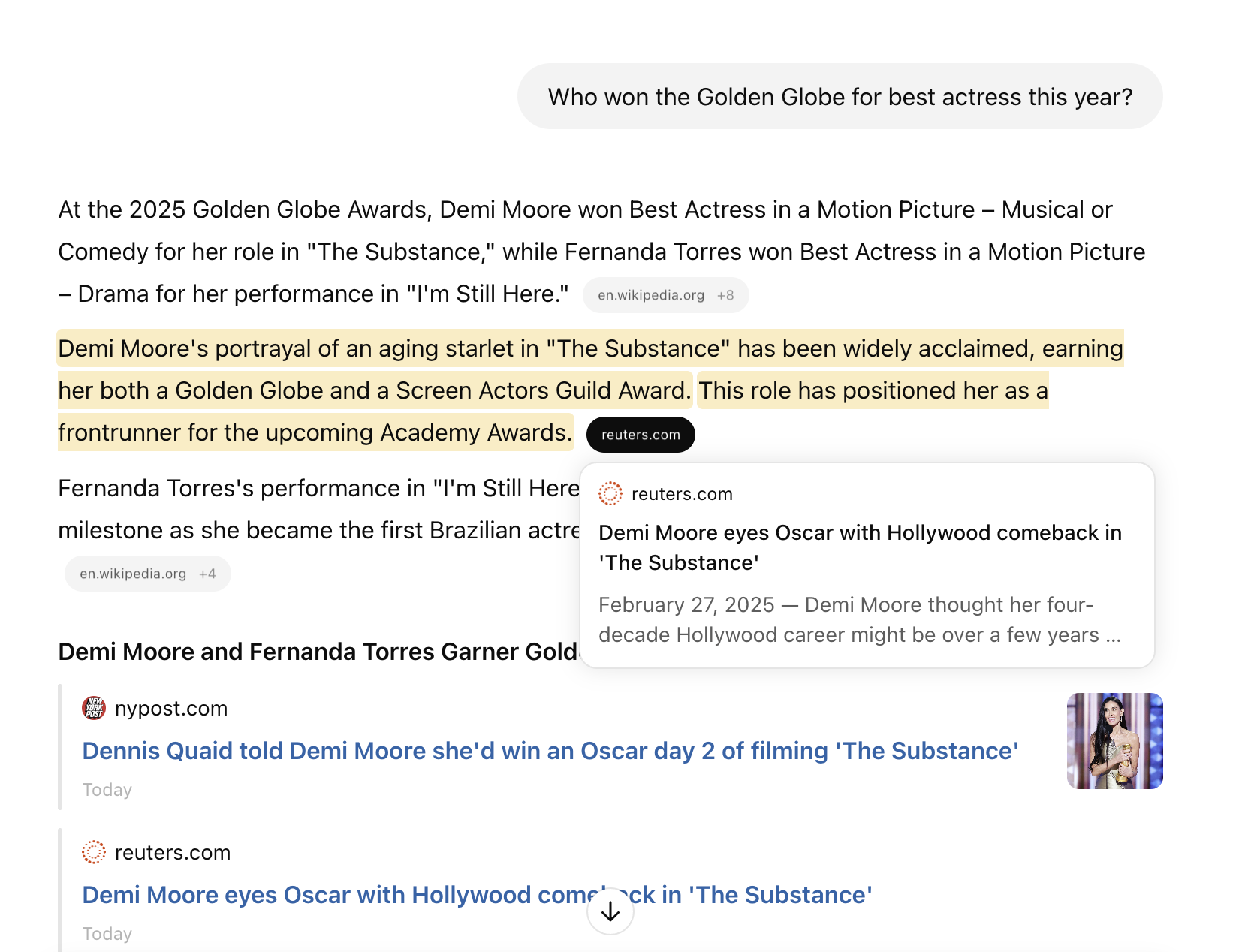
Copy the response. If you like ChatGPT's answer and want to share it somewhere else, click the Copy icon beneath the response you want to copy. Once you do this, the icon will turn into a checkmark to indicate that it's been successfully copied.
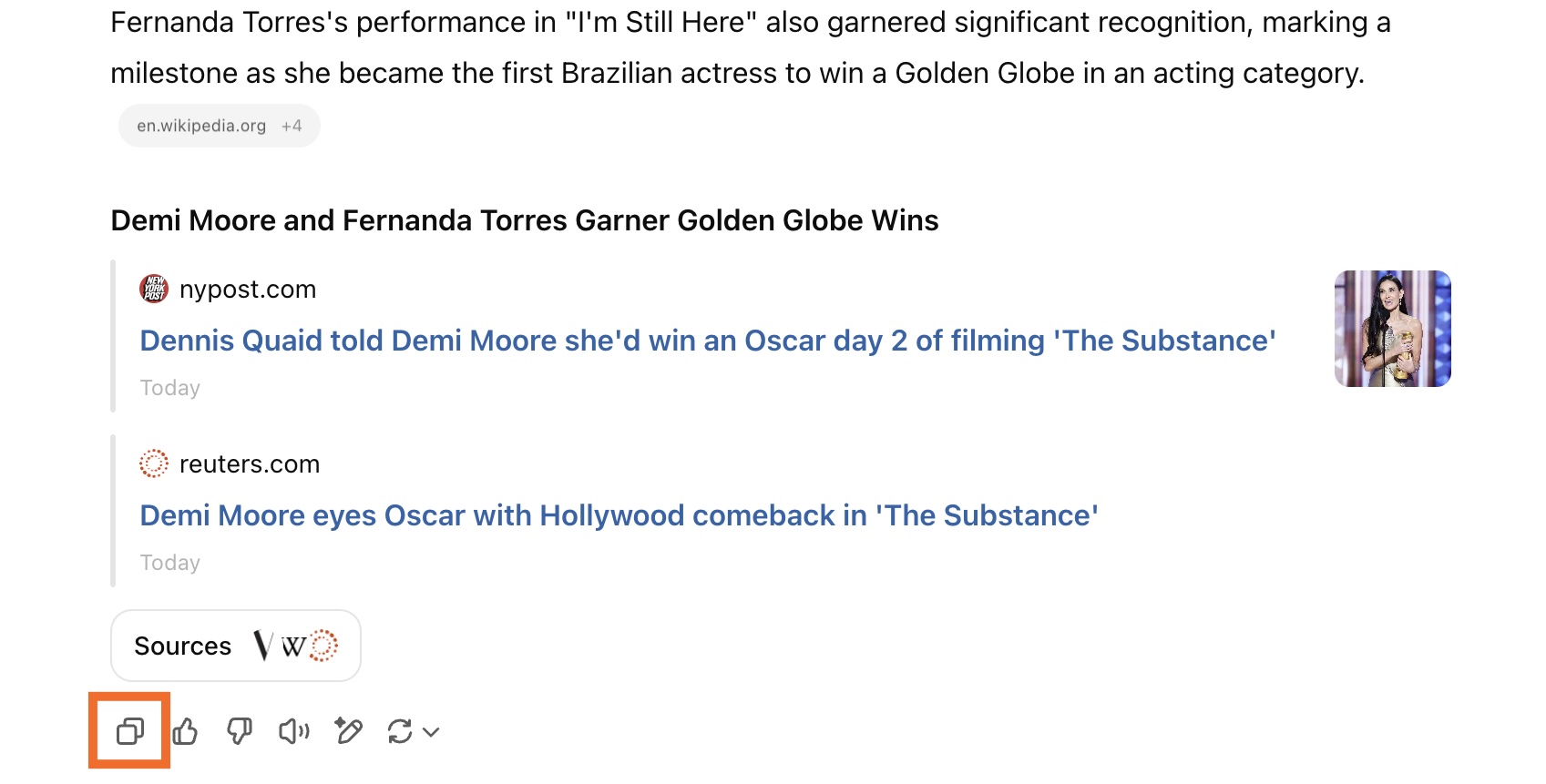
Get a new response. If the response isn't quite what you're looking for, and you want to use the same prompt, click Try again.
Like or dislike the response. Since ChatGPT doesn't have the ability to interpret your headshaking, it can't determine if the response it generated is good or bad on its own. Instead, it relies on humans to provide that data to help it learn. Click the Good response or Bad response icon, which looks like a thumbs up or down, to let it know if the response was helpful or unhelpful.
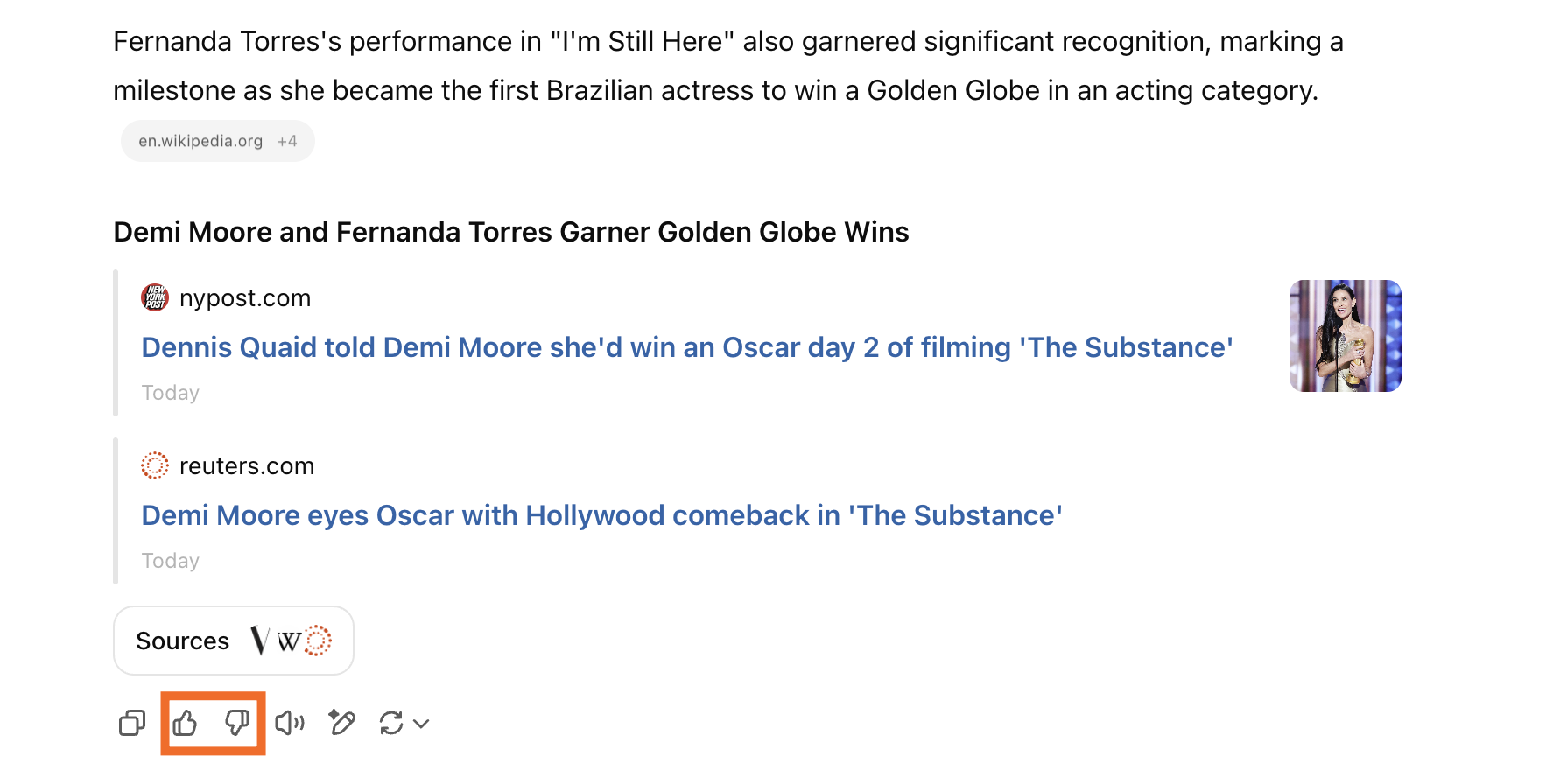
Edit in a separate canvas. I'll get into this more later, but if you want to pull the response out into its own document of sorts, click the Edit in Canvas icon. That will open up a new canvas, and you can work on the response in detail.
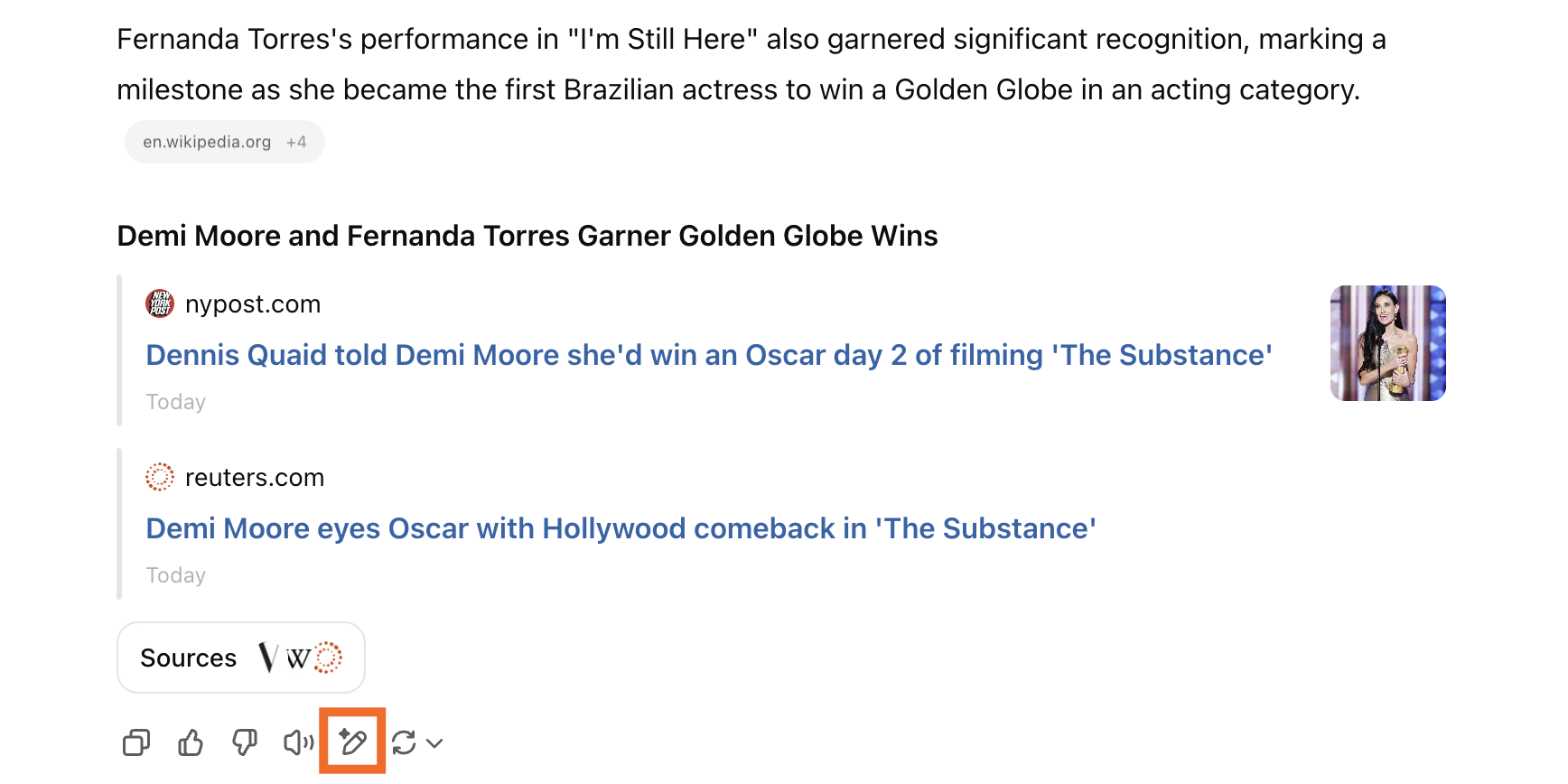
Share your conversation. Instead of screenshotting bits and pieces of your conversation with ChatGPT to share with your friends and colleagues, share the entire conversation. The easiest way to do this is to click Share at the top of your chat window. This will generate a unique URL for that specific conversation, which you can then copy and share. Note: If you're on an Enterprise account, only members of your workspace can access the conversation.
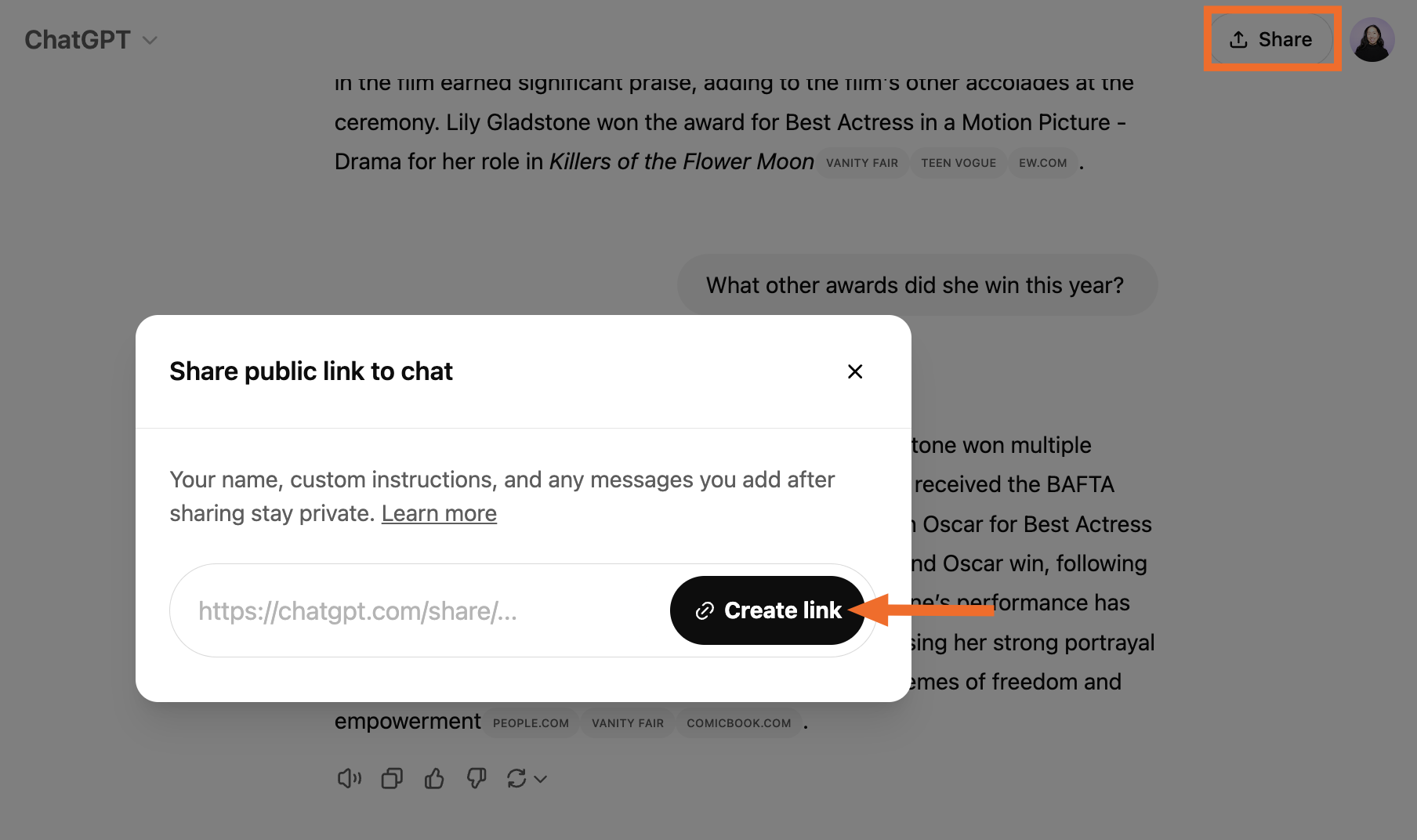
You also have the option to make your chat public (it'll appear in web searches). If you want to do this, click the box next to Make this chat discoverable.
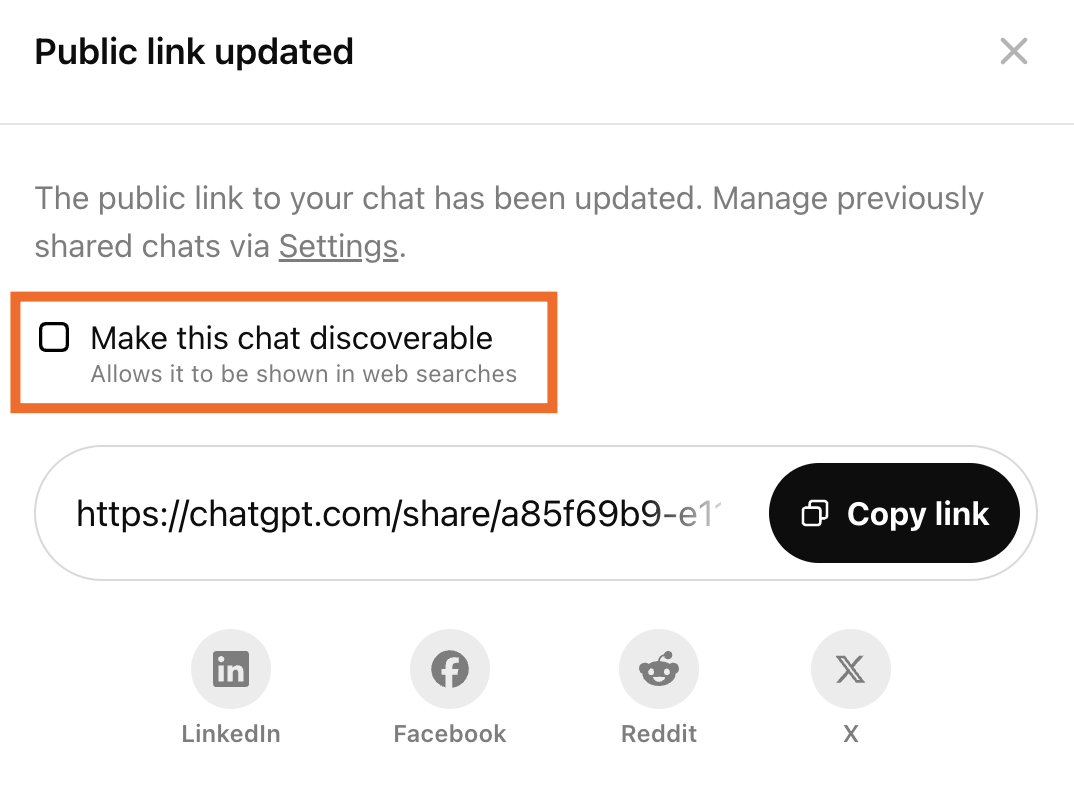
How to download and use the ChatGPT desktop app
You can also chat with ChatGPT via the desktop app (available macOS and Windows). But first, you have to install the app. Note: The download process is different for the Mac and Windows desktop apps, but the functionality is the same.
How to use the ChatGPT desktop app
Here's how to use the ChatGPT desktop app on both platforms.
Open the app. Or use the keyboard shortcut to open the ChatGPT launcher (an unobtrusive popup to initiate your chat):
option+spacebar(Mac) orAlt+spacebar(Windows).You can prompt the desktop app in a few ways.
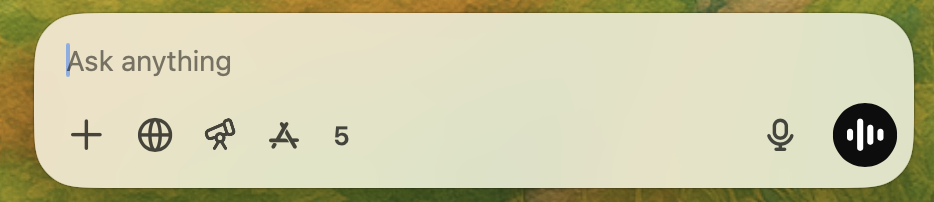
Type your prompt in the message bar. You can also click the microphone icon to enter your prompt using voice-to-text.
Talk to ChatGPT. Click the voice mode icon to have a live conversation. (For more details on live chats with ChatGPT, jump to how to use ChatGPT voice.)
Upload a file or photo. Click the plus icon (
+) to upload a file or photo. You can also take and discuss screenshots or photos captured directly via the app—something you can't do with the web app (yet).
Once ChatGPT spits out a response, you can interact with it as you normally would.
How to customize ChatGPT
If you find yourself prompting ChatGPT with the same instructions every time you interact with it—like "Write the response in Python" or "Keep the tone casual"—you don't have to. Here's how to customize ChatGPT on a free or paid plan.
How to use custom instructions in ChatGPT
For users on a free plan, you can set up custom instructions in ChatGPT. This lets you program ChatGPT with instructions you want it to always keep in mind when generating a response. Here's how to set it up.
Click on your profile, and then click Customize ChatGPT.
In the popup that appears, click the toggle next to Enable for new chats.
Enter any relevant details to help ChatGPT tailor its responses. For example, if you know your writing style, enter those details under What traits should ChatGPT have?
Click Save.

Unless you explicitly tell it otherwise in a prompt or you disable custom instructions, ChatGPT will automatically keep your custom instructions in mind every time it generates a response.
Note: If you need ChatGPT to juggle different roles, you can create different ChatGPT projects and assign custom instructions within each one.
How to create a custom GPT
If you're on a paid tier, you can use natural language to create a custom ChatGPT (also known as a GPT)—each programmed with its own set of instructions—or use prebuilt ones, such as Data Analyst. Note: If you're on a free plan, you can use GPTs, but you can't create them.
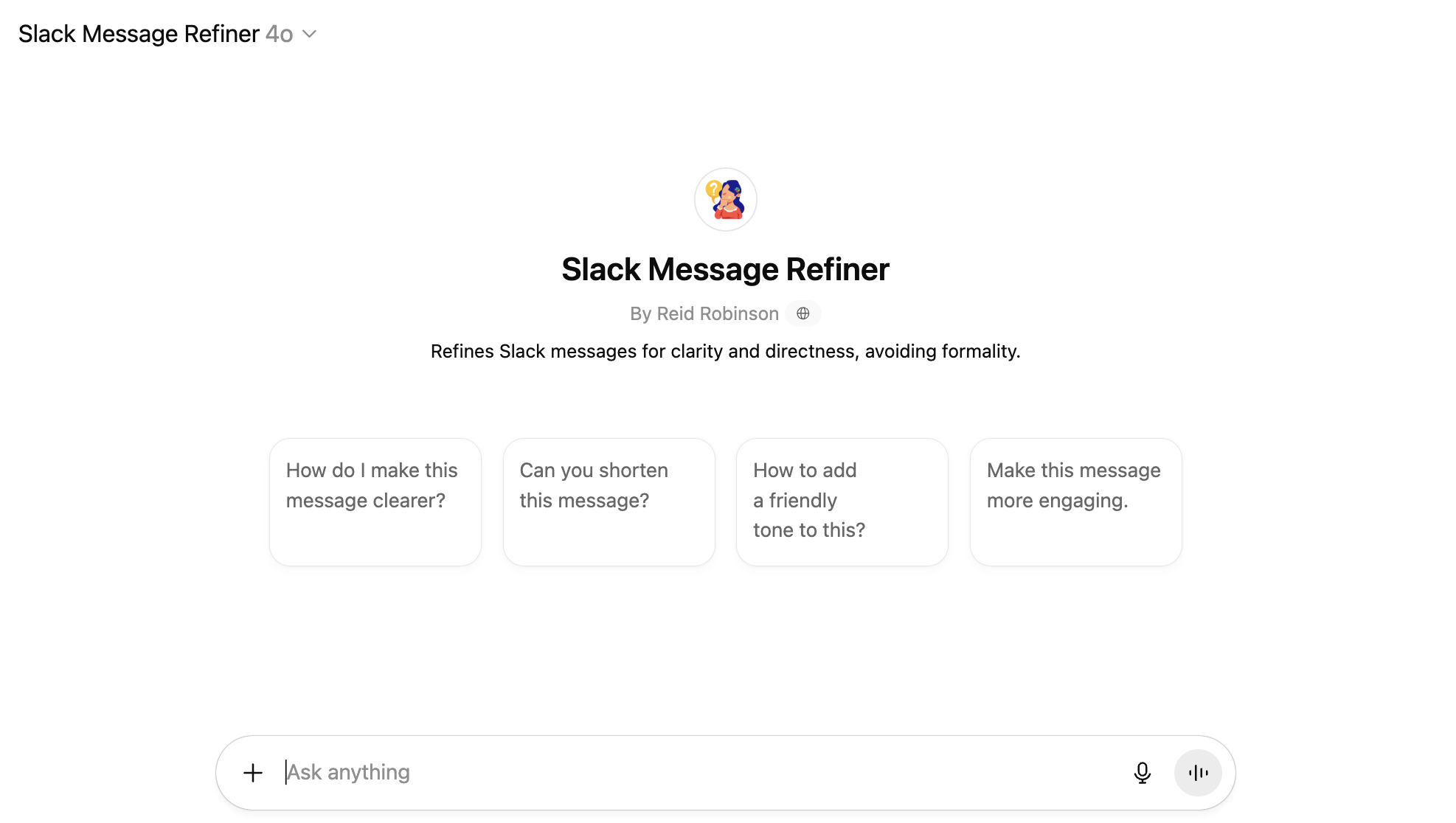
Here's the short version of how to create a custom GPT (for more details, check out our beginner's guide).
With ChatGPT open, click GPTs in the side panel.
Click Create in the top-right corner.
Enter your instructions in the message bar of the Create page. Chat with the GPT builder until you get the results you want.
Click Configure to add advanced customizations to your AI assistant. For example, you can change your GPT's name, further refine the instructions, upload knowledge files, and set up actions.
Click Create, and select how you want to share your custom GPT.
Click Update.
You can also interact with these GPTs from any conversation—just enter @[GPTname] followed by your prompt in the message bar of an existing GPT chat.
Custom GPTs are great for tailoring how ChatGPT responds inside the app. But if you want a chatbot that can also interact with the rest of your tools—like updating your CRM, sending messages, or surfacing insights across platforms—use Zapier Chatbots instead.
On Zapier, you can build a chatbot that's both powerful and practical. Using natural language, you can customize how it works, connect it with thousands of apps, and embed it anywhere you need—your website, an internal portal, or even customer-facing support channels. This way, you can orchestrate AI-powered workflows across your entire system. For example, your chatbot can answer common IT support questions right through your organization's internal site or Slack. Meanwhile, it flags more complex requests, adds them as priority support tickets, and updates your shared knowledge base with the latest answers.
Learn more about how to use Zapier Chatbots, or get started with one of these pre-made chatbot templates.
Improve your IT support with AI-powered responses, automatic ticket prioritization, and knowledge base updates.
Increase lead engagement with a conversational chat experience embedded on your website.
Zapier is the most connected AI orchestration platform—integrating with thousands of apps from partners like Google, Salesforce, and Microsoft. Use interfaces, data tables, and logic to build secure, automated, AI-powered systems for your business-critical workflows across your organization's technology stack. Learn more.
How to use ChatGPT Voice
Instead of typing in your prompt, you can actually talk out loud with ChatGPT. It's so fast that it gives the impression that you're having a real-time conversation.
Here's how ChatGPT's voice mode works on the desktop app (it works pretty much the same in the web and mobile app).
With a ChatGPT conversation open, click the voice mode icon, which looks like sound bars, in the message box.
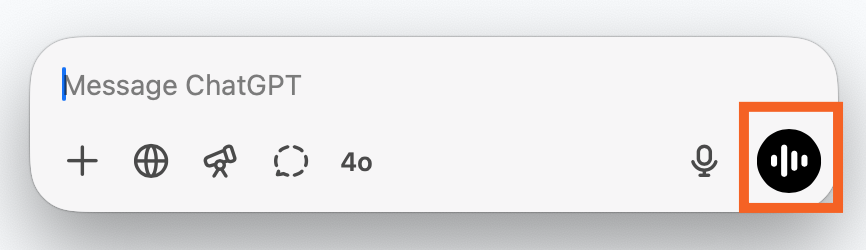
A black dot will appear on your screen. Once a wave-like animation appears, that's your cue to say your prompt.
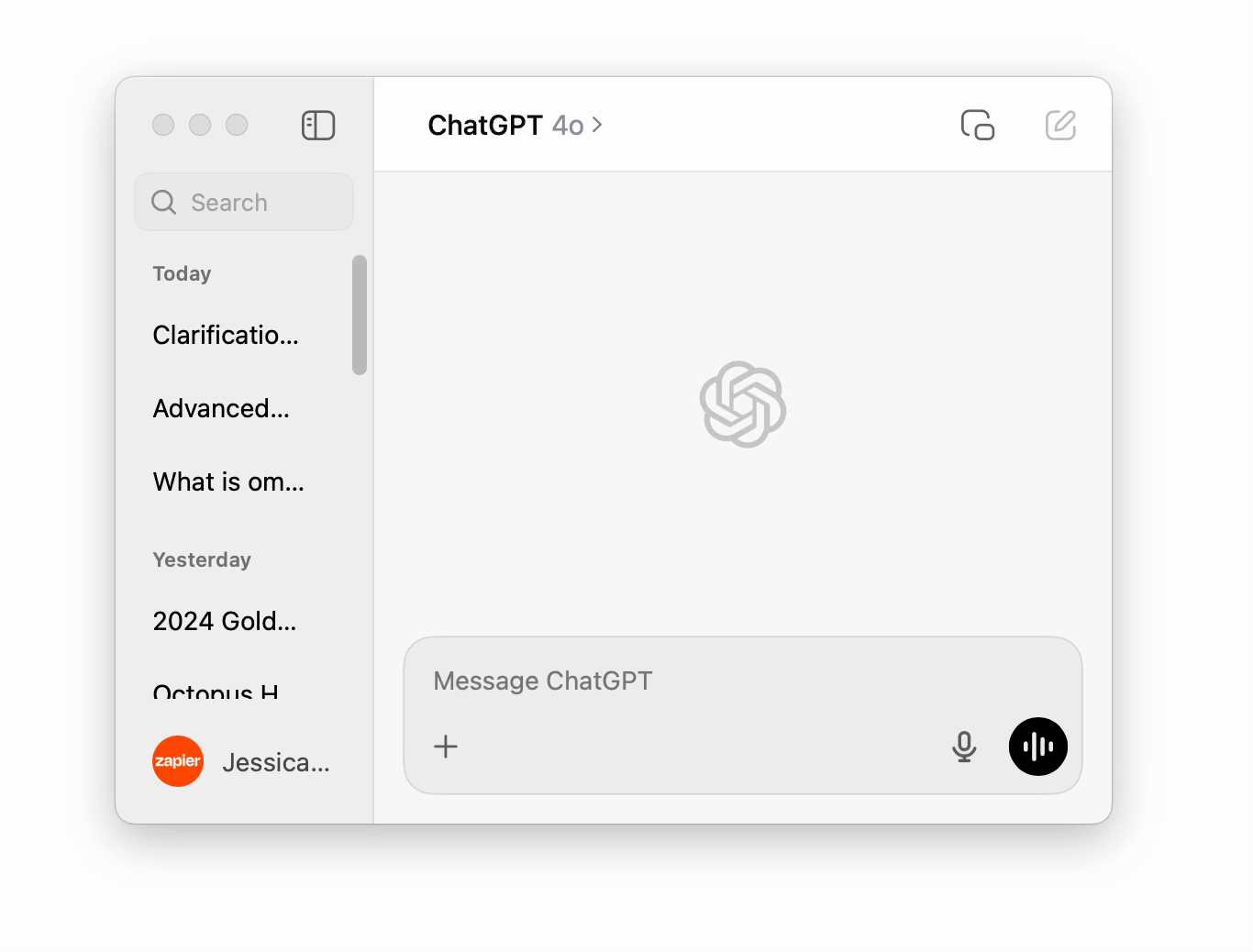
Once you've finished speaking, ChatGPT will process your request (no need to hit send) and voice its response to you. Need to pause ChatGPT? Interrupt it the way you naturally would in a conversation.
When you're done chatting, a text version of your entire conversation will appear and is automatically saved in your chat history.

How to upload and show images to ChatGPT
You can also add an image to your chat and discuss it with ChatGPT.
How to upload images to ChatGPT from the web app
Click the plus icon in the message bar, and then select Add photos & files. You can also drag and drop the files from your computer into the message bar. Or you can add an image directly from Google Drive or OneDrive—you'll have to first connect your app, if it's not already.
Select the image(s) you want to add.
Enter your accompanying prompt.
Hit Enter.
How to upload images to ChatGPT from the desktop app
Click the plus icon (
+) in the message bar.Select how you want to add your image—you can upload a photo, or take a photo or screenshot directly from the app.
Enter your accompanying prompt.
Hit Enter.
How to upload images to ChatGPT from the mobile app
Tap the plus icon (
+) in the message bar.Select how you want to add your image: You can upload an image from your phone or take a photo.
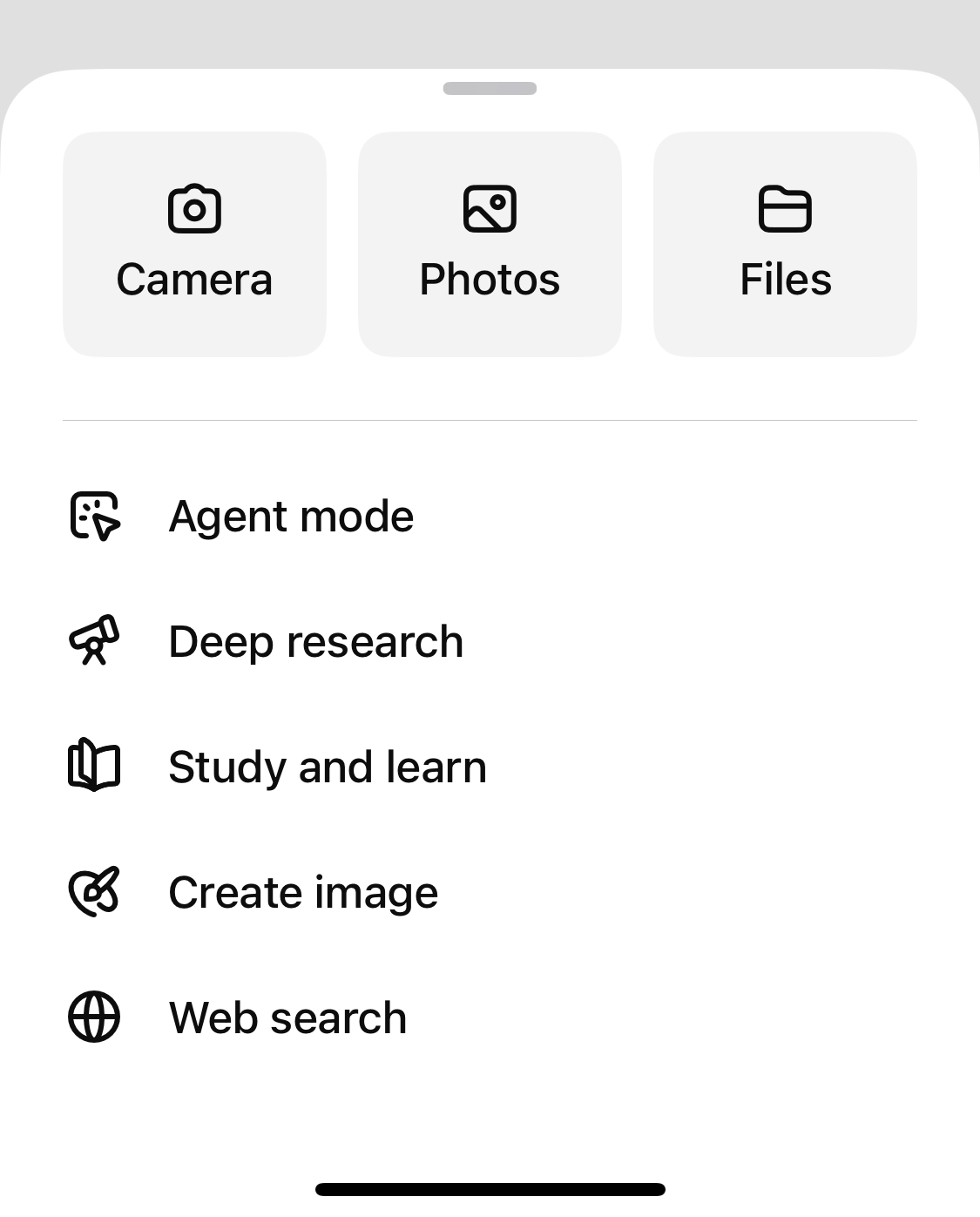
If there's a specific part of the image you want to discuss, you can circle the image or annotate it however you want.
Tap Next.
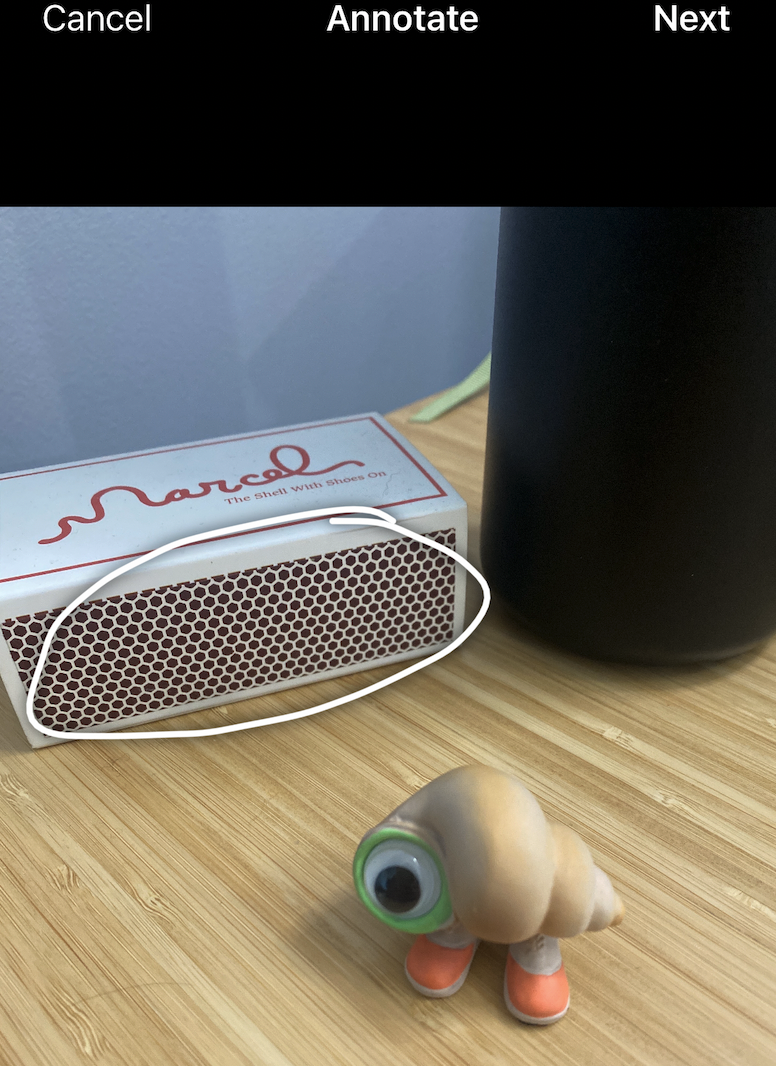
Enter your accompanying prompt. Tap Send.
How to use ChatGPT's non-chat features
Not every feature in ChatGPT is directly related to actually chatting with the chatbot. Here's how to use ChatGPT's chat-adjacent features so you can get more out of your right-hand bot. Note: Some features may be available only on select plans.
How to use Projects in ChatGPT
Projects in ChatGPT offer a way to keep related chats, memories, custom instructions, and other reference material in neatly contained groups. This way, you can jump between projects and have ChatGPT simultaneously context switch with you.
In the ChatGPT side panel, click New project.
Enter a name for your project, and click Create project.
From here, you have a few options within your project:
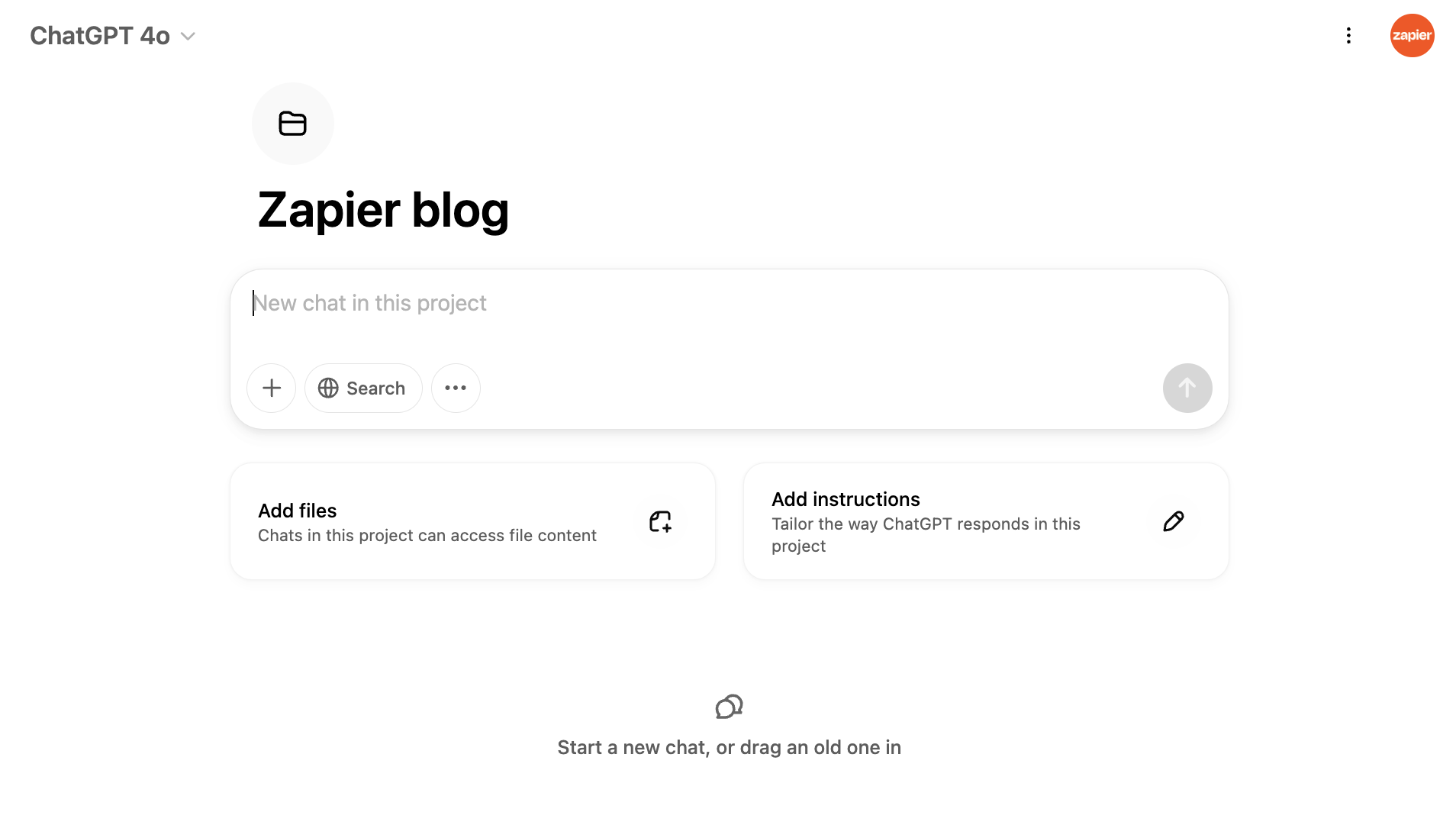
Start chatting. Enter your prompt in the message box and chat with ChatGPT as you normally would.
Add knowledge sources. Click Add files to upload any files you want ChatGPT to reference for that project.
Add custom instructions. Click Add instructions, and enter your project-specific instructions.
To view any project's chat history, click the name of the project in the side panel, and your chats will appear in the main area of the open project.
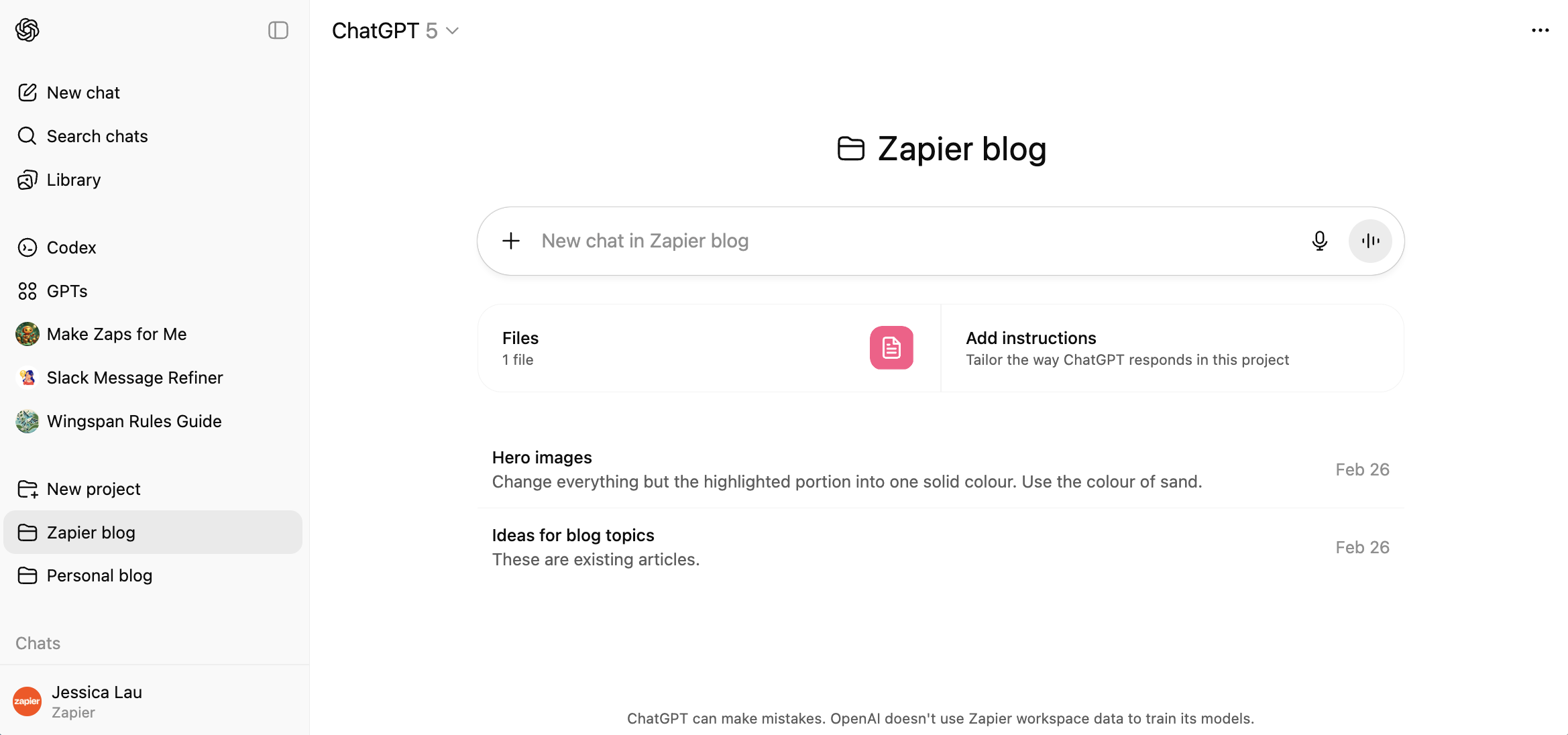
How to use ChatGPT scheduled tasks
To get even more out of your AI assistant, use ChatGPT to complete scheduled tasks. Here's a quick overview of how to set up a task. (For more details, check out how to use ChatGPT scheduled tasks.)
Start a new chat or set up your task from an existing one.
Describe the task you want ChatGPT to complete and when.
ChatGPT will display the scheduled task in your chat.
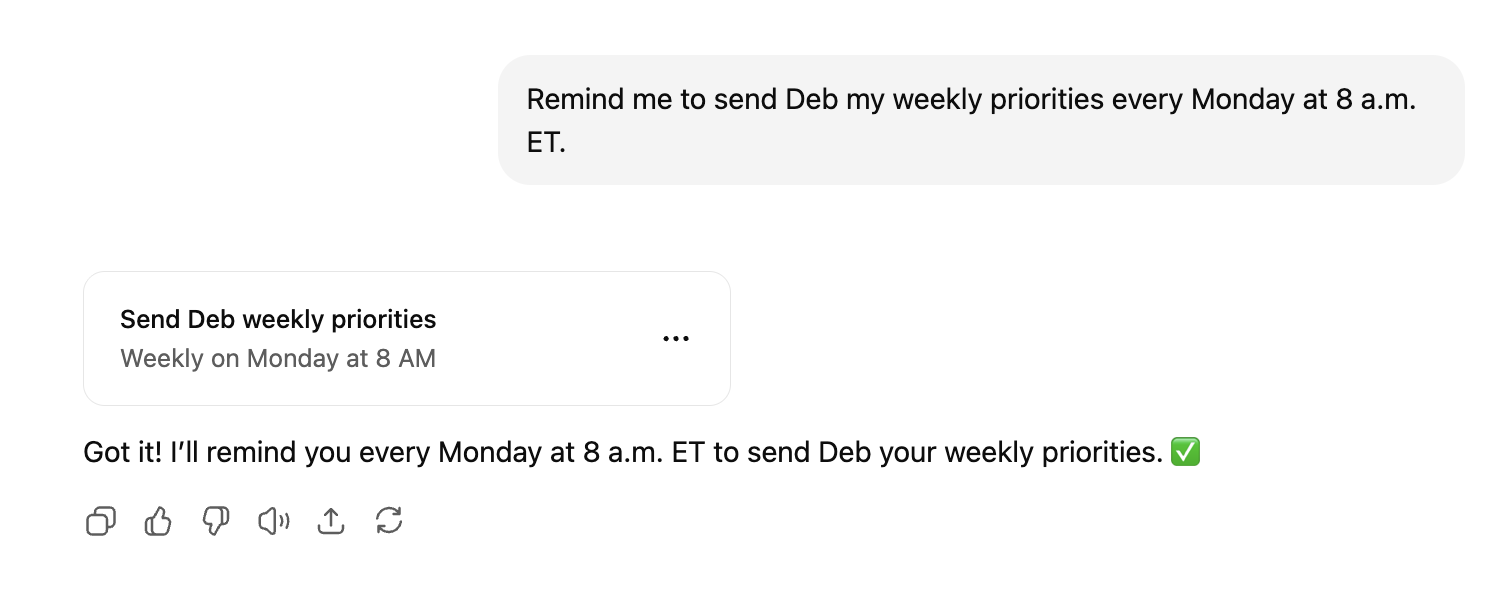
If you need to revise your task, click the horizontal three dots menu (
...) next to the task confirmation in your chat.Click Edit.
Edit your scheduled task as needed.

Click Save.
ChatGPT will run scheduled tasks regardless of whether you're online, and it'll notify you via push notification and email once the task is complete. To change how you're notified, open your ChatGPT settings, click Notifications, and select your preferred notification methods.
How to use ChatGPT canvas
ChatGPT canvas is a self-contained output that's generated from your conversation. The output appears in a dedicated window next to your main chat so that you can dial in on the exact prompt that you want to refine without having to dig through other parts of your conversation. Here's the simplest way to use it. (For more detailed steps with screenshots, check out how to use ChatGPT canvas.)
Enter your prompt as you normally would and ask ChatGPT to output its response as a canvas or "create a document."
ChatGPT will output its response within a "page" on your screen.
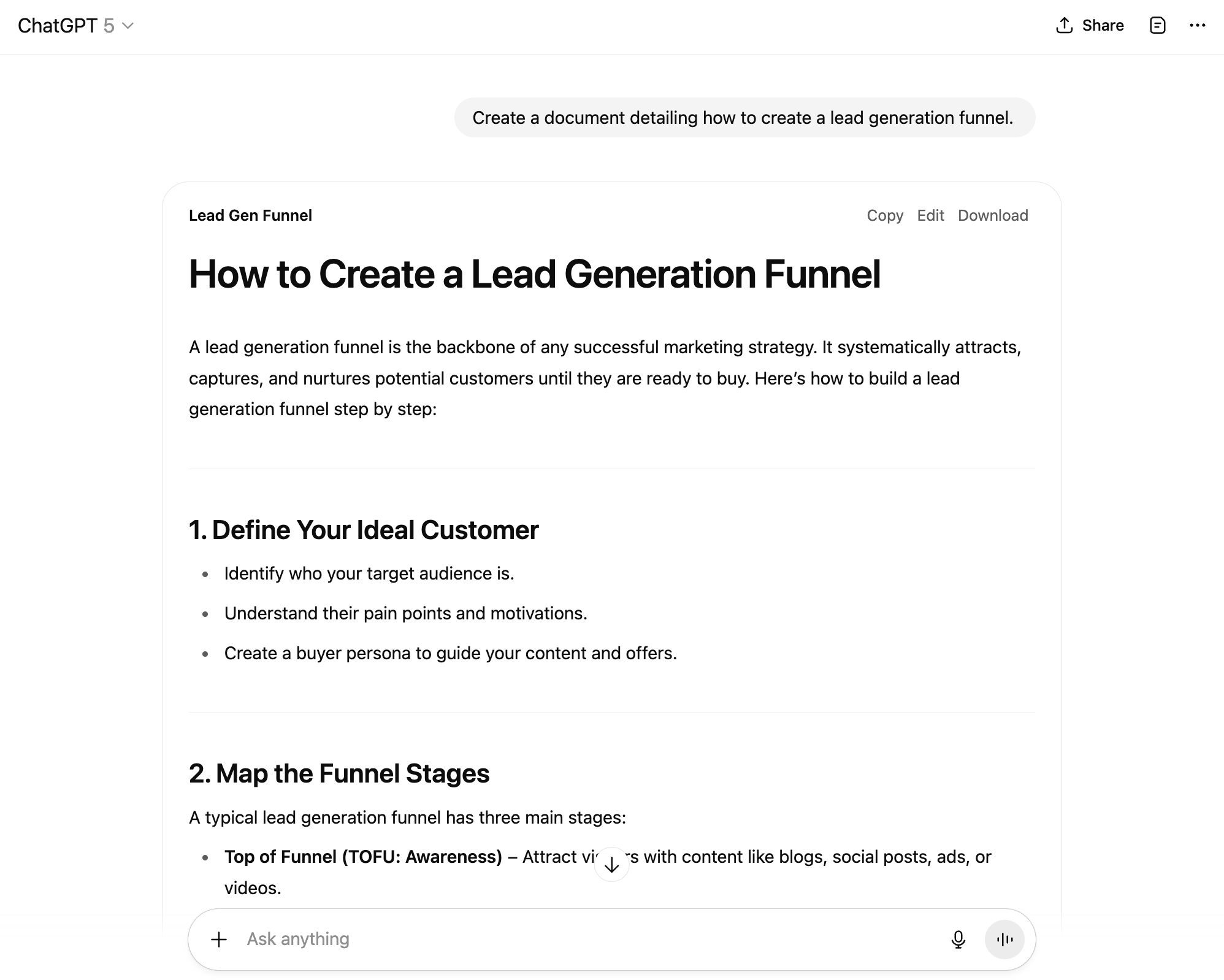
To edit the output, click Edit above the response.
The page output will expand into the right half of your screen while displaying your main conversation on the left.
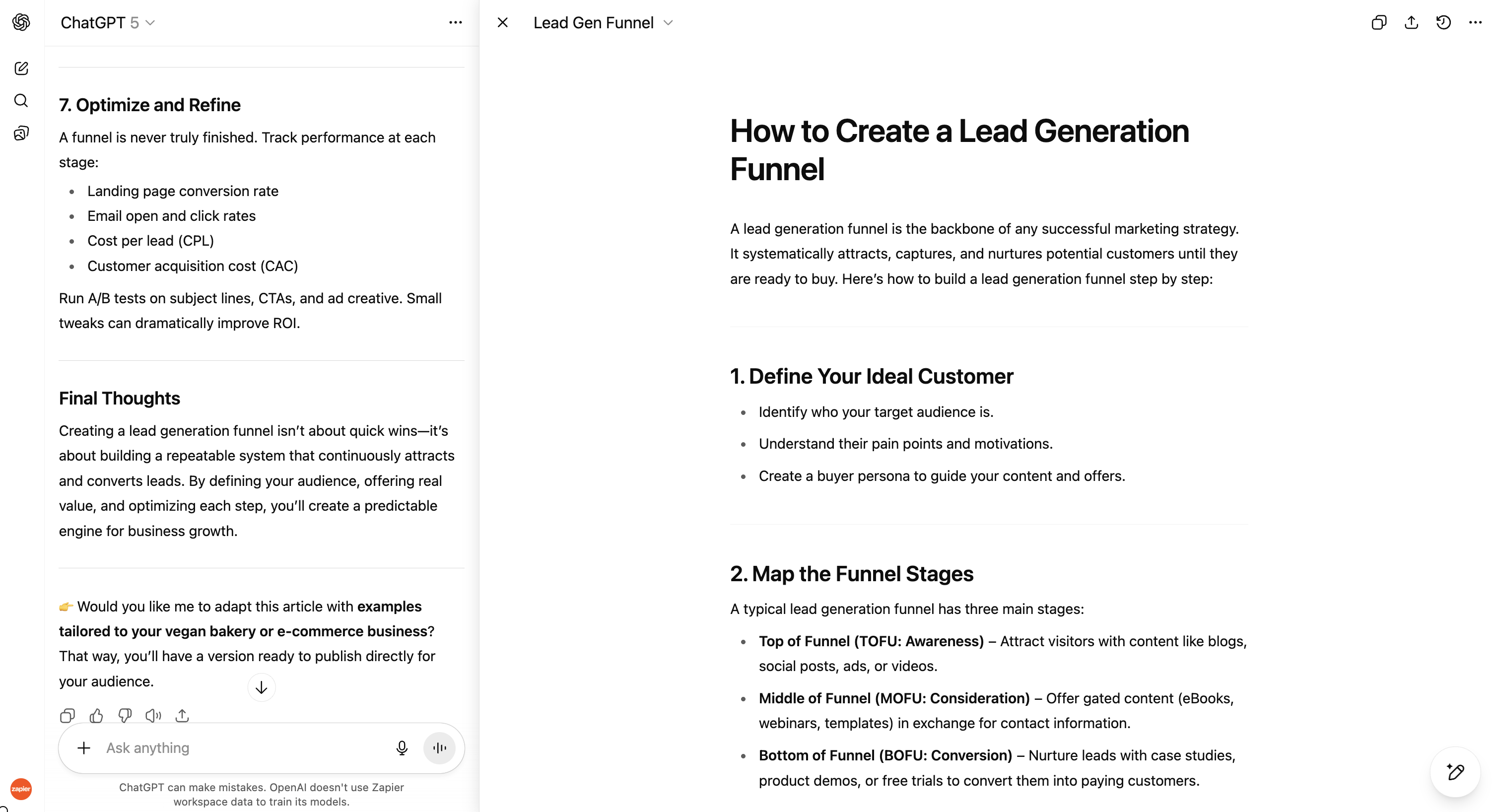
Edit your output directly in the canvas. You can also highlight specific sections to make targeted edits.
How to use ChatGPT Agent
ChatGPT Agent is an AI agent that can surf the web and perform tasks for you. For example, it can fill out forms, download files, and even generate memes. This is oversimplifying just how powerful ChatGPT Agent is, but you get the gist.
To use it, select it from your tools menu or type /agent in the message bar. Describe the task you want the agent to run, and it'll take care of the rest.
This feature is currently in beta, so I haven't been able to personally test it, but the demo of Agent in action shows a lot of promise.
If you're eager to put AI agents in action, you can try Zapier Agents. On Zapier, you can build and deploy agents that connect with thousands of apps, so you can orchestrate an end-to-end system across your organization. For example, you can teach an agent to gather background research on new leads and keep you up to date. Ask it to enrich new lead data from the internet, add it to your CRM, and draft personalized outreach to leads most likely to convert.
Or you can create an agent the drafts email responses, creates tasks for urgent requests, and archives any spam or marketing emails.
Learn more about how to use Zapier Agents, or get started with one of these pre-made agent templates.
Can ChatGPT refuse to answer my prompts?
For its part, OpenAI has expressed its commitment to keeping AI "safe and broadly beneficial." To do this, they've introduced various safeguards, including the ability for ChatGPT to reject inappropriate, offensive, or illegal content.
To get specific, here's what ChatGPT told me when I asked, "What prompts won't you respond to?"
I won’t respond to prompts that:
Harmful or unsafe requests I won’t respond to instructions for making weapons, explosives, or dangerous substances, nor to content promoting self-harm, suicide, or violence.
Private or sensitive information I won’t generate or expose personal, confidential, or financial data (like passwords or credit card numbers), private communications unless shared with me here, or impersonations of real people.
Ethical and legal restrictions I won’t create deepfakes of real people without consent, plagiarized or copyrighted material (such as full song lyrics or book passages), or illegal advice (for example, tax evasion or hacking).
Inappropriate or adult content I won’t produce sexually explicit content involving real people, harassment or hate speech, or graphic gore and violence.
Misuse of capabilities I won’t continuously monitor files or accounts (I only see what you share in the chat), provide exhaustive listings of documents, or pretend to be a professional I’m not (such as a lawyer or doctor).
To be clear, this isn't a complete list of rejection-worthy prompts. But if you're ever wondering about ChatGPT's limits, like "Can ChatGPT remember my passwords?" (it can't), or "Can ChatGPT reproduce my favorite Picasso?" (also a hard no), just ask it yourself. But take it with a grain of salt.
How to manage your data in ChatGPT
There are a number of ways to manage your data in ChatGPT. The steps vary depending on what you want to do and the device you're using. If there's a specific thing you want to do, feel free to jump ahead.
How to delete your ChatGPT conversations from the mobile app
How to archive your ChatGPT conversations from the mobile app
How to manage ChatGPT's memory
ChatGPT's memory functionality works similarly to custom instructions with one key exception: you don't have to manually tell ChatGPT what you want it to know or how to respond. Instead, ChatGPT automatically picks up on details and preferences to tailor its responses.
According to OpenAI, they've trained ChatGPT steer away from remembering and using sensitive information, like your health details. (This is a key reason why you shouldn't enter any personal or private data into ChatGPT.) But if you want to play it safe, here's how to manage ChatGPT's memory. The steps are the same for both the web and mobile app.
Click on your profile, and then click Settings.
Click Personalization.
Next to Manage memories, click Manage.
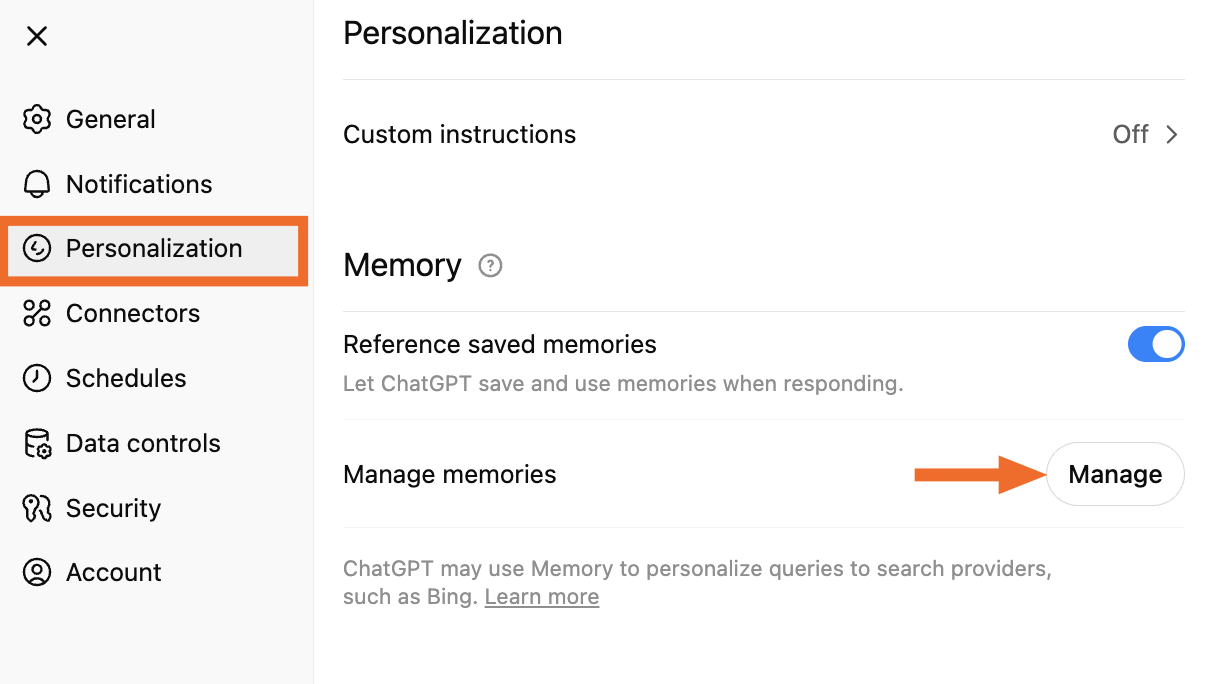
From here, you have two options:
Delete specific memories. Click the Remove icon, which looks like a garbage can, next to any memory you want ChatGPT to forget.
Delete all memories. Click Delete all to clear all of ChatGPT's memories at once.
To turn ChatGPT's memory off altogether, go back to your personalization settings and click the toggle next to Reference saved memories.
Your settings are automatically applied to your account across all devices.
Note: Turning memory off and deleting past conversations in your chat history doesn't clear your memories. The only way to clear your memories is by deleting them or telling ChatGPT conversationally to forget memories. Even so, OpenAI may retain a log of forgotten memories for up to 30 days for safety and debugging purposes.
How to use temporary chats
If you'd like to have the occasional conversation without ChatGPT or GPTs using or creating memories, use a temporary chat instead. It's worth noting that if you have custom instructions on, ChatGPT will still follow those directives.
Start a new chat.
Click the Temporary chat icon (it looks like a speech bubble) in the top-right corner.
The message bar will turn black to make it obvious that the feature is enabled.
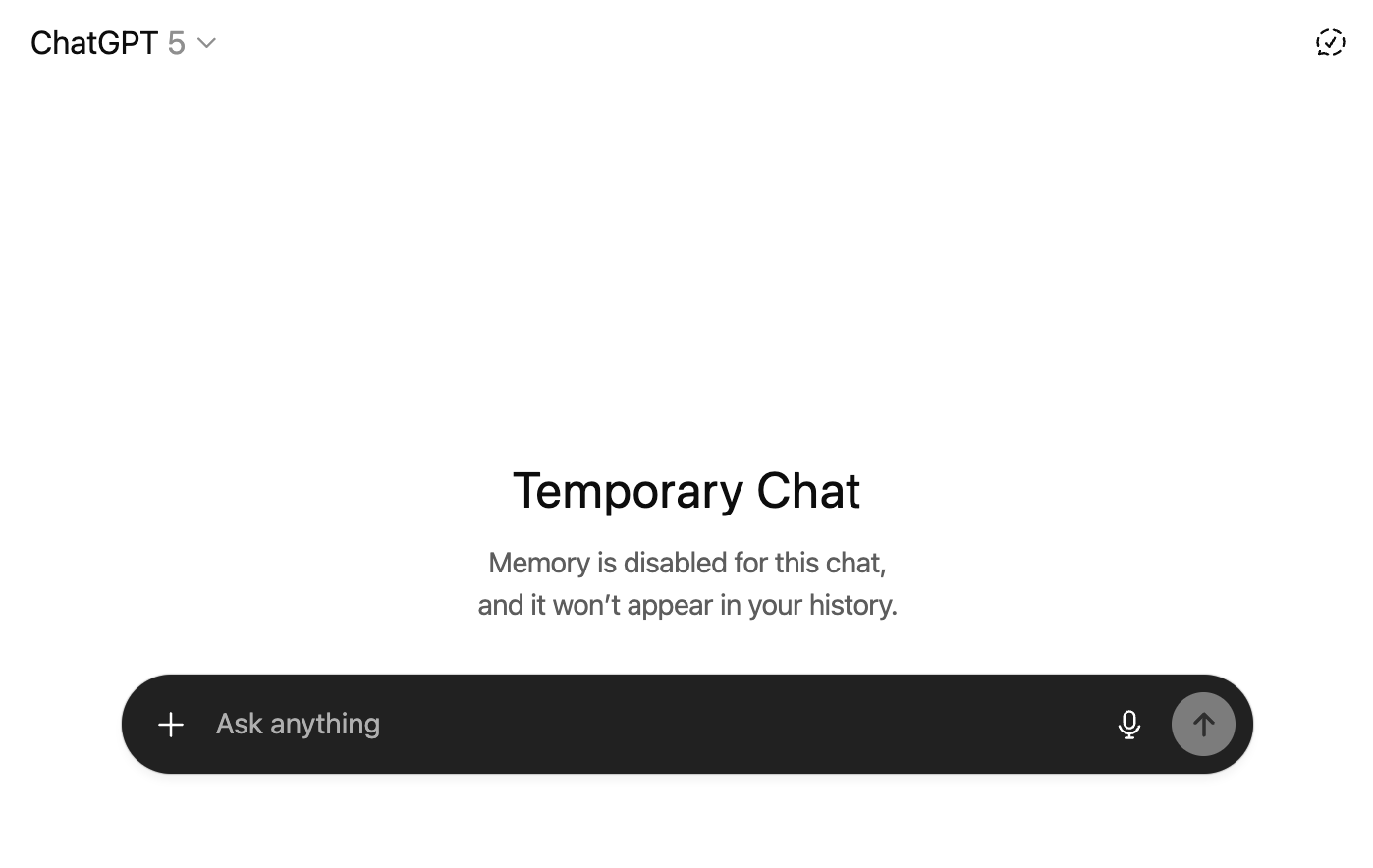
While temporary conversations don't appear in your chat history, OpenAI may keep a copy for up to 30 days for safety purposes. If you chat with a GPT that has actions, data sent to third parties through those actions may be kept for longer than 30 days and used for other purposes.
How to turn off model training
By default, your conversations and memories can be used as training data to improve OpenAI's models. If you want to turn this setting off, here's how to do it in the web and mobile app.
Click on your profile, and then click Settings.
Click Data controls.
Click Improve the model for everyone.
Click the toggle next to Improve the model for everyone. You can also choose if you want to include your audio and video recordings.
Click Done.
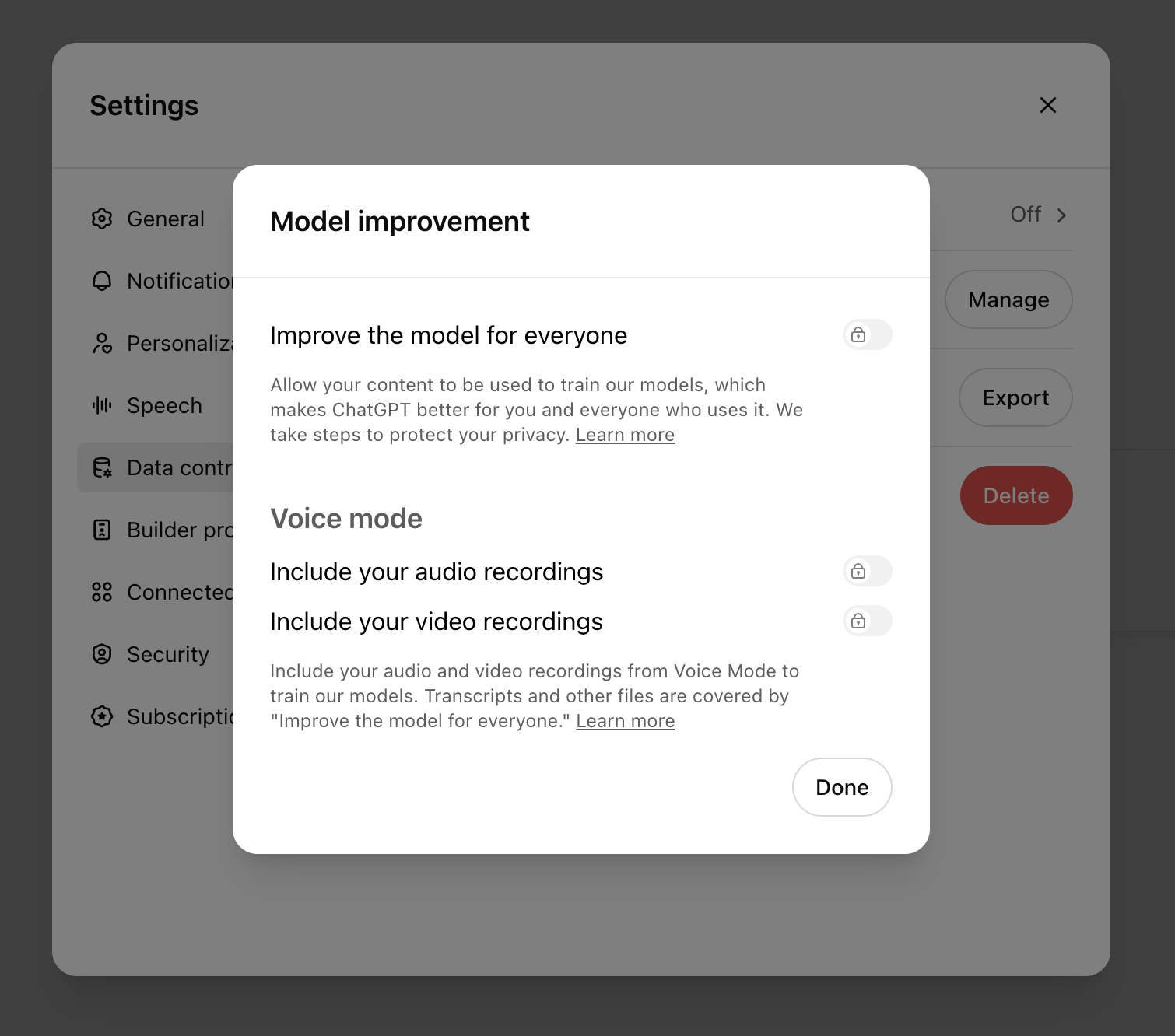
How to delete your ChatGPT conversations from a desktop
Here's how to delete all your past conversations in one fell swoop using the web app.
Click on your profile, and then click Settings.
Click Data controls, and then click Delete all.
Click Confirm deletion. (There's no undo button.)
Want to delete specific conversations instead?
In the ChatGPT side panel, hover over the name of the conversation you want to delete.
Click the Options icon, which looks like an ellipsis (
...).Click Delete.
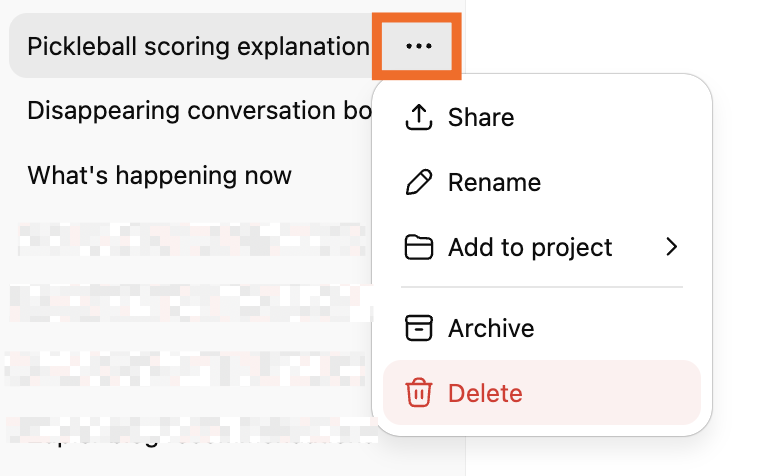
In the popup that appears, click Delete to confirm.
How to archive your ChatGPT conversations from a desktop
Let's say you want your side panel to display only specific conversations—but you don't necessarily want to delete your other ones. You can archive less relevant chats in a separate place that you can revive later on.
In the side panel, hover over the name of the conversation you want to archive.
Click the Options icon (
...).Click Archive.
You can also archive all your conversations at once.
Click on your profile, and then click Settings.
Click Data controls.
Next to Archive all chats, click Archive all.
Click Confirm archive to confirm.
To view or restore an archived chat, go back to your Settings.
Next to Archived chats, click Manage.
From here, you have three options:

View. Click the name of the conversation to view it. You'll have the option to unarchive it directly from the conversation, if you want.
Unarchive. Click the Unarchive conversation icon, which looks like an upward-facing arrow.
Delete. Click the Delete icon, which looks like a garbage can.
How to delete your ChatGPT conversations from the mobile app
Here's how to delete all your past conversations at once using the mobile app.
Tap your profile to open your settings.
Tap Data Controls.
Tap Delete All Chats (iOS) or Clear Chat History (Android).
Tap Confirm.
Here's how to delete specific conversations from the mobile app.
In the ChatGPT side panel, tap and hold the name of the conversation you want to delete.
Tap Delete.
Tap Delete again to confirm.
How to archive your ChatGPT conversations from the mobile app
Here's how to archive individual conversations in ChatGPT.
Tap and hold the name of the conversation you want to archive.
Tap Archive.
Tap Archive again to confirm.
And here's how to archive all your conversations at once.
Tap your profile to open your settings.
Tap Data Controls.
Tap Archive All Chats (iOS) or Archive Chat History (Android).
Here's how to view or restore an archived chat.
Tap your profile to open your settings.
Tap Archived Chats.
Tap the conversation you want to view or restore, and tap View or Unarchive. Alternatively, tap Delete to permanently remove it.
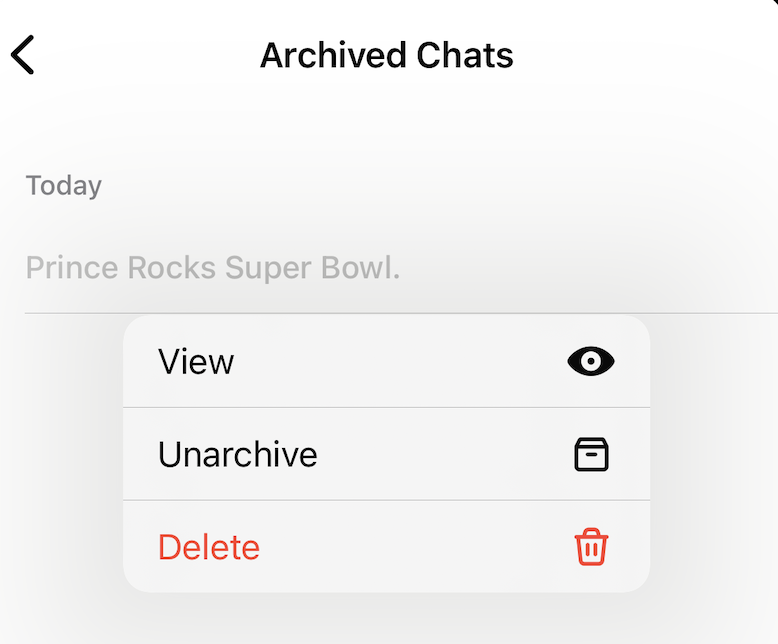
Automate ChatGPT with Zapier
While ChatGPT is impressive on its own, you can put ChatGPT to work even more by integrating it with your other software. On Zapier, you can connect ChatGPT with thousands of other apps, so you can layer AI into every step of your workflows.
Learn more about how to automate ChatGPT, or click on any of the pre-made templates to get started.
Send prompts to ChatGPT for Google Forms responses and add the ChatGPT response to a Google Sheet
Automatically reply to Google Business Profile reviews with ChatGPT
Create email copy with ChatGPT from new Gmail emails and save as drafts in Gmail
Create email copy with ChatGPT from new Microsoft Outlook emails and save as drafts
How to use ChatGPT: FAQs
In case 4,000 words about ChatGPT wasn't enough for you, here are answers to some other questions I see a lot.
What models does ChatGPT use?
As of this writing, ChatGPT's main models are GPT-5, GPT-5 mini, and GPT-5 nano. But at the rate OpenAI keeps expanding its models, it could be running on GPT-72 by the time you're reading this.
Is ChatGPT free?
You can create an OpenAI account for free to use ChatGPT. But there are limitations. For example, you're limited on the number of messages you can send and you may not have access to ChatGPT during peak times.
What's the difference between a free and paid ChatGPT subscription?
There are two levels of paid ChatGPT subscriptions aimed at individual users: Plus ($20/month) and Pro ($200/month). For a comparison of each, check out these articles:
Can I search my ChatGPT history?
ChatGPT does have built-in search functionality.
Click Search chats in the side panel. Or use your keyboard shortcut:
command+K(Mac) orCtrl+K(Windows).In the popup that appears, enter your search term in the search bar.
ChatGPT will list any conversations that contain your search term.
Click any of the results and ChatGPT will jump to that conversation.
Can ChatGPT create images?
It can. ChatGPT's image generation capabilities are baked in—all you have to do is enter an AI art prompt, and it'll take care of the rest.
If you prefer to generate images using DALL·E, you can use the DALL·E GPT.
Does ChatGPT have access to the internet?
Yes—no matter which model you're running, ChatGPT can search the internet for current information.
How accurate is ChatGPT?
ChatGPT's been known to produce completely made-up answers. When this happens, it's called a "hallucination." It's a lot less common now that the models are more advanced, but it can definitely still happen.
ChatGPT will often cite the sources it used to inform its response—this way, you can easily fact-check what it said. If it doesn't automatically provide sources, you can also prompt ChatGPT to tell you where it got its information from.
Does ChatGPT remember previous conversations?
ChatGPT can "remember" details from the current conversation you're having with it—this is what gives the impression that you're having a real conversation.
By default, ChatGPT also automatically picks up on details and preferences from previous conversations to tailor its responses. But you can turn off this setting. Learn how to manage your data in ChatGPT.
Related reading:
This article was originally published in August 2023. The most recent update was in August 2025.