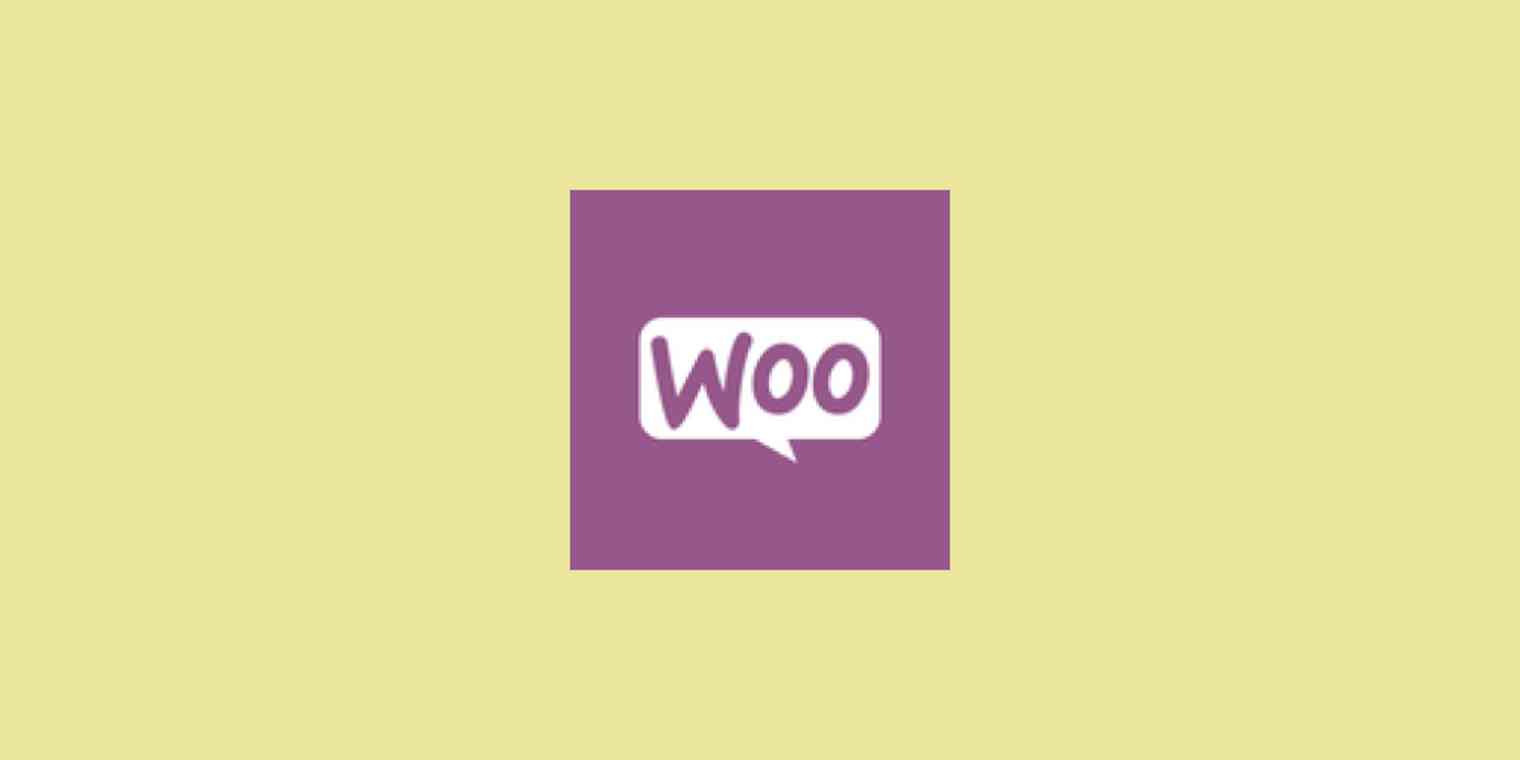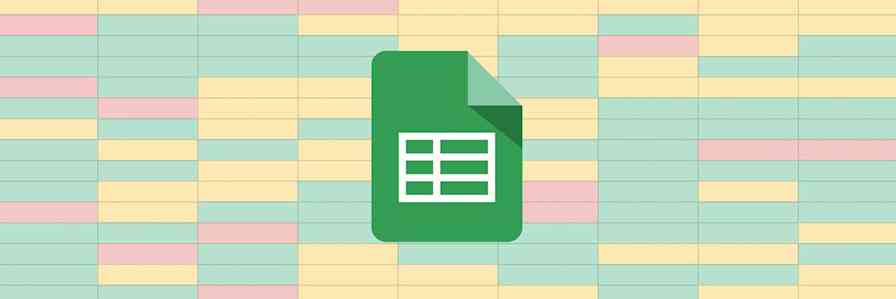WooCommerce is a top platform for building an eCommerce site, and this guide will walk you through how to set up WooCommerce so you can hit the ground running.
First, a Warning: WooCommerce is a WordPress Plugin
Although it competes with self-sufficient platforms like Shopify and Magento, WooCommerce is not an eCommerce platform. Instead, it's a plugin for WordPress that adds everything an eCommerce store needs to your WordPress site. Product pages, checkout functionality, even coupons—and that's not including the library of WooCommerce extensions that allow further customization.
The benefit is that WooCommerce allows you to design your site through the WordPress designer, which includes their library of tens of thousands of plugins, mostly third-party. Essentially, you can use design elements that weren't necessarily intended for eCommerce sites; anything usable on WordPress is usable for your eCommerce site.
What Do You Need Before Installing WooCommerce?
Installing the WooCommerce plugin is the easy part. The hard part is setting up your WordPress site. Before you use WooCommerce, you need to accomplish these three steps:
Register a domain name.
Find WordPress hosting.
Install WordPress.
There are a lot of variations on how to accomplish these tasks, with no one right answer. Different hosting companies offer different features, so the right one for you depends on your priorities. You can register your domain name at different companies too.
There are plenty of guides to help you—just be sure to hold off on designing the actual site until after you have WooCommerce installed.
How to Install WooCommerce
Once you have WordPress installed and your account set up, installing WooCommerce is relatively straightforward. From your WordPress dashboard, on the left side menu, click Plugins > Add New.
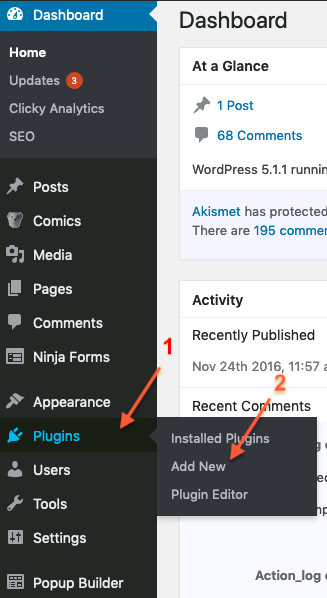
This brings you to the WordPress plugin library. You can return here later to install different design elements, like modal windows or social media share buttons. For now, though, we're only interested in WooCommerce. Type WooCommerce into the bar that says Search plugins.

The WooCommerce plugin will appear in the first spot at the top left. Don't worry about the other WooCommerce extensions for now—focus only on the one titled "WooCommerce."
You can install it right there. Click Install Now.
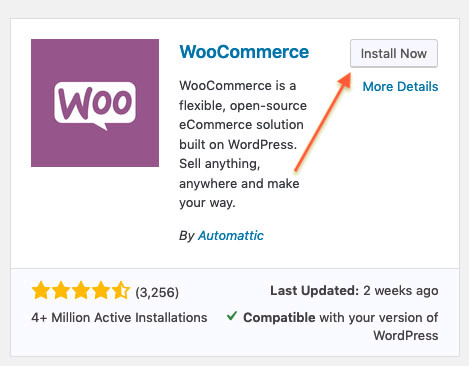
Give WordPress a few moments to install WooCommerce. When it's ready, the button will change to say Activate. But just because a plugin is installed, that doesn't mean it's active. WordPress stores all your installed plugins, but it allows you to activate and deactivate them at will to experiment with customization. Turn on WooCommerce now by clicking Activate.
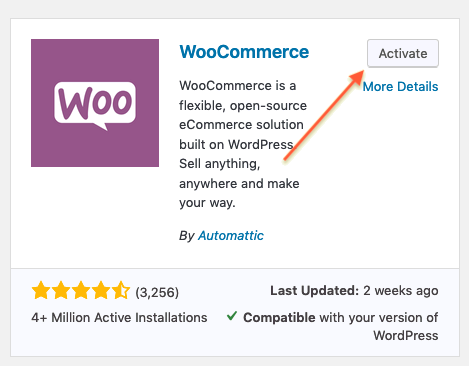
Activating WooCommerce brings you to the plugin screen, where you'll see a confirmation message at the top that says Plugin activated.
And that's it. You'll notice there are new WooCommerce and Products options in your dashboard menu. You can now access all of WooCommerce's features and add eCommerce elements to your site.
To begin designing your site, go to Appearance in the left-side menu of the dashboard. Alternatively, you could start by fine-tuning the eCommerce details of your site by going to WooCommerce > Settings in the dashboard menu. This lets you customize options and submit your personal data. If you want to jump straight to populating your site with product pages, navigate to Products > Add New.
For a more in-depth guide to WooCommerce, read our guide to How to Start a WooCommerce Store.