Hyperlinks let you insert a clickable link into text without showing the whole URL. For example, instead of sending your coworker a messy URL like https://www.youtube.com/watch?v=dQw4w9WgXcQ, you can hide that link in something neater, like This is the best. It's especially practical when the link you want to share looks like pure gibberish and runs the length of your forearm.
It makes sense, then, that Gmail lets you easily hyperlink text from the web; it makes less sense that they've made it unnecessarily complicated to do so in the mobile app. But alas, that's where we're at.
Here, I'll cover how to hyperlink in Gmail from the mobile app and your desktop.
Table of contents
How to hyperlink in Gmail from the mobile app
Here's how to hyperlink in Gmail from the mobile app. (The same method works for both iPhone and Android.)
Compose your message. (Resist the urge to double-click and look for a hyperlink option—it's not there.)
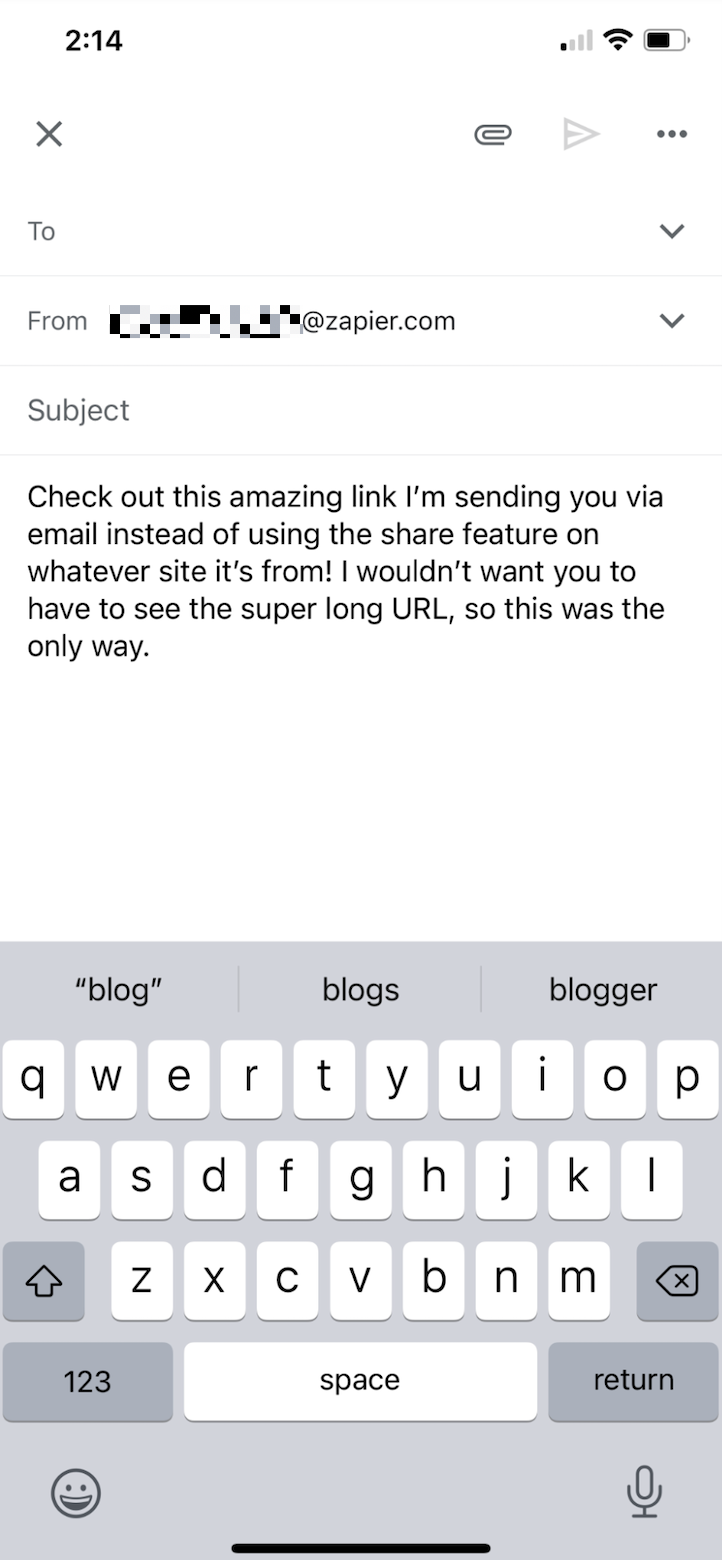
Copy the URL from wherever it is, and paste it into the bottom of the message.
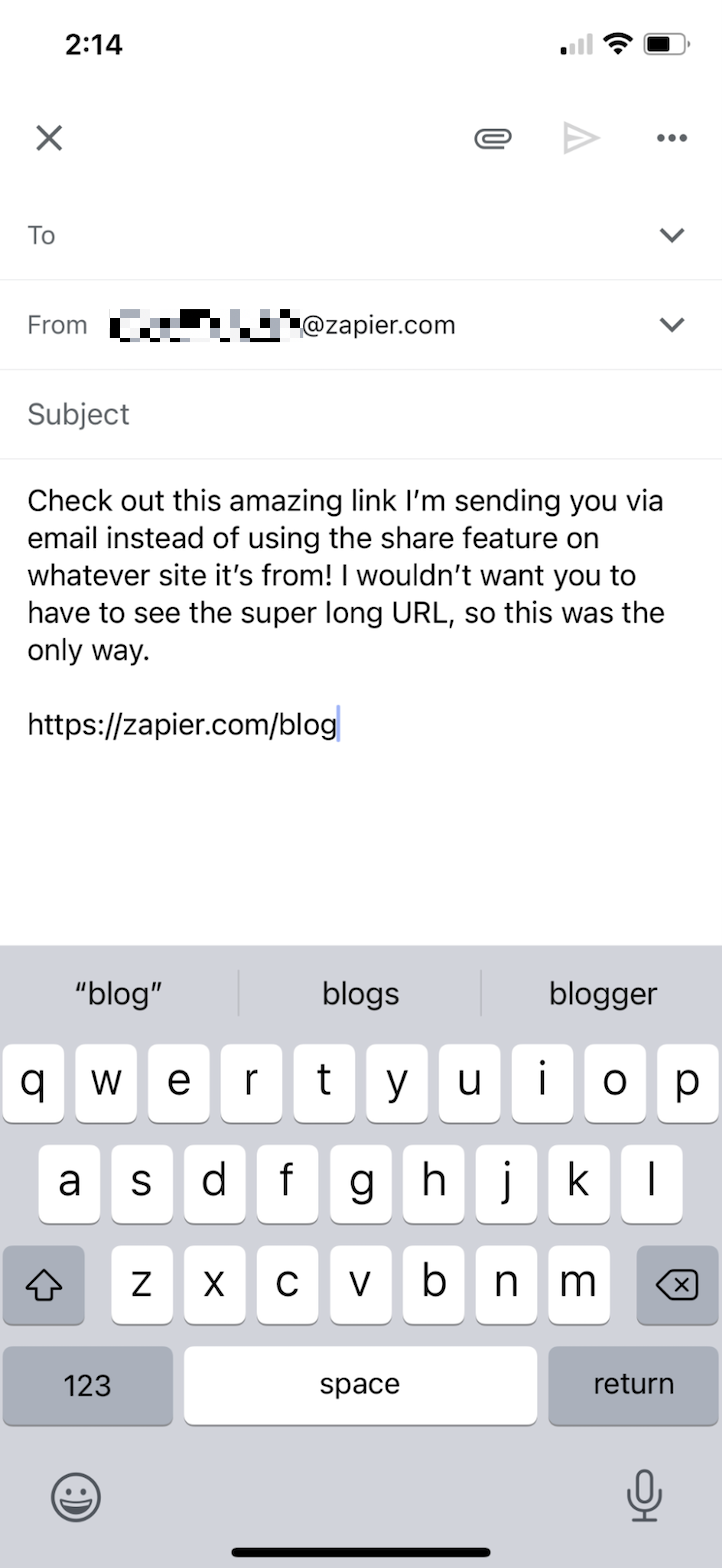
The URL won't hyperlink automatically, so you need to exit the draft, and then reopen it. At that point, the URL will be hyperlinked.
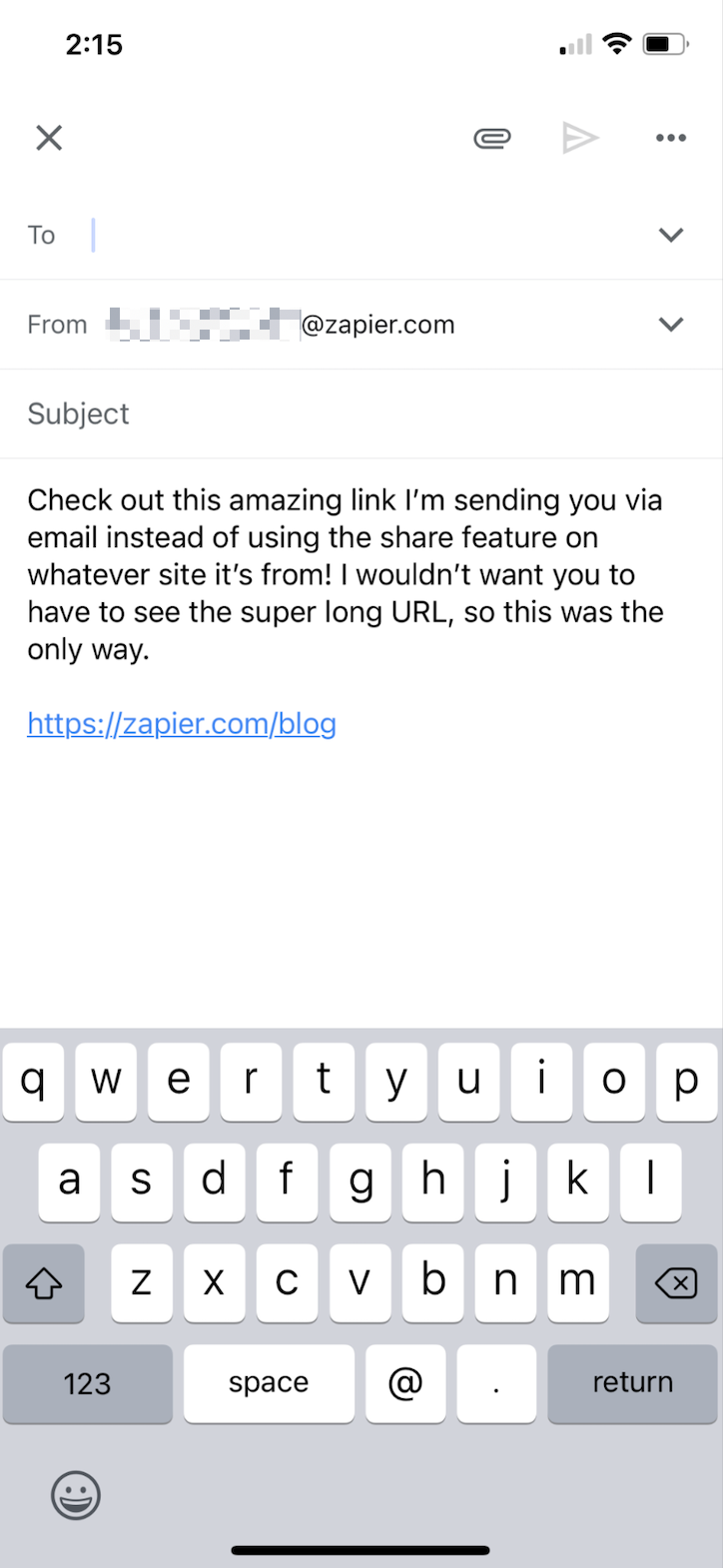
Enter the words you want to hyperlink somewhere within the URL.
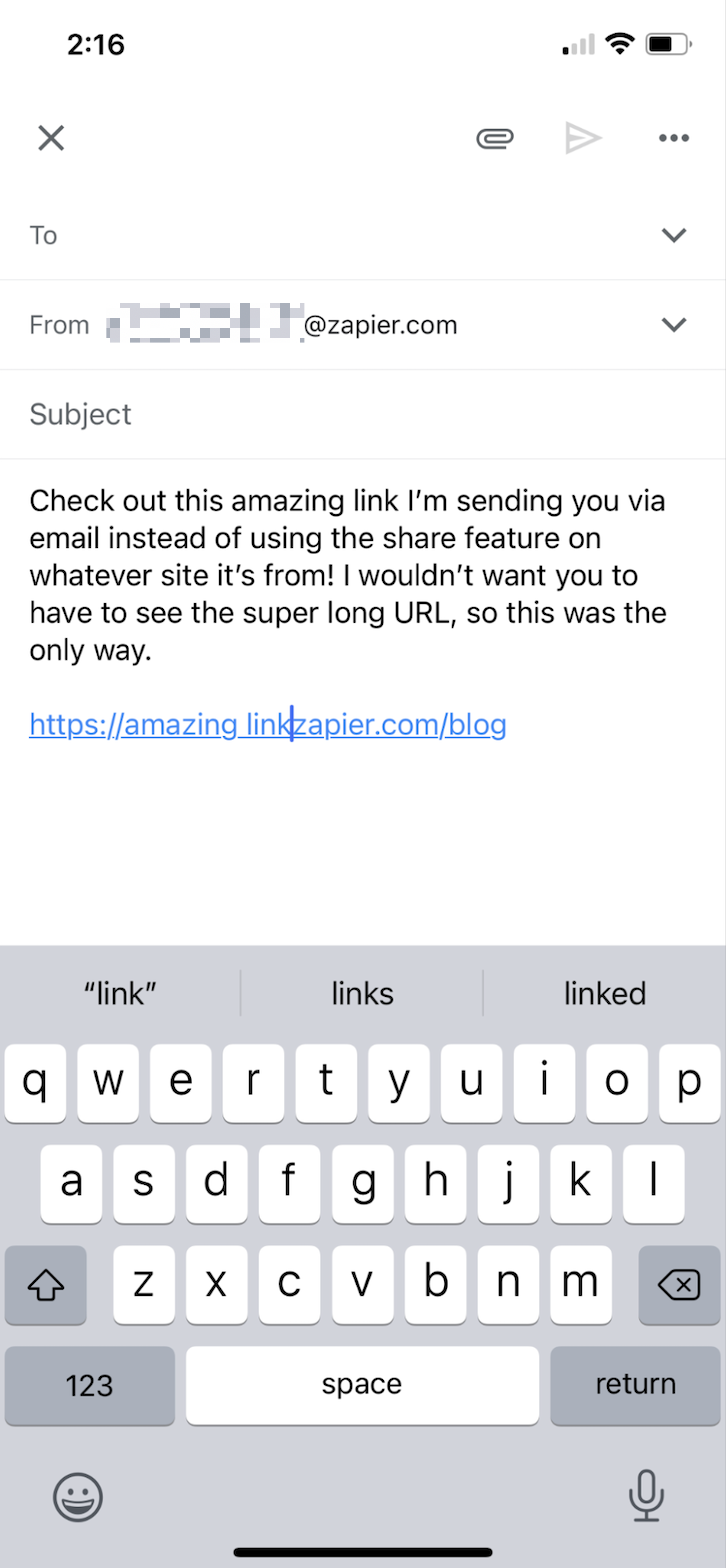
Delete everything except for the words you want to hyperlink.

Copy and paste the hyperlinked text to wherever you want it within your message.
Delete the original hyperlinked text at the bottom of the email.
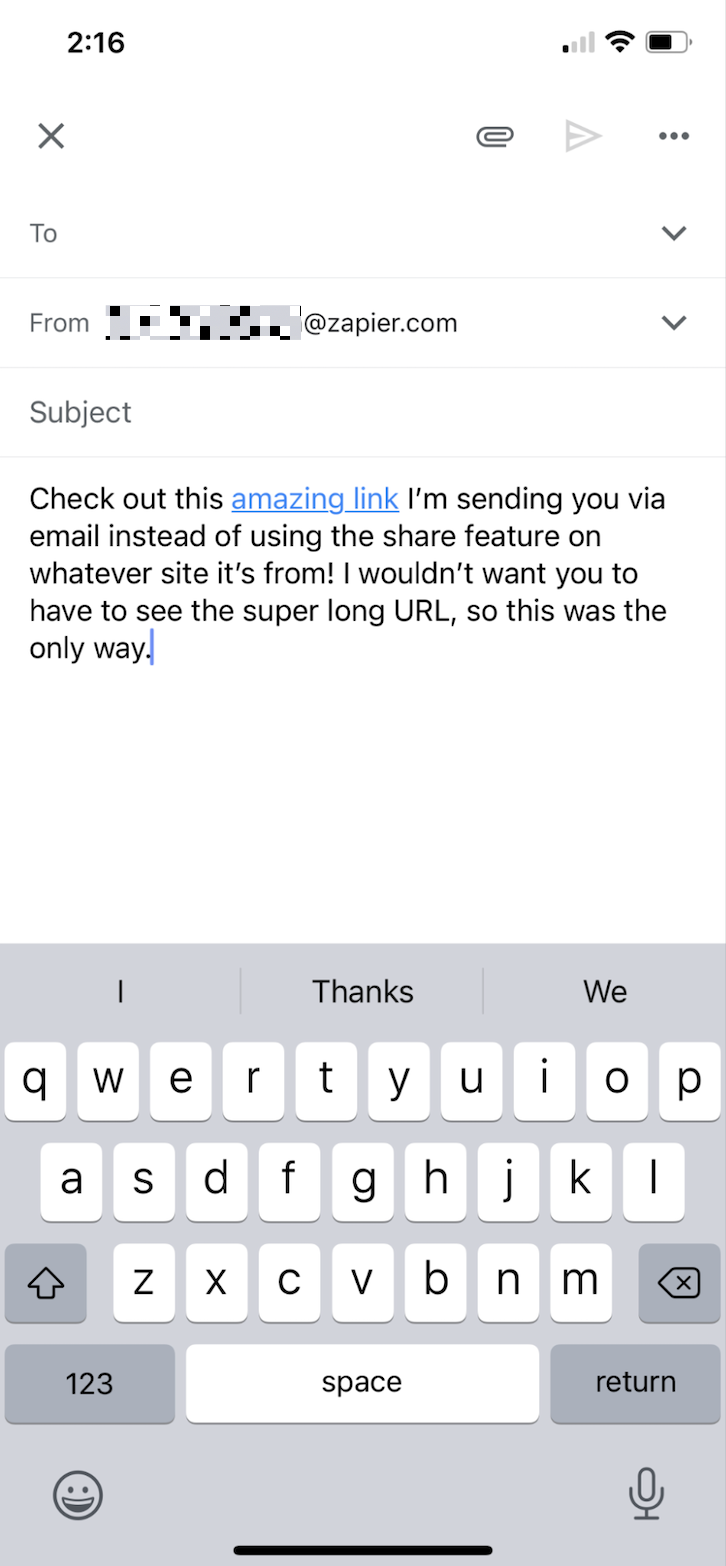
Check out those timestamps—that took me two minutes. Not bad, but way longer than it should take to add a hyperlink to an email.
How to hyperlink in Gmail from a desktop
Here's the easiest way to hyperlink in Gmail from a desktop.
Open Gmail.
Compose a message as you normally would.
Copy the URL you want to share from wherever it is.
Highlight the text that you want to turn into a clickable link.
Use the keyboard shortcut to edit the link:
command+Kon Mac orCtrl+Kon Windows.In the Edit Link window, enter the URL in the Web address field.
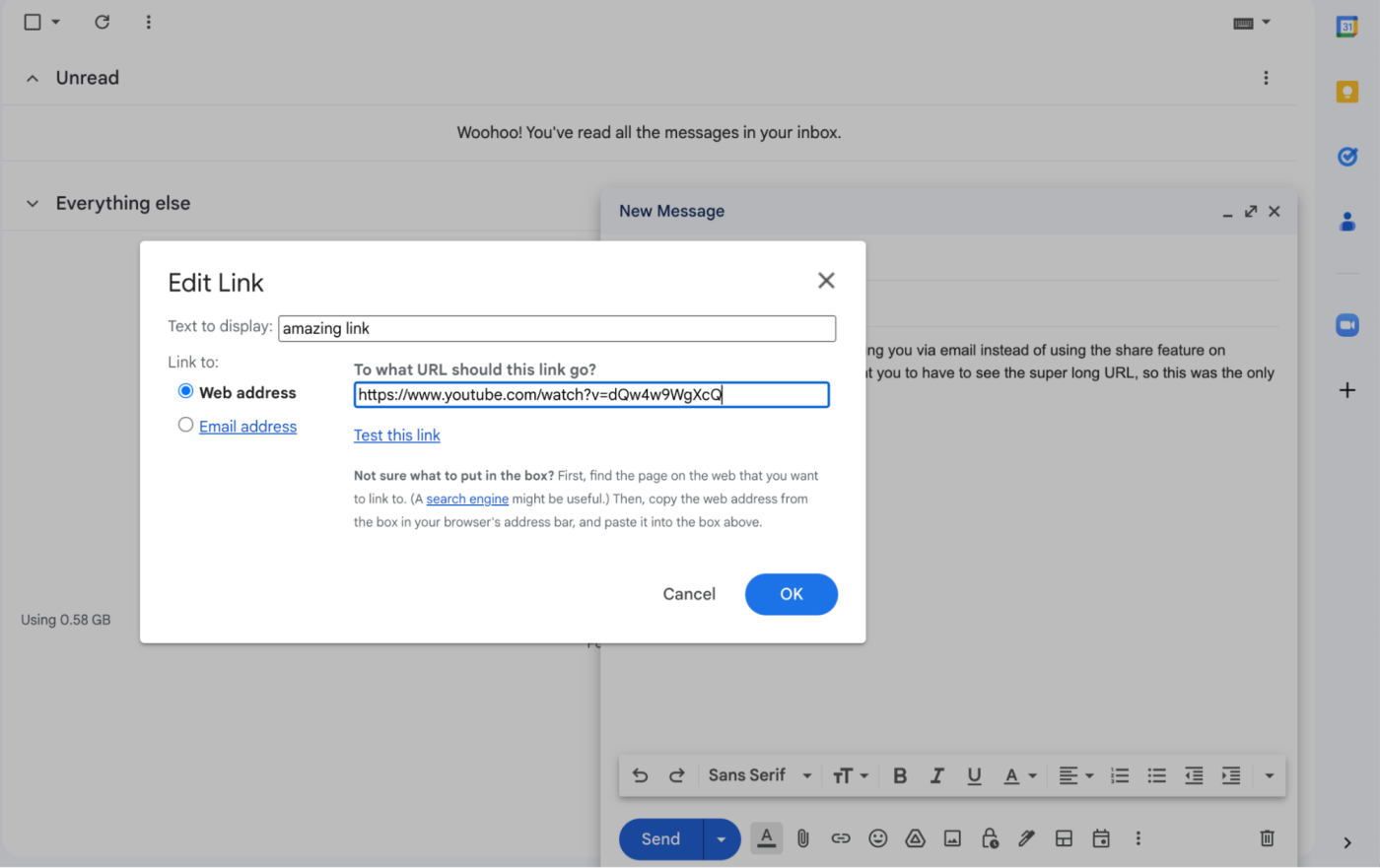
Click OK.
Your original message will display your hyperlinked text in blue and with an underline.
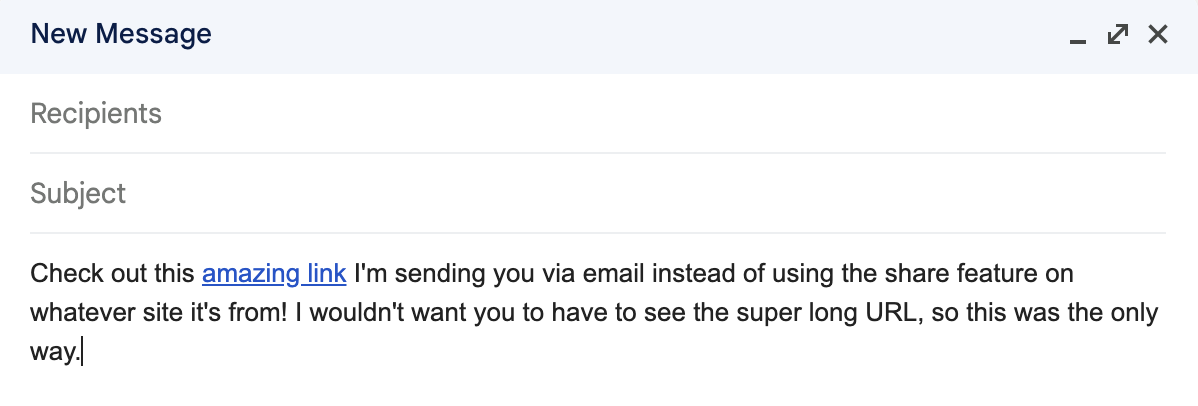
How to edit hyperlinks in Gmail from a desktop
Here's how to modify a hyperlink.
Click the hyperlinked text in the body of the message, and then select Change.
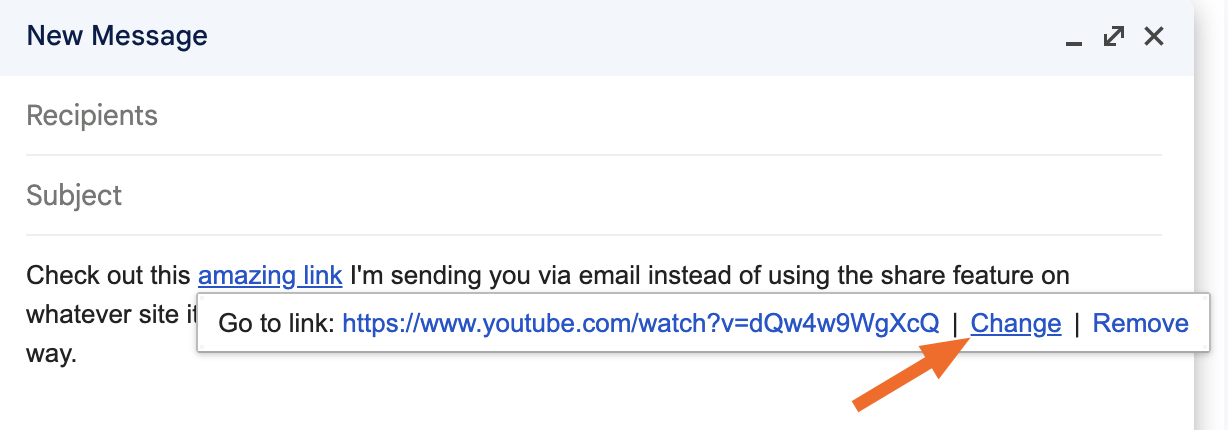
In the Edit Link window, enter the new URL in the Web address field.
Click OK.
Automate Gmail
Your inbox is likely the last place you want to spend more than a few minutes in. With Zapier, you can connect Gmail with thousands of your other go-to apps, so you can automatically do things like save attachments to your cloud storage app and turn emails into tasks. Learn more about how to automate Gmail, or get started with one of these workflows.
Add new starred emails to Todoist as tasks [Business Gmail Accounts Only]
To get started with a Zap template—what we call our pre-made workflows—just click on the button. It only takes a few minutes to set up. You can read more about setting up Zaps here.
Related reading:
This article was originally published in March 2022 by Deb Tennen. The most recent update was in January 2024.





