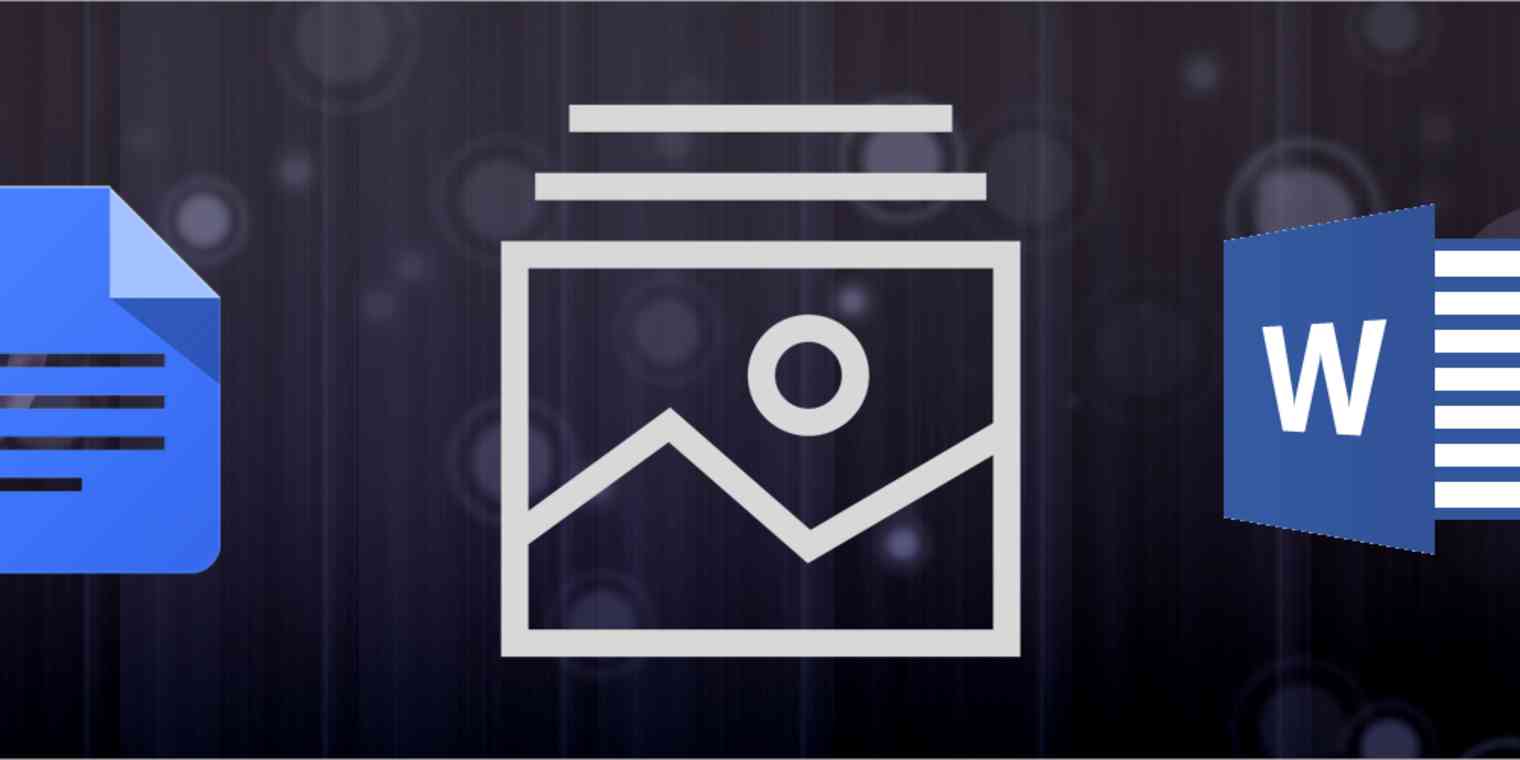Ever tried to save a bunch of embedded images from a Google Doc or a Microsoft Word document? Yeah, it's not fun. In Google Docs, the obvious way to download these images is to copy each image into a different app, such as Photoshop, and then save it to your computer from there. Or, in Microsoft Word, you can right-click on each image and select the Save as Picture... option.
That's tedious work when you have several images to deal with. With Google Docs, it's even more frustrating, because when images are pasted in, Google resizes them to fit the document's width. So copying the image often won't give you the image in its original size.
Thankfully, there's a workaround. Here's a handy trick to help you download all of the images in your document in just a few clicks: Save the file as an HTML page.
When you do that, you'll get a folder containing the text in one file and all of the images as separate files in their original dimensions.
There are other ways to extract all the original images from Google Docs or Microsoft Word, such as using the "Publish to the web" option in Google Docs and then right-clicking to save each image, but the method here will take you fewer steps.
How to Save All the Images from a Google Doc
1. In your doc, go to File > Download as > Web Page (.html, zipped).
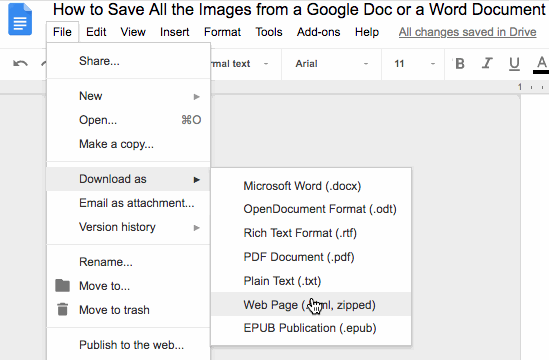
2. Open your Downloads folder (or whatever folder you've set as the default for saving files), where you should see the zipped file with the same name as your Google Docs' title.
3. Double-click on the zipped file to open it.
4. Enjoy seeing all the images in the Images folder.
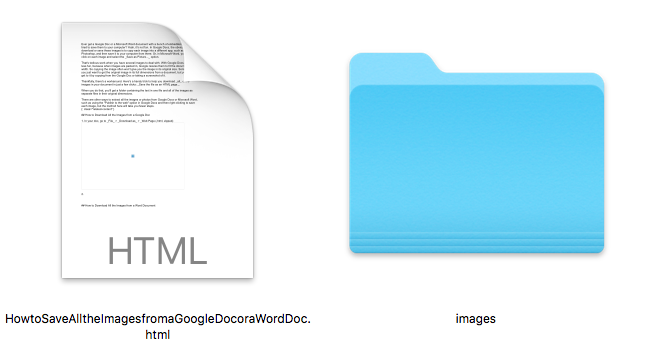
Note that if the embedded image is an animated GIF, this method will save each frame as a separate image, rather than the animated version itself.
How to Save All the Images from a Word Document
Although Microsoft Word lets you right-click on an image to save it in its original dimensions, when you have many images to save, it's quicker to save the document as an HTML page and batch extract all the images at once. It's simple to do too.
Go to File > Save as....
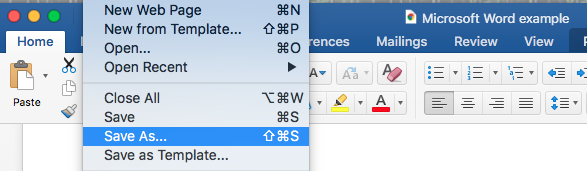
2. Select Web Page (.htm) for the file type, choose the folder to save to, and click Save.
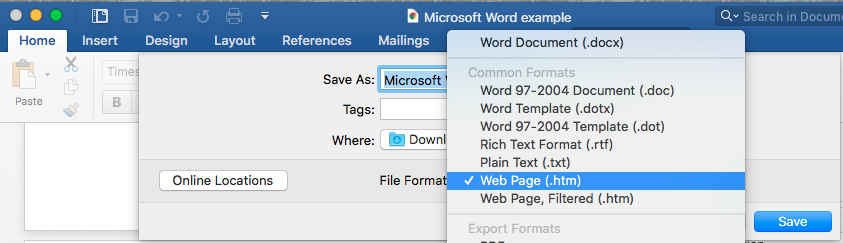
3. Then head to that zipped file, double-click to extract it, and you'll see all the images from your document.
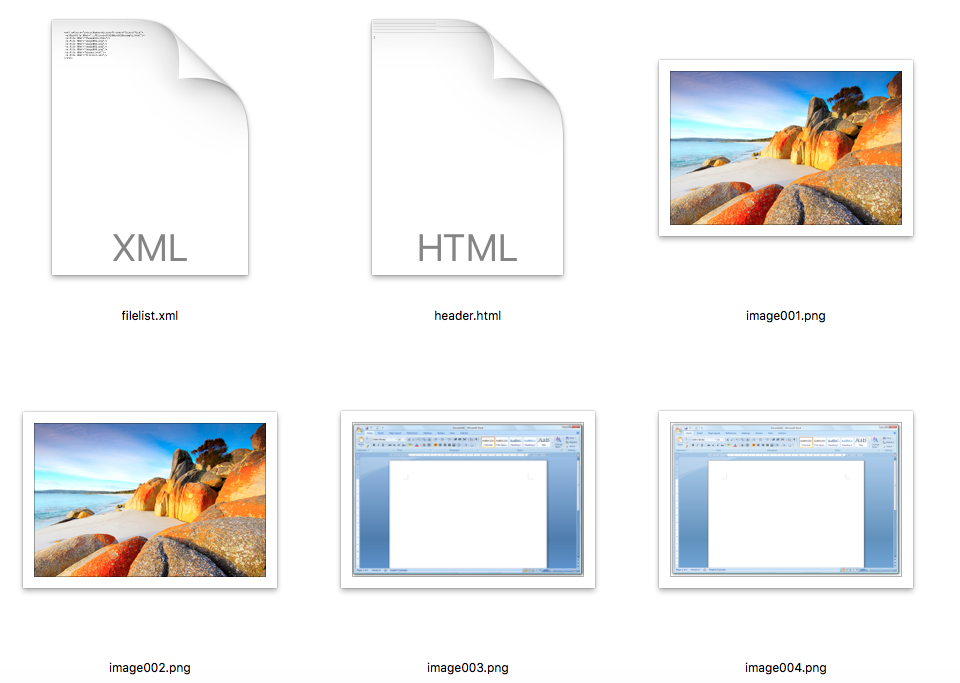
Once you've extracted your images from your document, you can do anything you normally would do with an image or photo file, such as upload it to a CMS (content management system) or share it on social media.
h/t to Stephen Altrogge, a freelance writer who gave me this tip when I asked him if he could send me all the original images in a draft he sent over.
Read more: