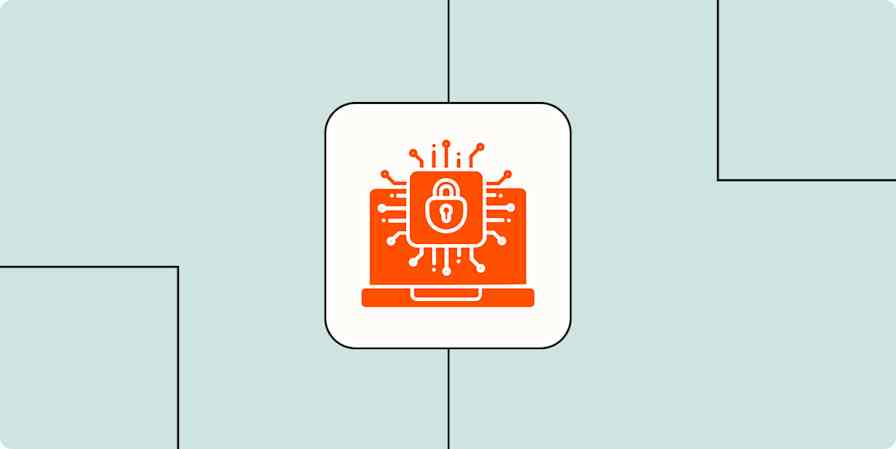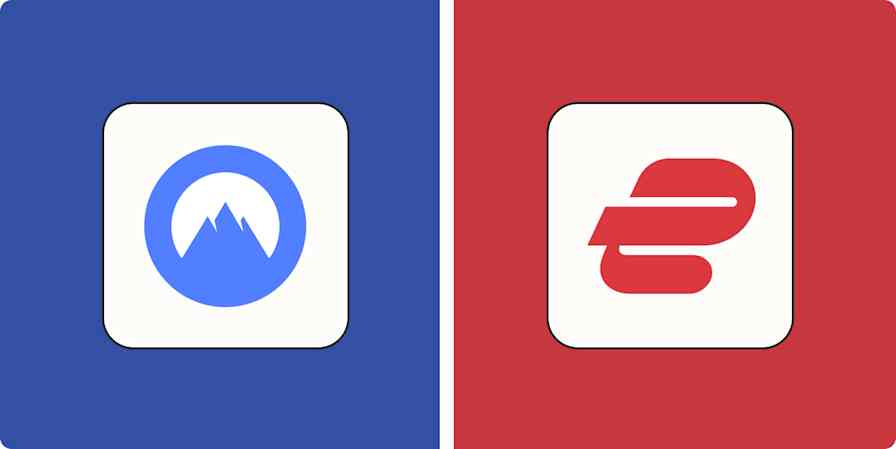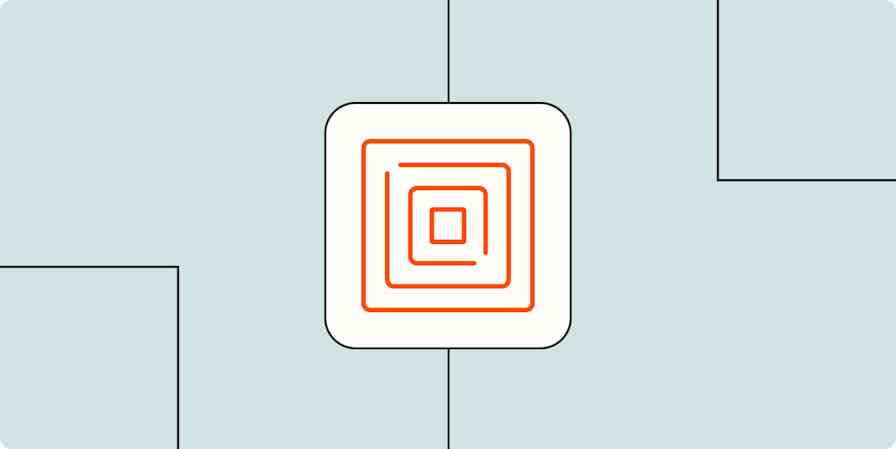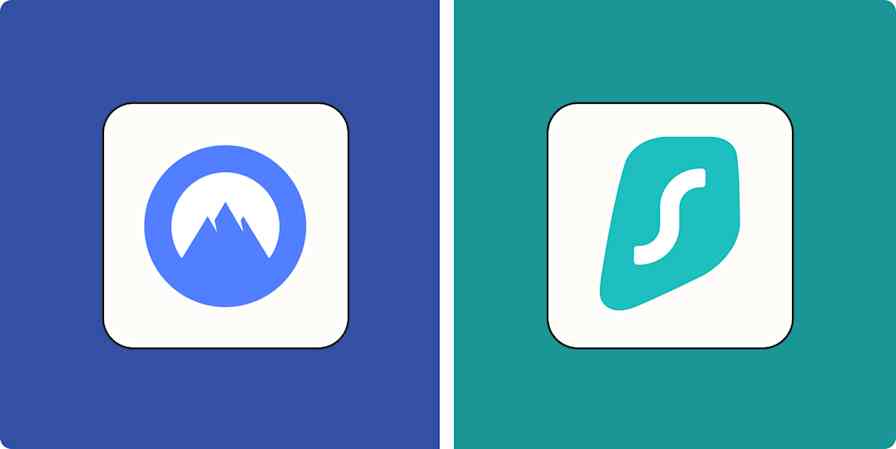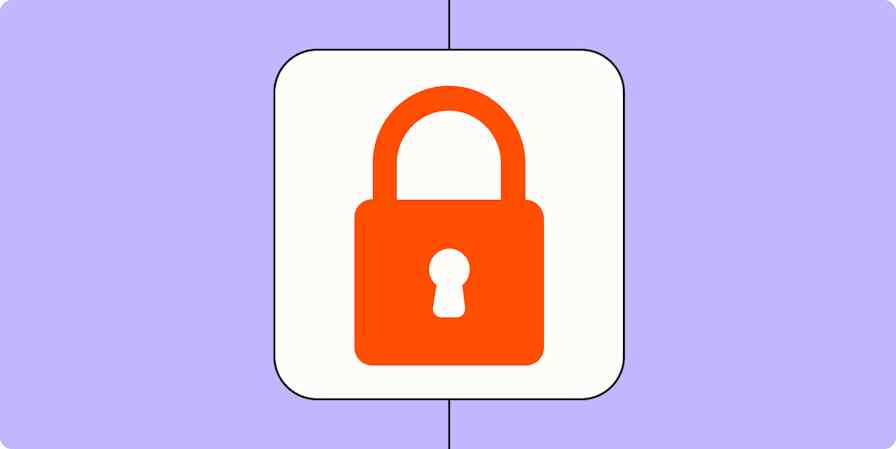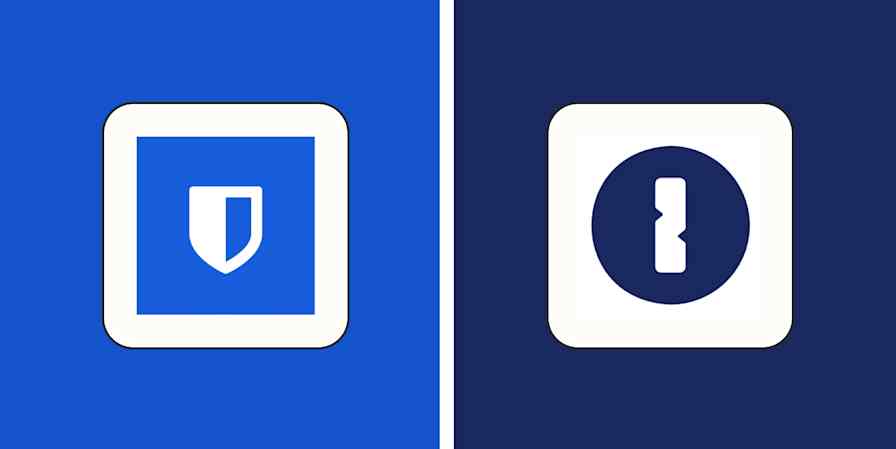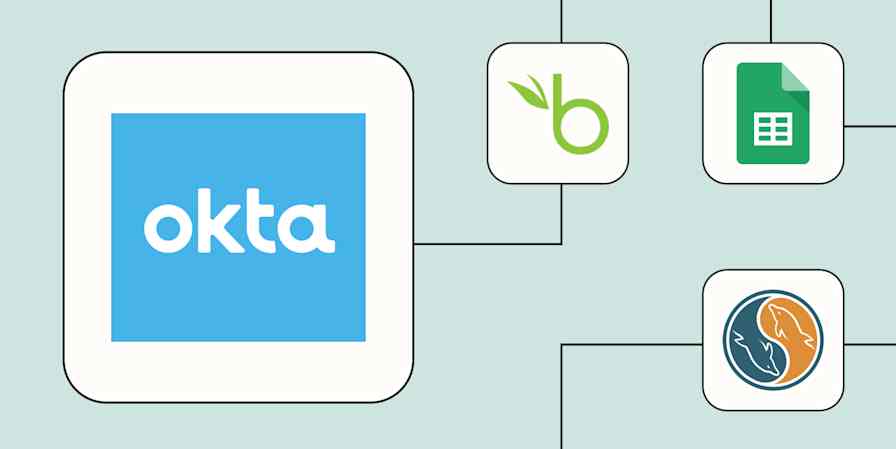Password managers are great—indispensable, even—but also, they're kind of annoying. They try to autofill any field on any website, whether it needs it or not. And I don't need 1Password trying to fill in a password for the random login box on the online magazine I'm browsing.
There are two ways you can manage this in 1Password, especially for sites you visit regularly or semi-regularly. And they work no matter what browser or device you're using. Let's take a look.
Table of contents:
How to manage 1Password autofill on your desktop
On your computer, 1Password gives you three options to manage login items saved in your vault:
Fill anywhere on this website: This is the default autofill behavior when you create a new login in 1Password. Passwords are suggested on any field on this website and subdomains for the same organization. For example, if the field is
zapier.com, you'll see suggestions forhttps://learn.zapier.comandhttps://developer.zapier.com.Only fill on this exact domain: Passwords are suggested only if the domain is an exact match to the saved login information. Using the previous example, it would autofill only on
https://zapier.comand nothing else.Never fill on this website: 1Password ignores fields on the saved website and offers no suggestions. This one is perfect for sites I visit often but don't want to save login and password information for, like my online banking site (or for sites I visit infrequently but still don't want to see the password prompts on).
How to disable 1Password autofill on certain sites
Since you can't turn 1Password autofill off everywhere on your computer, here's how to disable autofill on specific sites.
Access 1Password how you normally would: the browser extension, desktop app, or website.
Click New Item > Login.
Add the website URL you don't want login prompts for in the website field. This field is automatically filled in if you've opened 1Password from your browser.
Click the Autofill behavior icon next to the website field.
Click Never fill on this website.
Click Save.

Next time you navigate to that site, you'll see the 1Password icon in the field, but no password prompts will appear. Even clicking the icon in the field won't do anything (normally, it would open any suggestions you'd saved for that website and subdomains).
How to manually clear password prompts
If you just want to make a password prompt go away right now, you can clear it manually while you're on a website in your browser.
Click inside a field. The 1Password icon appears in the field, and the message "No items to show" is displayed.
Click the 1Password icon to clear the message.

That's it! The message will disappear.
Remember: You'll still need to manually clear the prompts every time you visit the site, even if you've already visited it and cleared the prompts before. The only way to prevent the message from appearing when you arrive on a site you visit regularly is to add it to your password vault and then disable autofill for that site.
How to manage 1Password autofill on your mobile device
1Password handles autofill and password prompts a little differently on mobile devices. It has two main settings on mobile (and they apply to all apps on the device and any websites you navigate to in the browser app): Autofill and Show filling suggestions.
Here's how that looks on both iOS and Android mobile devices (images care of 1Password, with my annotations):
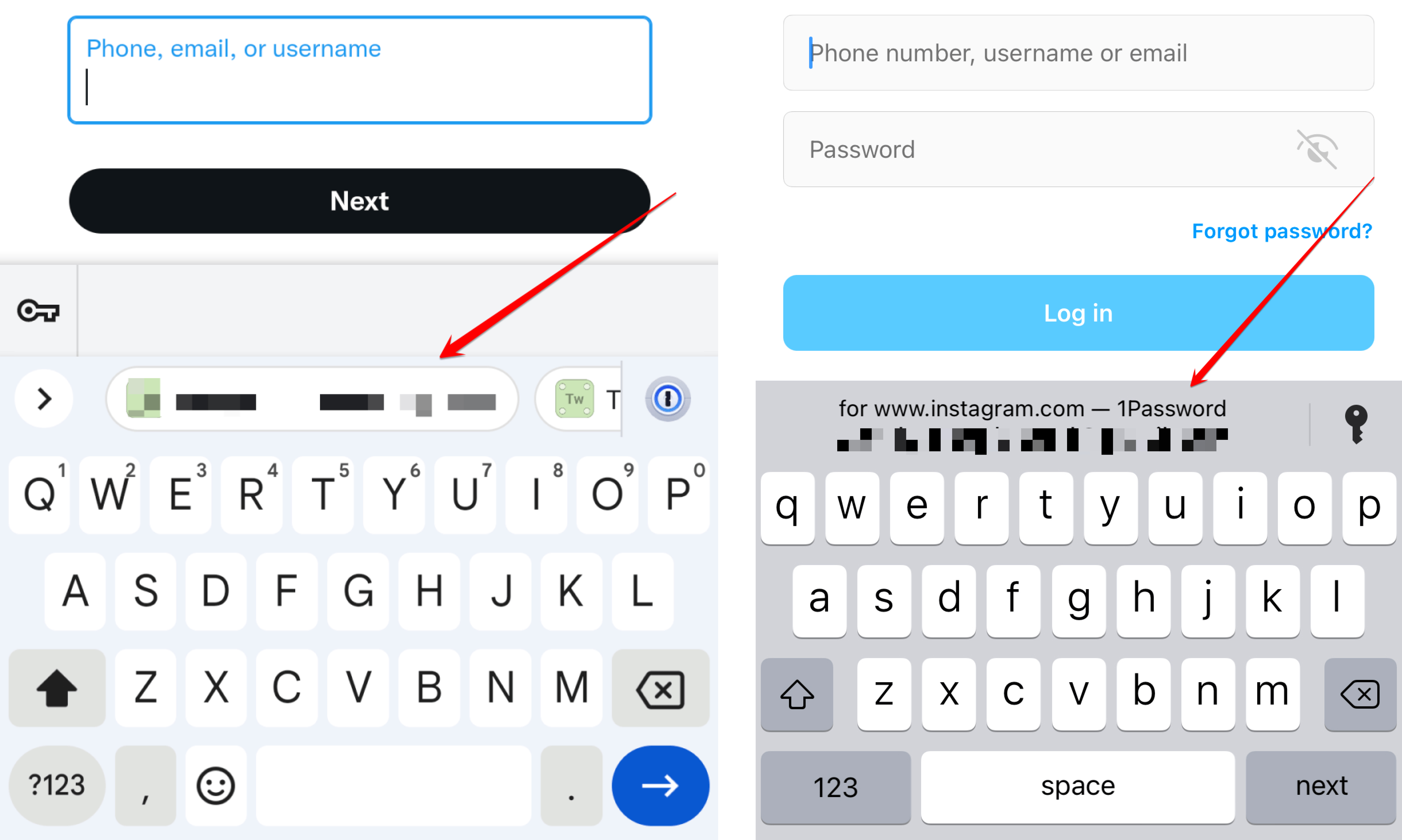
How to disable 1Password autofill and password prompts
In my opinion, turning off suggestions everywhere all the time defeats the purpose of using a password manager, but you might have a specific reason for it, so here's how to make it happen (the steps are similar on iOS and Android devices):
Open and unlock the 1Password app.
Tap the icon for your account at the top-left (for iOS) or top-right (for Android) and tap Settings > AutoFill.
Tap the toggle next to any of the following options to disable the feature:
AutoFill (iOS) / Autofill (Android): Turn autofill off everywhere.
Show filling suggestions: Turn suggestions off everywhere.
Turning off both settings means 1Password won't autofill any logins for you or make any suggestions. Instead, you'd need to manually retrieve the information from the 1Password app first. Even so, you'll always be able to access your login information as long as you keep the app installed on your device.
Make your password manager less intrusive
Changing the autofill option on 1Password has been a piece of digital housekeeping that's reduced my browsing frustration while keeping my information secure. Whether you're trying to avoid clutter on sites you browse regularly or want it to back off on sensitive pages, set the autofill option to what suits so you can browse the way you want—safely.
Related reading:
This article was originally published in March 2023. The most recent update, with contributions from Jessica Lau, was in June 2025.