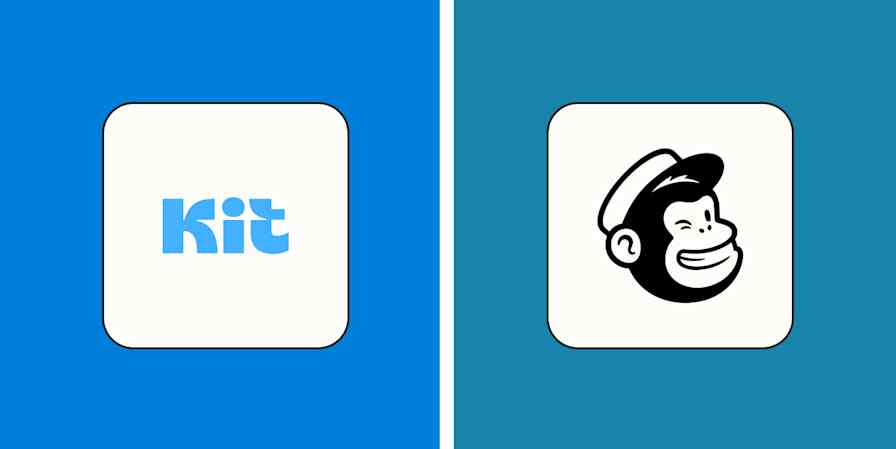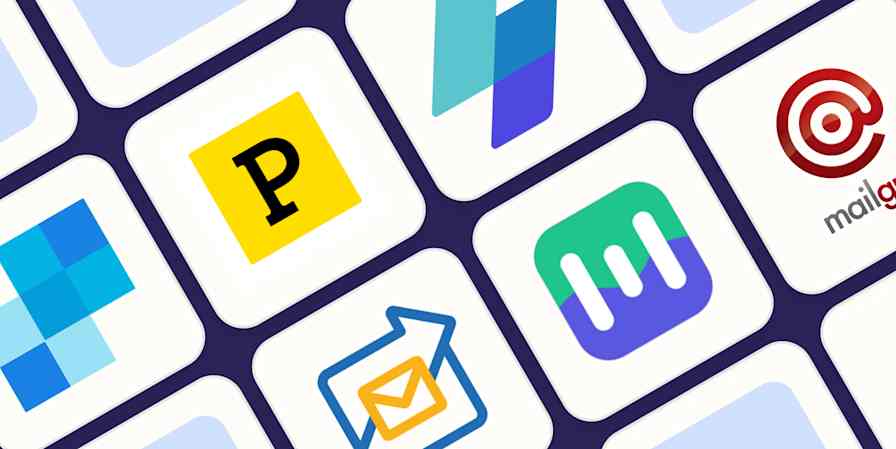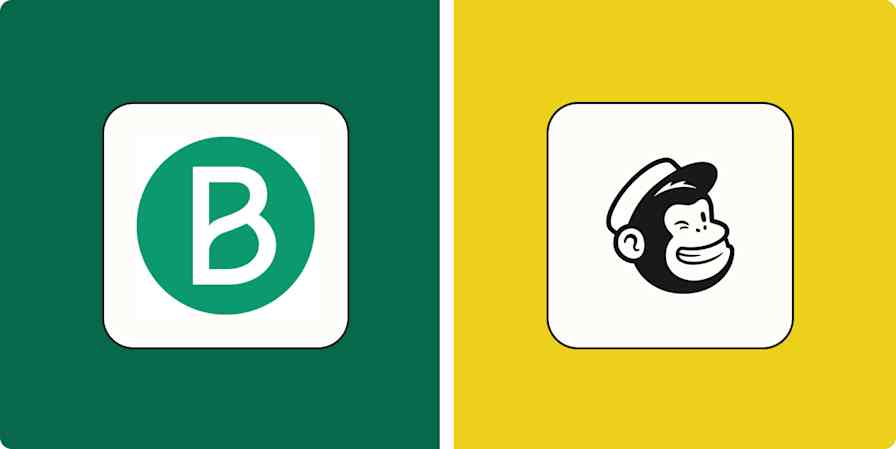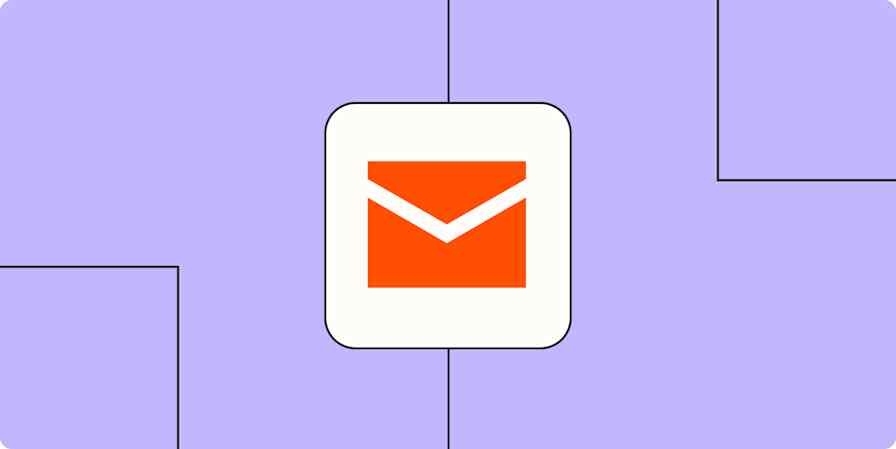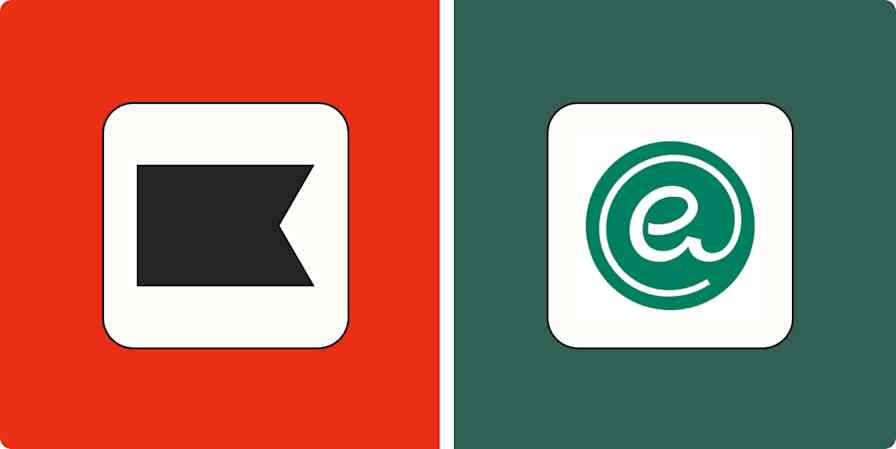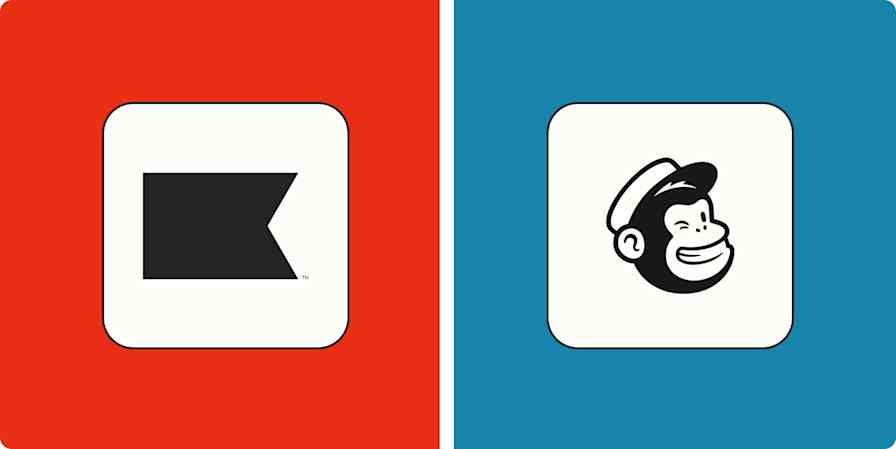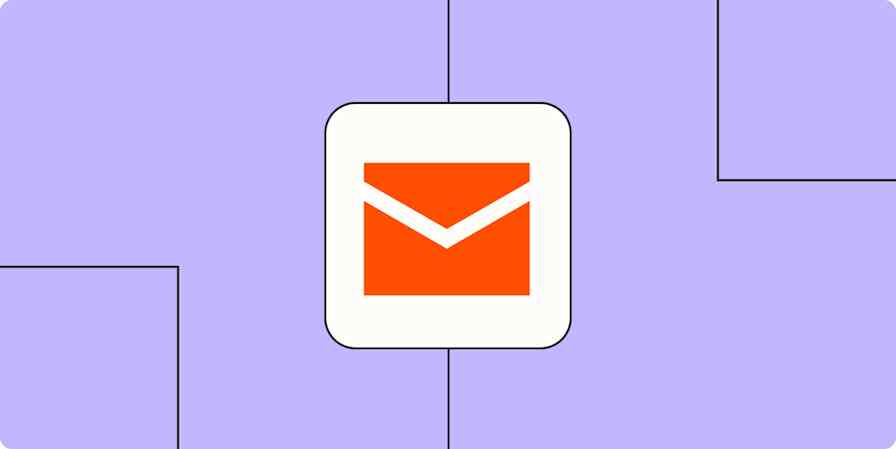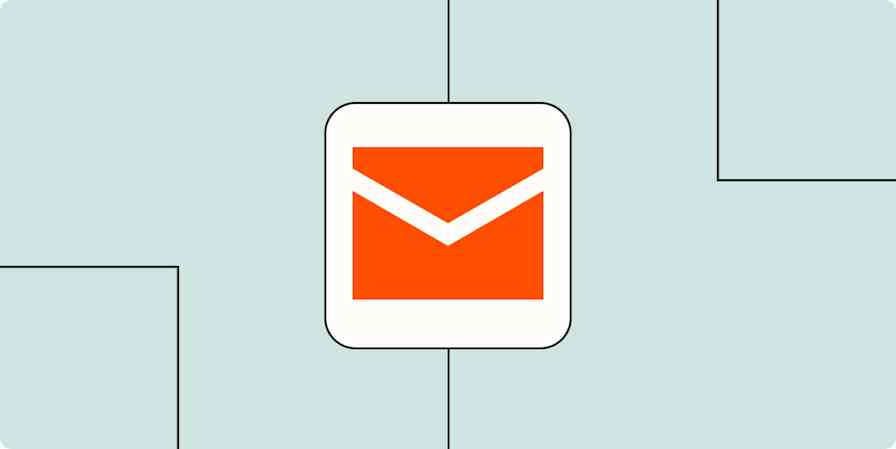Connecting your Mailchimp account with Google Analytics helps you understand how your email campaigns drive traffic to your website—and what those visitors do once they're there. You can see how many total pages each user visited (and in what order) as well as which page(s) caused them to leave your site. You'll see how long they stayed on your site, and even if they made a purchase during their visit.
Bottom line: Integrating Google Analytics with Mailchimp helps you measure your email marketing efforts so you can keep doing what's working and tweak what's not. Here, we'll show you how to connect your Mailchimp and Google Analytics accounts and where to access data on both platforms.
How to Connect Mailchimp to Your Google Analytics Account
To connect your Google Analytics account to Mailchimp, follow these steps.
On your Mailchimp dashboard, click your name in the top-right corner. Then select Profile.

Go to the Integrations tab, and select Google; then click Authorize Connection. If you're not logged in to Google, you will be prompted to log in.
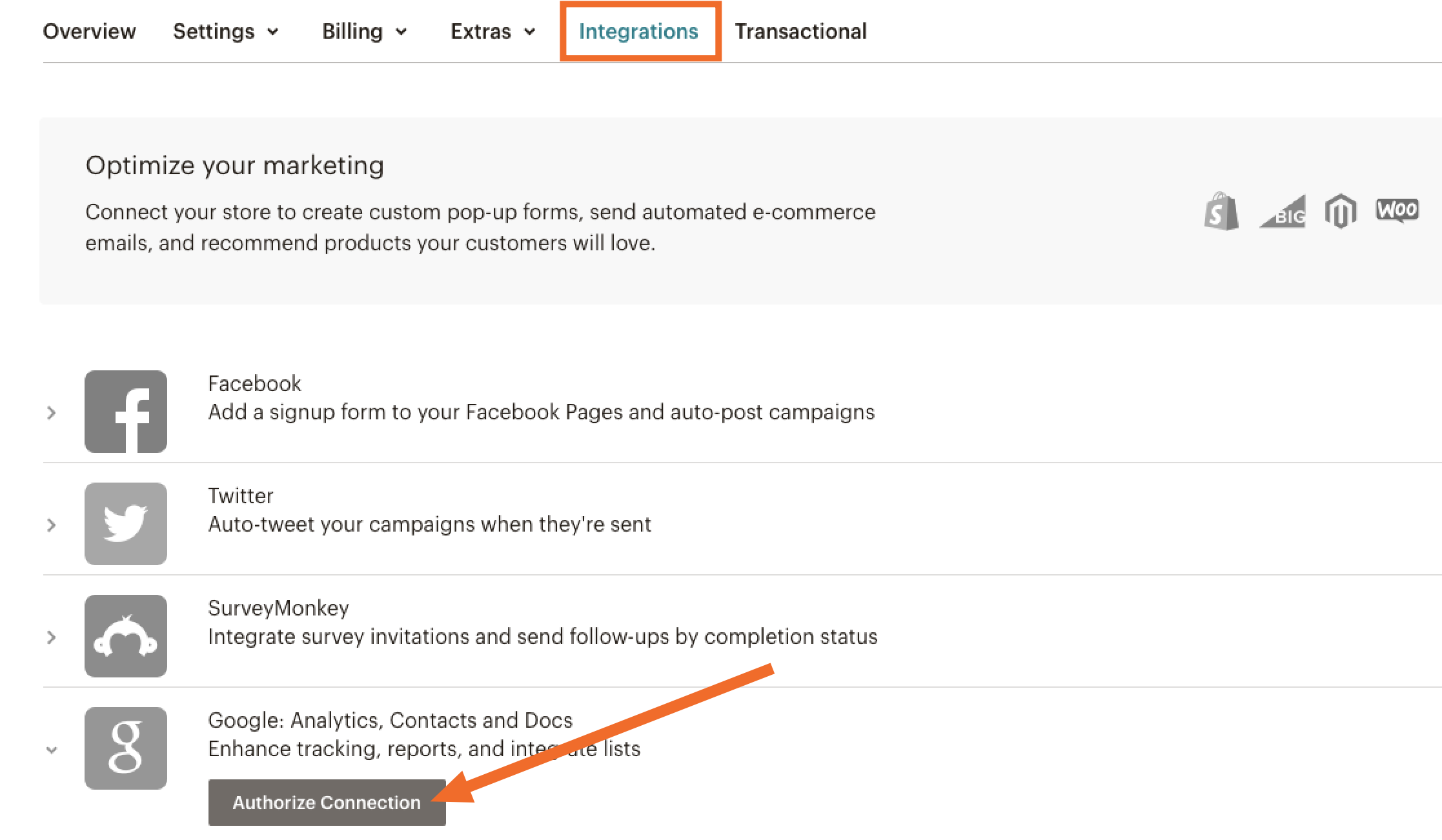
Click Allow to grant Mailchimp access to your Google Analytics data.
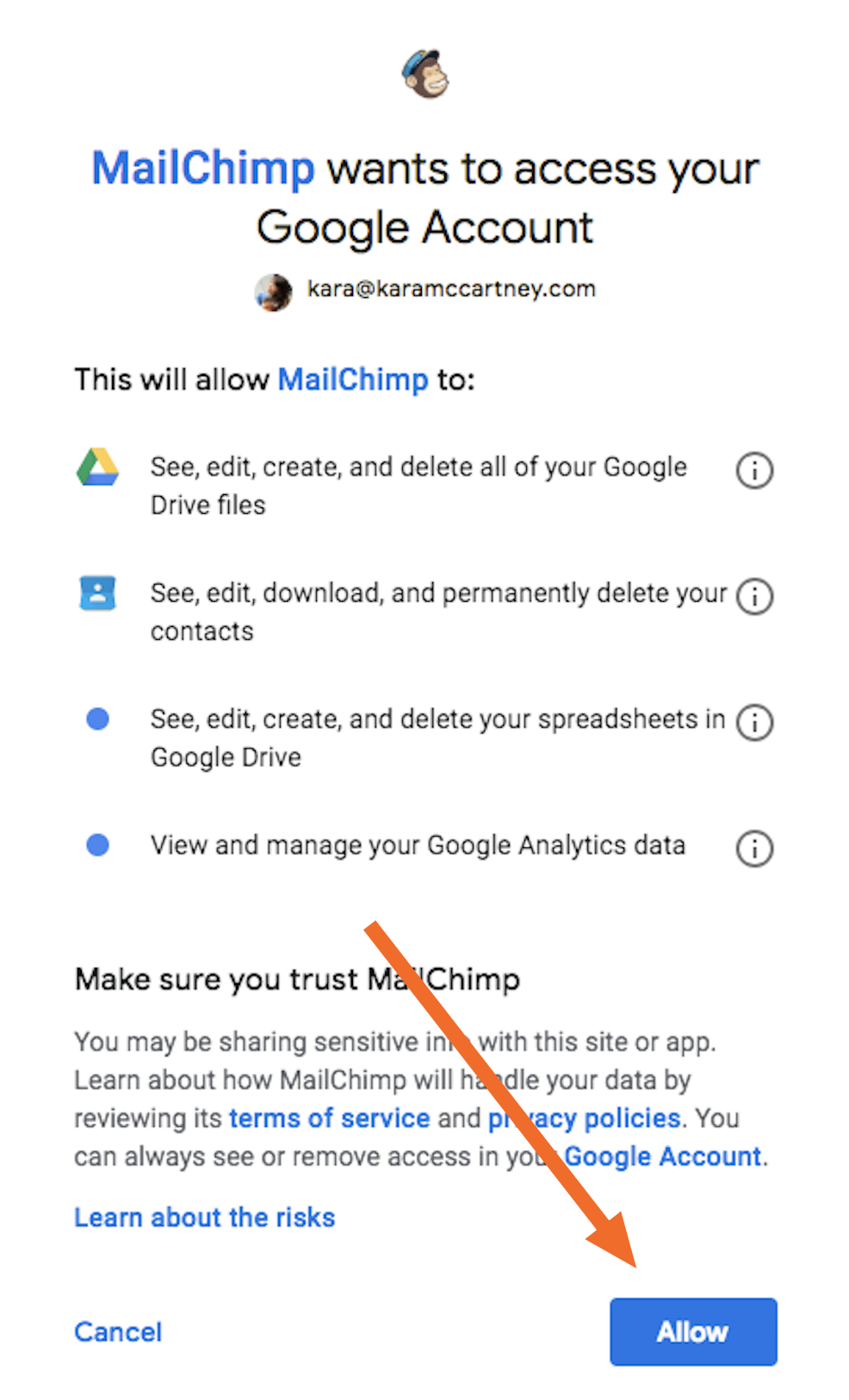
That's it—now your accounts are linked.
How to Add Google Tracking Codes to Mailchimp Campaigns
To track each Mailchimp email campaign you send, be sure to check the Google Analytics link-tracking checkbox within the setup page of your campaign builder. Mailchimp's default settings will check this box for you, but here's how to do so manually (or just confirm that it's checked).
How to Check the Google Analytics Link Tracking in a Regular Mailchimp Campaign
In the top navigation, click Campaigns > Create Campaign > Regular Campaign. Then, on the first page of the campaign builder, scroll to the very bottom of the page to the Settings & Tracking section. Next to Settings & Tracking, click Edit.
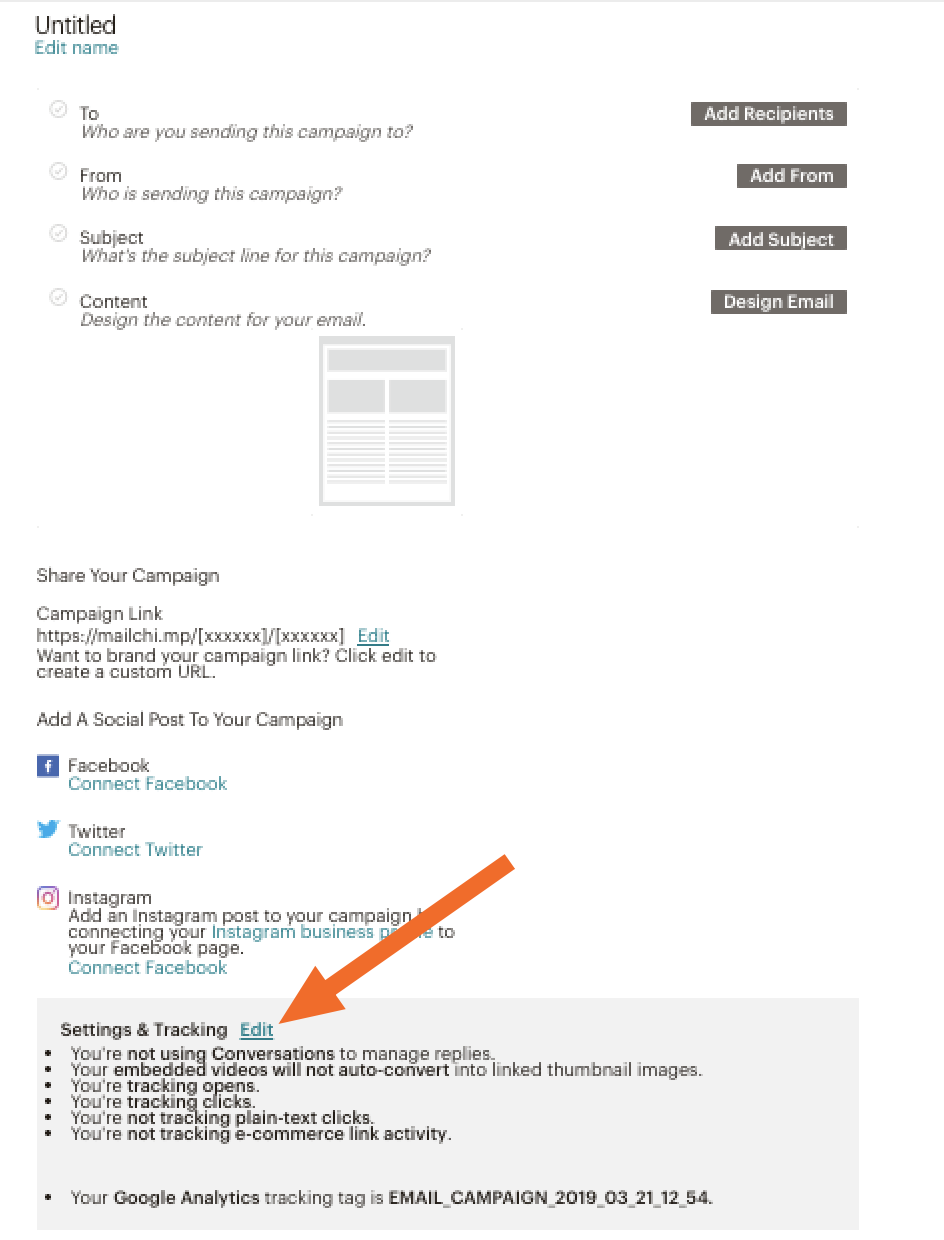
Make sure Google Analytics link tracking is checked.
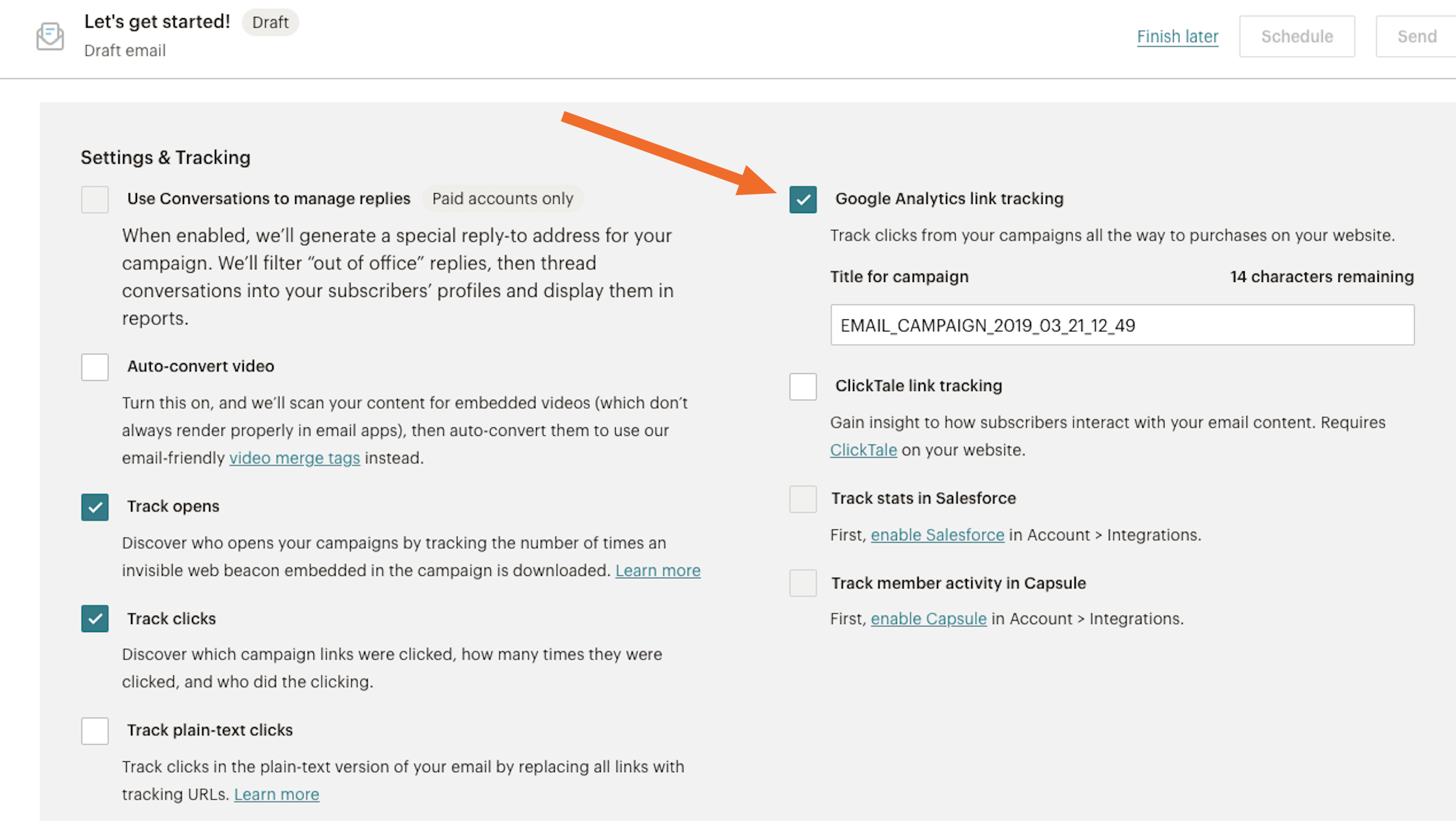
If you want, you can rename the title of your campaign to make it more recognizable inside Google Analytics. Rename your campaign, and click Save.
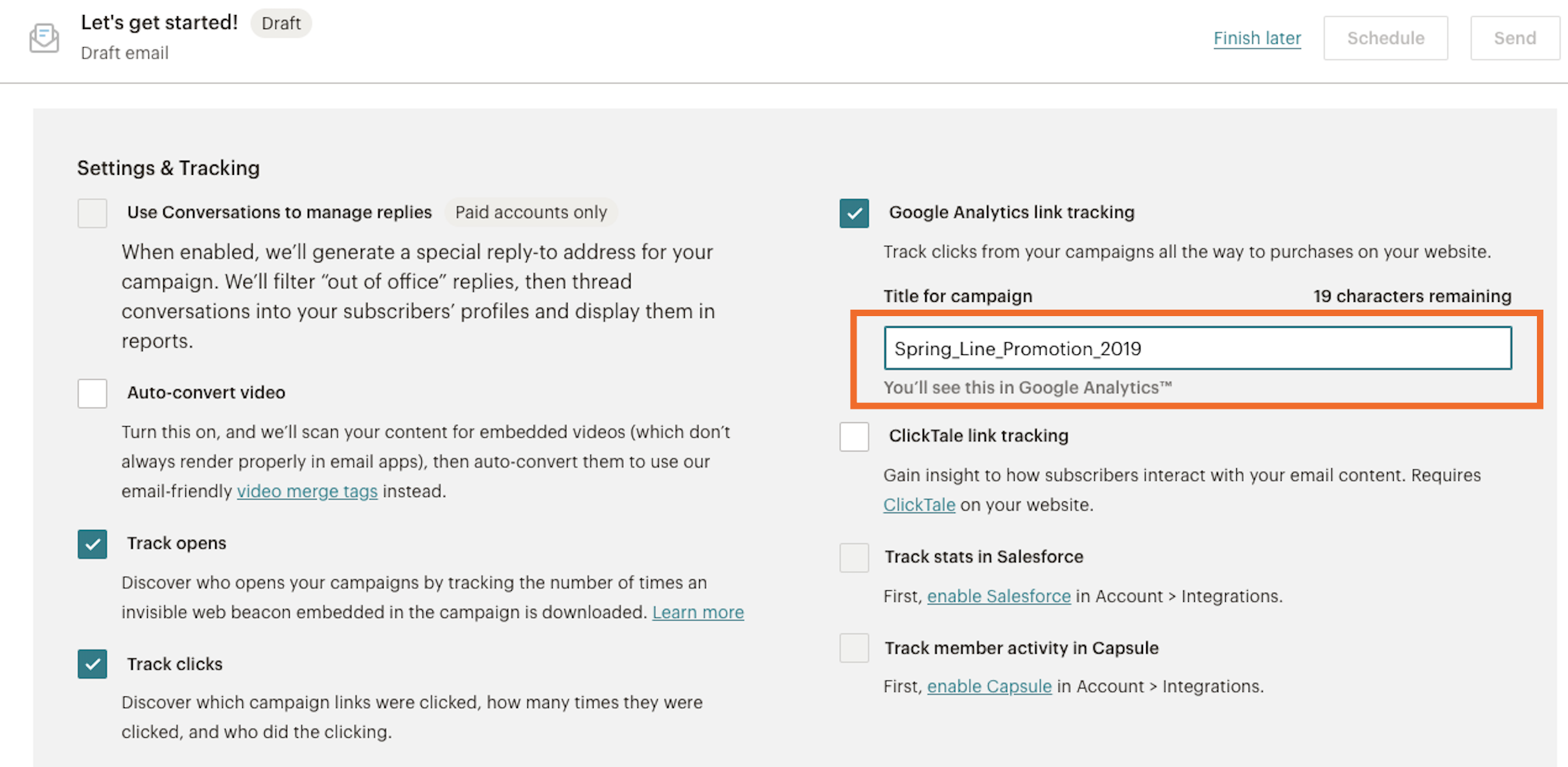
How to Check the Google Analytics Link Tracking in an Automated Campaign
The process of checking your Google Analytics tracking in an automated (i.e., ongoing) campaign is a little different. To start, click Campaigns in the top navigation, then select Ongoing on the left sidebar.
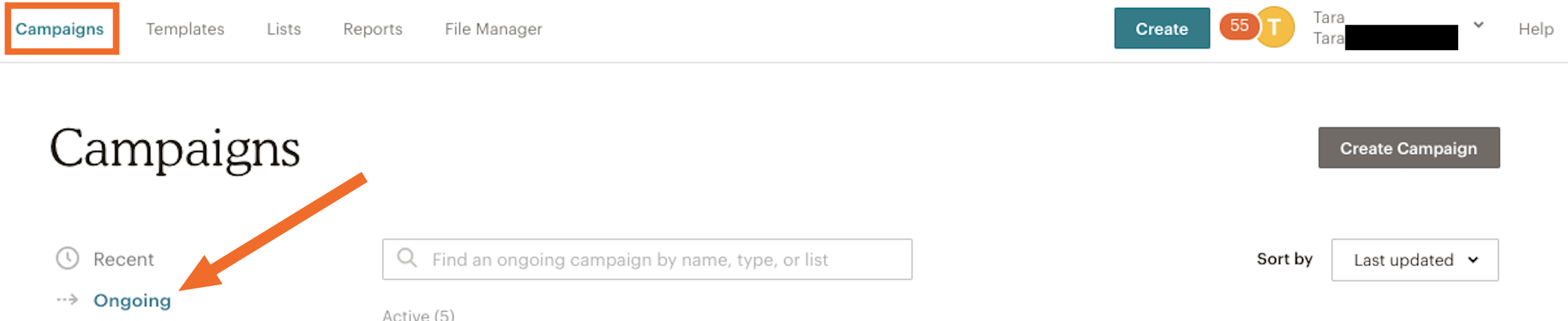
Click the dropdown menu to the right of the campaign you want to edit, then click Edit.
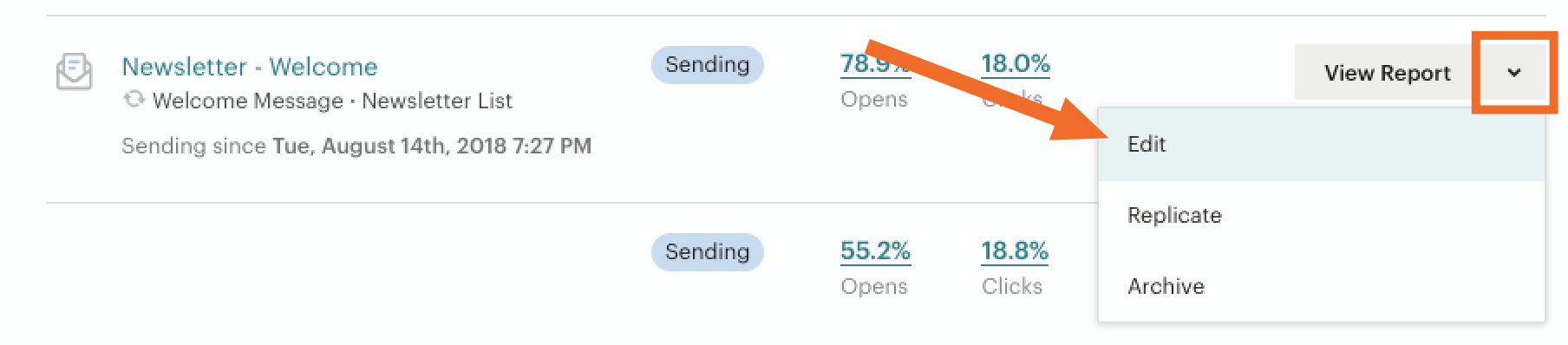
In the top right, click Edit Workflow Settings.

Ensure the Google Analytics link tracking checkbox is checked, and rename your campaign title if you want.
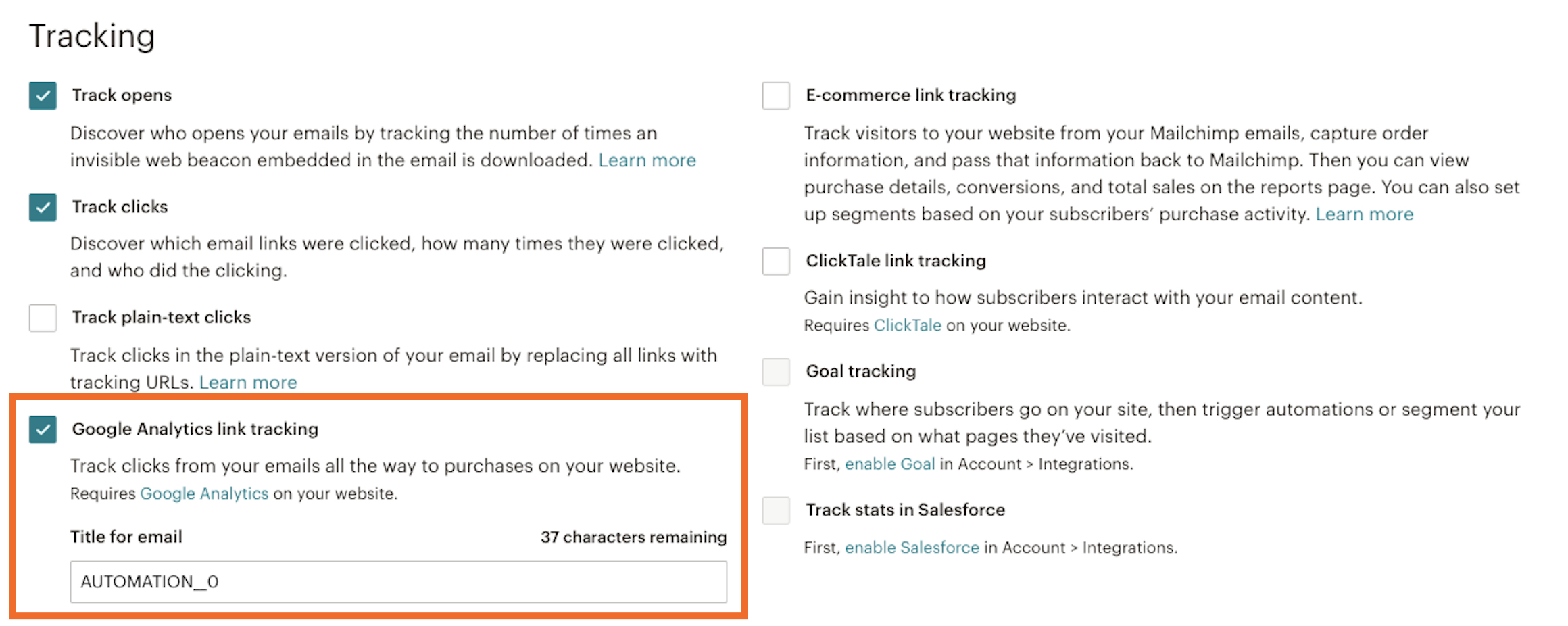
How to View Mailchimp Campaign Data in Google Analytics
Mailchimp will tell you how many clicks each campaign gets. But with Google Analytics, you can see how many page views each click resulted in, the time each user who clicked spent on your site, and, if you have eCommerce set up, how many of those visits eventually led to a sale.
Here's how to check for Mailchimp data inside Google Analytics.
On your Google Analytics dashboard, click Acquisition in the left sidebar.
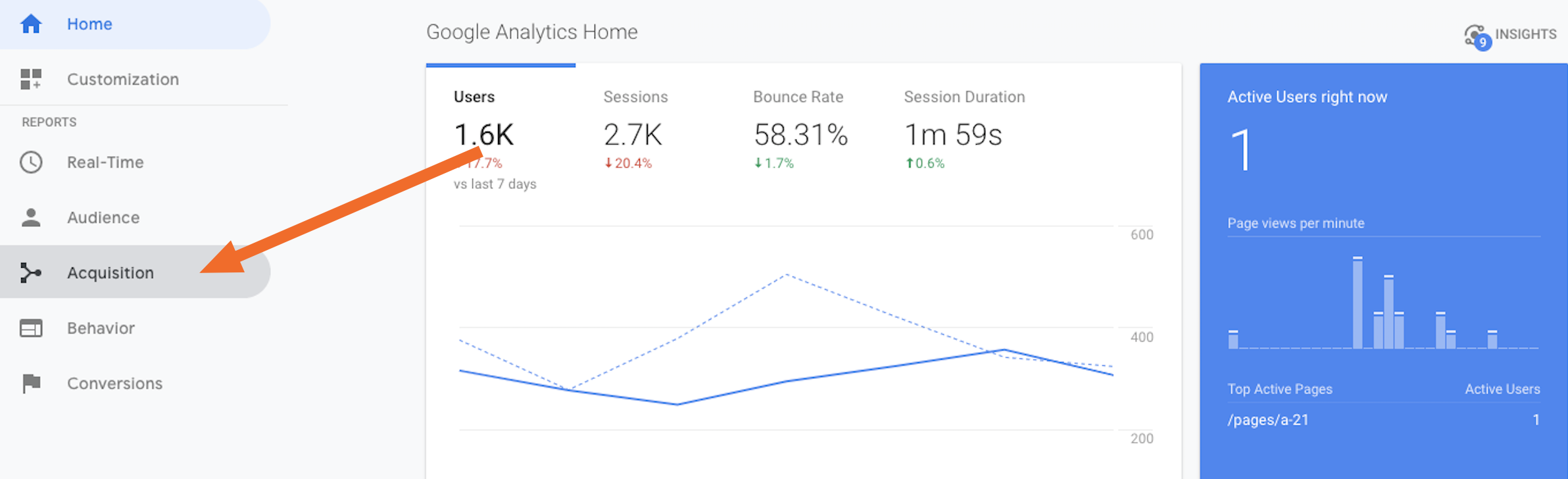
Select Campaigns > All Campaigns from the sidebar, and once it loads, you'll see all tracked campaigns from Mailchimp.
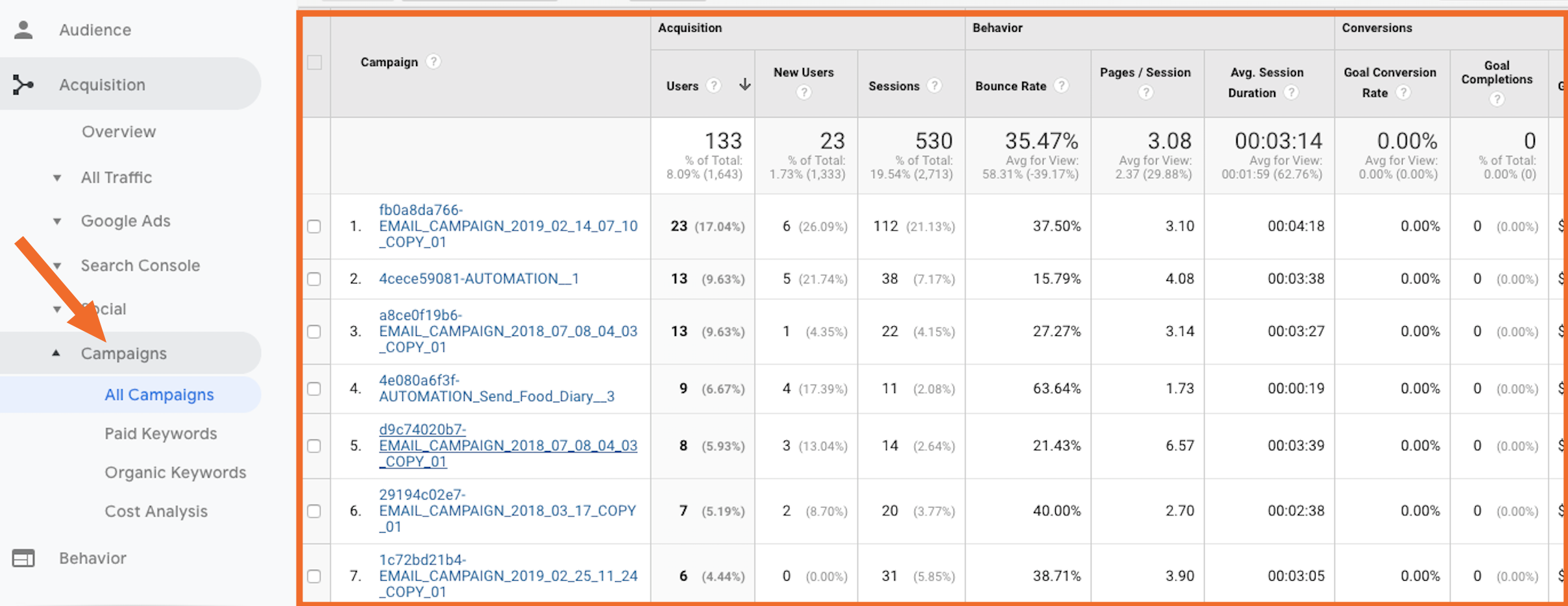
If you're searching for a particular campaign, type the campaign title in the search bar. Click the campaign to view an in-depth report for that particular campaign. (But note that you can easily get this same data within Mailchimp—see below.)
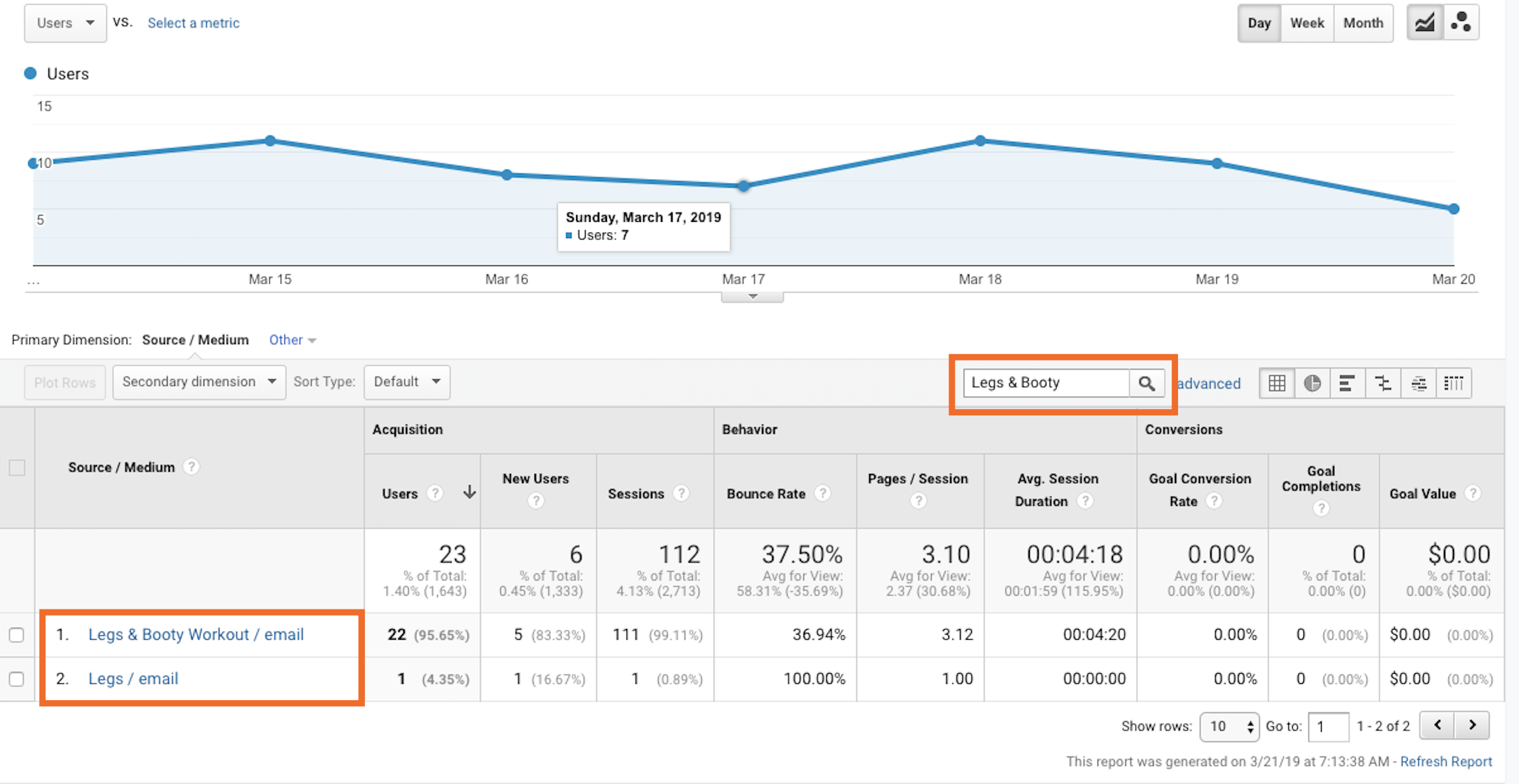
How to View Google Analytics Data in Mailchimp
If you want to view website data for all your Mailchimp campaigns at once, it's easiest to do so in Google Analytics. But if you're only interested in how a single campaign is performing, it's easiest to stay within Mailchimp: Mailchimp gives you Google Analytics data right inside your campaign reports.
In the top navigation, click Reports. Find the campaign you're interested in viewing, and click View Report.

Click Analytics 360. Now you can see how many people visited your site through that campaign, how many pages they viewed, and how long they stayed on your site.
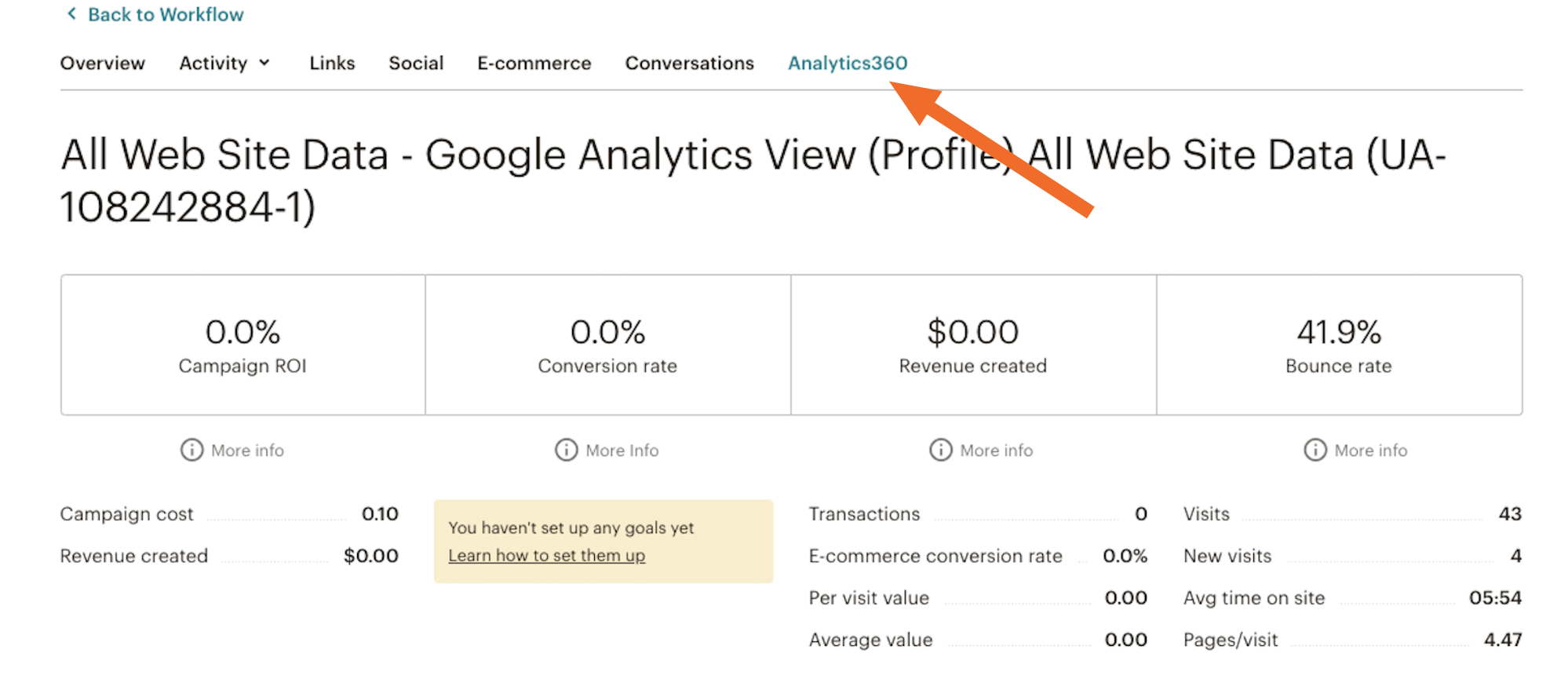
Connecting your Mailchimp account with Google Analytics can help you better understand which messages connected with your audience, and where those messages led your users. By analyzing your data, you can refine and tweak your campaigns to be sure they lead to the results you want.