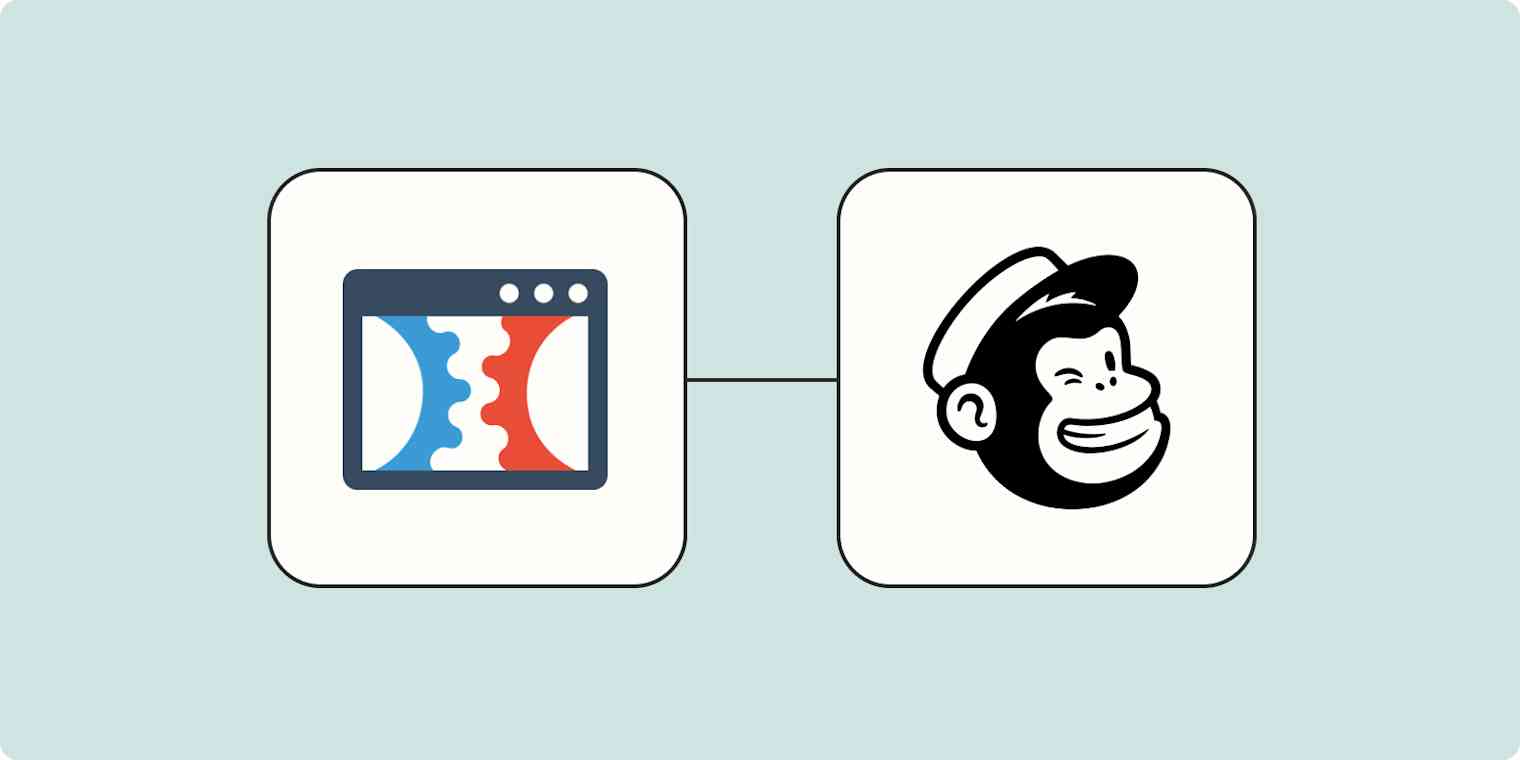Integrating ClickFunnels with Mailchimp will help you streamline your email marketing by automatically capturing leads from your sales funnels in your email marketing platform. Ensuring every ClickFunnels lead is automatically added to Mailchimp will save you time and help maximize your marketing strategies' potential.
In this tutorial, we will guide you through setting up an automated workflow—what we call a Zap—to connect ClickFunnels with Mailchimp. This process will ensure that your sales funnel and email marketing efforts coordinate seamlessly to optimize customer outreach and engagement. Let's dive into how you can harness the power of these tools together.
New to Zapier? It's workflow automation software that lets you focus on what matters. Combine user interfaces, data tables, and logic with 6,000+ apps to build and automate anything you can imagine. Sign up for free.
Add Mailchimp subscribers from ClickFunnels contact activity
Zapier lets you create automated workflows called Zaps, which send your information from one app to another. You can create your own Zap from scratch without any coding knowledge, but we also offer quick templates to get you started.
If you'd like to start with a template, click the Use this Zap button below, and you'll be taken to the Zapier editor. You'll need to create a Zapier account if you don't already have one. Then, follow the directions below to set up your Zap.
Add or update Mailchimp subscribers from new activity in ClickFunnels Classic contacts
Note: This workflow uses ClickFunnels Classic, but you can also connect ClickFunnels 2.0 and Mailchimp with Zapier.
Set up your ClickFunnels trigger
Let's start with the trigger—the event that starts your Zap. If you're using the Zap template, this will be selected for you. Otherwise, search for and select ClickFunnels Classic for the trigger app and New Contact Activity for the trigger event.
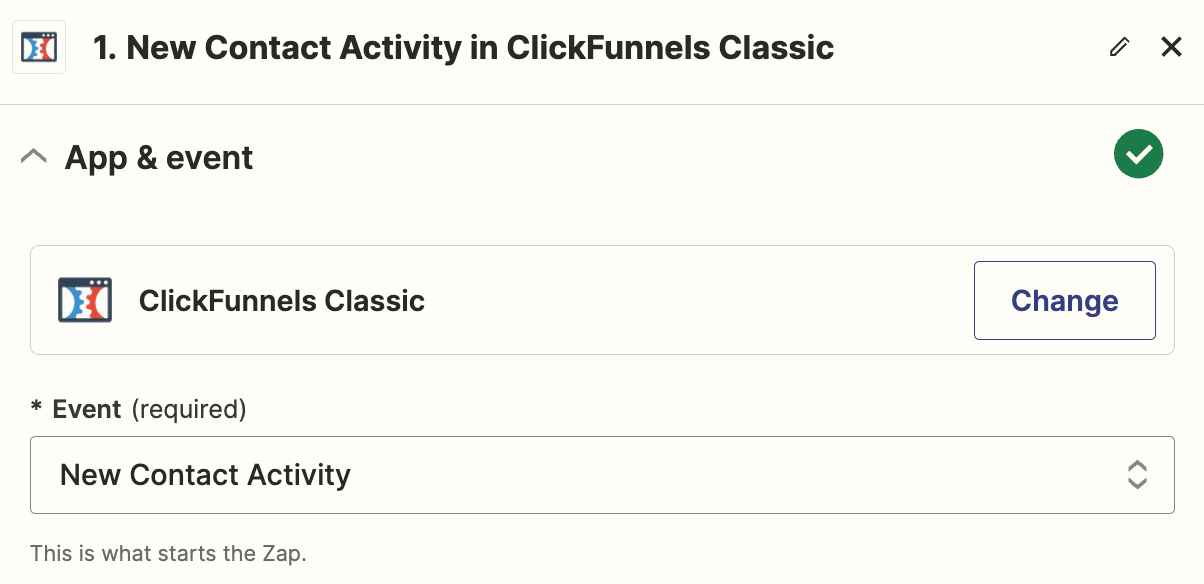
Next, connect your ClickFunnels account if you haven't already, then click Continue.
In the Funnel field, select the funnel you'd like to use for this workflow or leave it as All Funnels to trigger for all funnels in your ClickFunnels account. For my Zap, I've selected my Lead Magnet funnel.
Next, in the Funnel Step field, select the funnel step you'd like to monitor for new contacts, or leave it as All Funnel Steps to trigger for each funnel step in the process. I'm using the Optin funnel step.
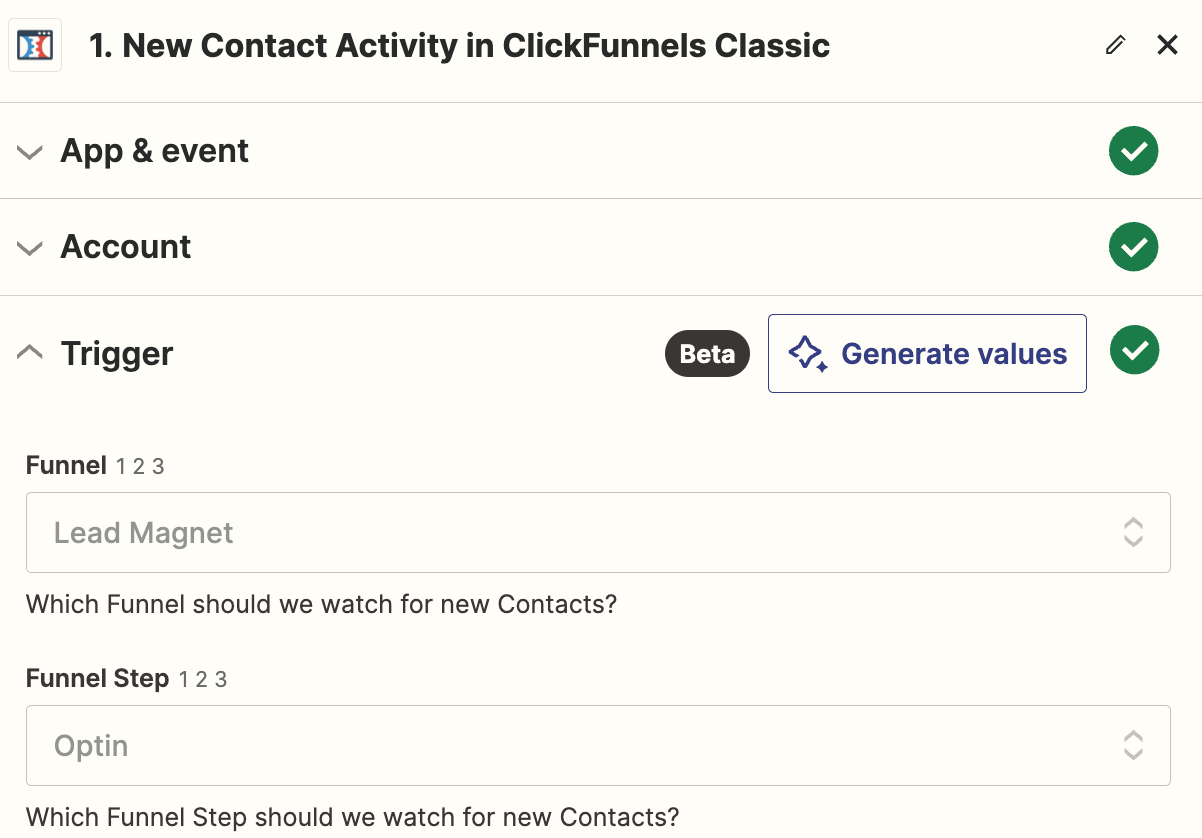
Next, it's time to test your trigger step. Zapier will use the information gathered from this step to set up the rest of your Zap. If you don't already have a contact in your ClickFunnel account, add one now, before you test your step. Once you have at least one contact, click Test Trigger, and you should see a recent contact from ClickFunnels.
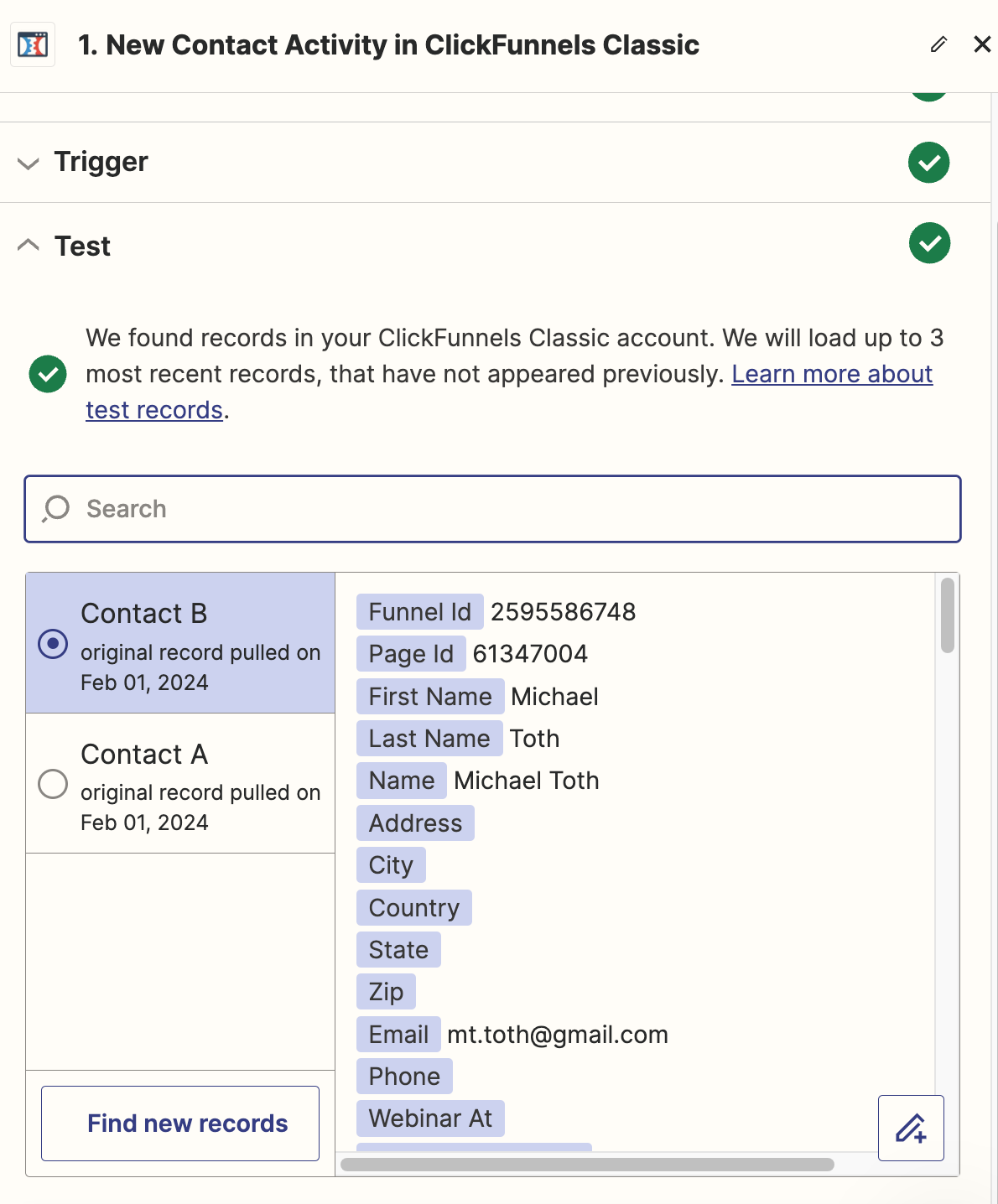
Select the contact you'd like to use to set up the rest of your Zap, then click Continue with selected record.
Set up your Mailchimp action
Now it's time to set up your action, which is the event your Zap performs once it's triggered. Search for and select Mailchimp for the app and Add/Update Subscriber for the event. If you're using the Zap template, these will already be selected for you.
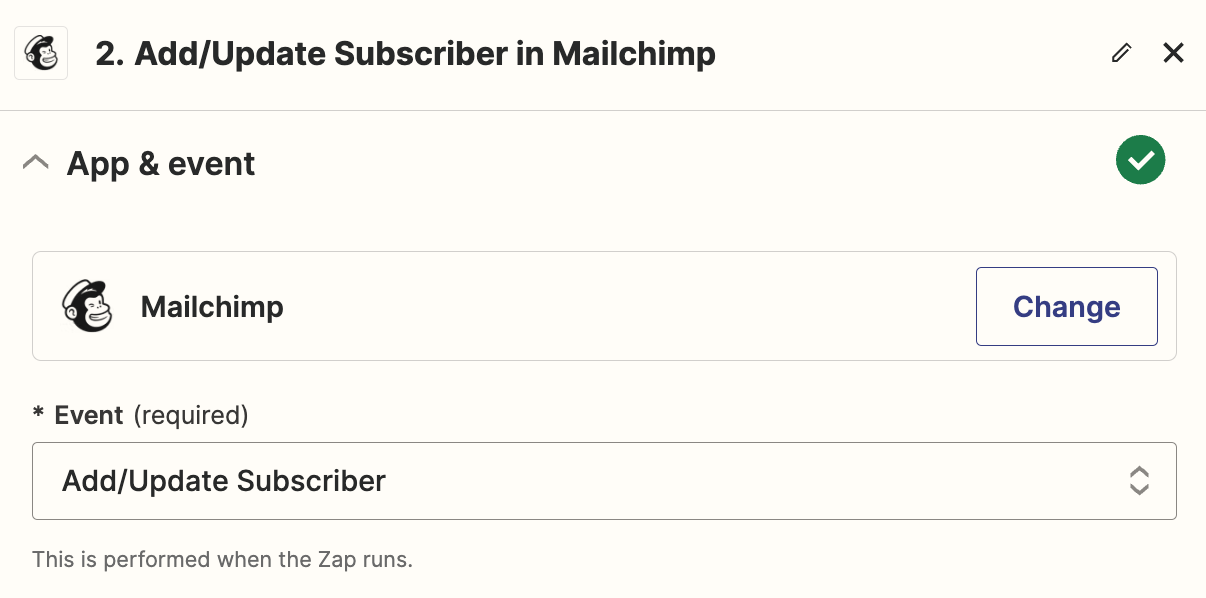
Next, connect your Mailchimp account, if you haven't already, then click Continue.
Now, it's time to set up your action step. In the Audience field, select the audience you'd like to add contacts to. For my Zap, I've selected my Zapier audience.
Next, in the Subscriber Email field, select Email from the Insert data dropdown from your ClickFunnels trigger.
In the Double Opt-In field, select True or False depending on whether you'd like to use double opt-in for this Mailchimp email audience.
Finally, in the Update Existing field, select Yes if you'd like this Zap to update any existing emails in your Mailchimp audience that match the email from ClickFunnels. Select No if you'd prefer the Zap to stop processing those contacts.
If you're gathering other data in your ClickFunnels funnel, like Name, Phone Number, or Address, you can also map them in this Mailchimp step. You can also add specific Tags or Groups to this audience.
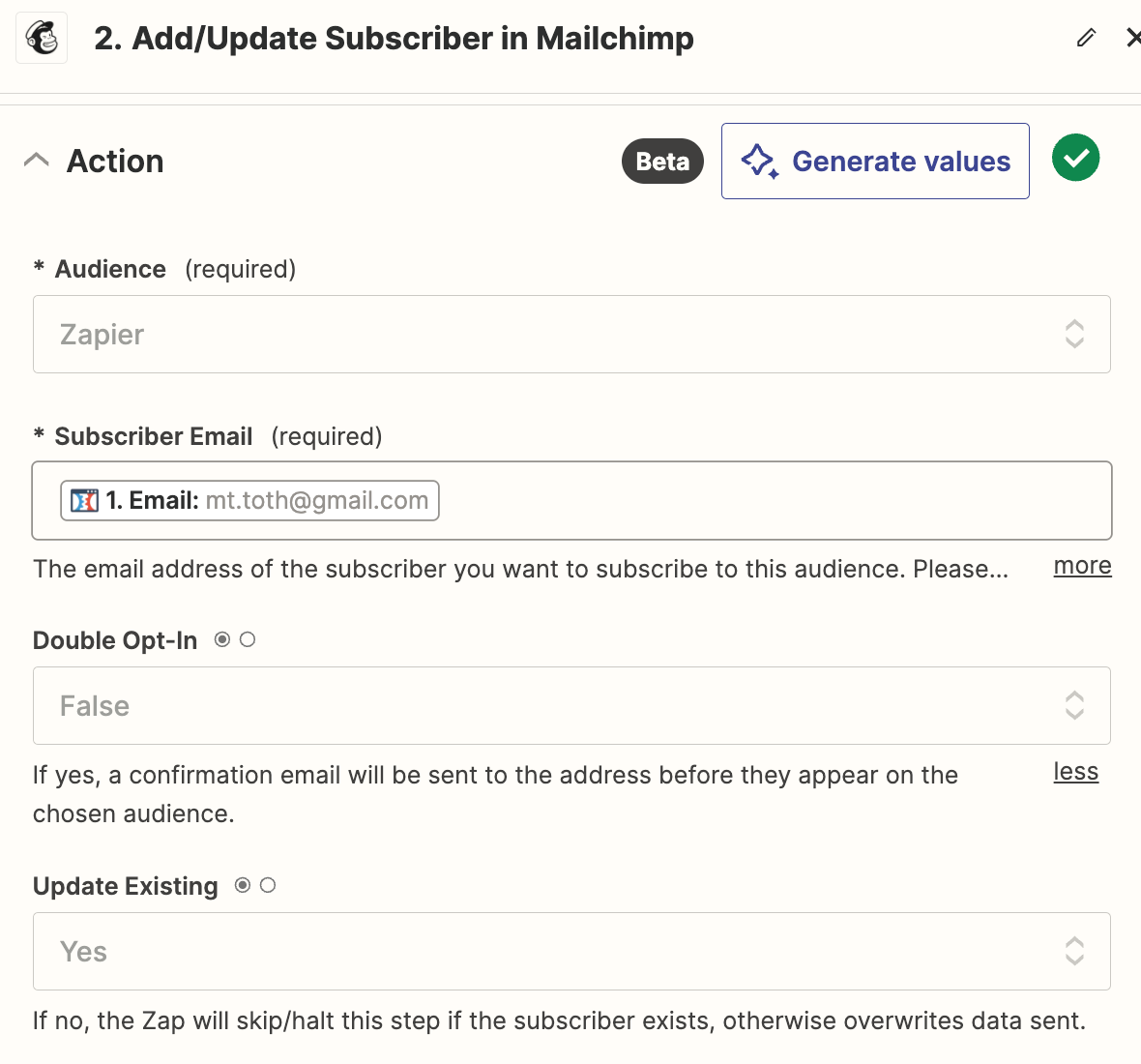
Now it's time to test your Zap. Click Test Step, and you should see a contact added to Mailchimp.
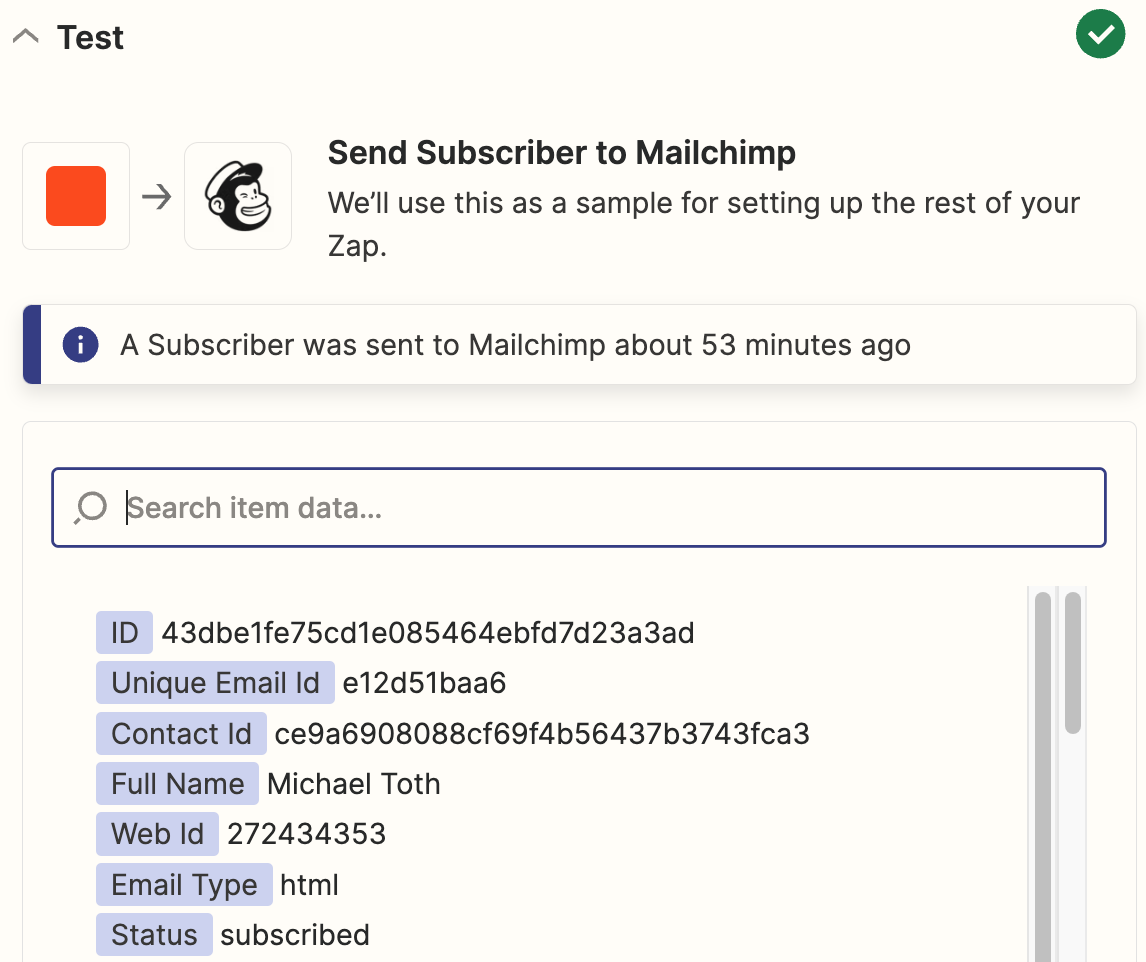
If everything looks right, you're now ready to use your Zap. Now every time a new contact is added to ClickFunnels, it will automatically be added to the right Mailchimp list.
And that's just the start. By creating specific Zaps for different funnels, you can direct leads to appropriate Mailchimp lists, enhancing the relevance and effectiveness of your email campaigns. This approach offers a flexible framework to refine your marketing efforts, ensuring that you engage with your audience in a more personalized and impactful way. Give it a try and see how you can streamline your marketing efforts!