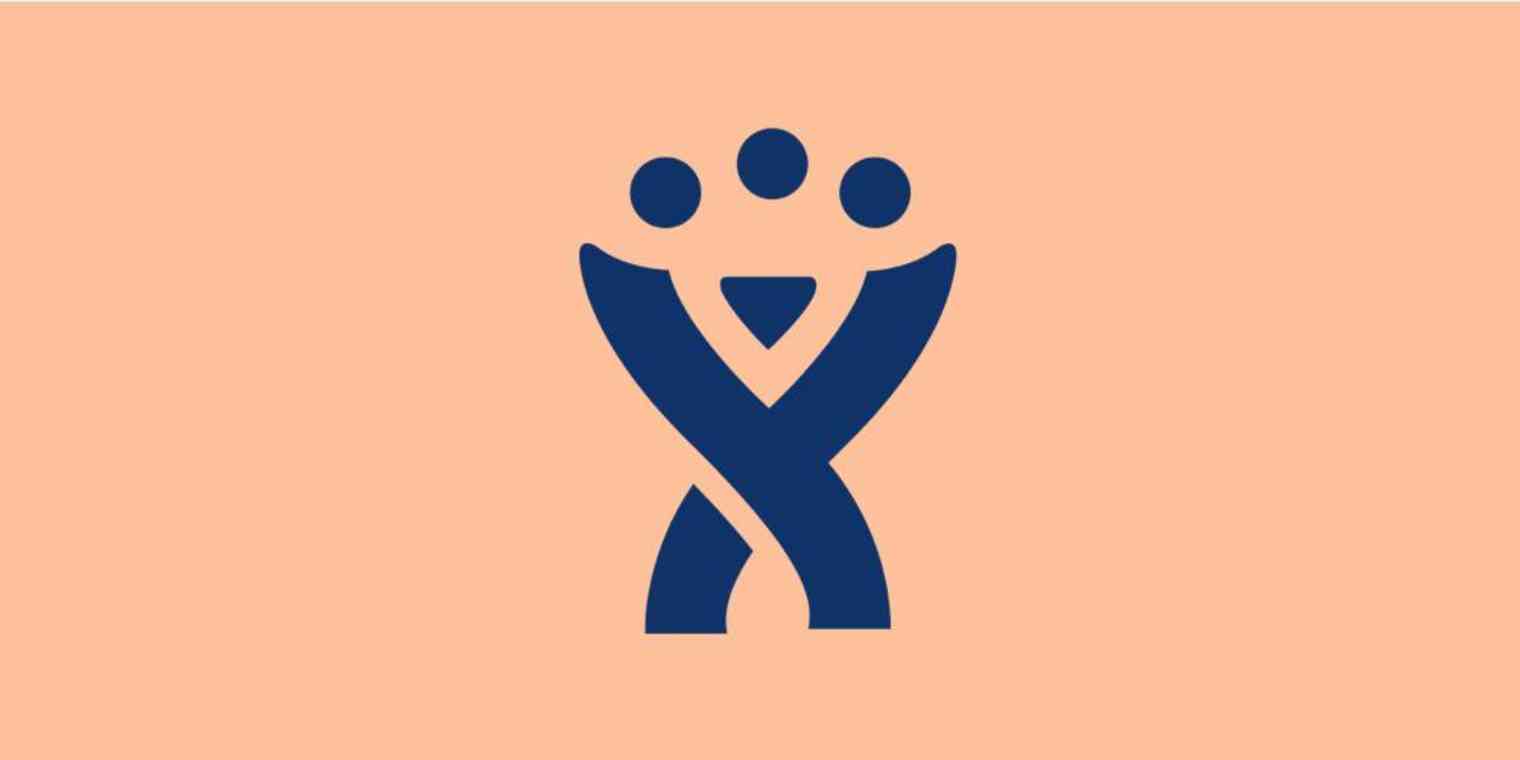Jira Software is a project management tool that's designed primarily for Agile software development teams, but its many features make it versatile enough to support various types of teams, methodologies, and workflows.
And while Jira's versatility is one of its standout features, it also makes getting started with the tool a bit overwhelming for beginners: The name Jira is actually an abbreviation of Gojira, the Japanese word for Godzilla. But after you make your way through this tutorial, you'll hopefully find it's not such a monster to learn and use effectively.
Automate Jira with Zapier's Jira integrations.
What is Jira Software?
Jira Software is a project management tool made by Australia-based Atlassian. Its primary purpose is to help software development teams collaborate, organize and manage their work, track incidents and bugs, and report on their progress.
There are three hosting options for Jira. You can use its web-based cloud application (Jira Software Cloud), download the software and host it on your own server (Jira Software Server), or rent space in an Atlassian data center to self-host the software (Jira Software Data Center).
Jira Software Pricing: From $10/month for Jira Software cloud that includes web-based access to the tool for up to 10 users; from $10 (one-time payment) for Jira Software Server that includes self-hosted Jira for up to 10 users; from $12,000/year for Jira Software Data Center that includes self-hosted Jira and data center space for up to 500 users.
Getting Started with Jira
If you're setting up Jira from scratch, the first step is to create an account and choose your plan. If you just want to play around with the tool and see if it's going to work for your team, you can take advantage of the seven-day free trial by clicking the Try it free button on Jira's homepage.
Next, you'll need to choose which product you want to sign up for. You'll be given options here to sign up for discounted plans that bundle Jira Software and Confluence or Jira Software and Jira Service Desk, but if you only want the project management tool, click the Try it free button under Jira Software.
Next, you'll need to claim your site, which will be a sub-domain at atlassian.net. You can type in any combination of letters and numbers that's not already taken. This URL is important because it allows all your team members to access the board by visiting the URL you specify.
Pick a URL; enter your first name, last name, and email address; choose a password; prove you're not a robot; and click Agree and Sign up. You'll also have to click on a confirmation link that Jira sends to your email address to move forward.
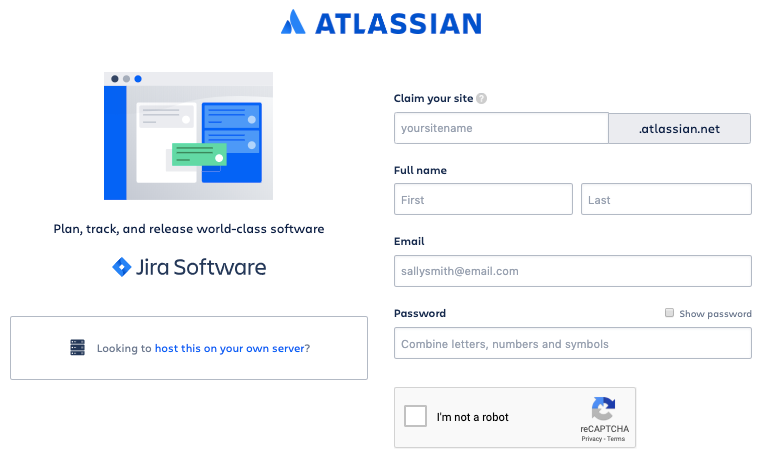
After confirming your email address, Jira will prompt you to specify the type of team you work on and your job role. You can either answer these questions or click Skip question to move forward.
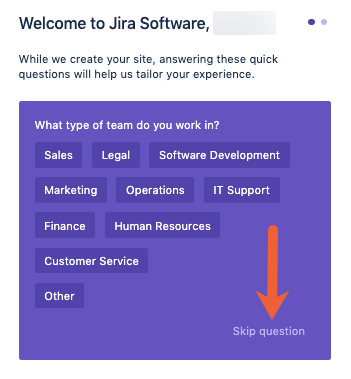
Next, you can invite your team members to join Jira. You have three options here:
Enter your team members' email addresses.
Allow anyone with an email address on your domain to join.
Skip adding team members.
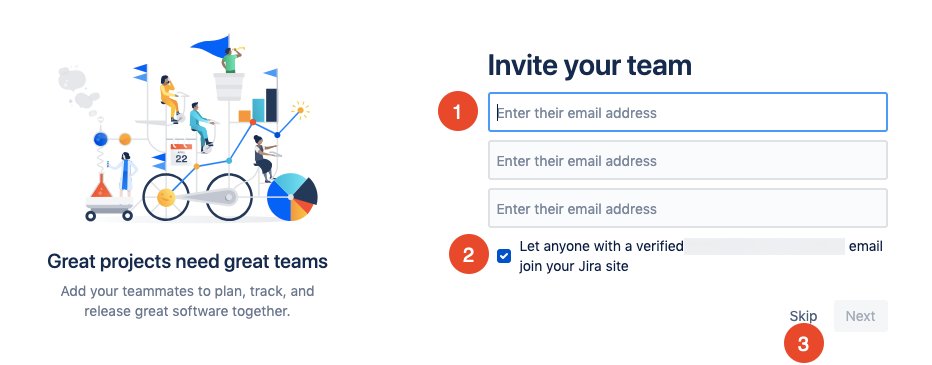
If you want to test the tool on your own for now, use option three. You can always add team members later.
Finally, Jira will ask you to specify your level of experience with Jira, your level of experience with Agile methodologies, the type of work your team does, and the type of schedule you're working with. Select the appropriate option from each dropdown, and click the Next button.
Now, you're finished setting up Jira, and it's time to create your first project.
How to Create a Project in Jira
A project in Jira is a hub for your work. You might have a separate Jira project for each development project your team works on, or you might simply have one big project your team uses to collaborate and organize all of your work. In either case, your project is a space where all team members go to see, manage, and report on their work.
If you're setting up Jira for the first time using the steps above, creating a project is the first thing you'll do after navigating through the setup process. Jira will recommend a project type for you based on how you answered the setup questions, but you can choose from any of its project templates.
To create a project:
Select your preferred template.
Give your project a name.
Click create.
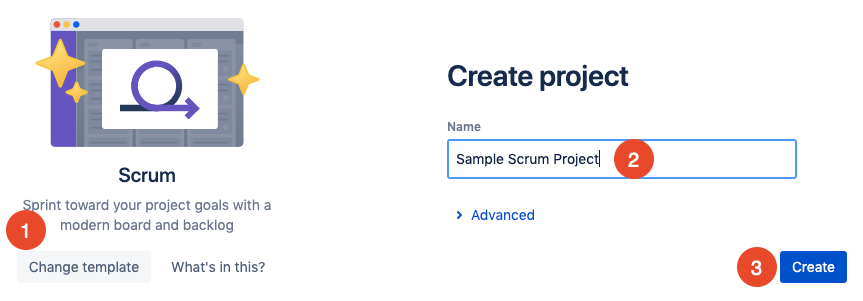
Choosing the right Jira project template
The project template you select will impact a variety of features within your Jira project, so selecting the right one is an important first step in organizing your team.
The first choice you need to make is whether to use a classic or next-gen template.
Next-gen templates are simpler to set up and offer features like roadmaps and simplified permissions, but they're less customizable. Next-gen template options include:
Kanban: A simple board that tracks work, limits what's currently in progress, and is used to plan and deliver work in a continuous flow.
Scrum: A more complex setup that lets you create releases and time-bound sprints and is used when you have a backlog of work that must be planned.
Classic templates are more customizable, but they require Jira admins to make changes and are more time-consuming to set up. Classic template options include:
Extended customer service desk: Respond to bug reports or support requests from customers.
Bug tracking: Manage a list of development tasks and bugs without a board.
Project management: Complete a business project with specific deliverables and timelines.
Task tracking: A to-do list for an individual or a team.
Process control: Track activities around recurring processes with concrete steps.
Content management: Manage content lifecycle from writing, reviewing, and approving to publishing.
Recruitment: Manage a hiring process from application to job offer.
Document approval: Manage specific legal or technical documents.
Lead tracking: Manage a small sales team from lead identification to completed sale.
Procurement: Manage purchasing from request to receipt.
To see all of the available templates, use the button at the bottom of the screen that says either Try a next-gen template or Explore classic templates to navigate back and forth between the different options.
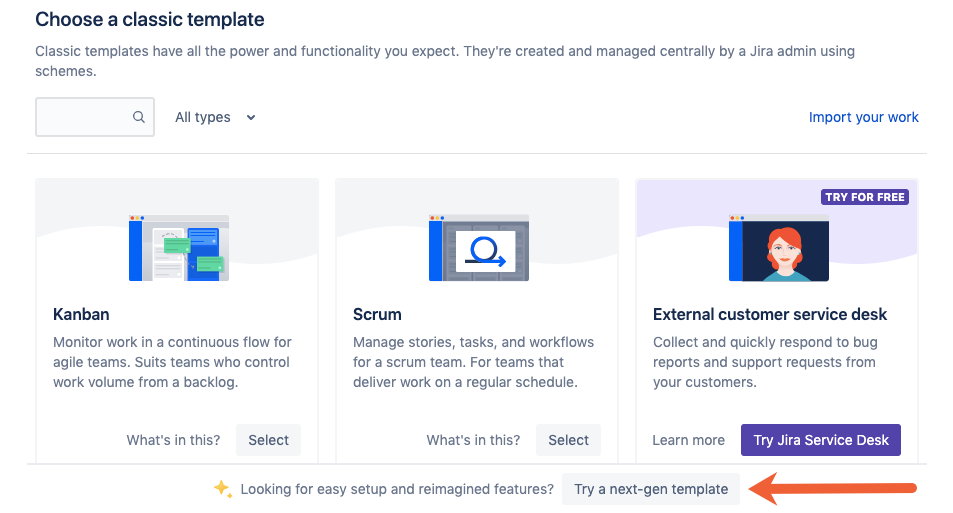
You can also click the What's in this? link below any project template to get a detailed description of each template's different features.
Start by picking the template that seems right for your team. You can always create a new project later if the template you selected initially doesn't offer all of the features or customization options your team needs.
Adding a new project to an existing Jira setup
If you're looking to add a new project to an existing Jira setup, click the Jira icon in the left navigation menu to navigate to your Jira dashboard, and then click Create project. Select either Classic project or Try a next-gen project.
Change your template—if needed—by clicking the Change template button.
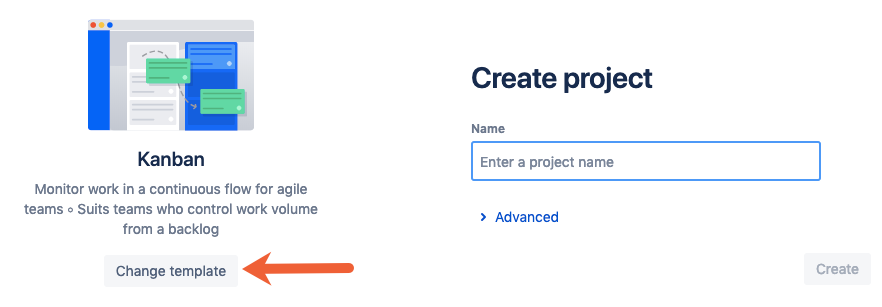
Give your project a name, and click Create to create your new project.
How to Invite Team Members to a Jira Project
Now that you've chosen the right template and created a board, it's time to add your team members. In the Projects dashboard, click on the project you want to add team members to.
While viewing a project, you'll see your own avatar at the top. Next to it, there's an Add people icon. Click that icon to add new team members.
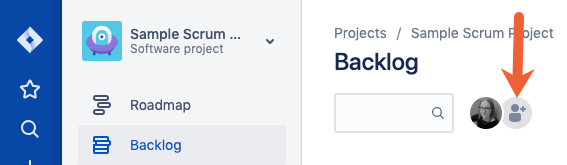
Type an email address—or multiple email addresses separated by commas—into the Add people window that pops up. If your team members already have Jira accounts, you can also search for them by name.
You'll also need to specify what role each new team member gets:
A Member can add work to the board and edit tasks assigned to them and other members.
An Administrator can change board settings and create different workflows for everyone using the board.
A Viewer is limited to viewing the board without any ability to add work or make changes.
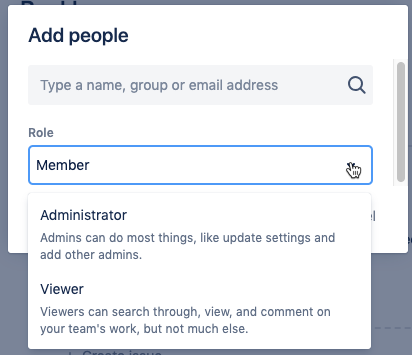
Select the correct role for the user(s) you're adding, then click Add to add those users to your project.
How to Create an Issue in Jira
In Jira, issue is an all-encompassing term that's used for any work your team needs to complete, including to-dos, stories, bugs, incidents, epics, and improvements.
There are a lot of different ways to create issues in Jira, but the simplest way is to click the + icon in the left navigation menu.
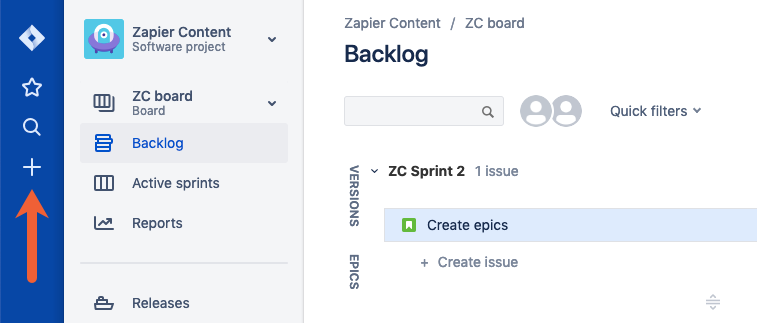
A Create issue window will appear. Here you can type out a description of the work in Summary—it's best to be as direct and concise as possible. Attach any files, such as documentation that might help the worker complete the task, and provide more details and instructions in the Description field.
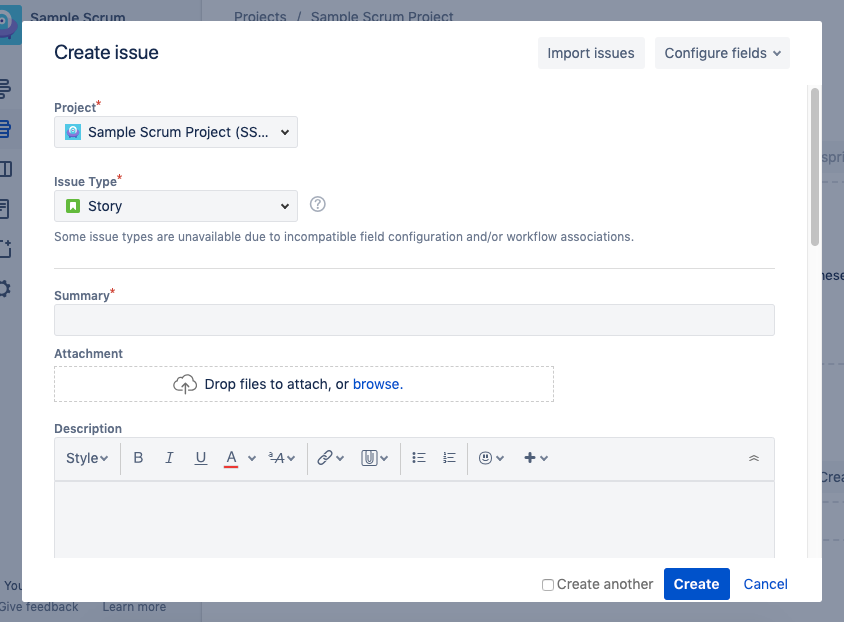
When you're finished entering the details for your issue, click Create to add the issue to your project.
How to add or remove different issue types in Jira
Jira offers six different issue types:
Task: For general to-do items
Story: For Scrum teams that list requirements in user stories
Epic: For very large tasks that need to be broken down into smaller tasks or stories
Bug: For defects that need to be addressed
New Feature: For product features that need to be developed
Improvement: For enhancements to existing features
But you may or may not have all of these issue types available to you; the issue types that are available depend on the project template you selected when creating your project.
If you need access to different issue types—or if you want to remove certain issue type options—click Project settings > Issue types.
To add a new issue type: Click Add issue type, give your issue type a name and description, select an icon, and click Create.
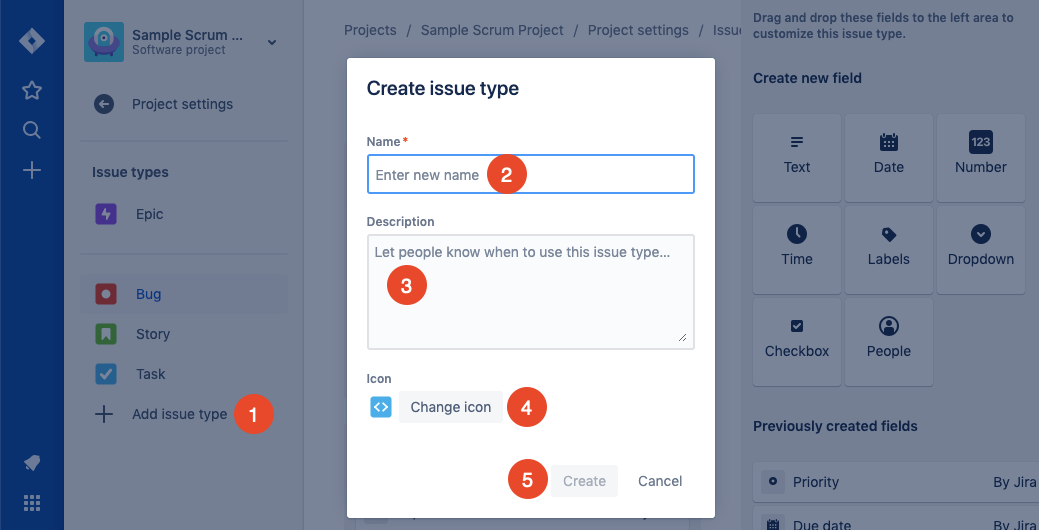
To delete an issue type: Select the issue type you want to delete, click the ... icon, and select Delete issue type.
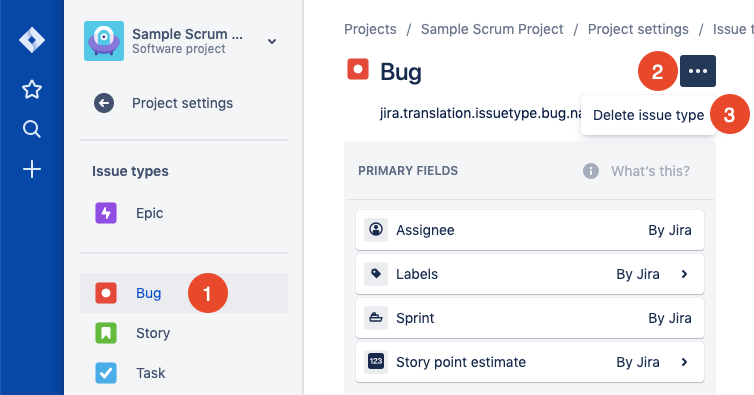
Customizing your Jira issue types
You can also edit your issue types in Jira so that they use different fields.
Think about what sort of work you'll want to assign with these issue types, what sort of information will be helpful to your coworkers, and how you want them to appear.
To add fields to an issue type:
Select the issue type you'd like to edit.
Click on the desired field from the right-hand menu.
Drag and drop new fields to add them to the issue type.
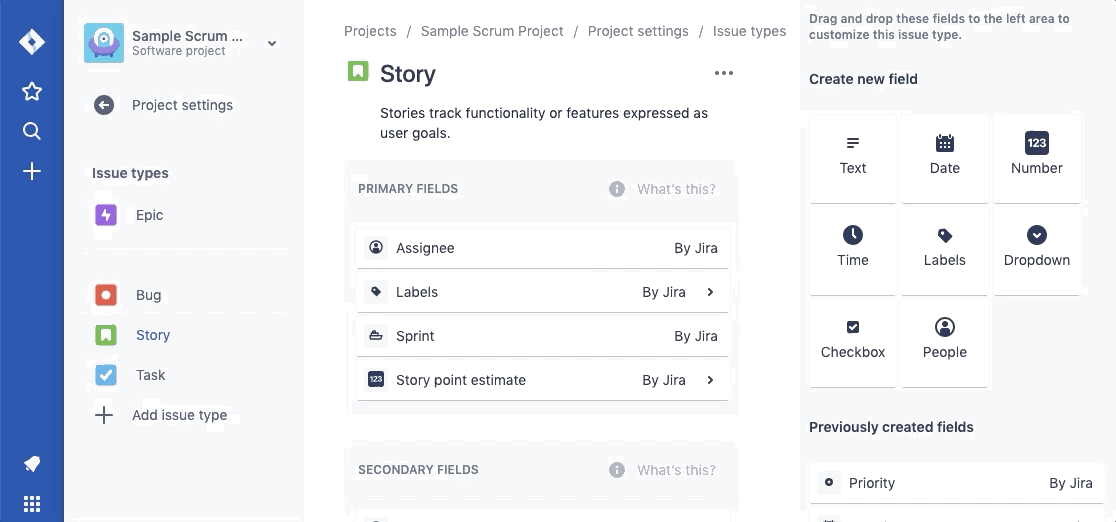
To remove a field from an issue type:
Select the issue type you'd like to edit.
Click the
>icon to expand the editing options. If there's isn't a>icon, that field can't be edited.Click Remove to delete the field.
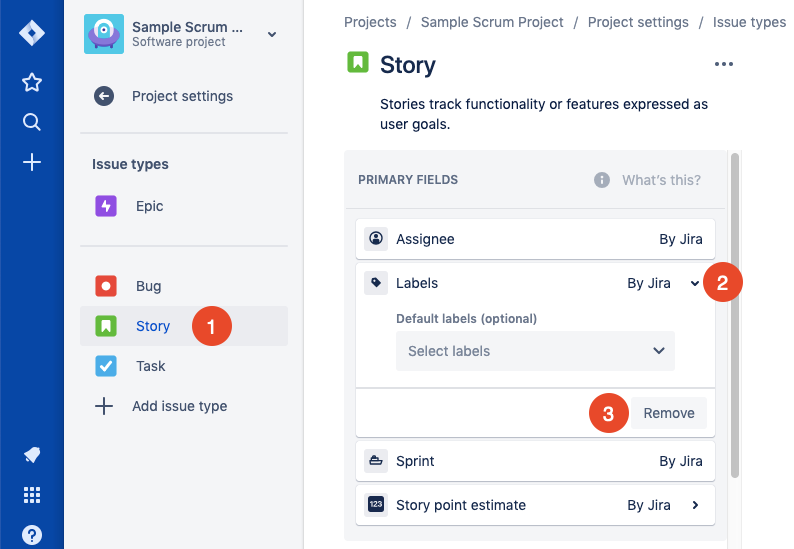
When you're finished adding and removing issue types, click Save changes.
Adding issues to Jira automatically
If your team collects issues in tools other than Jira, you can use Zapier to send the data from those tools to Jira to create issues in your Jira projects automatically. Here are some examples:
Create Jira issues from new Google Forms responses
Add new Gmail messages to JIRA as new issues [Business Gmail Accounts Only]
How to Create Epics and Subtasks in Jira
An epic is a specific issue type in Jira that contains multiple issues within it. For example, if you're building a website, you might want to make an epic for every page of that website, nesting issues for individual tasks under that epic. Epics are only marked as complete when all of their nested issues are also complete.
Subtasks, on the other hand, are small tasks that need to be completed as part of a single issue. Issues are only marked as complete when all subtasks have been completed.
As an example, an epic might be "create site homepage." Issues nested within that epic might include things like "add hero image" and "add testimonials section." Subtasks under the issue "add hero image" might include "choose image," "edit image to size," and "upload image to CMS."
Epics are great for organizing issues by feature, while subtasks are great for listing each specific piece of work that's required to complete an issue.
How to create epics in Jira
To add an epic, click the + icon in the left navigation menu, and then select Epic as your issue type.
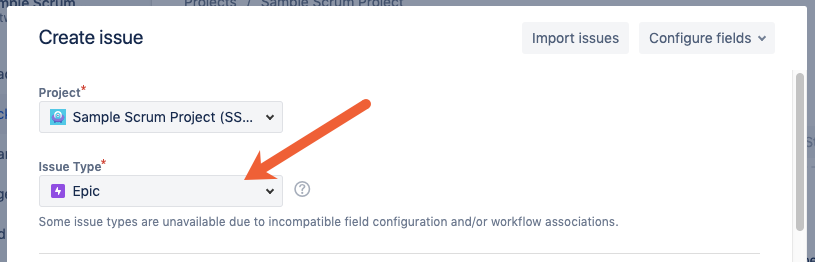
Now, you can assign new issues to that epic by clicking on an issue, clicking the ... icon, and selecting Add to Epic. Select the appropriate epic from the dropdown menu, and click Done.
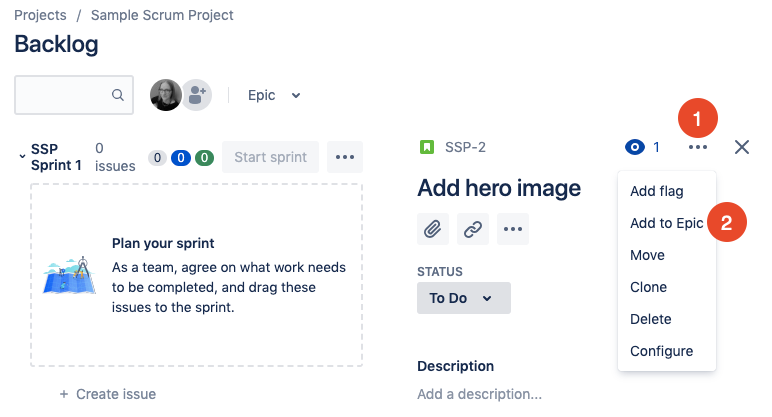
How to create subtasks in Jira
To add subtasks to a specific issue, click on the issue, and then click the checkbox icon to add subtasks.
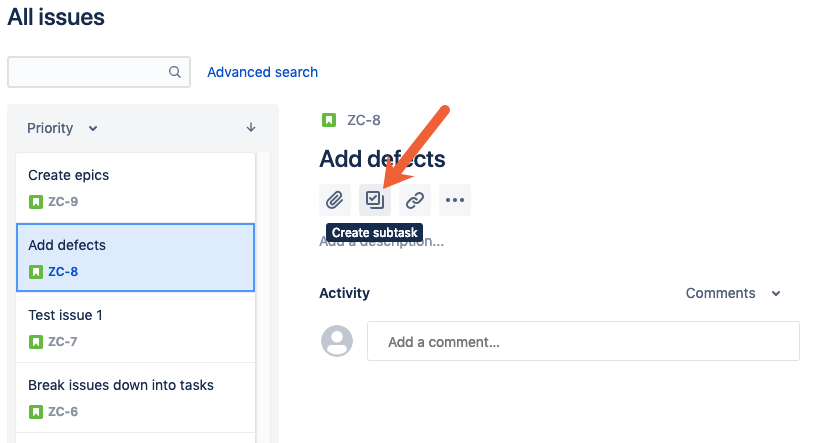
Note: Subtasks are not currently available in next-gen templates, but they are on Jira's roadmap to be added in the future. If you absolutely need subtasks for your project issues, choose a classic template when creating your project.
How to Use Dashboards in Jira
Dashboards are useful places to start each new work session in Jira. They organize relevant information into different widgets, providing an overview of what work is being done and your current priorities.
To view the default dashboard, click on the main Jira icon, then select Dashboards. To customize your dashboard, click the ... icon in the top-right corner of the screen, then select Create dashboard.
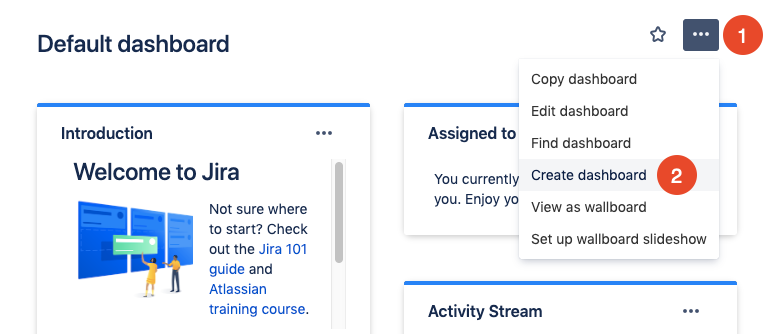
Here, you'll be able to configure your dashboard in terms of what it's called, its description, and who can see it. You can either start with a blank dashboard or use another dashboard as the starting point. Configure to your liking, and click Create when you're ready.
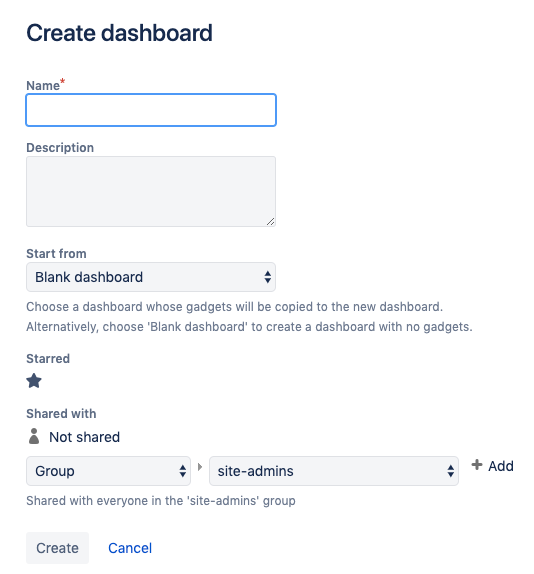
Now it's time to fill your dashboard with gadgets. Gadgets contain live views of information and issues related to your team and the projects you're working on. Click Add gadget. There are many different gadgets available, so browse through the catalog and read the descriptions to find what you want. When you find a gadget you want to include, click Add gadget.
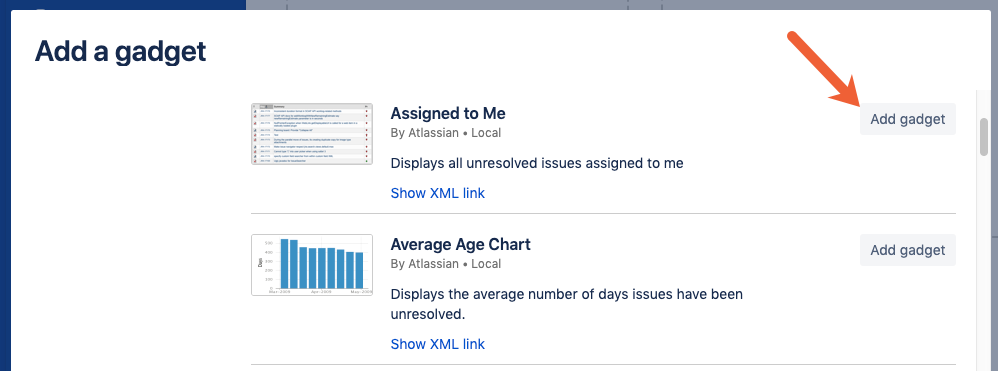
Next, you'll have to configure your gadget's fields by filling out some information or making some selections. Then, you can drag and drop your gadgets to arrange them the way you like. You can also click on the ... icon to see more options, such as minimizing the gadget or changing its color.
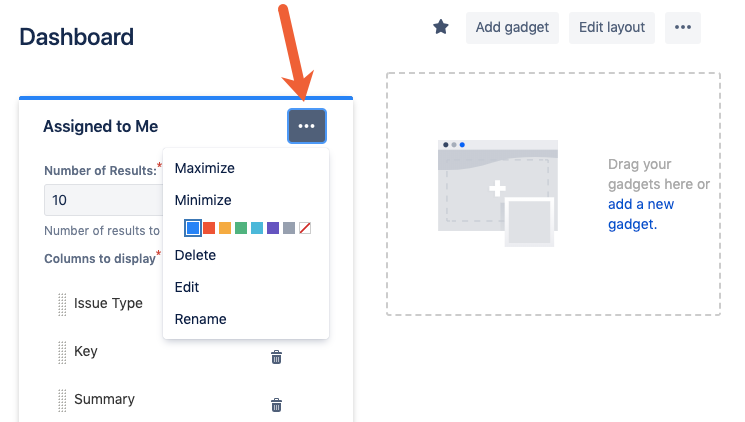
More layout options for your dashboard are revealed when you click on the Edit layout button in the Dashboards view. This allows you to quickly configure all of your gadgets in a certain arrangement.
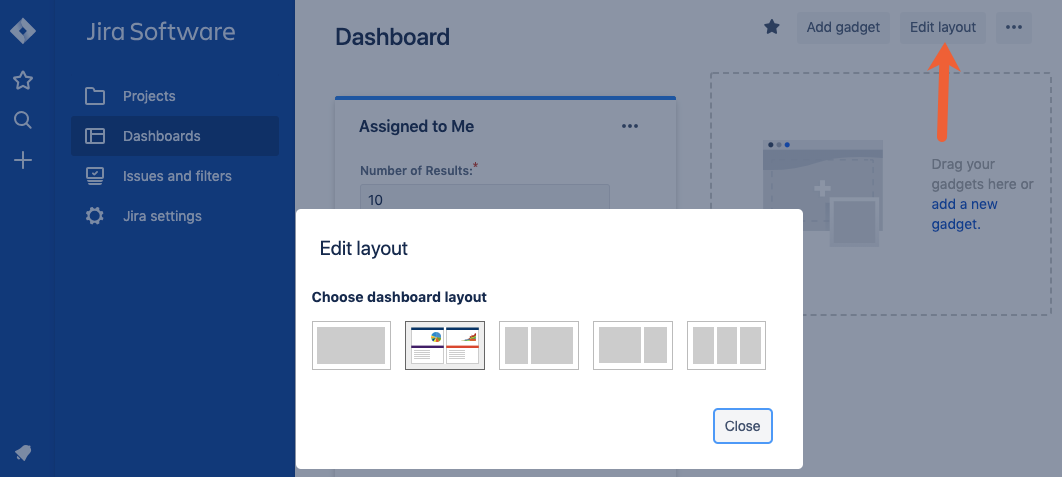
Finally, you can share your dashboard with other team members. In the Dashboard view, click the ... icon, and select Share dashboard.
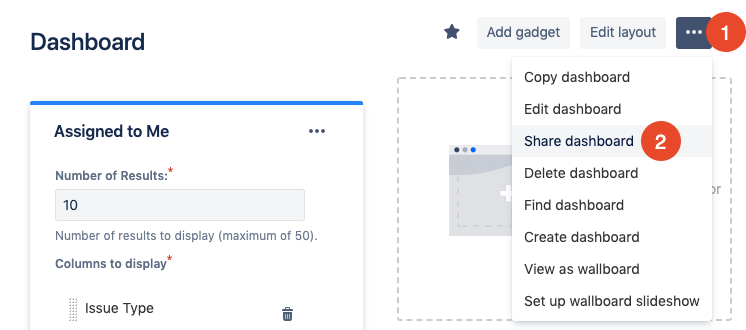
You'll see the Edit and share dashboard panel. Select who you want to share the dashboard with from the dropdown menu under Shares, click + Add, and then click Update to share your dashboard.
Now your team has what it needs to stay tuned in to important project tasks.
How to Create a Backup of Your Jira Project
At this point, you might want to create a backup of your project. This is useful if something goes wrong—or if this is a project that you'll be doing again in the future. Exporting the board as-is right now gives you the option to import it and quickly start from this point next time.
To back up your Jira project, click the Jira icon in the top left-hand corner of the screen, and select Jira Settings. Then select System.
Scroll down to the IMPORT AND EXPORT section, then click Backup manager. Click Create backup for cloud, and wait until Jira creates the file for you.
Once it's finished, you can click the Download backup file link to get a .zip file with all of your project's content.
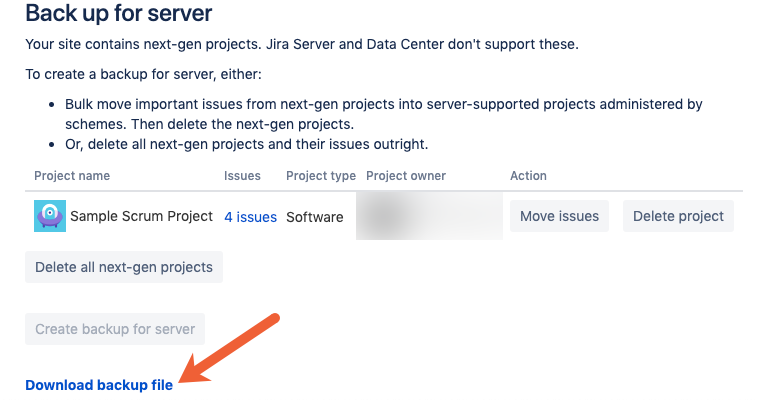
Then, to import files—or even data from a Trello board—click the + icon in Jira's left-hand menu. Click Import issues, and you'll be taken to the Jira import wizard.
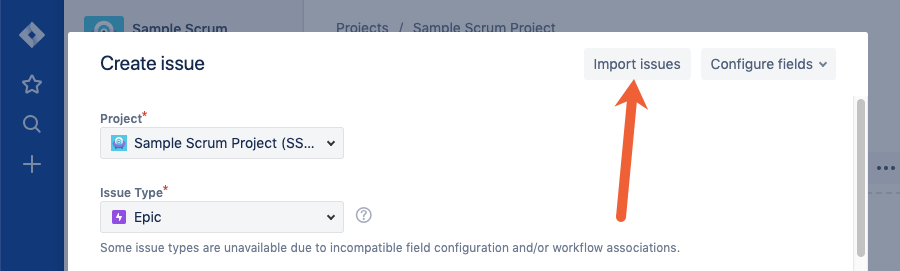
From the import wizard, select what you'd like to import, and follow the steps in the wizard to complete it.
Jira is a sophisticated and flexible tool for managing projects. There are more advanced features that we didn't discuss here, but at this point, you know everything you need to set up a workspace for your team, populate it with the work that must be completed, and organize it in a detailed and streamlined way.
Want to learn more about Jira? Check out our more advanced tutorial on how to set up Jira filters, or start automating your Jira workflows across 1,500+ apps with Jira's Zapier integrations.
Jessica Greene contributed to this article.