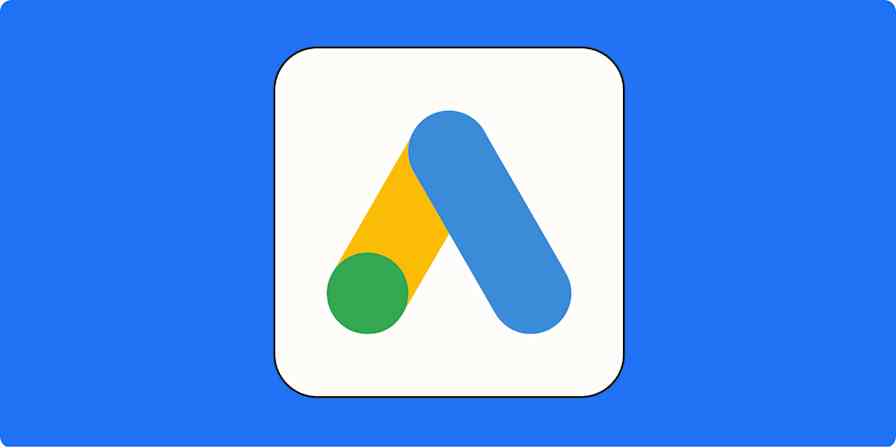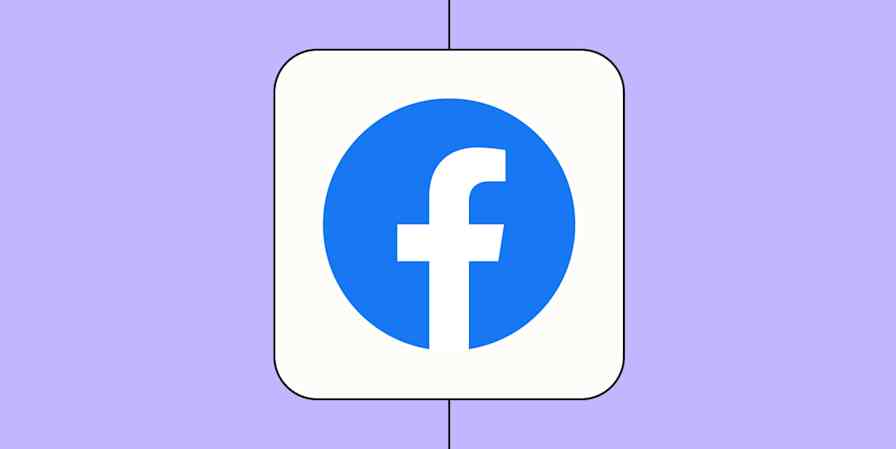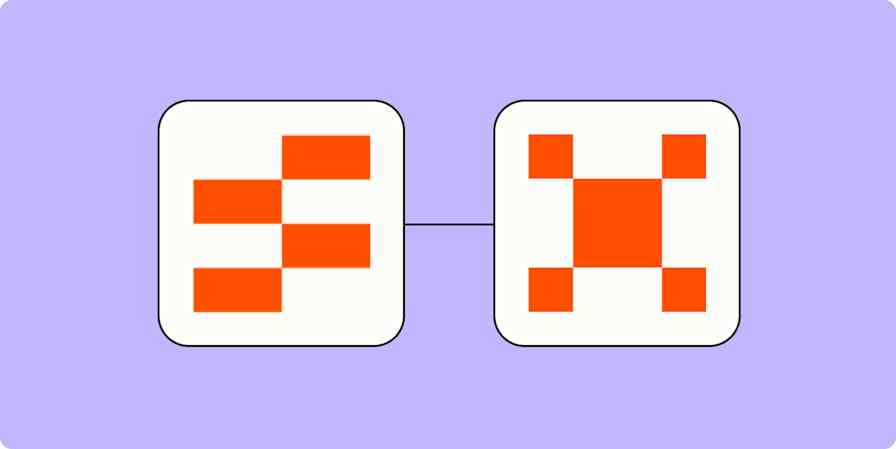Facebook lead ads help you gather contact information from people who are interested in your business—right when they're scrolling through Facebook. Leads are the lifeblood of your business, and with over 1.5 billion users, Facebook lead ads is a great way to find them. So what are Facebook lead ads, and how do you set them up?
With Facebook lead ads, a potential customer scrolling through Facebook will see an ad like this:
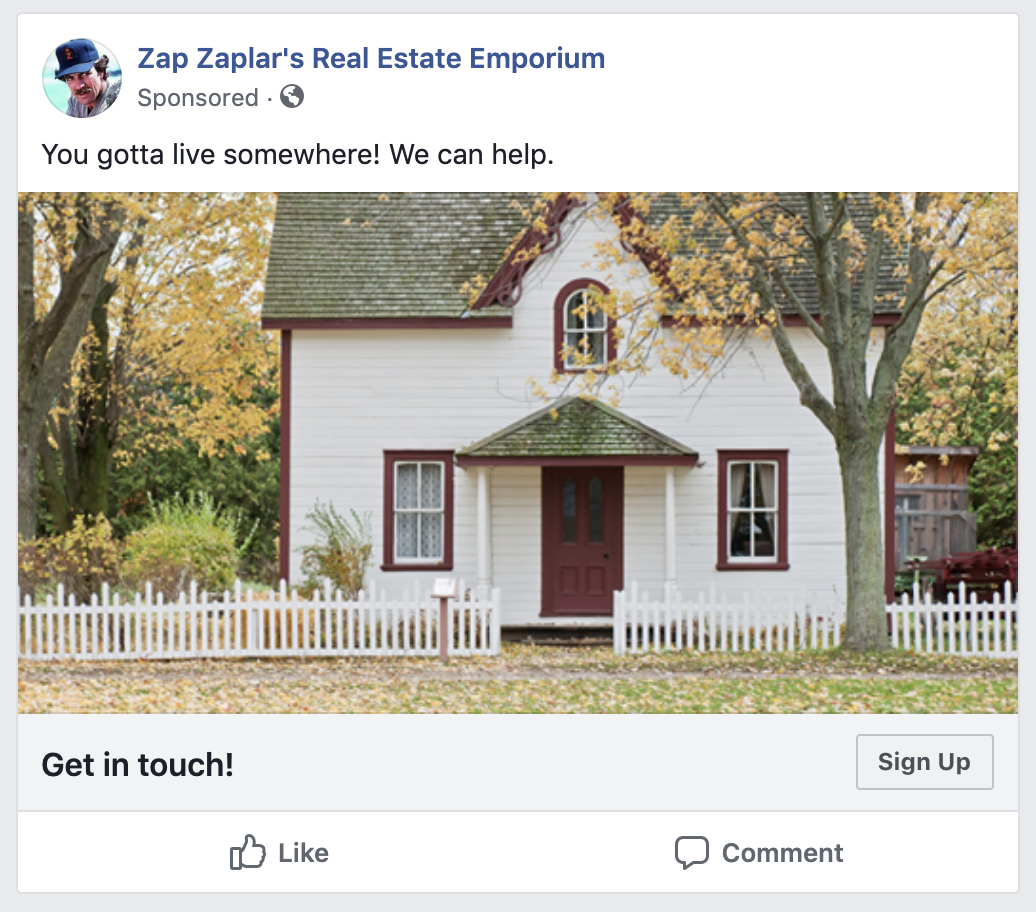
If they're interested they can click "Sign Up" and fill out a simple form.
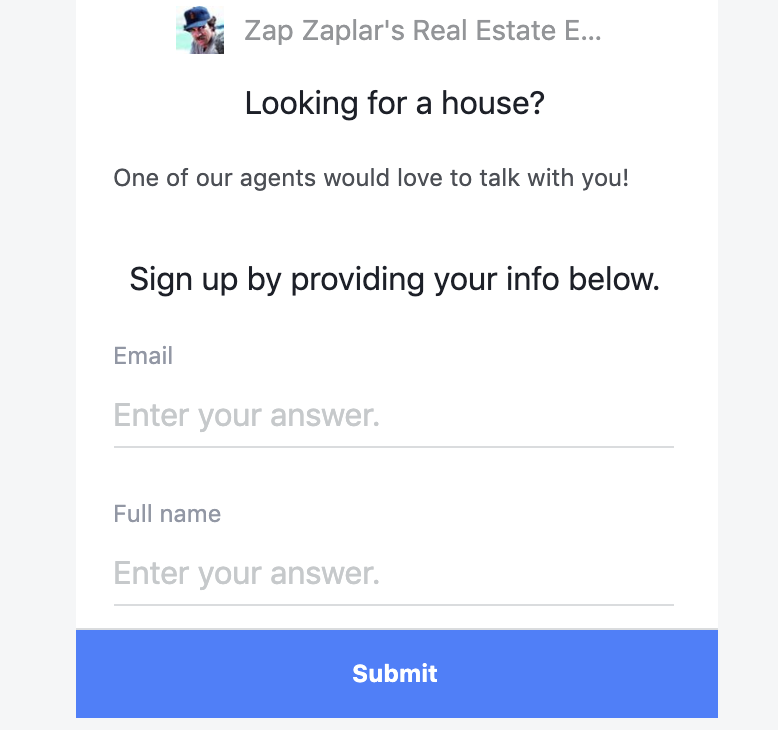
This all happens right on Facebook, meaning it’s low friction for potential customers. And you end up with a list of names and contact information to further nurture the relationship.
Wondering how to get started creating ads like this? You'll need to set up a Facebook page for your business, of course. Then you just need to follow the instructions below.
Step 1: Create a Form For Your Facebook Lead Ad
First head to the Facebook page for your business, then click Ad Center in the top toolbar.
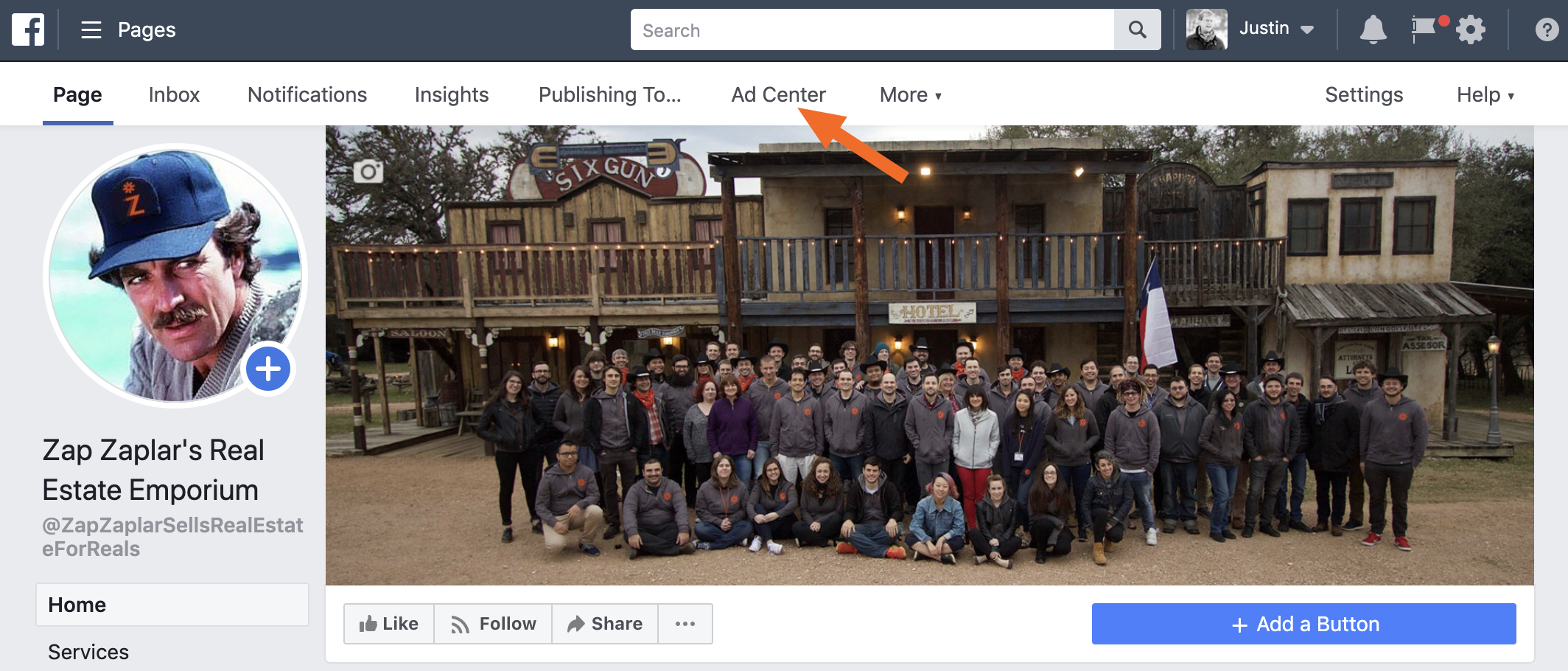
Next click the Create Ad link.
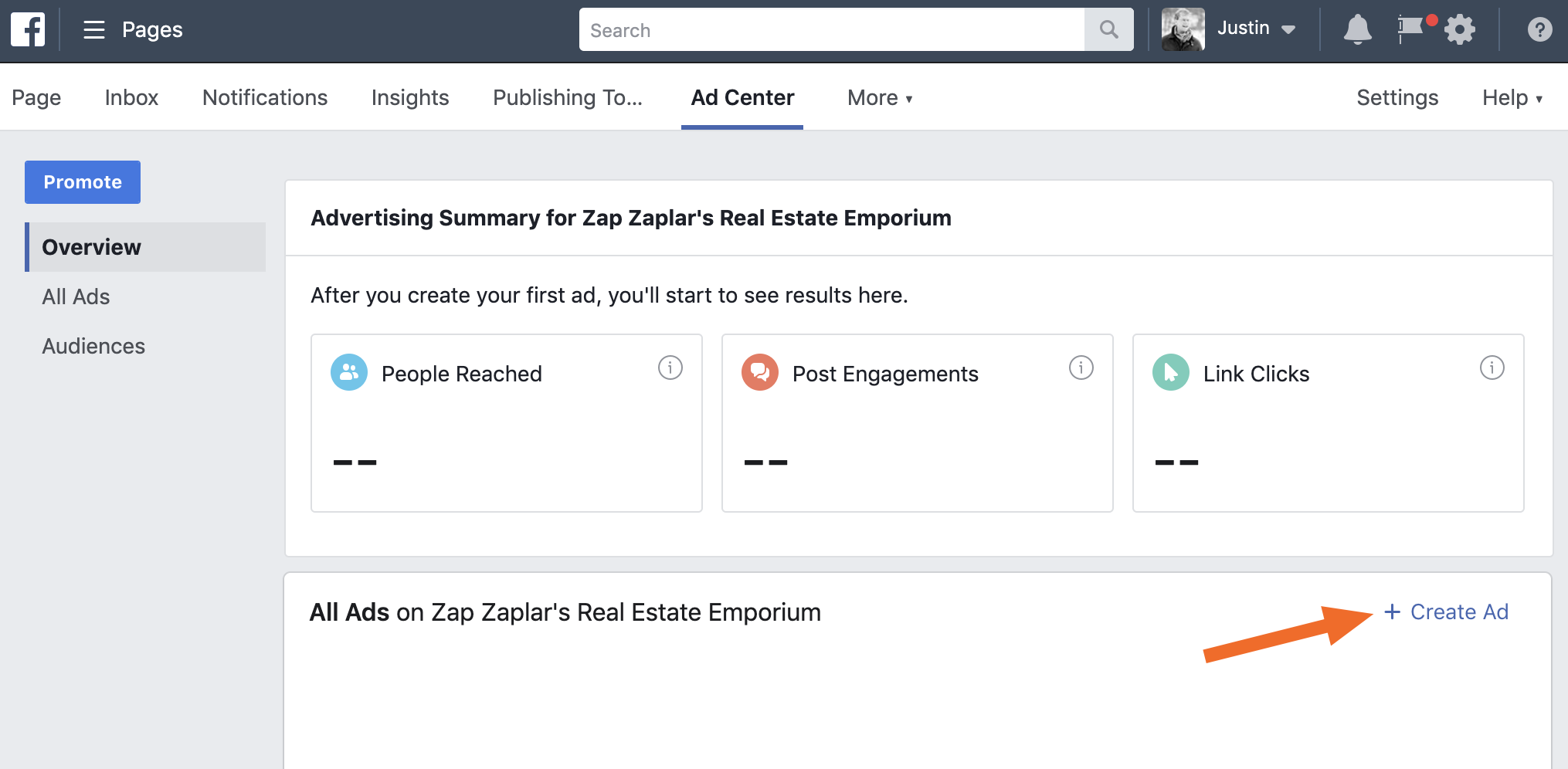
Finally, click Get More Leads
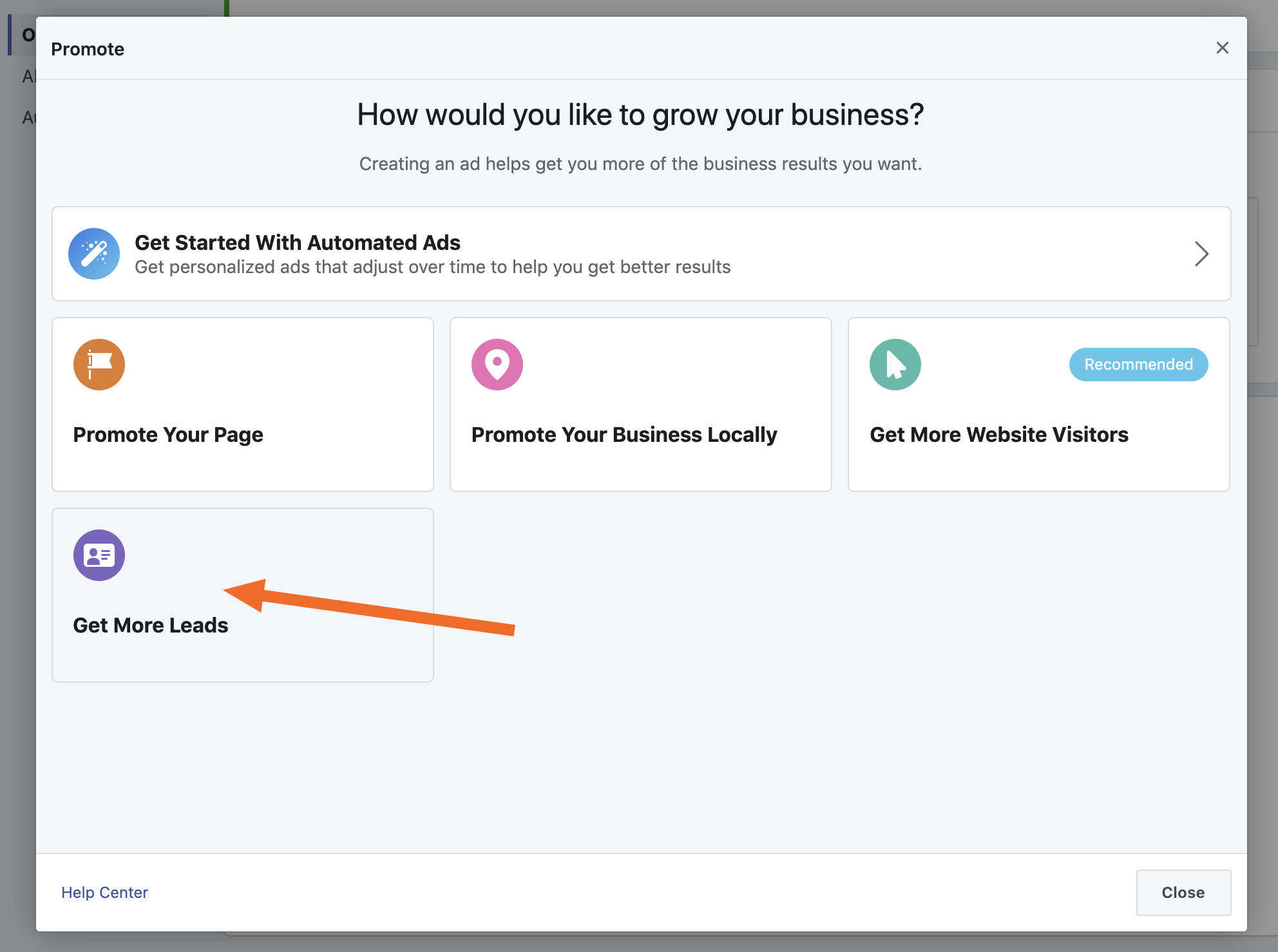
If you have created a lead ad before, you will see the Reuse or Create a Form box; choose a previous form if you'd like, or click Create New Form to make a new ad from scratch. If you've never created a lead ad before, you'll be brought to the Create a Form box.
Creating the form is simple. First pick a name for the form, for internal reference. Next, pick a headline and a description for the form.
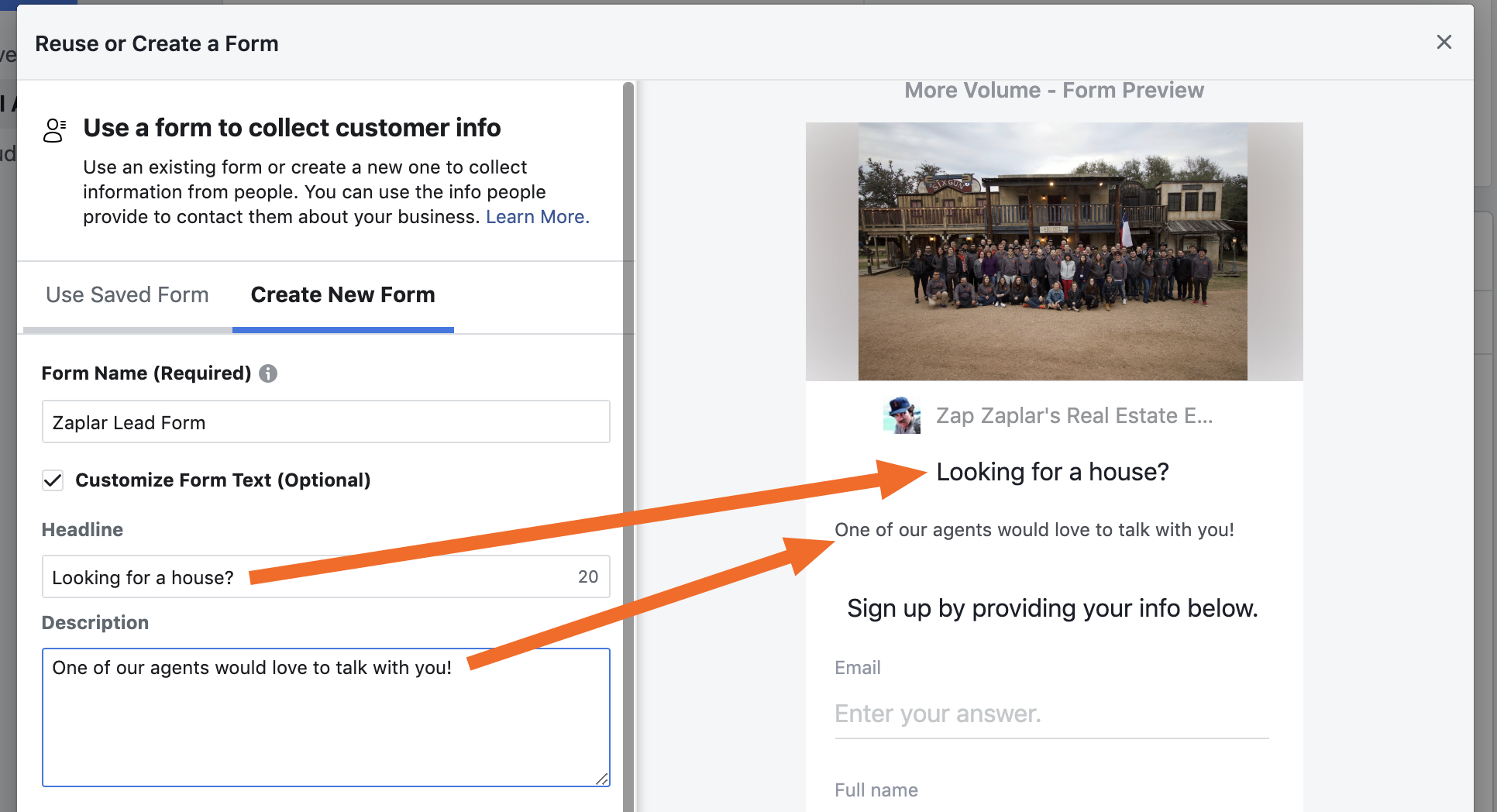
Now you'll need to choose what customer info you'd like to gather. By default, only Full name and email address are requested, but you can add more fields if you'd like information like a phone number, address, or job information.
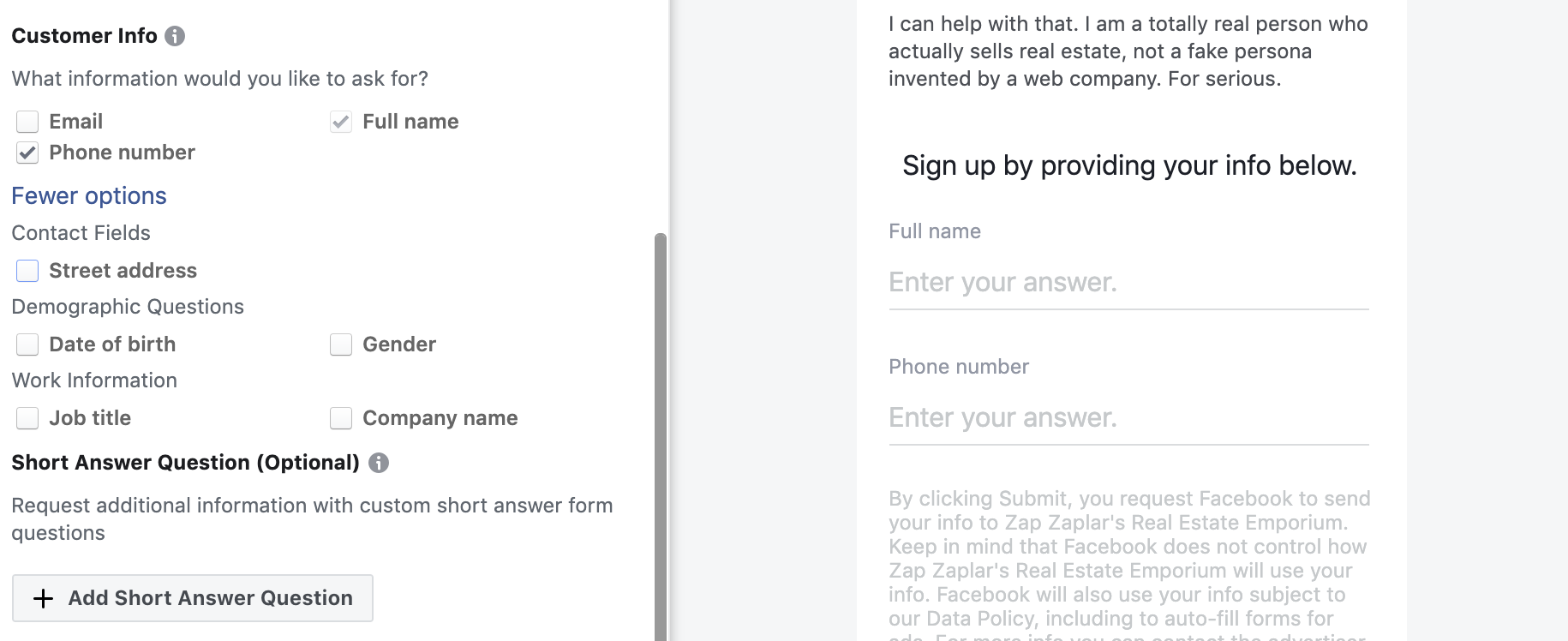
Note that Facebook recommends only using two fields, as any higher than that makes it a lot less likely that anyone scrolling through Facebook is going to fill out the form. But you can add more fields if you want to collect more info.
You can also add custom questions.
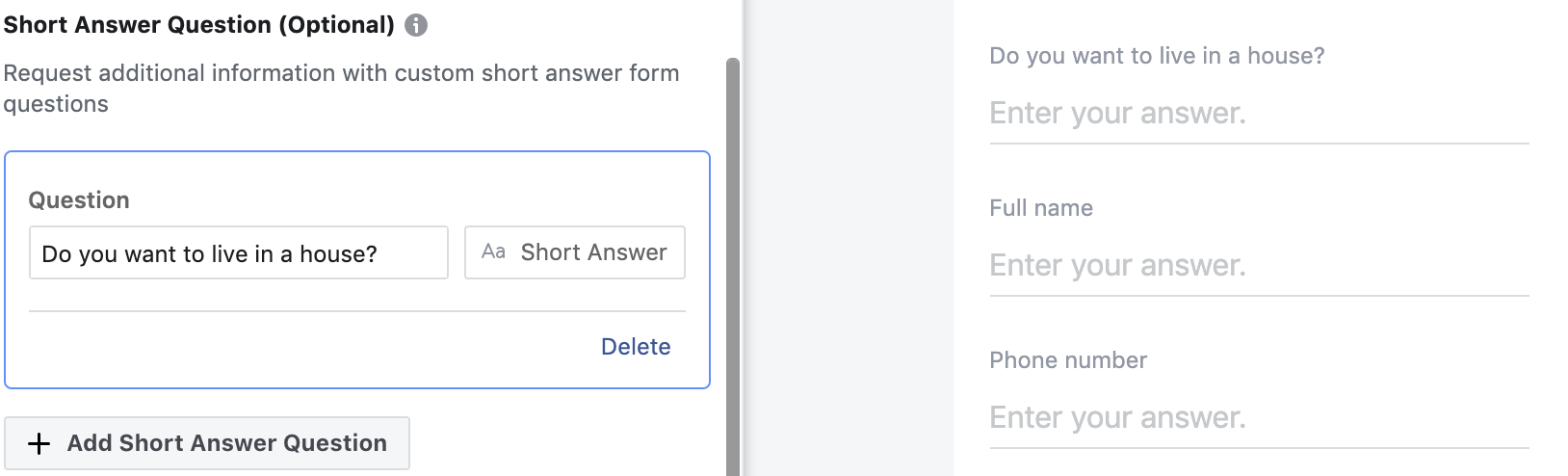
Once you've got everything looking just right, go ahead and click the Save Form button.
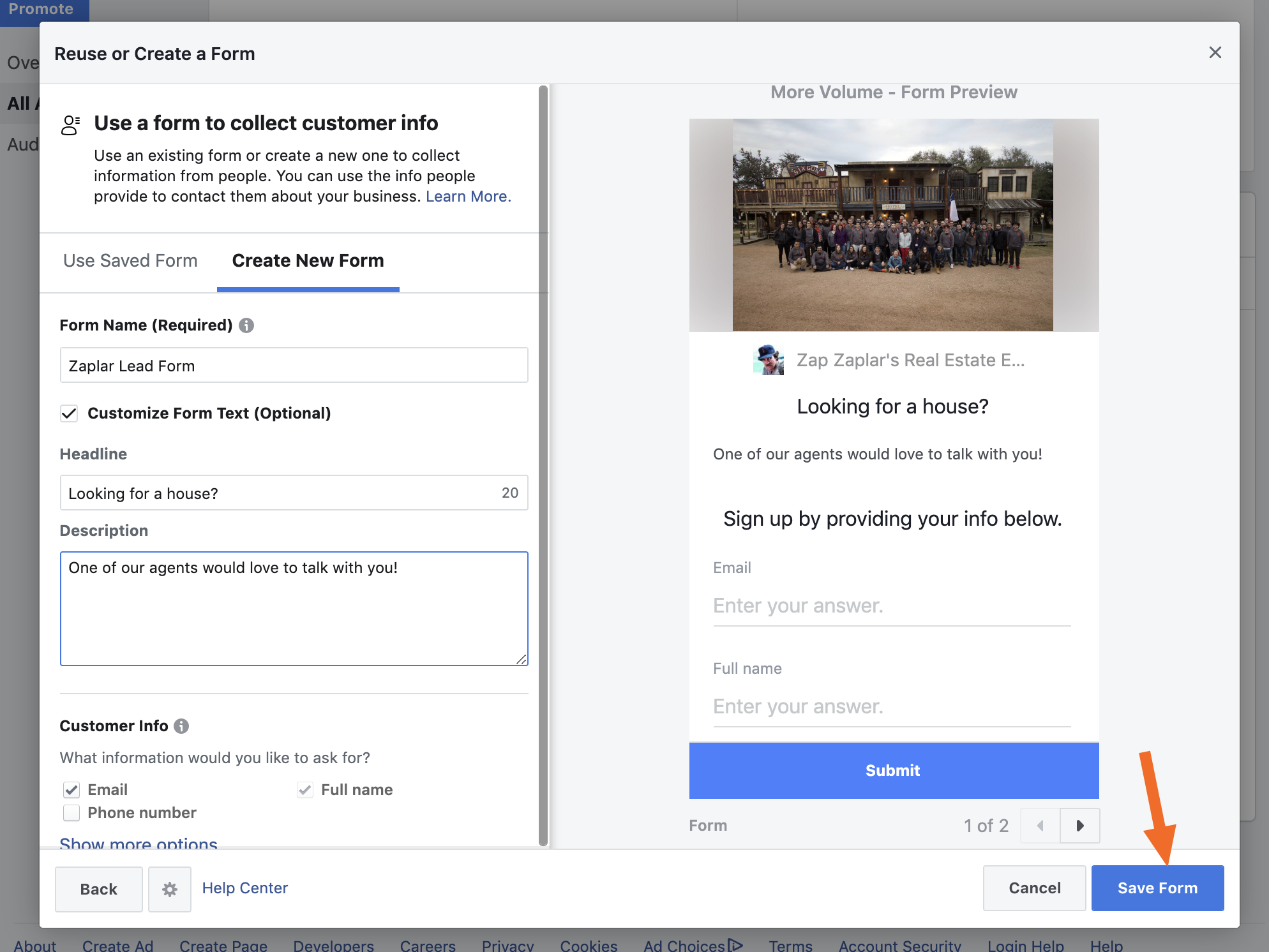
You've now created your Facebook lead ad form.
Step 2: Design Your Facebook Lead Ad
Now that you've created your form it's time to create the ad itself. This consists of a headline, a description, and some media.
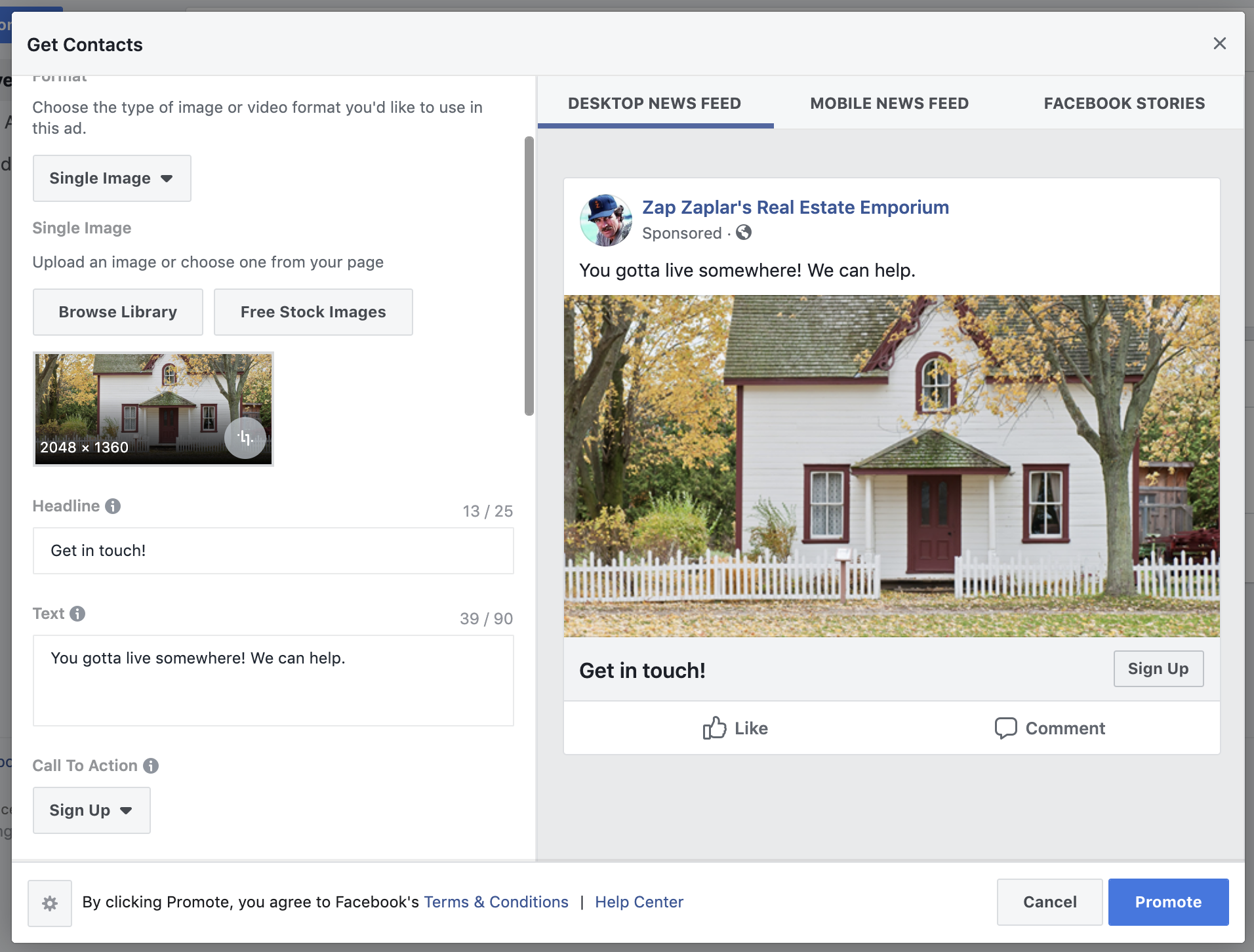
First, choose some eye-catching media. You can use a photo, a video, or even a slideshow of up to 10 images. This is probably going to be what catches people's attention while scrolling through their news feed, so spend some time getting things just right.
Next, you can add a headline, which will show up below the media in bold text, and a description, which will show up above the media.
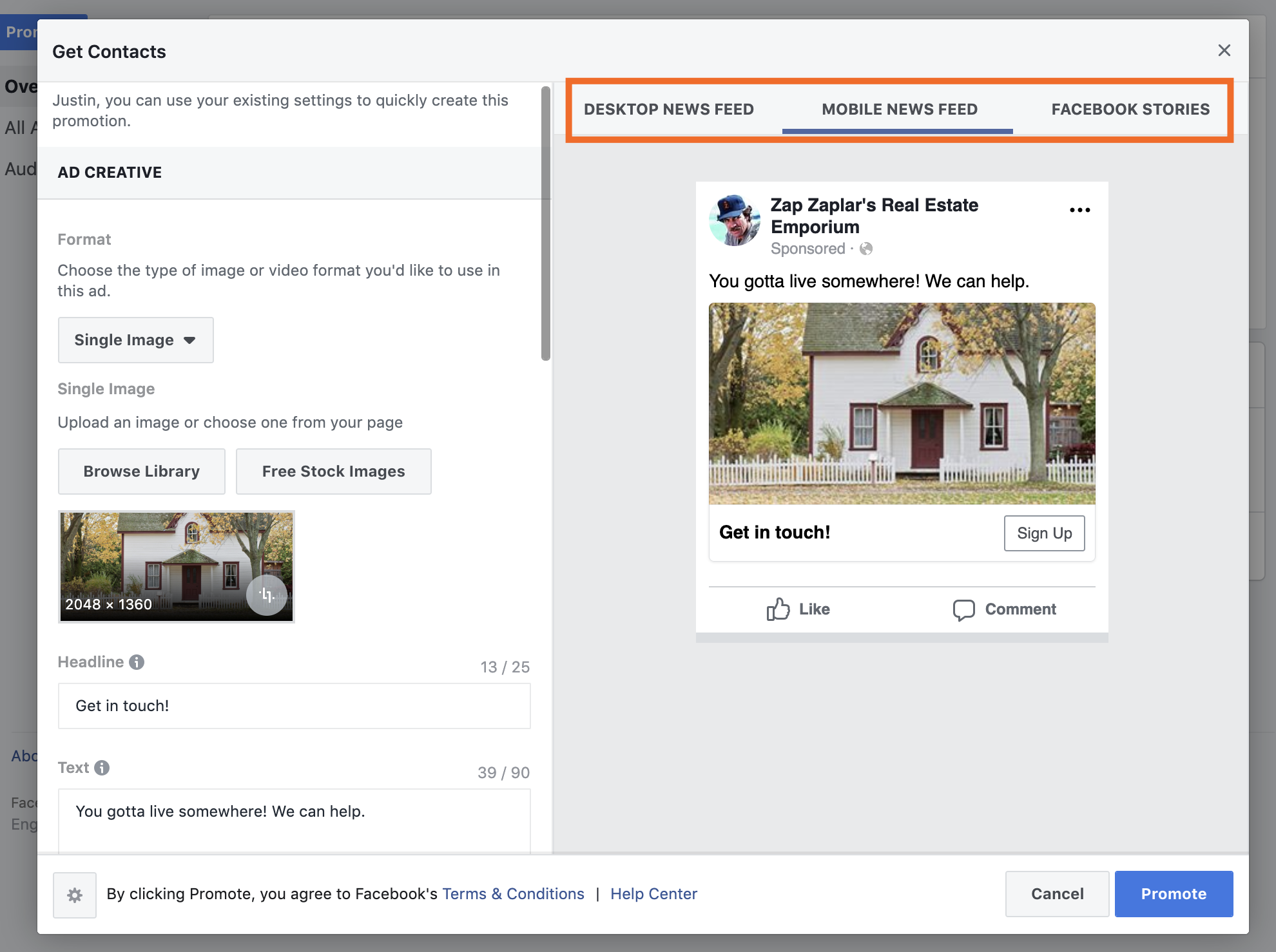
You can preview the desktop, mobile, and stories version of the ad in the right panel, so make sure everything looks great in all three views.
Does everything look perfect? Good! Keep scrolling down to define your audience and your budget before clicking the Promote button.
Step 3: Set Your Audience and Budget
Scroll down in the left panel and you'll find the Audience section.
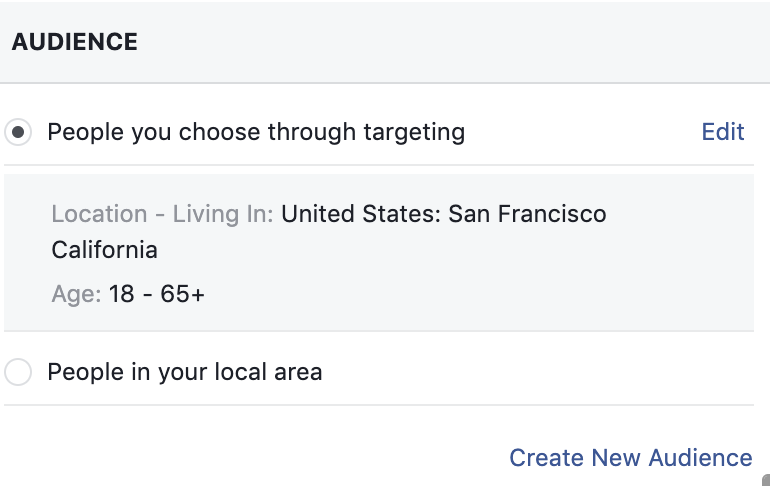
You can use People in your local area if you don't need to be specific, but it's probably smart to be more targeted than that. Click Create New Audience to get started. You can start by specifying gender, age range, and location.
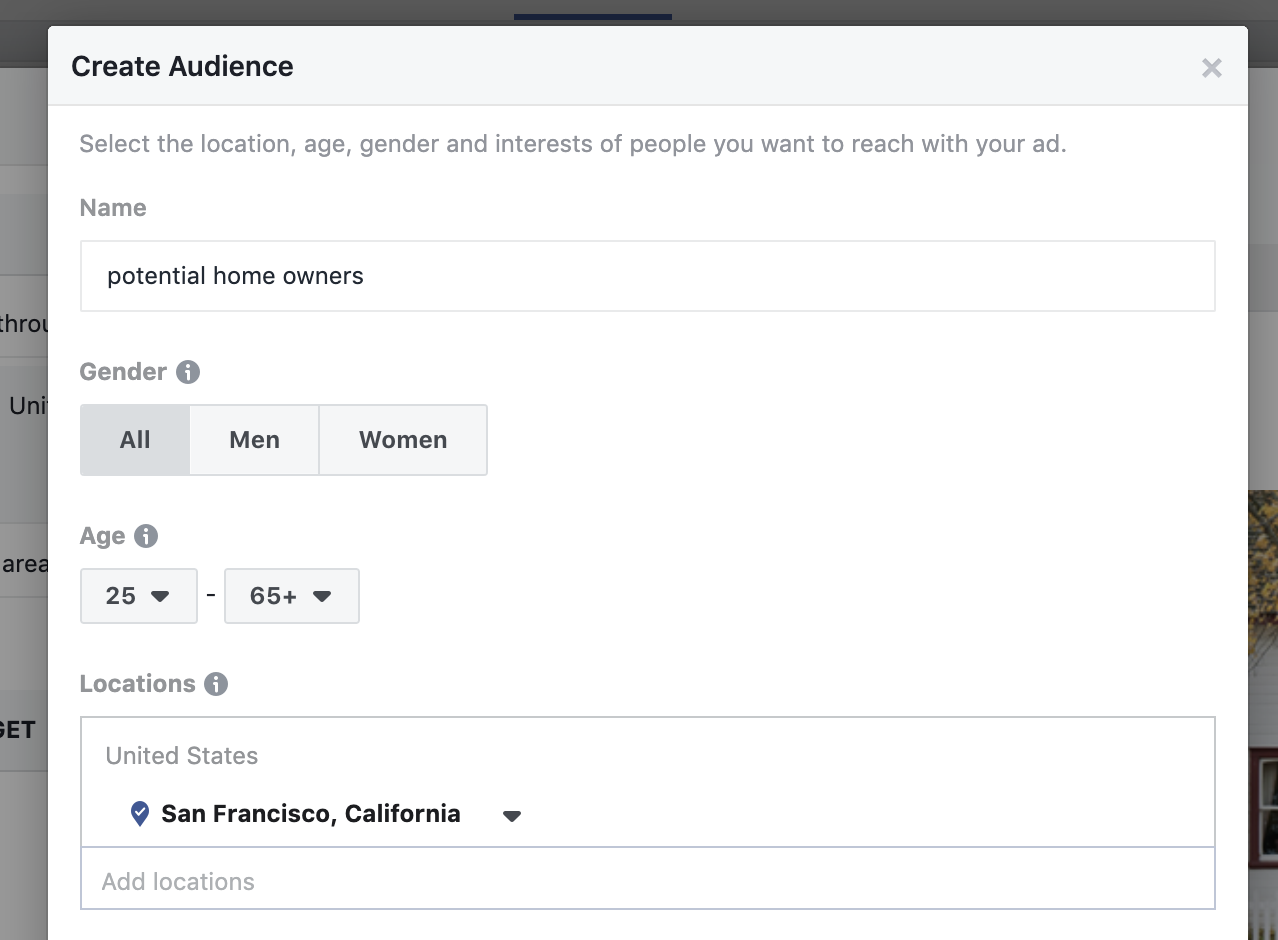
Scroll down and you can fine tune this, targeting people using an array of demographic information.
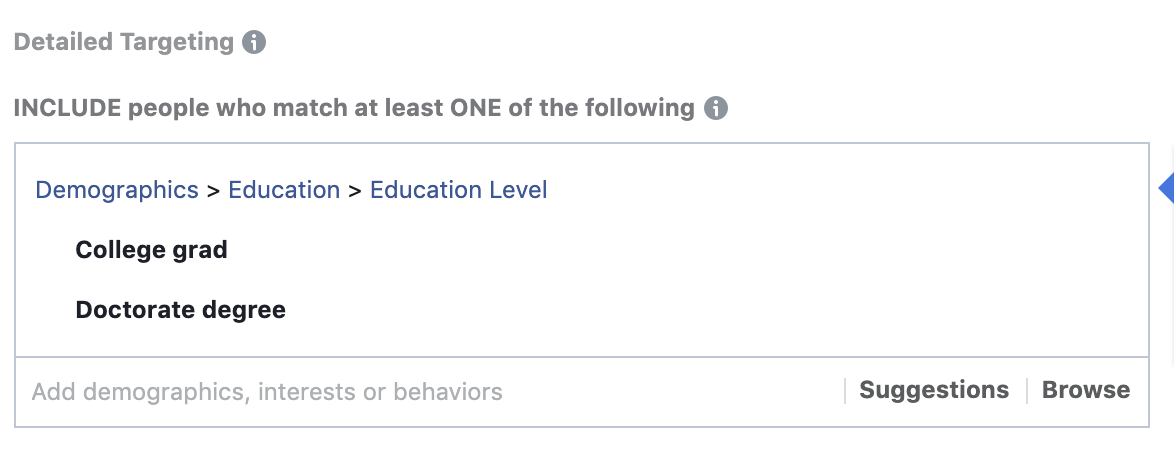
Education level, income, favorite sports teams, or TV shows—you can basically use any piece of information Facebook has in order to better target your ad. You can use this to create ads that target specific audiences, increasing the odds that you'll actually collect some leads. This is a very useful way to reach certain customers, so give it some thought. Click Save when you're done to head back to the ad editor.
Scroll down from Audience and you'll find the Budget section.
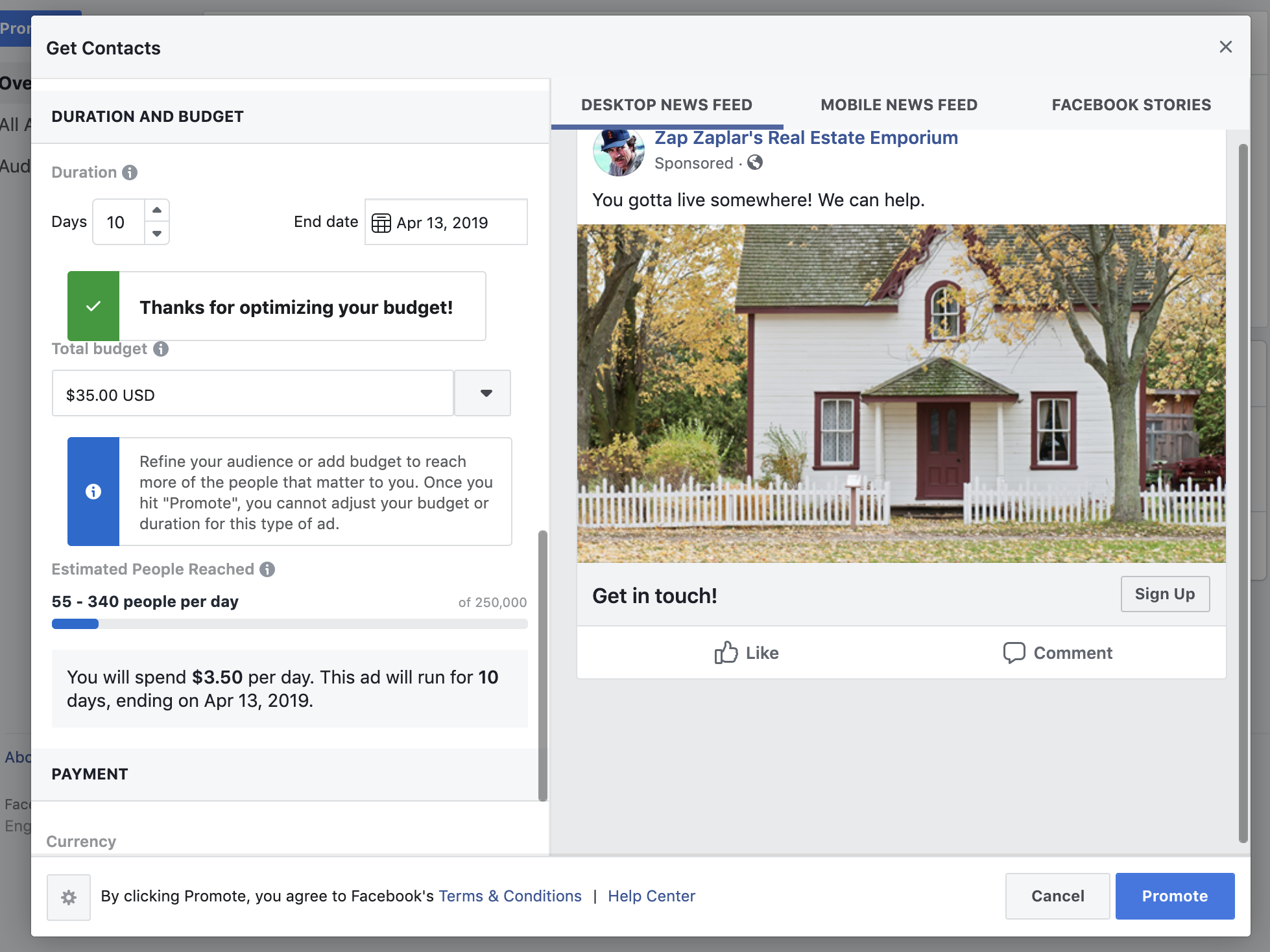
Here you can set how many days the ad should run and how much total you're willing to spend. You'll also see an estimate of how many people will be reached by the ad. When you're ready to run the ad click, the big blue Promote button to start running the ad.
Want to learn more? Check out our Zapier guide to Facebook lead ads, or learn how to integrate Facebook lead ads with 1,000+ apps. Plus, learn how to download leads from Facebook Lead Ads.