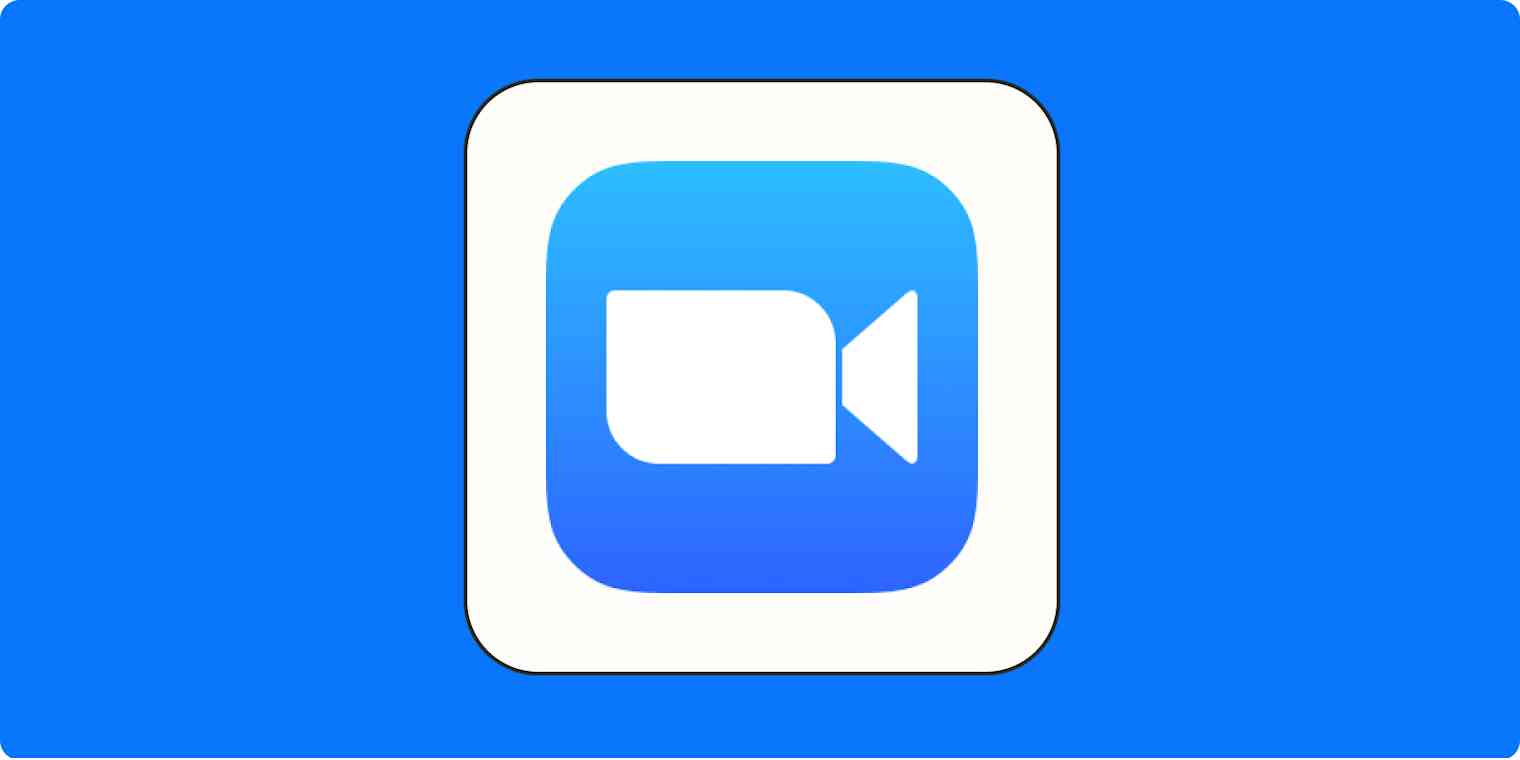I'm easily distractible. Hold on a second—my cat just made a sound in the other room.
She was fine, just wanted to show me a toy. What was I talking about?
Oh yeah: I'm easily distracted. So if you're doing a presentation on Zoom, and I can see the top of your browser, I am not listening to a word you're saying. At all.
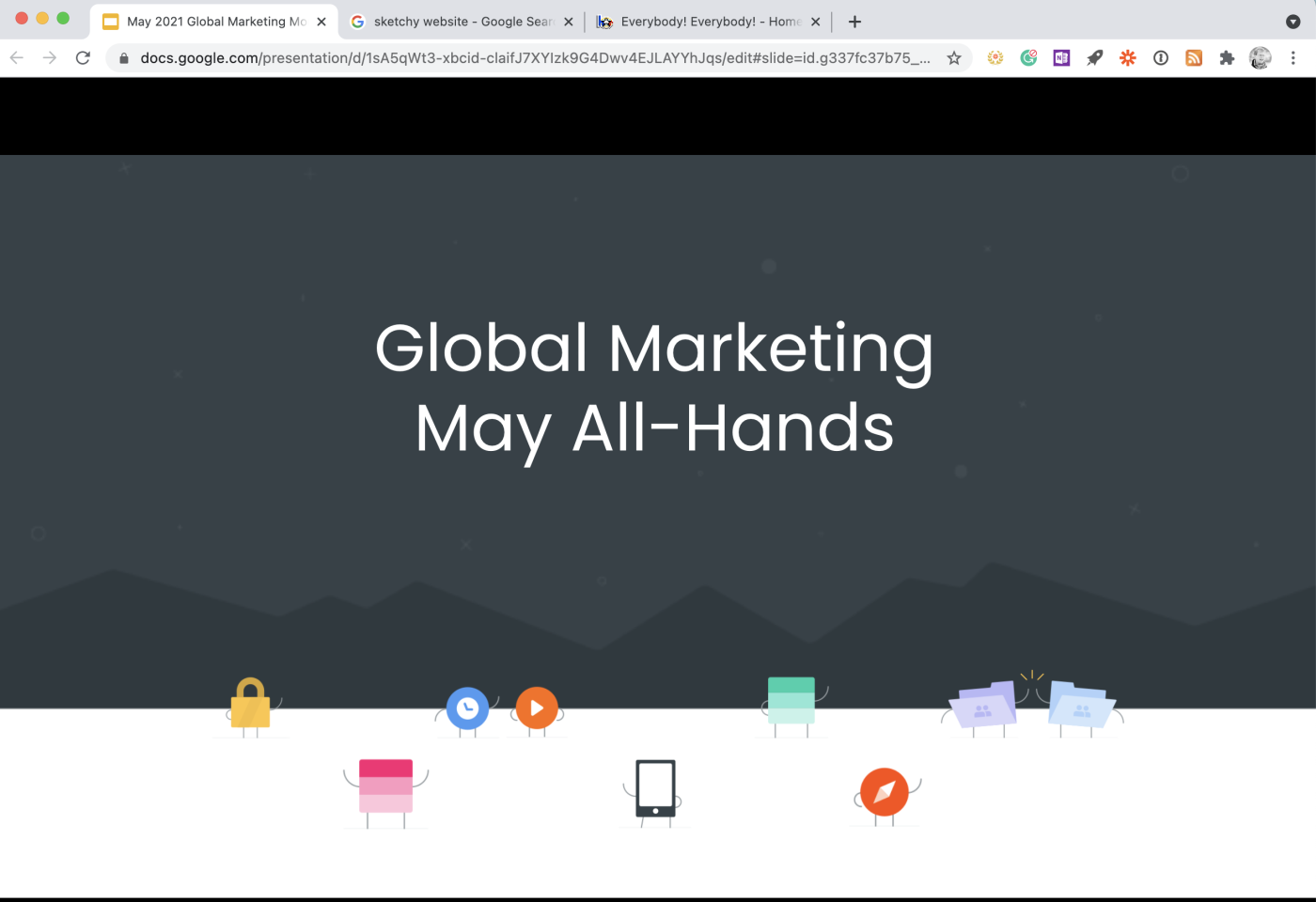
Look at that! If you present to me like this, I am immediately going to make a list of the other tabs you have open, then make a list of all the browser extensions you have installed. After that, I will spend a few minutes thinking about how the top and bottom of this browser window means that the presentation isn't as wide in the Zoom window as it could be, which results in unnecessary black bars to the right and the left of the screen, which reminds me of watching widescreen movies on square TVs back in the '90s, which is going to make me think about Final Fantasy for some reason.
Is this important? Not really. Does it bug me? Yes. Here's how you can avoid this scenario.
How to share only one part of the screen in Zoom
The secret is simple: instead of sharing the entire browser window, you can share only the portion of the screen where the actual presentation is. This feature is hidden behind the Advanced option in Zoom's sharing window.
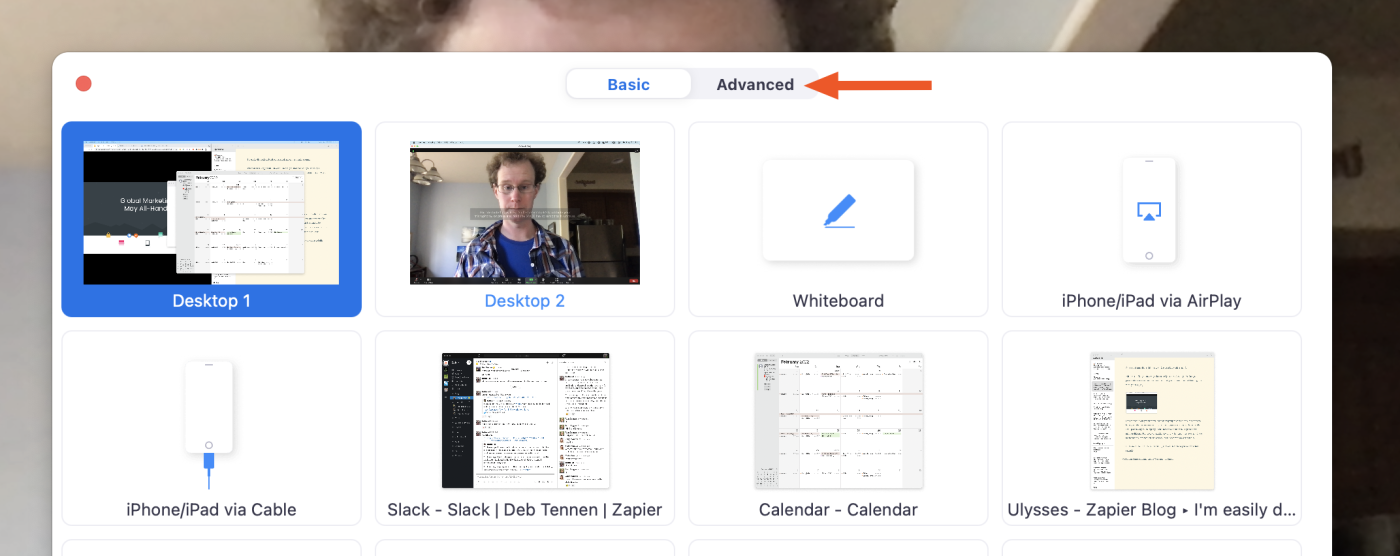
Click that, and you'll see the Portion of Screen option—this is what you should have been using all along. (Go ahead and check Share sound and Optimize for video clip too if your presentation is going to involve audio and/or video, so you don't have to stop your presentation later to figure out why the video is stuttering and/or the sound isn't working.)
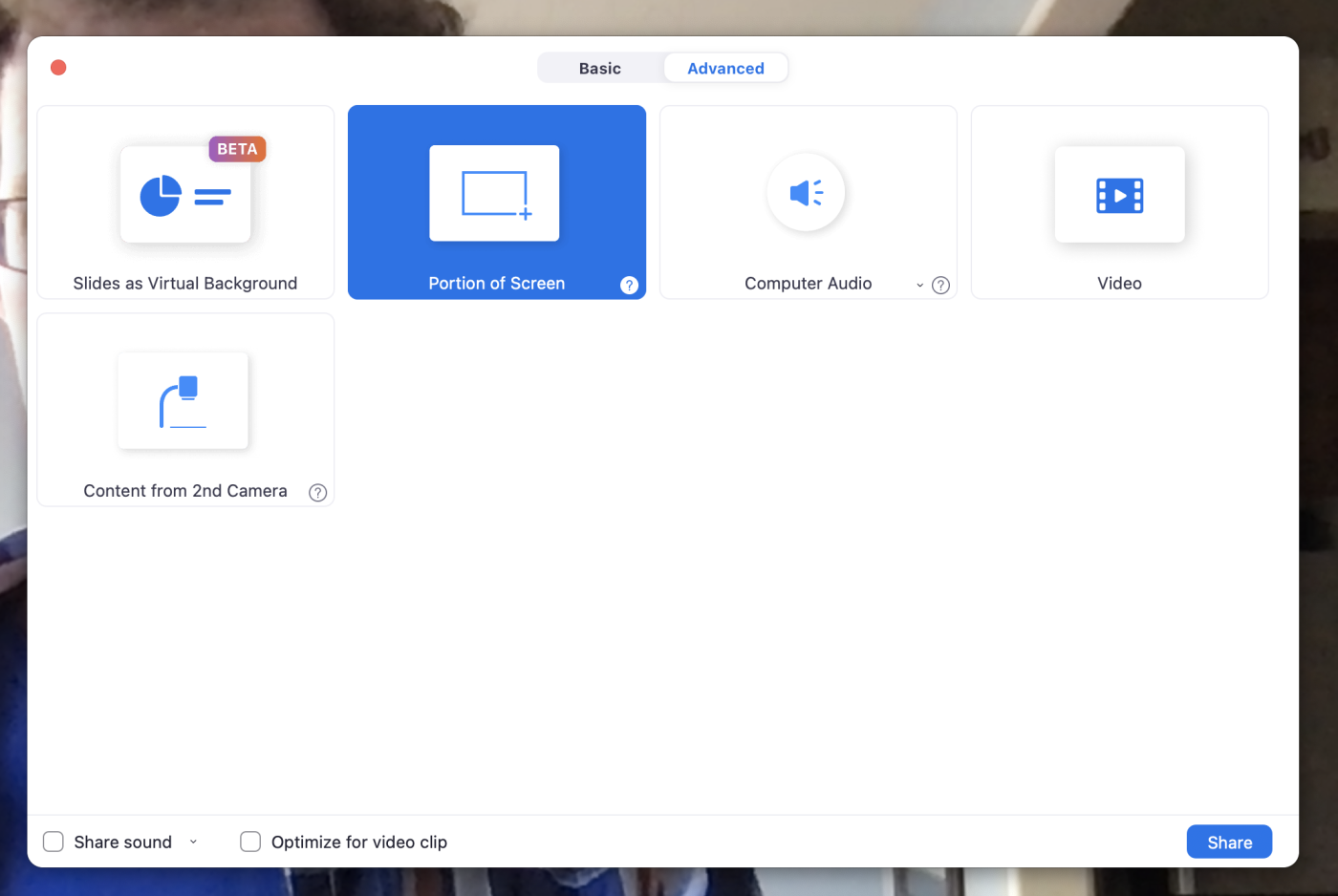
Once you've selected Portion of Screen, click the blue Share button to start sharing part of your screen. There will be a green overlay showing what you're currently sharing, which you can move and resize to share only your presentation.
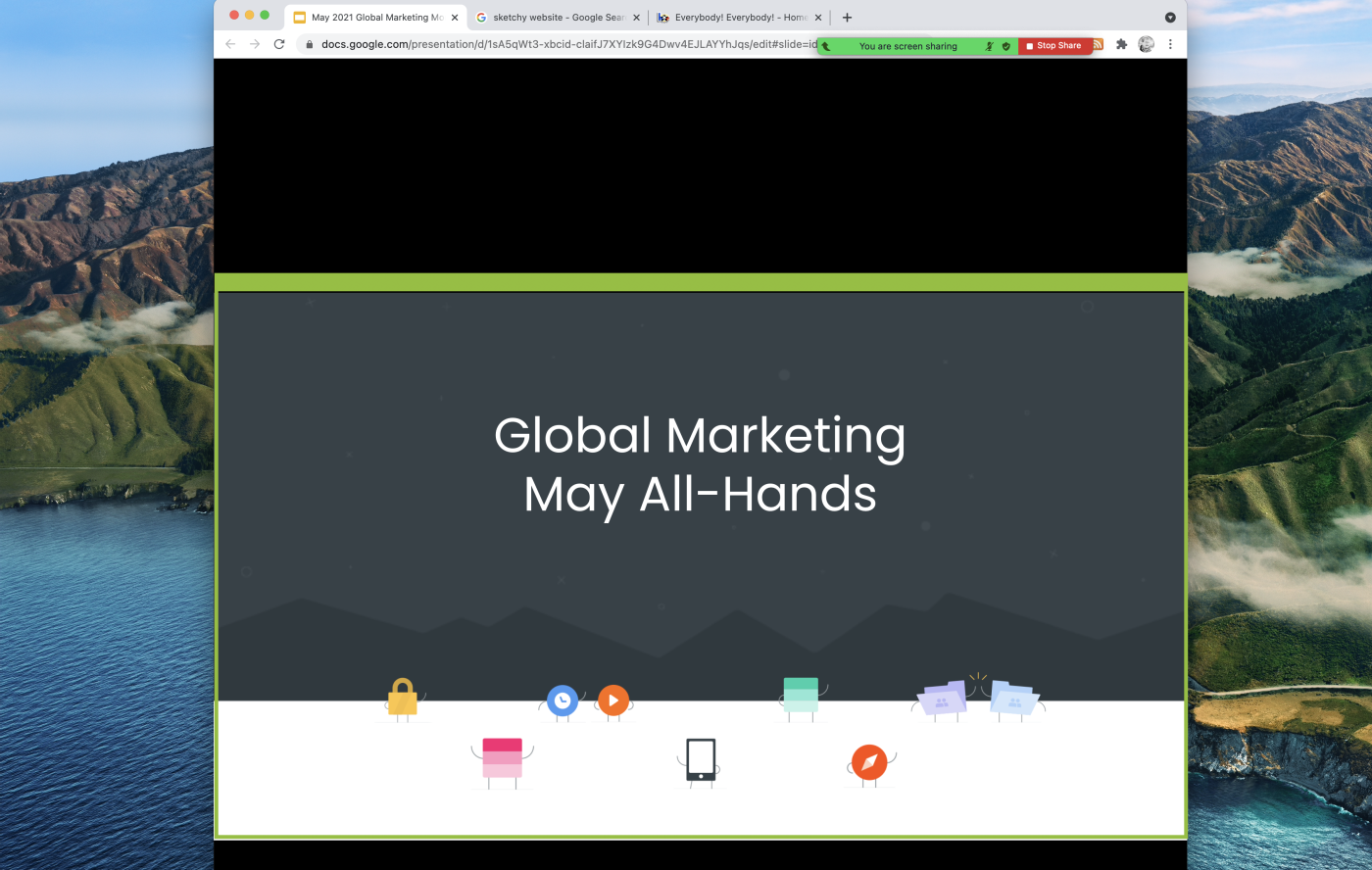
Congratulations: you are no longer distracting idiots like me. I like to set all of this up in a test call before the meeting, but you can do it on the fly if need be.
Was this whole post a subtweet of my colleagues? Yes. You're benefiting from it now, though, so I'm going to call it a win. While you're here, check out some more expert Zoom tips from me and my friends:
Thank you for reading this entire article. I like you.