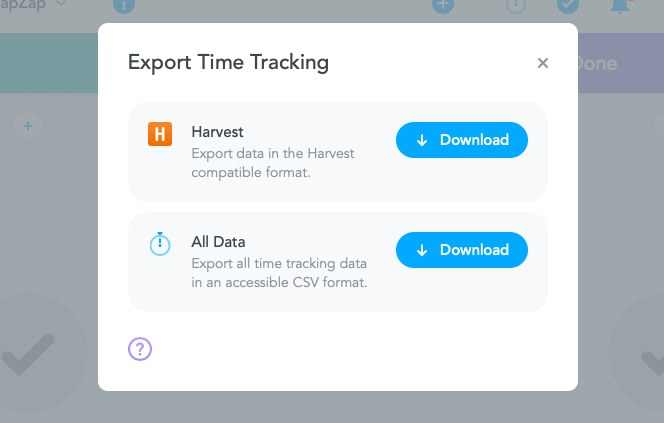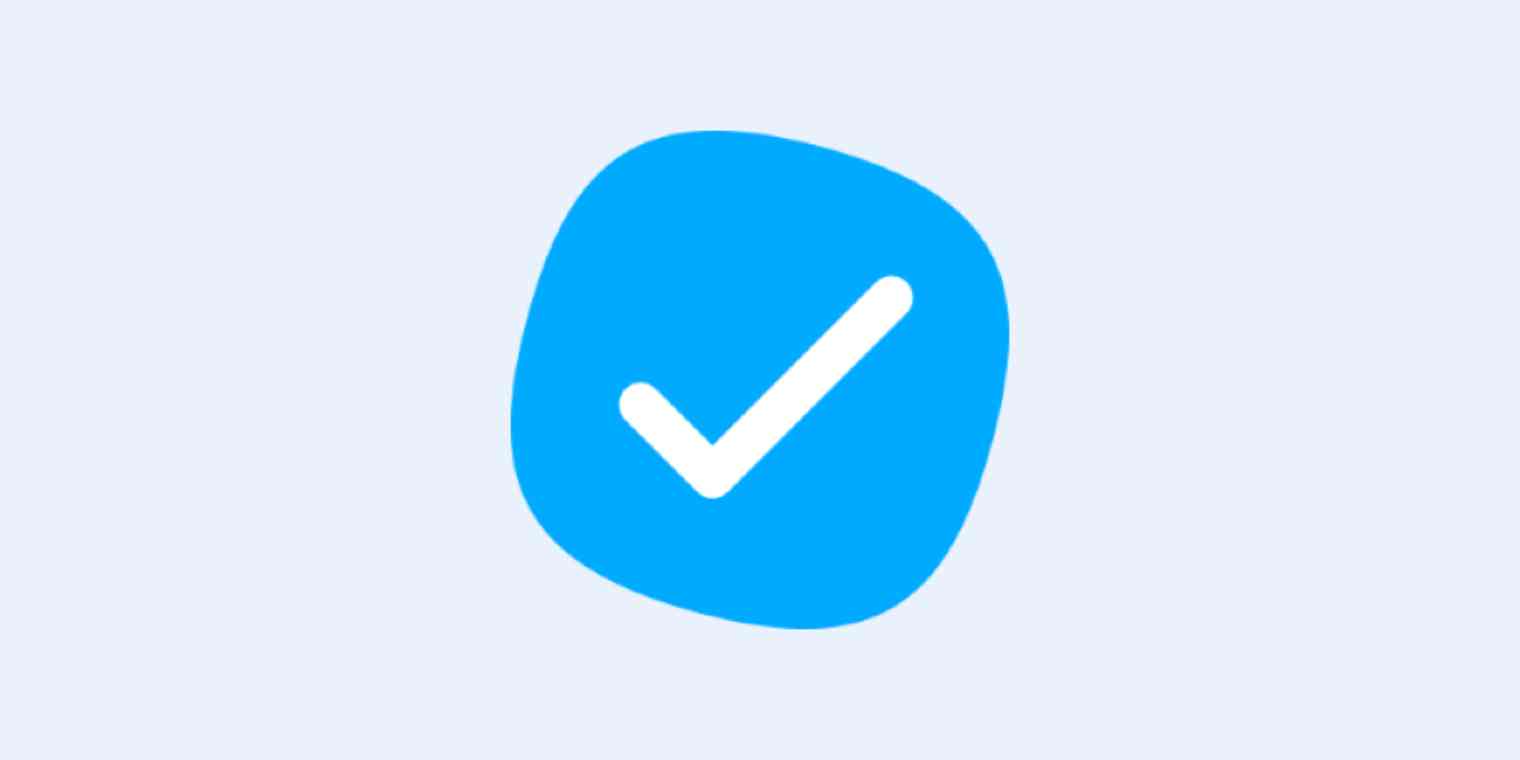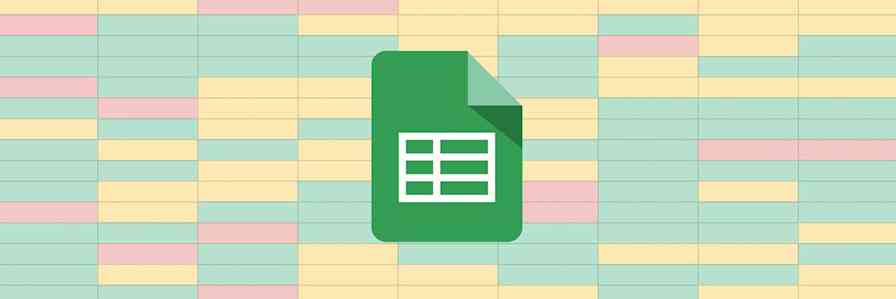If you're already using MeisterTask for project management, you can easily use it to track your time on projects too. Here's how to get started.
Track Your Time in Any App with MeisterTask and Zapier
MeisterTask offers a solution for tracking time, but if you use multiple systems, it increases the chances of duplication errors. By connecting MeisterTask to Zapier, you can track your MeisterTask time in whatever app you're already using.
Here are some example workflows to get you started, but you can also create your own from scratch, choosing from a number of time tracking apps.
How to Enable Time Tracking in MeisterTask
Time tracking is part of MeisterTask's Power-Ups feature. To enable it, open a MeisterTask project, and click on the i icon. Then select Project Properties.
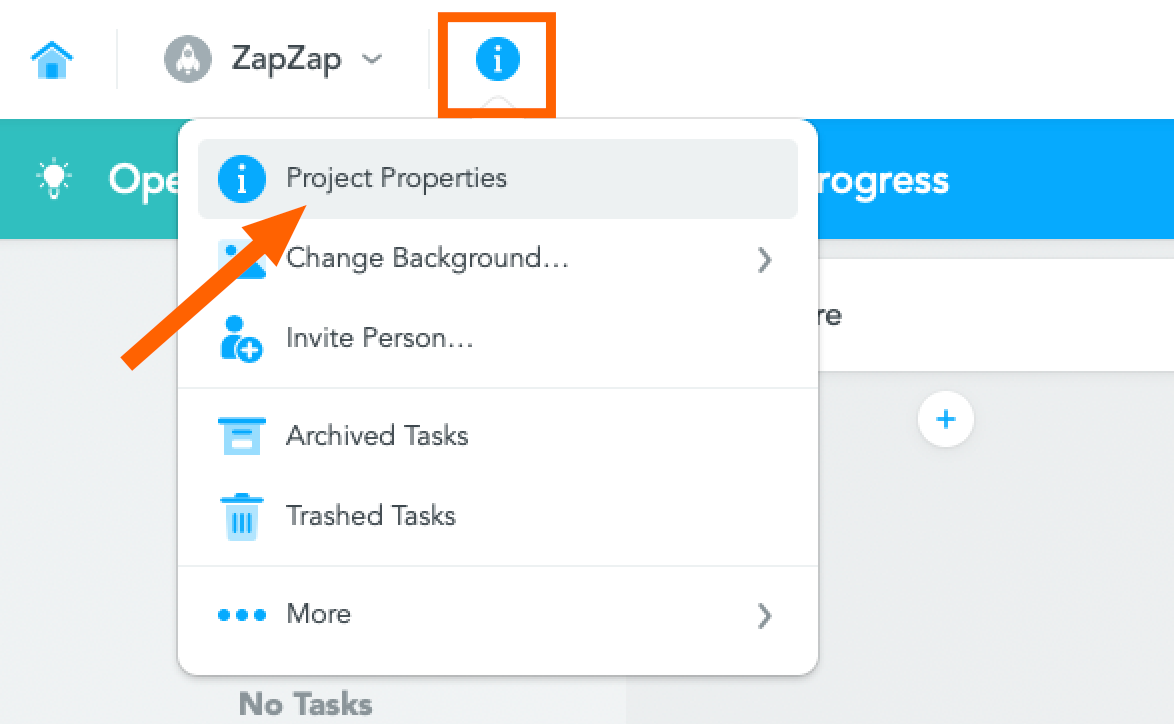
Switch to the Power-Ups tab, and enable the toggle next to Time Tracking.
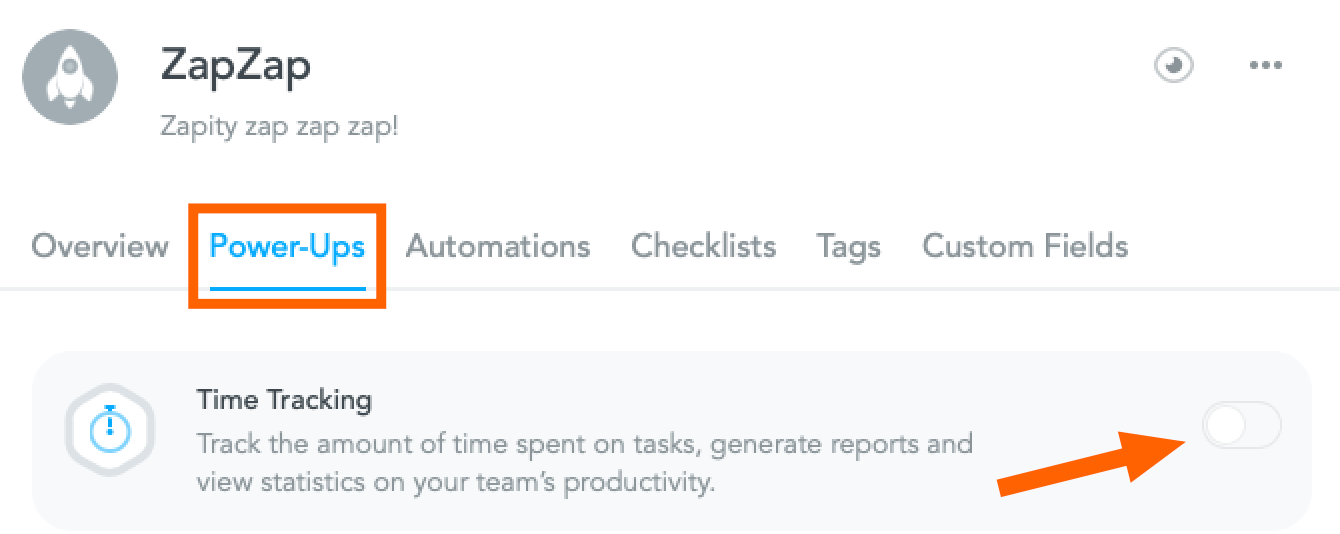
You'll instantly see a clock icon in the top toolbar. This is going to be your global status tool for time tracking, and it will be available across the entire MeisterTask web interface. You can click on it to see which tasks are currently running and to access recently used tasks.
When you click on the clock icon in the top navigation bar, the dropdown will reveal the current timer and the most recent timers. You can quickly pause the current timer or start a new one.
How to Use Time Tracking in MeisterTask
MeisterTask's time tracking is centered around individual tasks. This means that the only way to start a new timer is by navigating to the task.
First, open the MeisterTask project, and from a section, click on a task. This will expand the task into the detailed view. You'll see a new Time Tracking widget in the top-right, above the Due Date option. Click on the start button next to the time stamp to start time tracking.
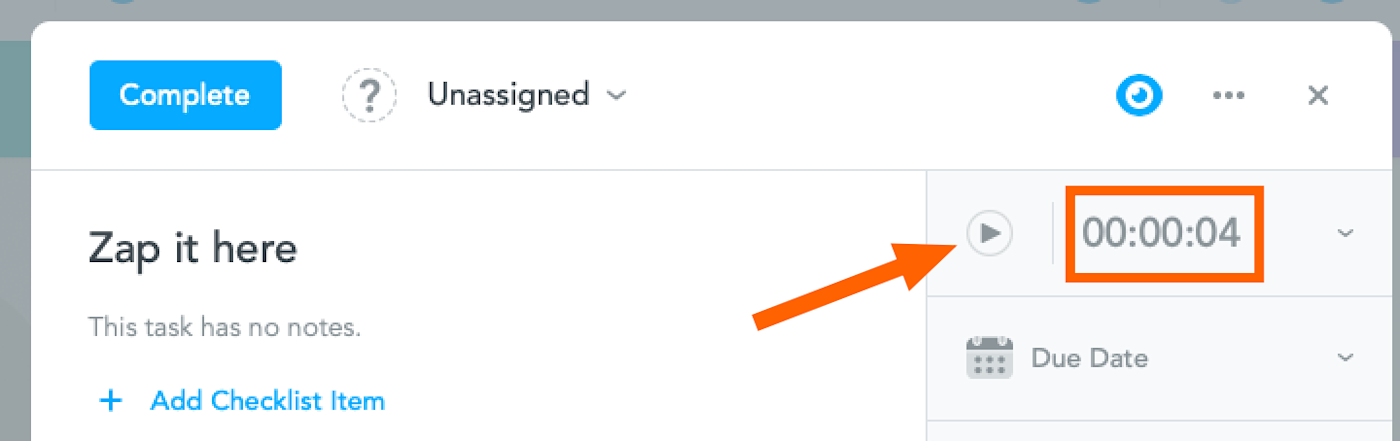
Time tracking for the particular task has now begun. You can navigate away from the task, and time tracking will continue in the background.
To view the status of the current timers, click on the clock icon from the top navigation bar. Click the stop icon next to the current timer to stop it. If you're done with one task and you want to switch to another one, just start the time tracking for the new task. It will automatically stop the previous timer.
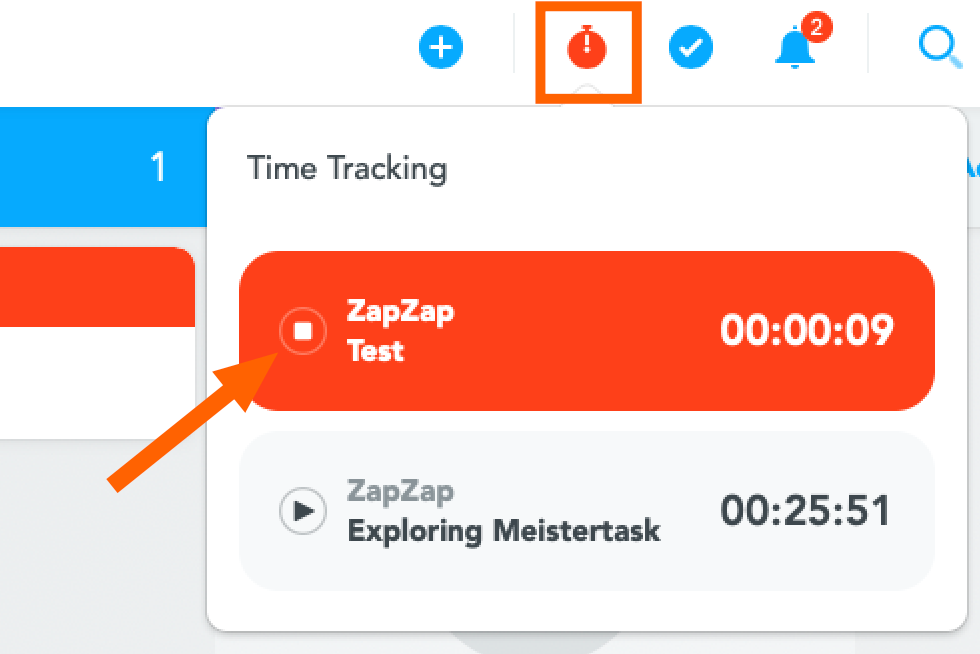
While MeisterTask does not have a detailed reports feature or a time management dashboard, it does let you export your data in CSV format or send it to Harvest.
To export the time tracking data, go to the project view, click on the i button, and select More. From the menu, select Export Time Tracking.
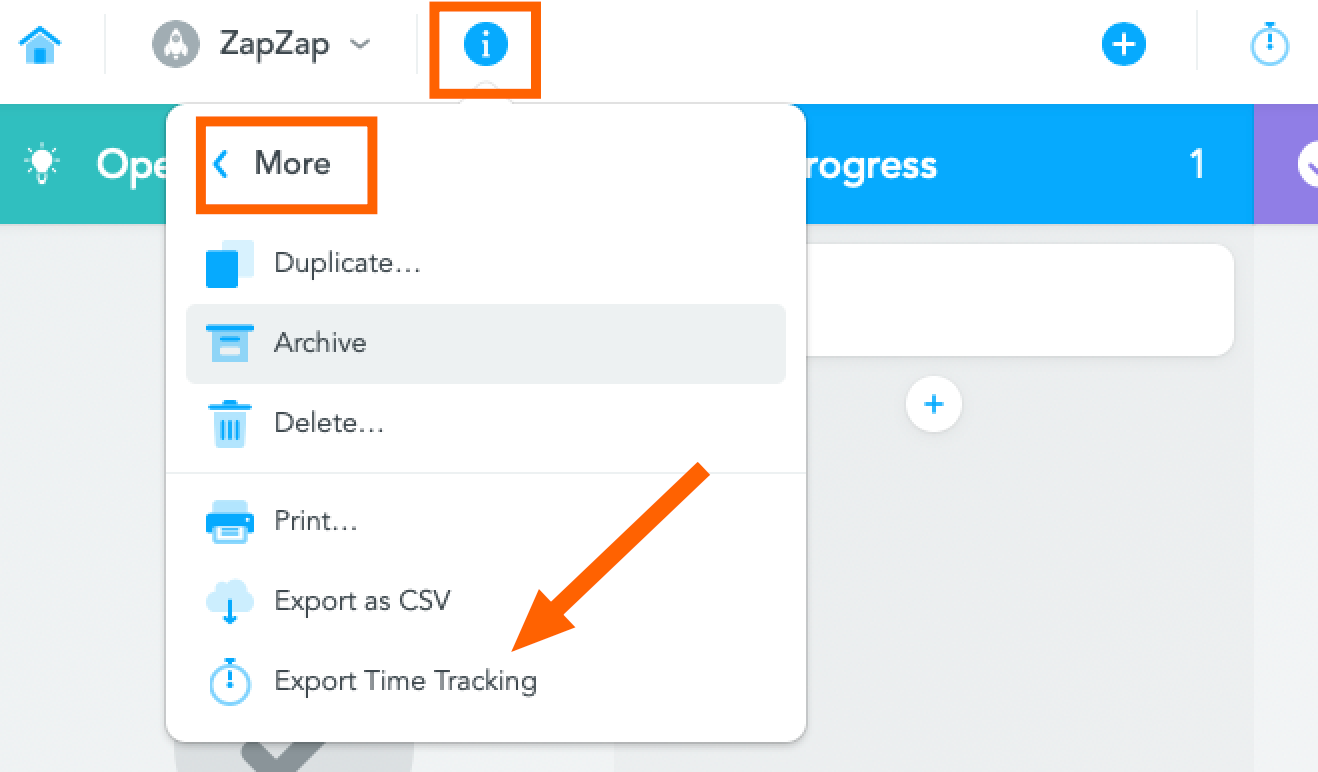
The next popup will give you the option for downloading the data or exporting it to Harvest.