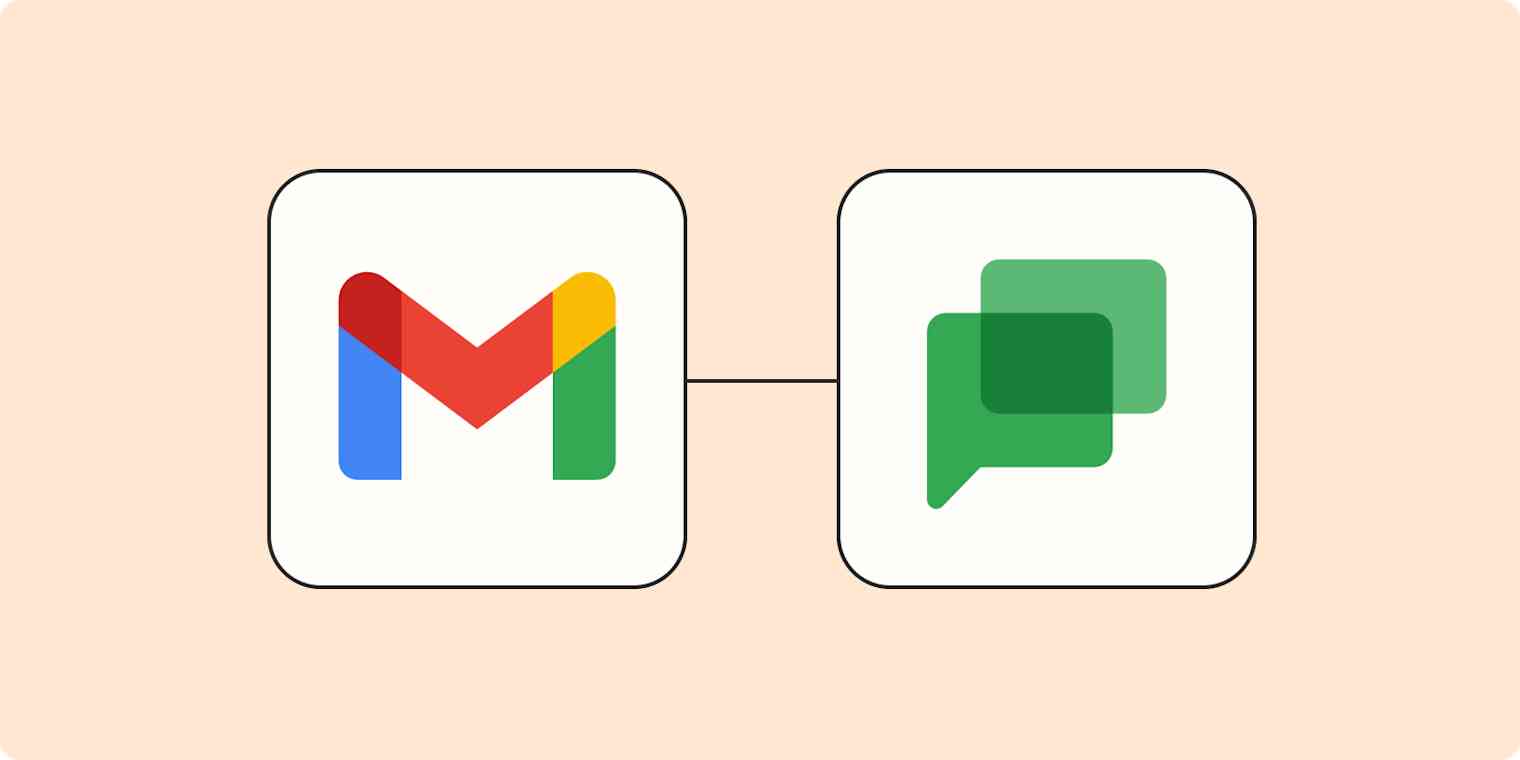Email is how the outside world communicates with your business, but not how your team talks to each other. Wouldn't it be nice if your team could coordinate before responding to an email? Zapier can help you do exactly that, notifying your entire team in Hangouts Chat every time an email comes in that matches a specific search term.
We let you create automated workflows, called Zaps, allowing you to automatically send information from one app to another. Which is perfect if you want notifications in Hangouts Chat for new Gmail messages.
Use Slack instead? We've got a walkthrough for that Zap, too.
Notify your team on Google Chat about emails
Zapier lets you create automated workflows called Zaps, which send your information from one app to another. You can create your own Zap from scratch without any coding knowledge, but we also offer quick templates to get you started.
If you'd like to start with a template, click on it below and you'll be taken to the Zapier editor. You'll need to create a Zapier account if you don't already have one. Then, follow the directions below to set up your Zap.
Create notifications in Google Chat for new Gmails matching a search
Set up your Gmail trigger
First, set up your trigger, which is an event that starts your Zap. Select Gmail as your trigger app and New Email Matching Search as your trigger event. If you're starting from the Zap template, this will already be selected for you. Click Continue.
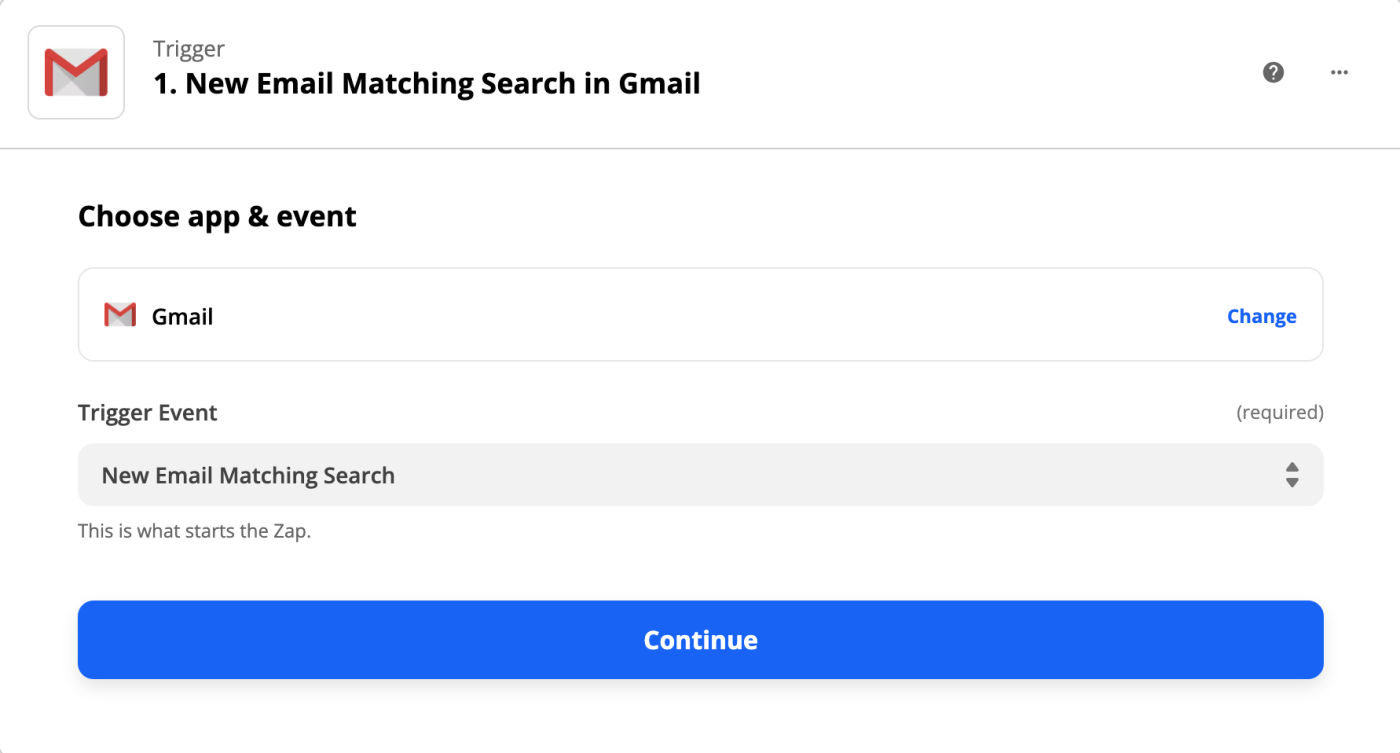
Next you'll be asked to log in to your Gmail account. Log in to the account that will be getting the emails your team needs to respond to.
For each app you connect, Zapier will ask for a general set of permissions which allows you to be flexible with your Zaps. The only actions Zapier takes on your app accounts are those a given Zap needs to accomplish what you've set up.
Click Continue, and you'll be asked for a search string.
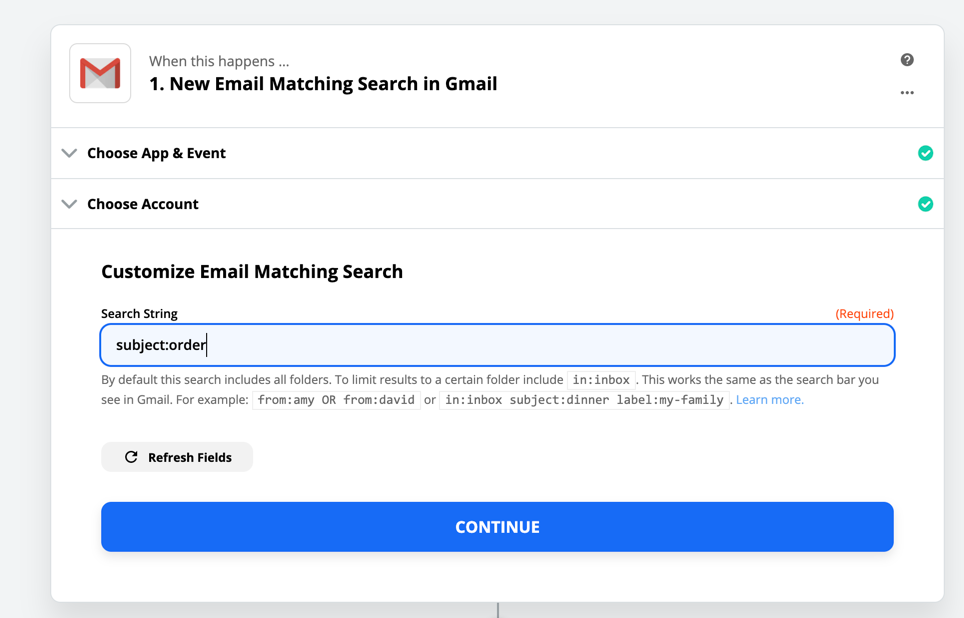
This allows you to filter which emails will and will not show up in Google Chat. The search works just like the search bar in Gmail, meaning you can use search operators like subject: to search only the subject line or from: to search for emails from a specific address. Google offers a complete list of Gmail search operators, if you need more information. If you're unsure, try testing your search term in the Gmail search bar.
Click Continue when you've got everything set up. You'll test your search to make sure Zapier can find the correct emails.
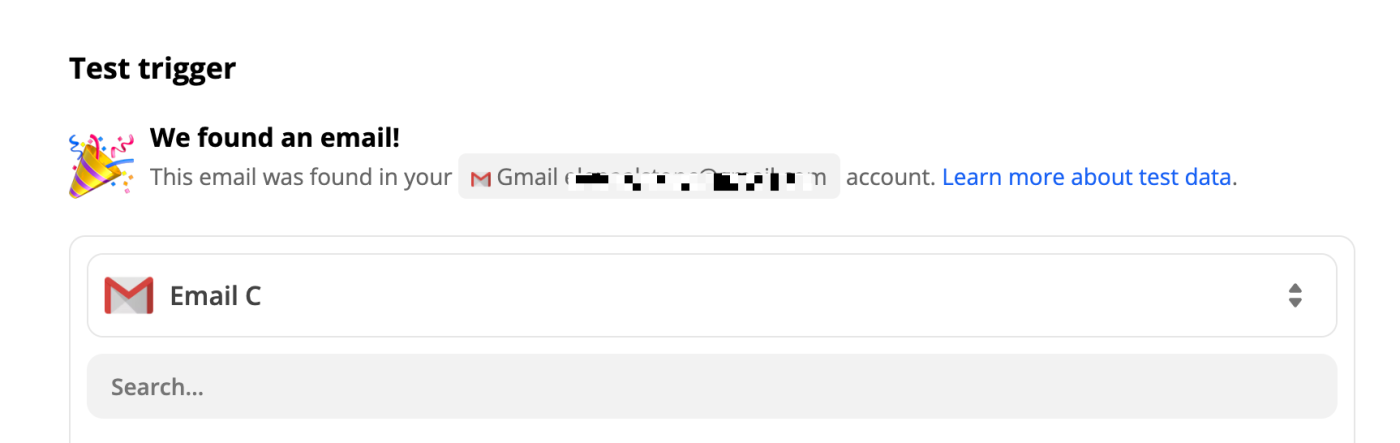
Once you're happy with it, click Continue.
Set up your Google Chat action
Next, set up your action—the event you want your Zap to accomplish whenever it's triggered.
Search for and select Google Chat as your action app and Create Message as your action event. If you're using the Zap template, this will be set up for you.
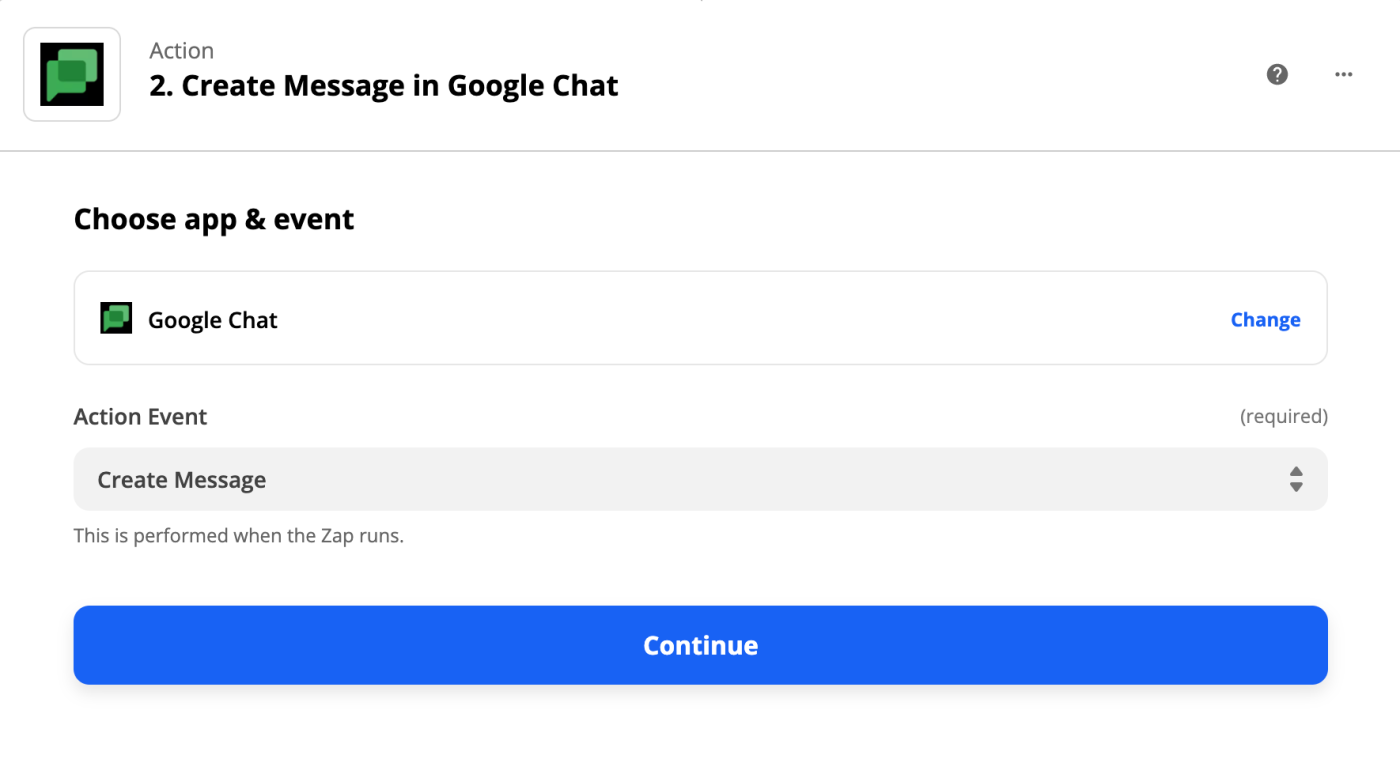
Click Continue and you'll be asked to sign in to your Google Chat account.
After this, you can decide what parts of incoming emails should be pulled into your Google Chat message.
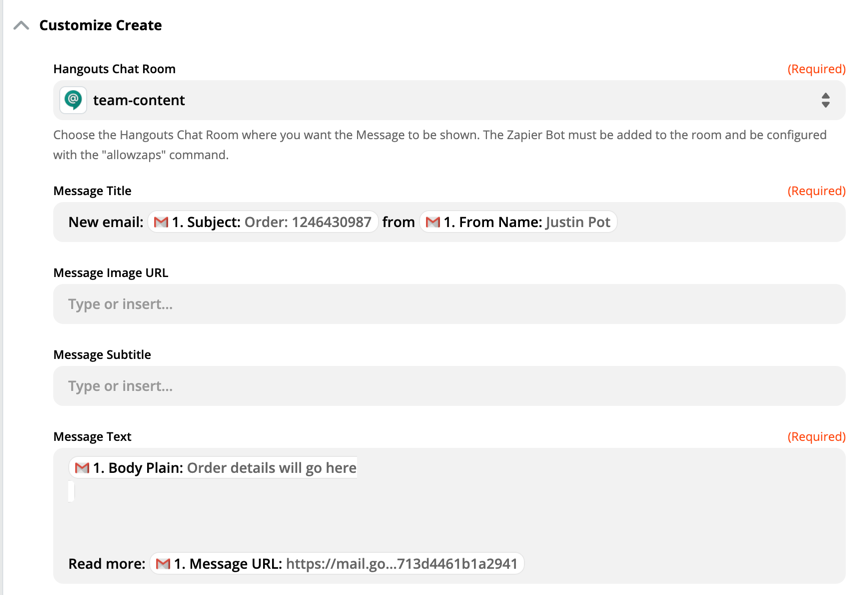
You're required to choose a Google Chat room, provide a message title, and include some content for the message text. Click any field to decide what should go where; you can start typing or select from the dropdown menu to pull in data from Gmail.
That's how you can, for example, pull the sender's name or the body of the email into your Google Chat message.
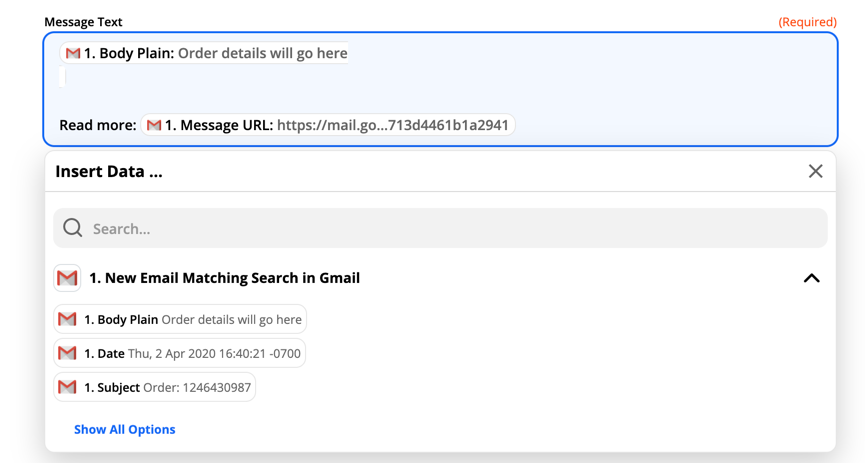
Set up everything just the way you like, then click Continue. You will be asked to test the Zap, at which point you should see a message show up in Chat.
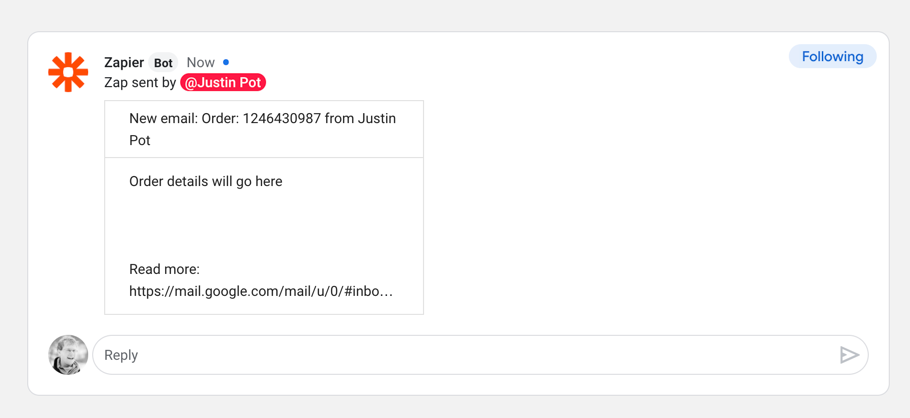
If things look good, you're done! If not, you can go back and edit the Zap until you get the message working just the way you want.
Once everything is set up correctly, you're ready to begin using your Zap. Emails matching your search should now show up in Chat automatically, giving your team a chance to talk about them before one of you responds.
This article was originally published in April 2020 and was updated in April 2022 by Elena Alston.