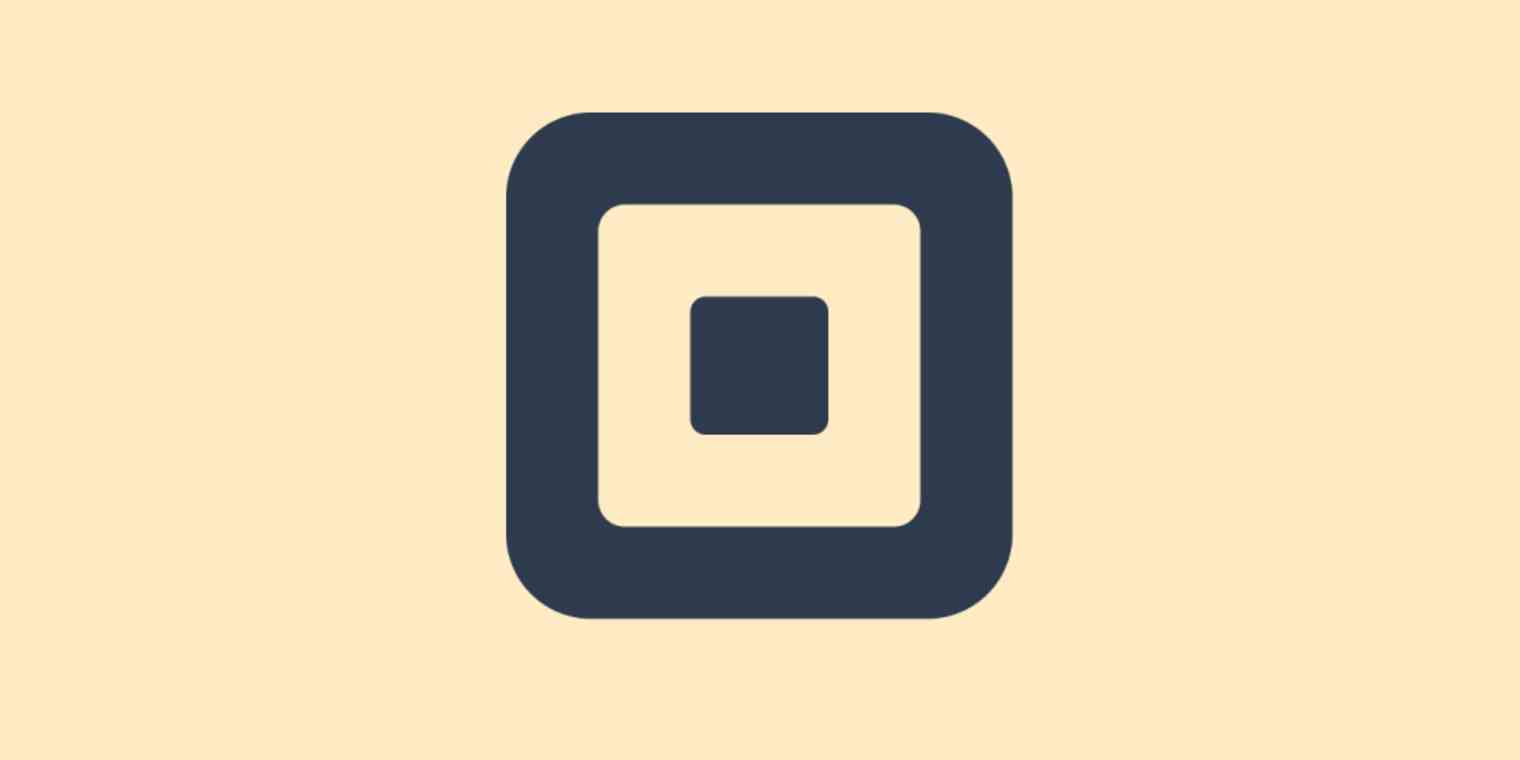It's important to follow up with customers after they purchase something. It's also really hard to remember to do that. Here's a trick for Square users which automatically sends you a message, reminding you to follow up with customers.
Zapier is a service that can connect Square to 1,500+ applications. This means you can send a follow-up reminder to almost any application you can imagine. You could send yourself a text message, for example, or email your team. You could also create a task in Todoist, or another to-do app application. For the purposes of this example, however, I'm going to send my team a message on Slack.
To get started create a new Zap. You'll need to sign up for a Zapier account, if you haven't already. Use Square for the first step, using the New Transaction trigger.
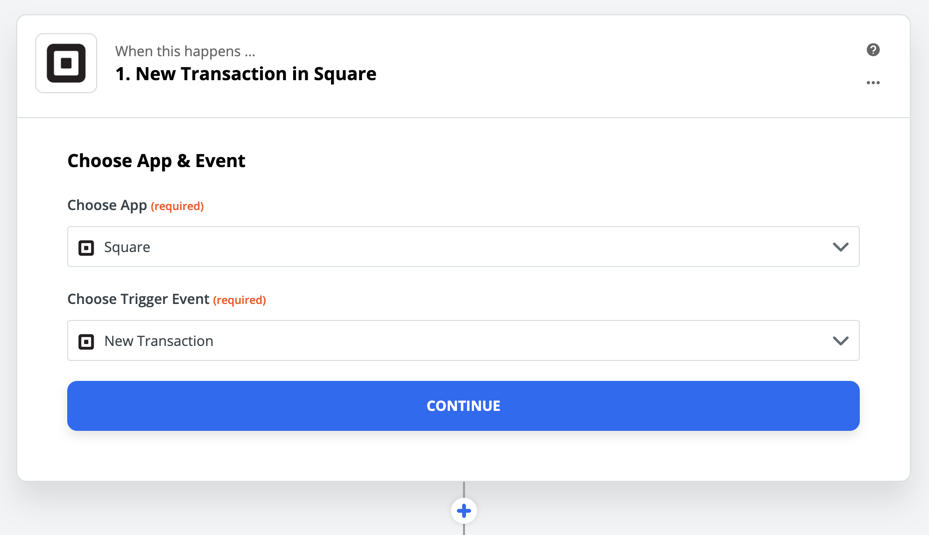
You'll be asked to sign into your Square account, after which you'll be asked which location you're building your Zap for.
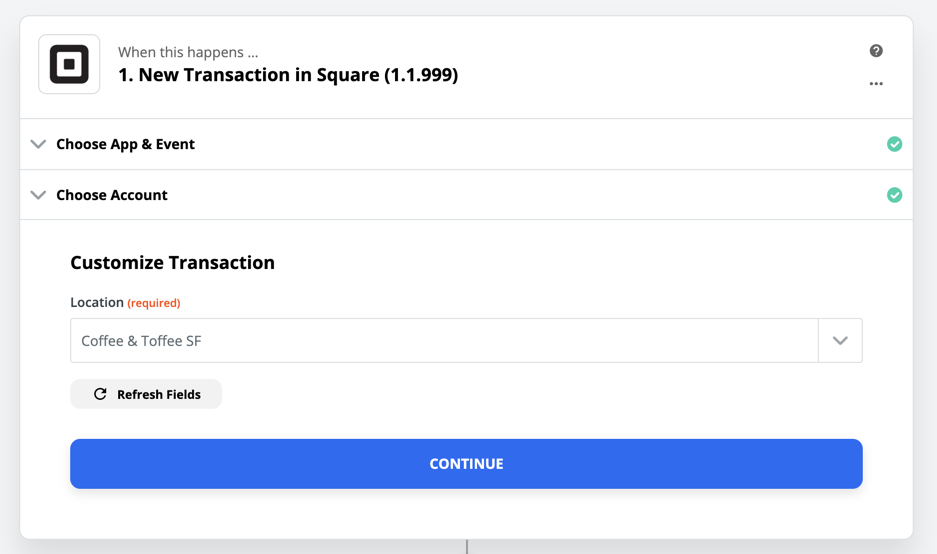
Click Continue and you're done with the first step. For the second step, we're going to use the Delay by Zapier native app and the Delay For action.
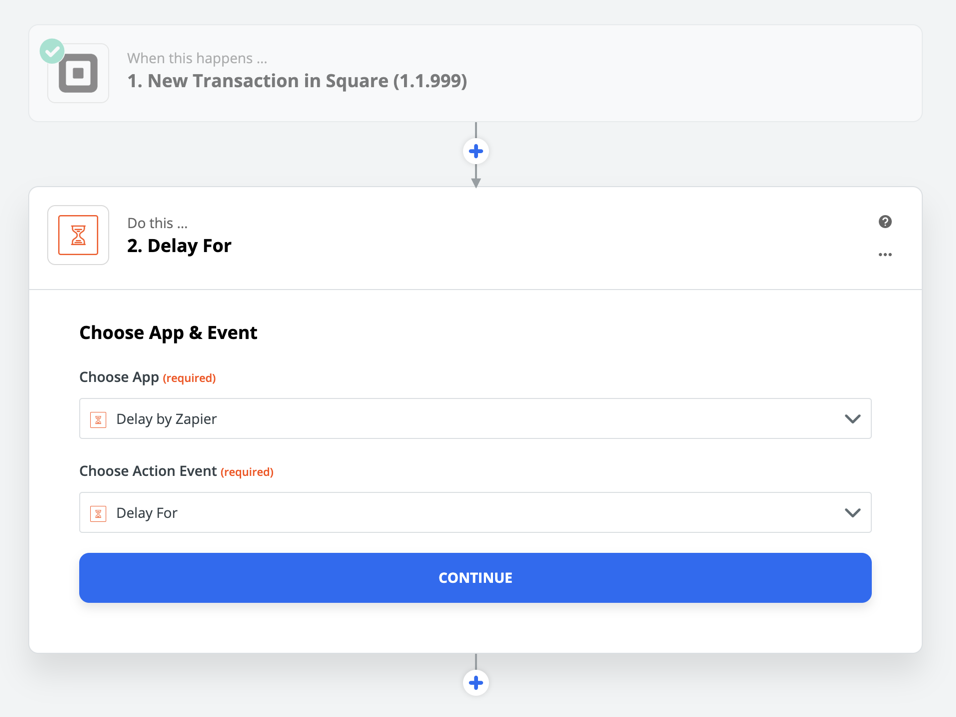
Now we decide how long we want our delay step to be. For example, if you want a seven-day delay before your reminder goes out, you need to type "7" in the Time Delayed For (value) box, then select Days in the Time Delayed For (unit) box. Like this:
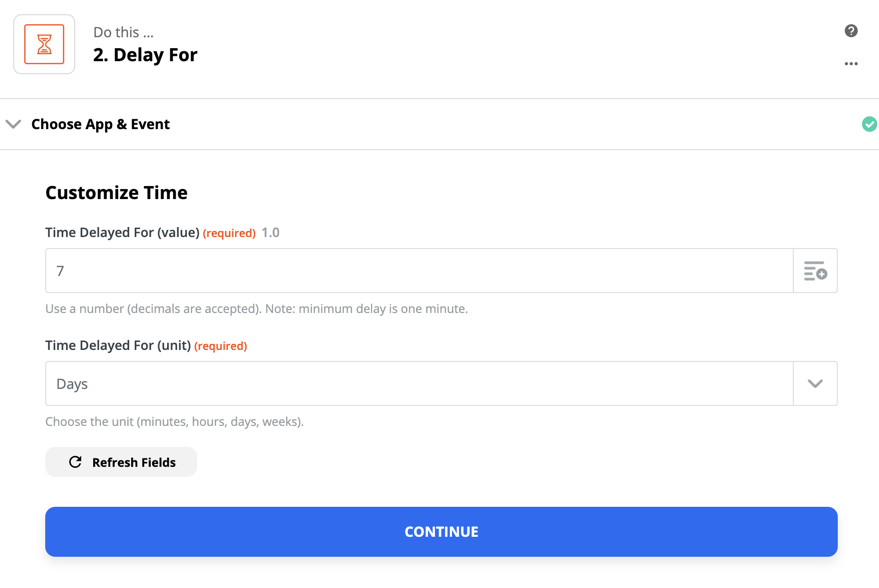
Set this for the appropriate amount of time, then click Continue.
Now you can decide where you'd like to send your delayed transaction information. We're going to use Slack but, as I said before, you can use any application you like.
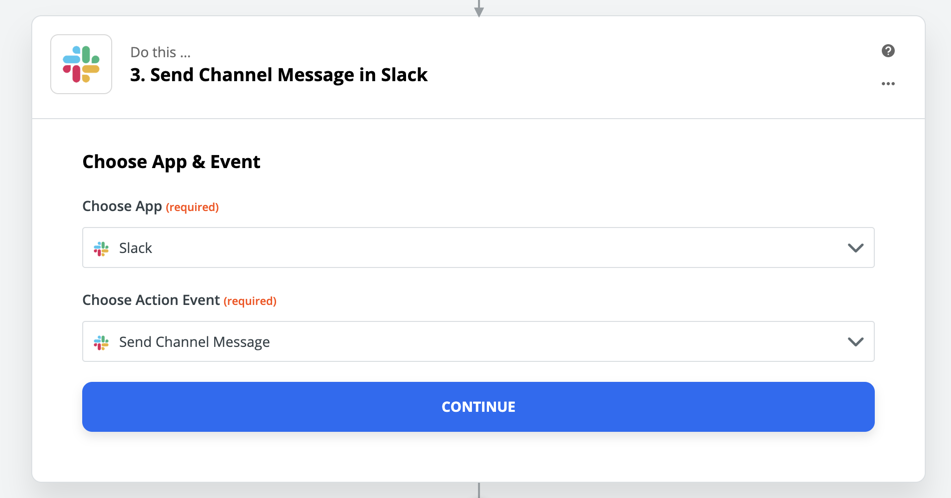
I've decided to use the Send Channel Message action, but you could just as easily send yourself a DM. Click Continue and you can format your message.
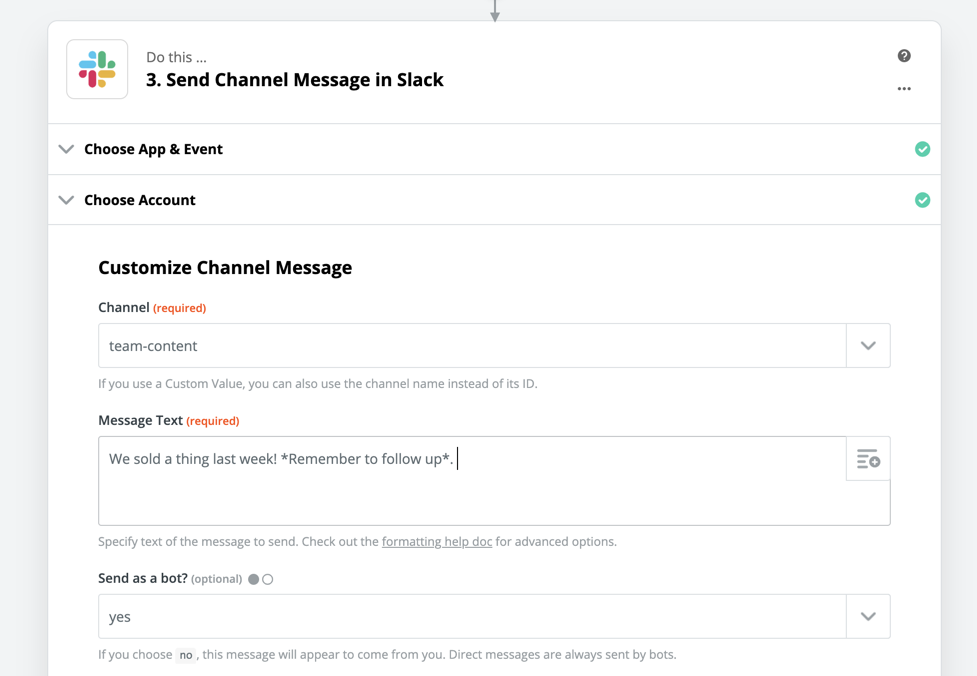
We've outlined how to format a Slack message in Zapier, so please check that article out if you want more details. One thing to keep in mind, however, is that you can use Fields to pull in information from previous steps. Just click the Fields button, which is the lines with a plus icon in the top-right corner of most text boxes.
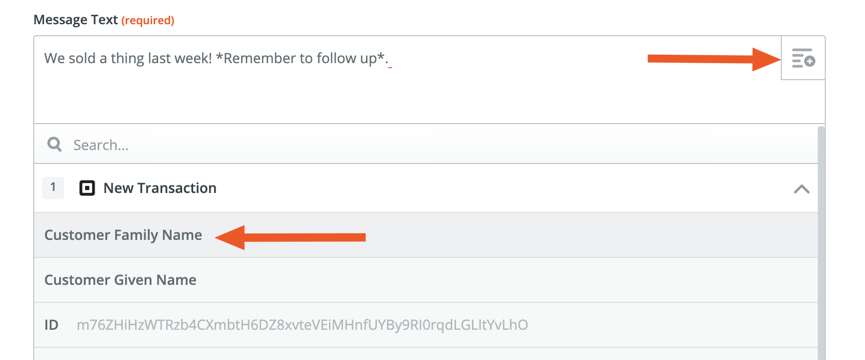
Once you've clicked it, select any information from the previous step in the dropdown that opens up that you want to see in your Slack message. You can add custom text, formatting, and emoji—anything you need to populate your message with relevant information.
Customize everything until it looks just right, then scroll down and click Continue. You will be asked to test your Zap. Once it's working as you expect, you're ready to begin using your Zap. From now on you will get a delayed message about every Square transaction, allowing you and your team to follow up.