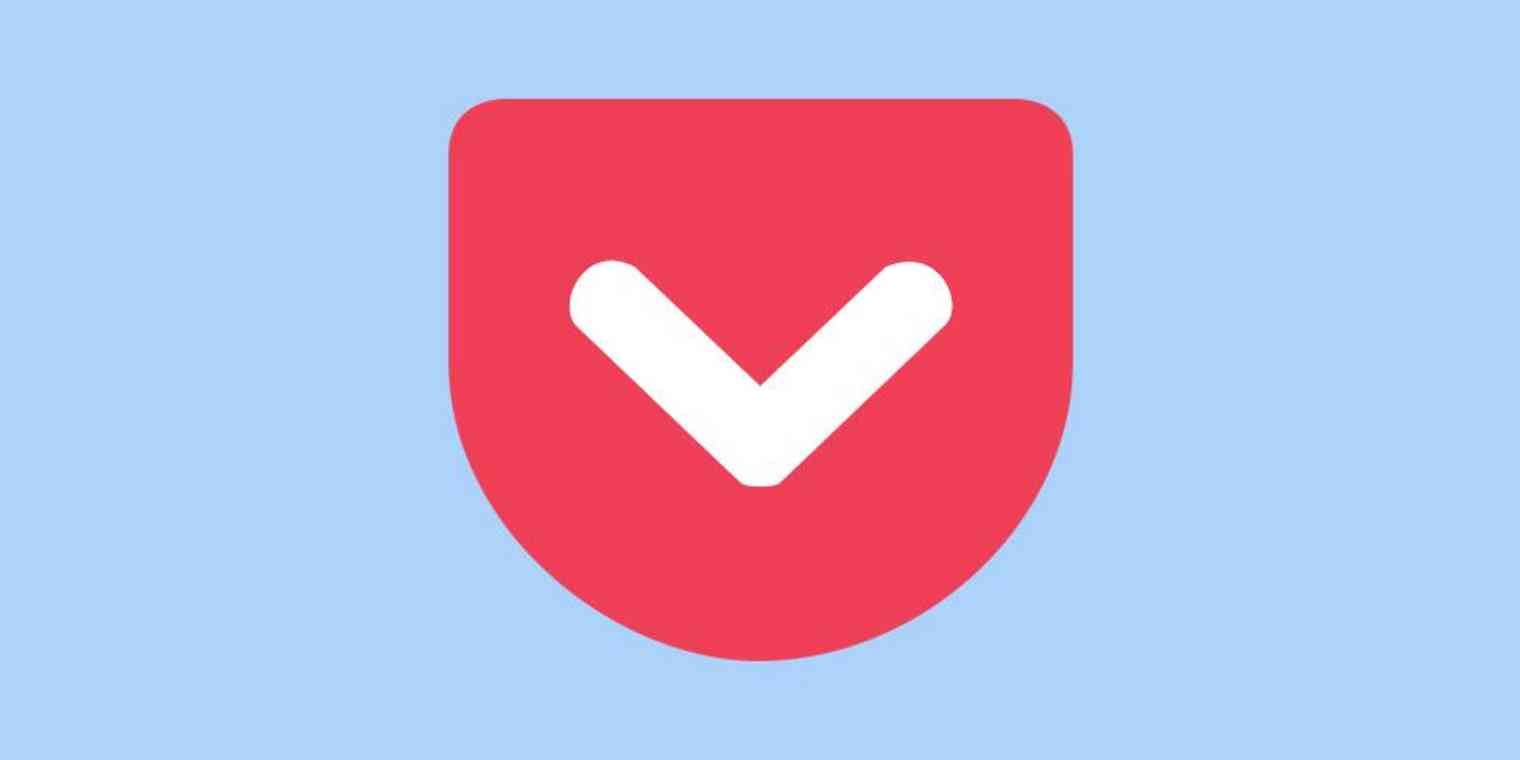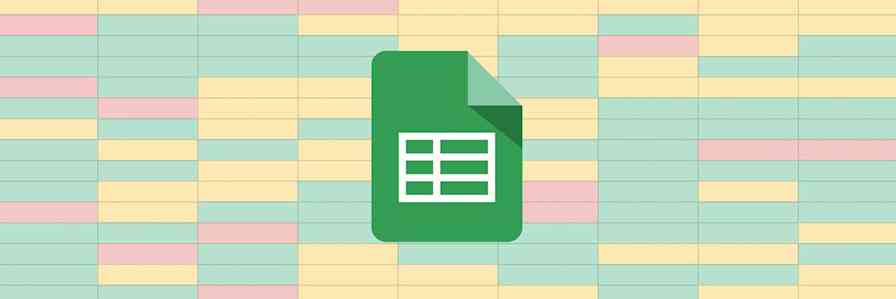Pocket is a great app for saving articles you want to read eventually, but those articles can add up quickly. Here are a few tips for how to organize your Pocket app. The following steps are shown on the desktop version of Pocket, but the advice also works in the Android and iPhone versions of the app.
Want to learn more about Pocket? Check out our guide to mastering your Pocket reading list.
Archive Articles You're Done Reading
The simplest way to stop Pocket from becoming an overflowing mess of articles is to employ the Inbox Zero strategy. When you're done reading an article, archive it. Simply click the Archive button in the top toolbar whenever you're done reading an article.
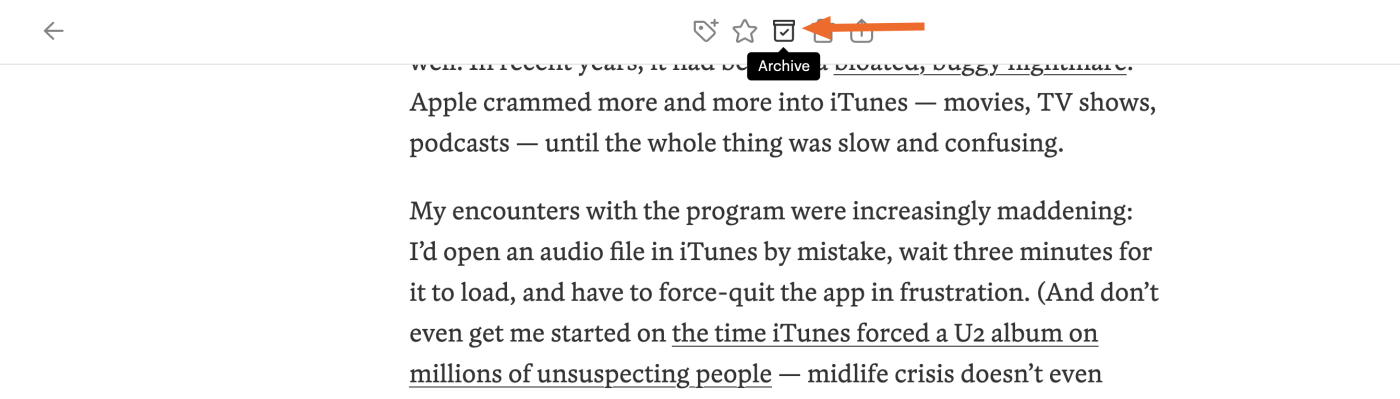
This will remove the article from My List but keep it available in your archives. Archive articles you've read so your Pocket reading list can be a curated list of articles you want to read but haven't yet. This is a lot more manageable than a list of every article you've ever saved.
Organize Pocket Using Tags
Want to collect a bunch of articles related to a particular topic? Tags are the answer. You can add as many tags as you want to any article, then view all articles with that tag added. To get started, open any article and click the Tag button in the top toolbar.
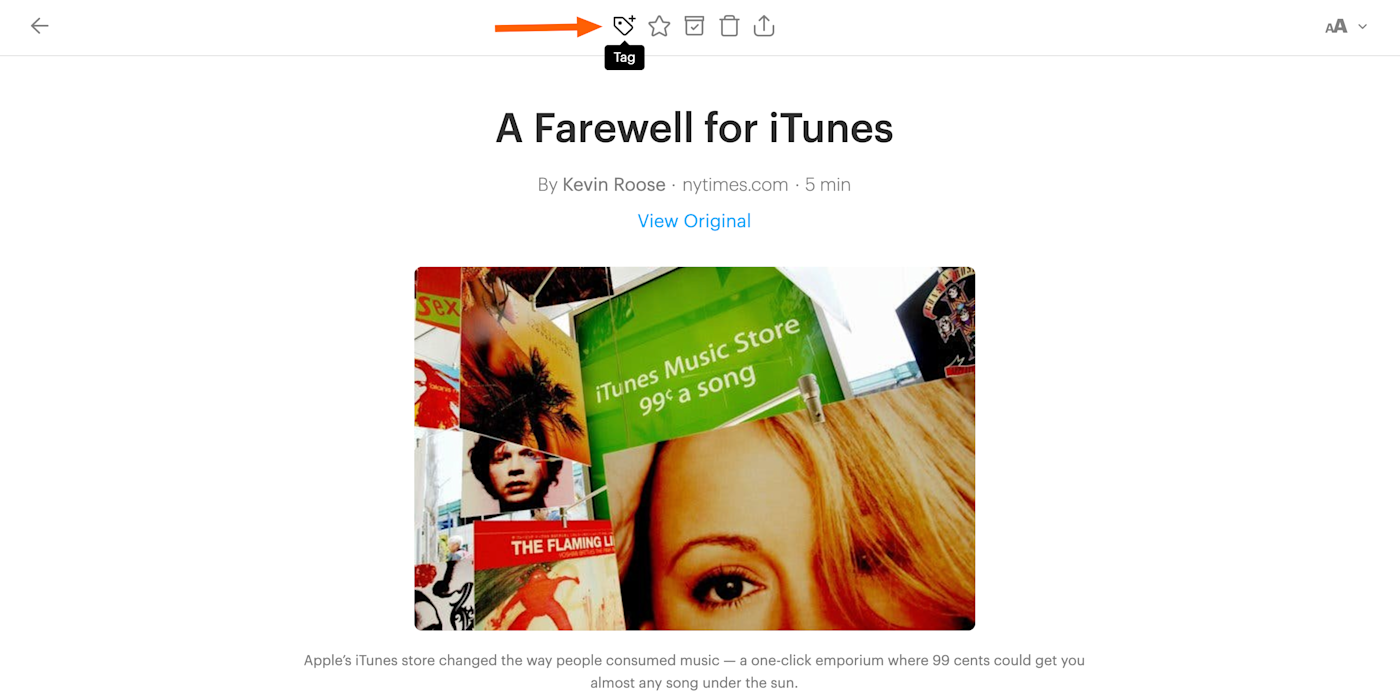
Add as many tags as you want.
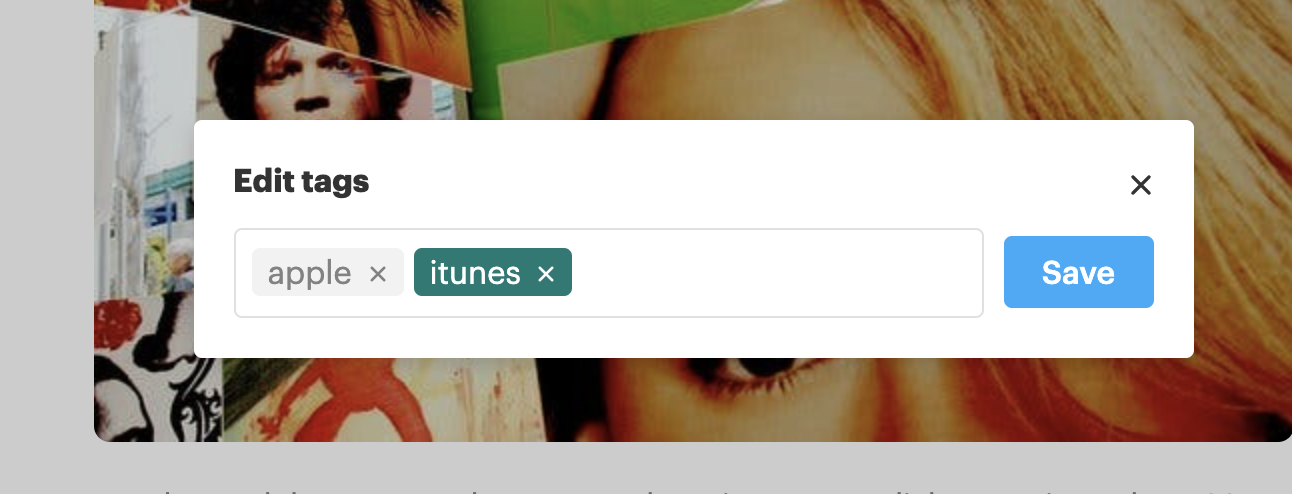
To browse your tags, head to the Pocket homepage, then click Tags in the left sidebar.
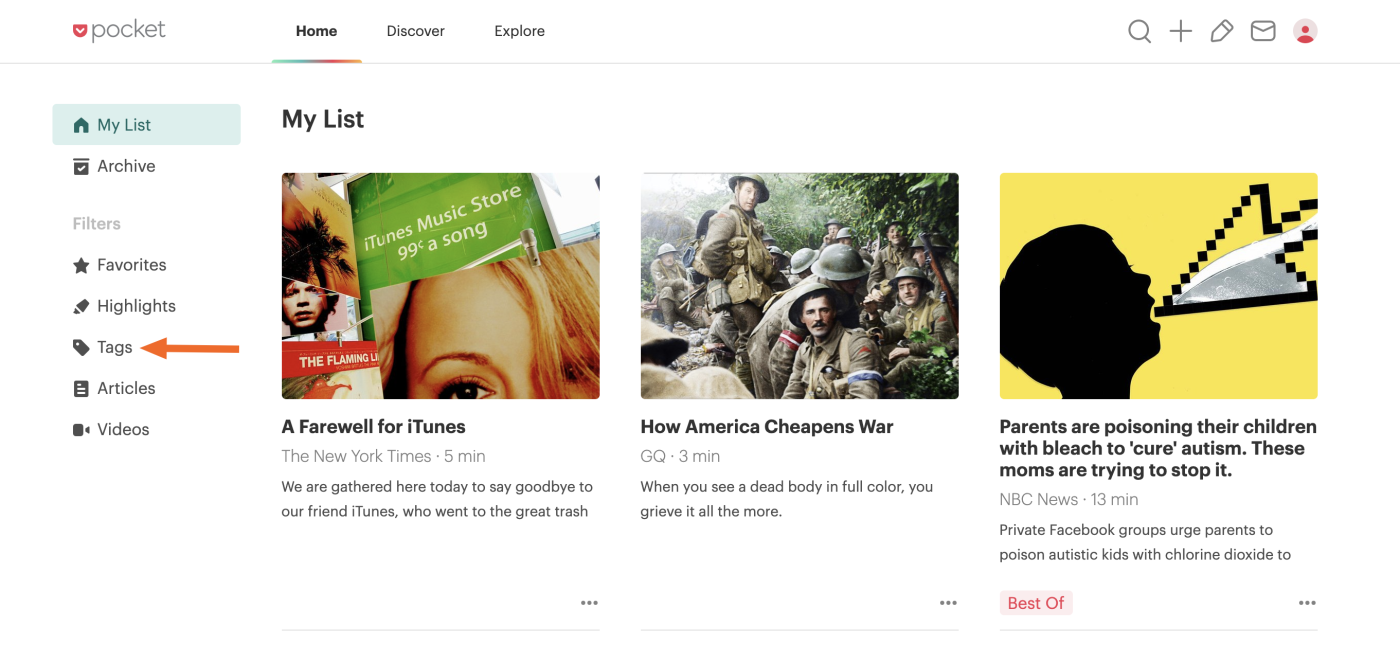
You'll see all of your tags in the left sidebar. Click any of them to see all appropriately tagged articles.
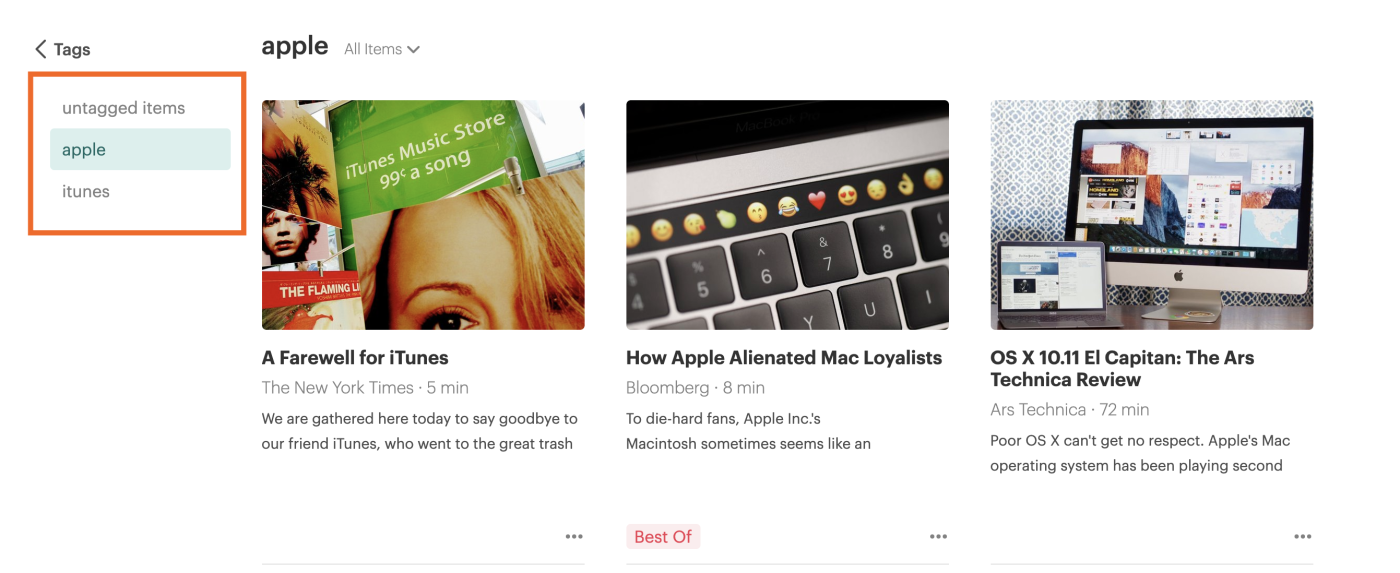
Organize Pocket Using Favorites
Are there a few articles you always come back to? You can mark these as Favorites by clicking the Favorite icon, or star.
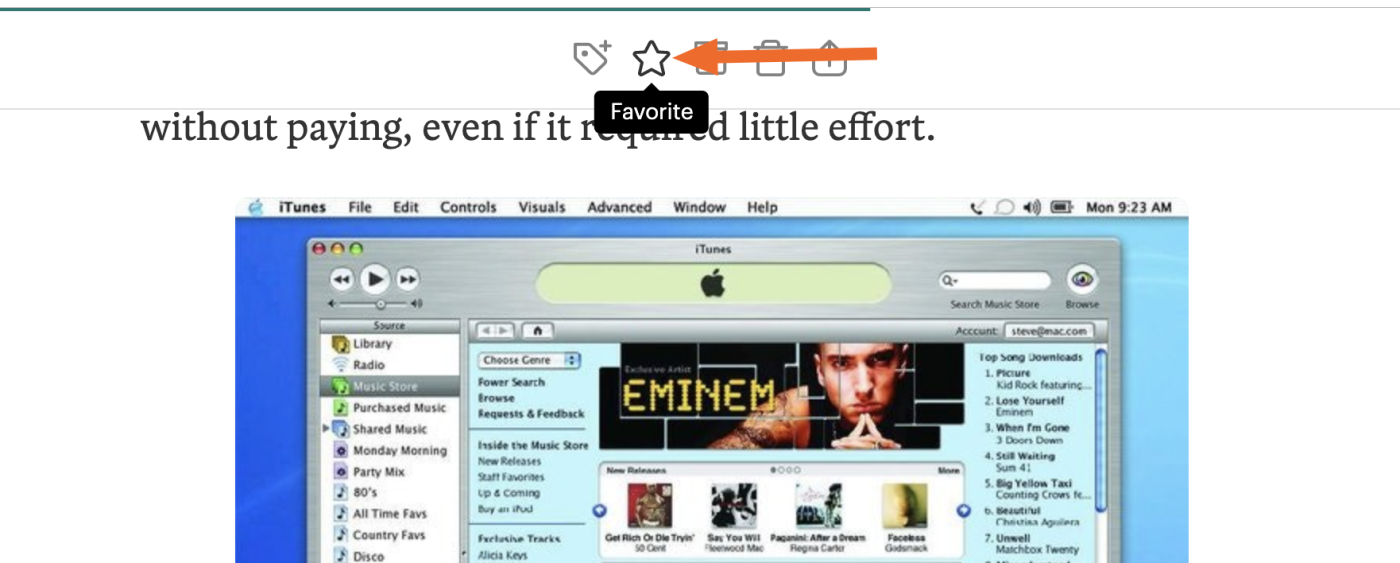
You can browse all of your favorites by clicking Favorites in the sidebar.
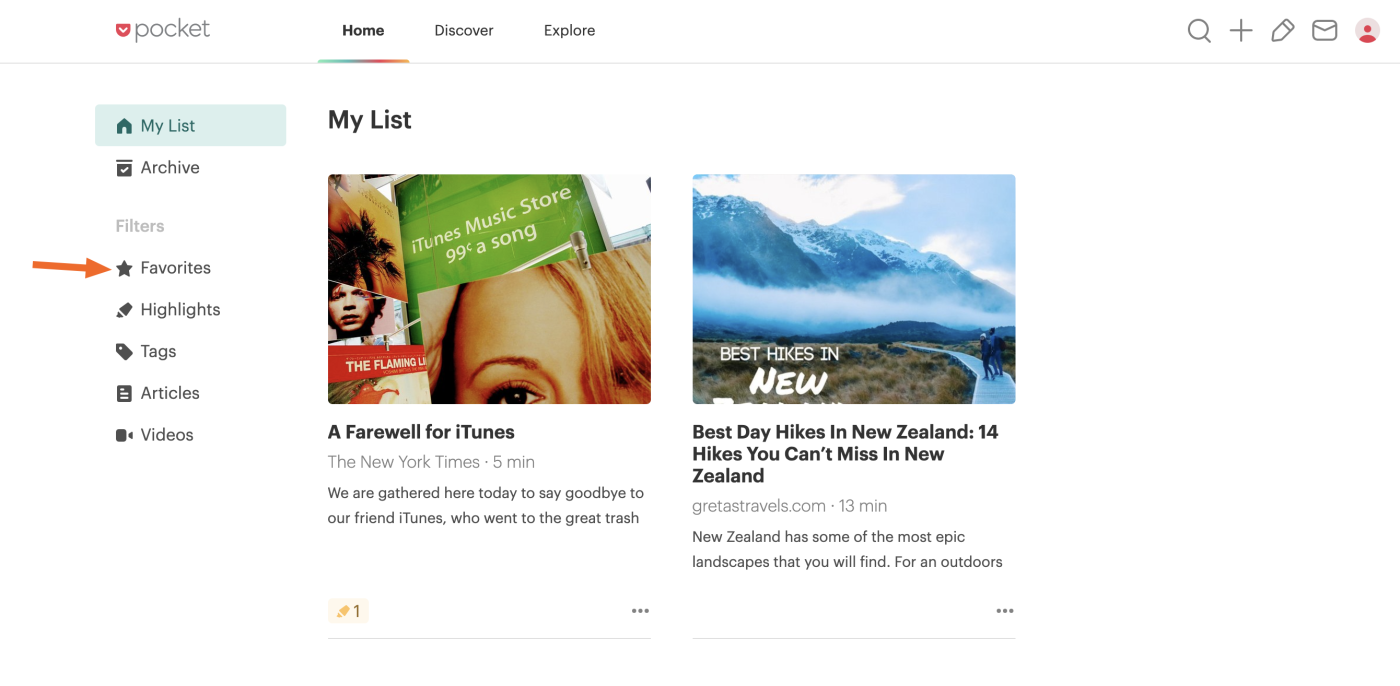
Highlight Quotes for Future Reference
Found a quote you'd like to reference later? Select the text with your mouse and click Highlight in the pop-up menu.
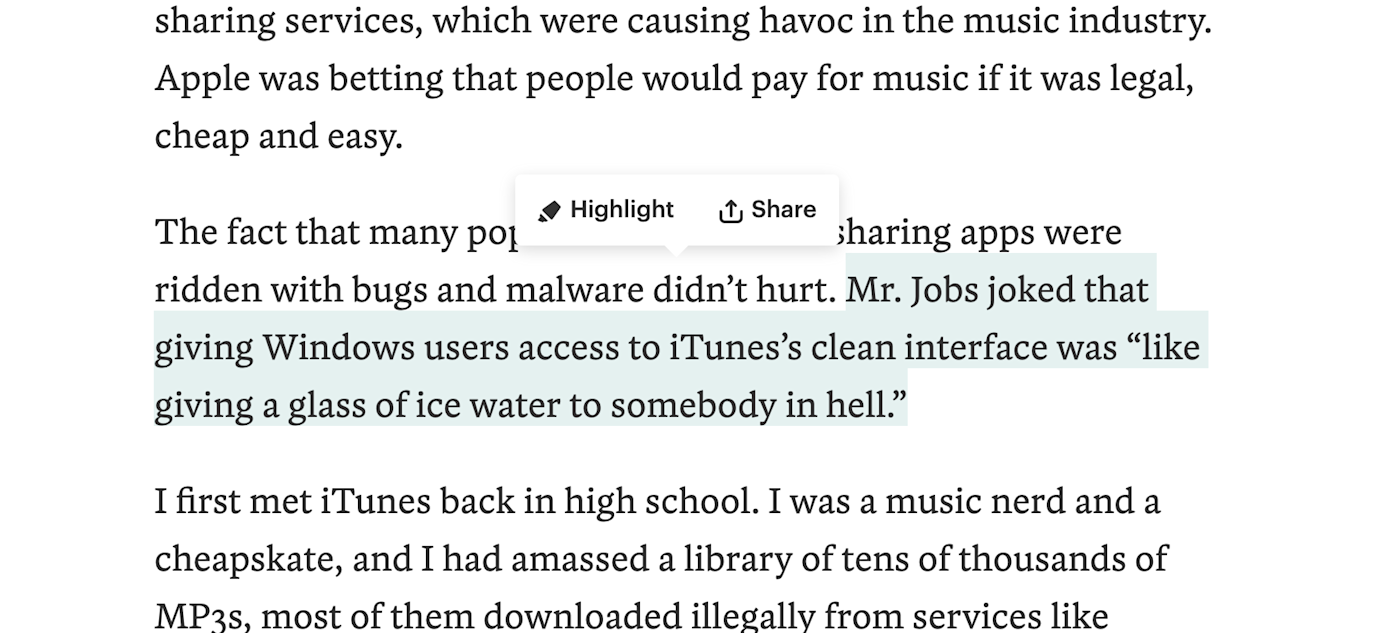
Your text will be highlighted. You can quickly explore all highlighted text in an article by hovering over lines in the left side panel.
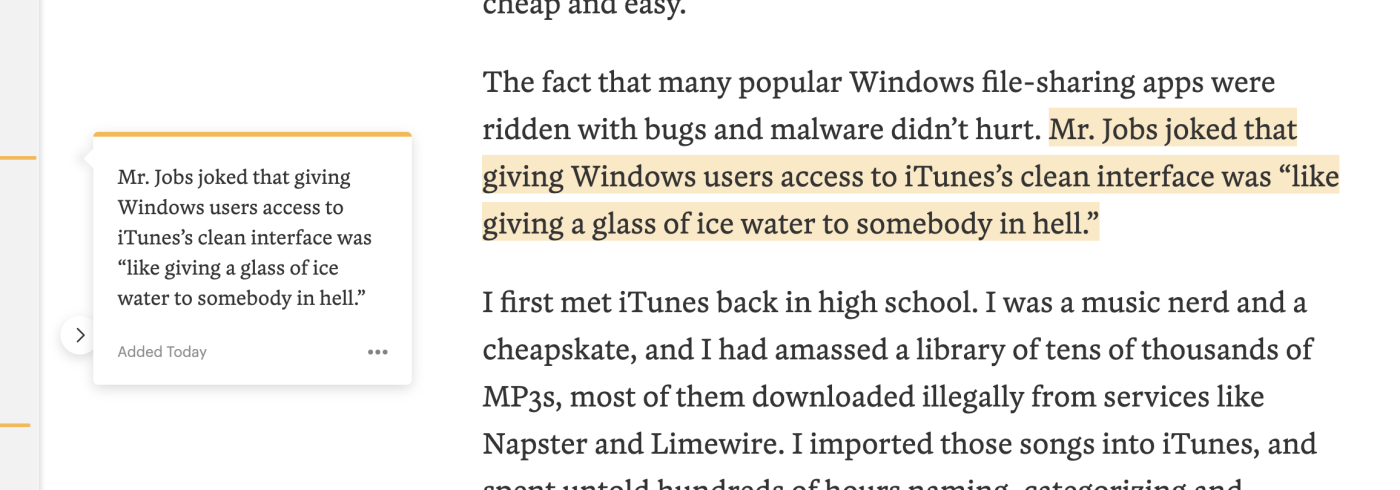
You can find all articles with highlights by clicking Highlights in the left panel.
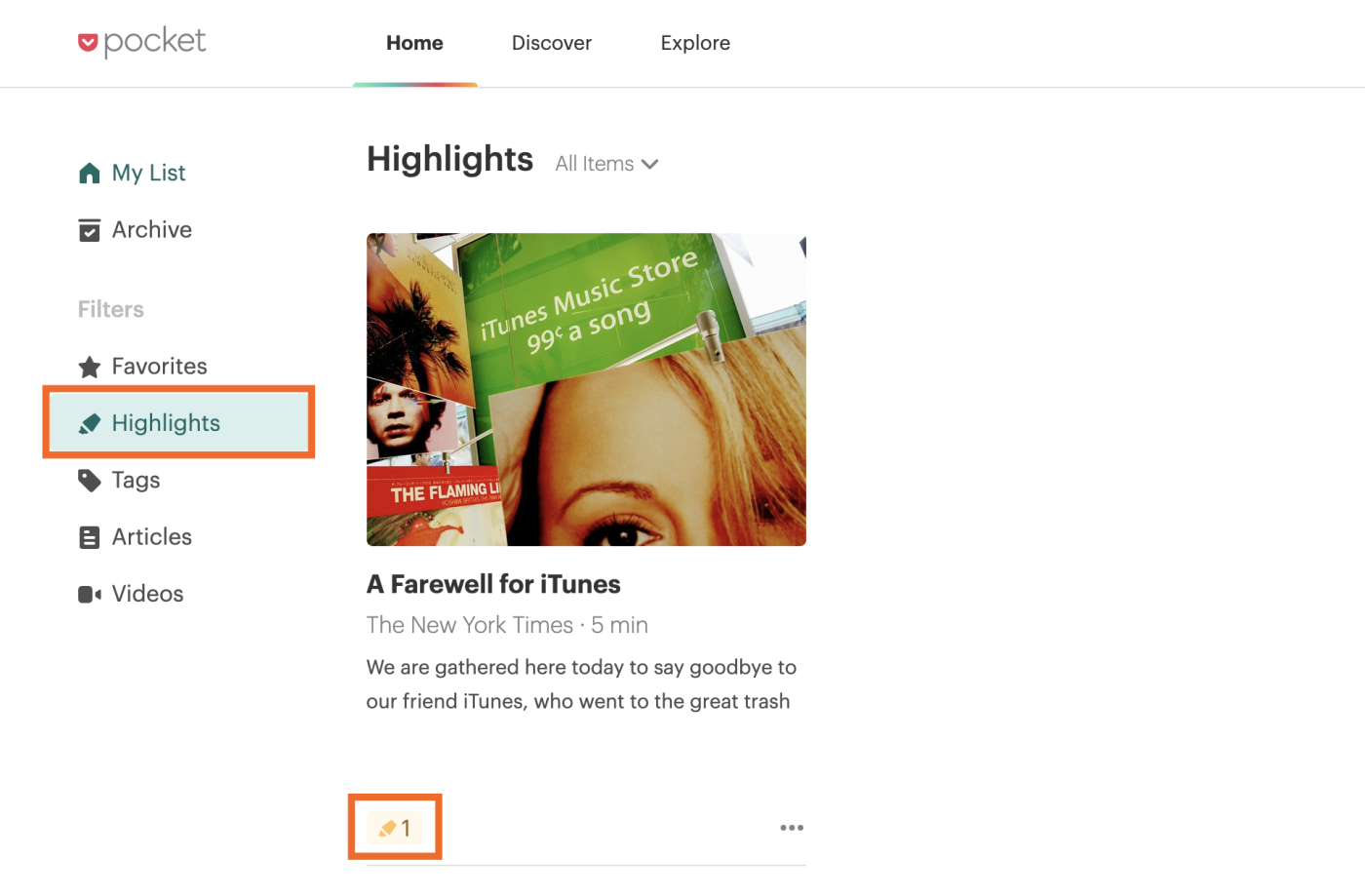
Organize Pocket Automatically
Do you have trouble remembering to actually read all of those articles you add to Pocket? You can use Zapier, which can connect Pocket to thousands of apps, to send you a daily or weekly email reminder of what's in your reading list.
Get a digest of new Pocket items via a Gmail email every day, month, or week
You can also use Zapier to automatically add all articles from any RSS feed to Pocket, or to grab all links from tweets you mark as favorites.
These are just a few examples. Check out our Pocket integrations to find more, or even build your own.