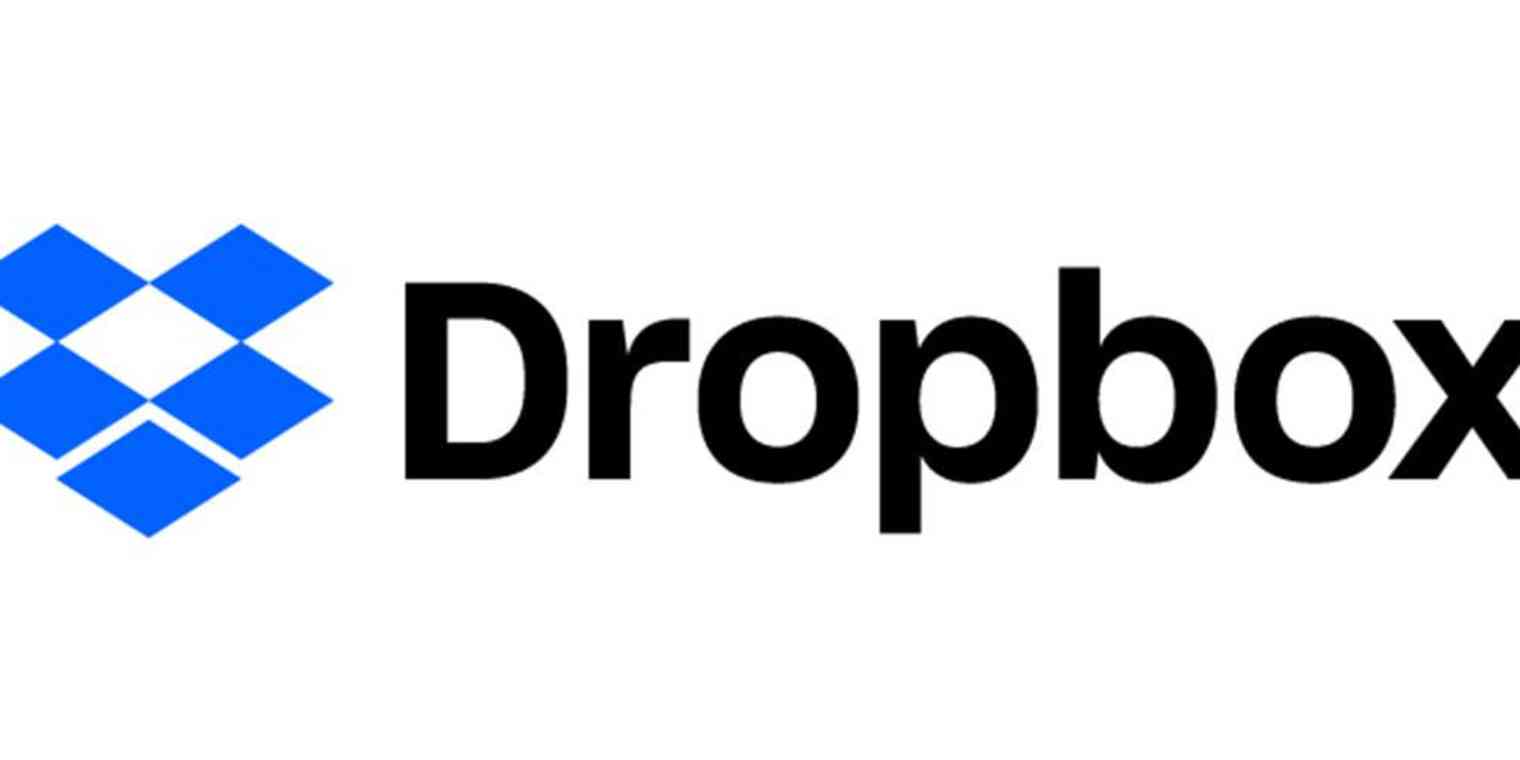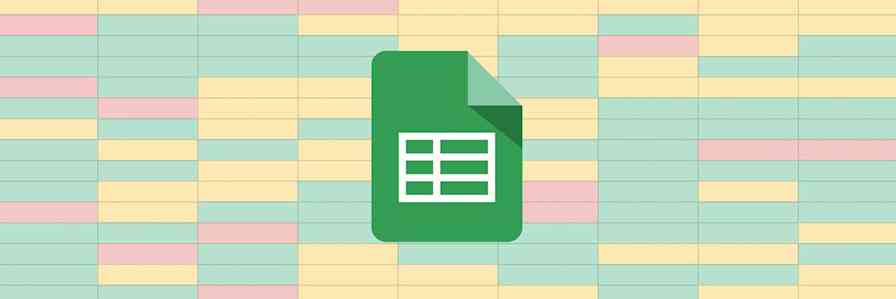Dropbox is great but the notifications can be a bit much sometimes. Here's how to manage which notifications you see on your computer, your mobile device, and your email inbox. Let's get this all under control together.
Customize Dropbox Notifications on Your Computer
Find the Dropbox icon in your system tray or menu bar. Click it. Here’s how that looks on Windows:
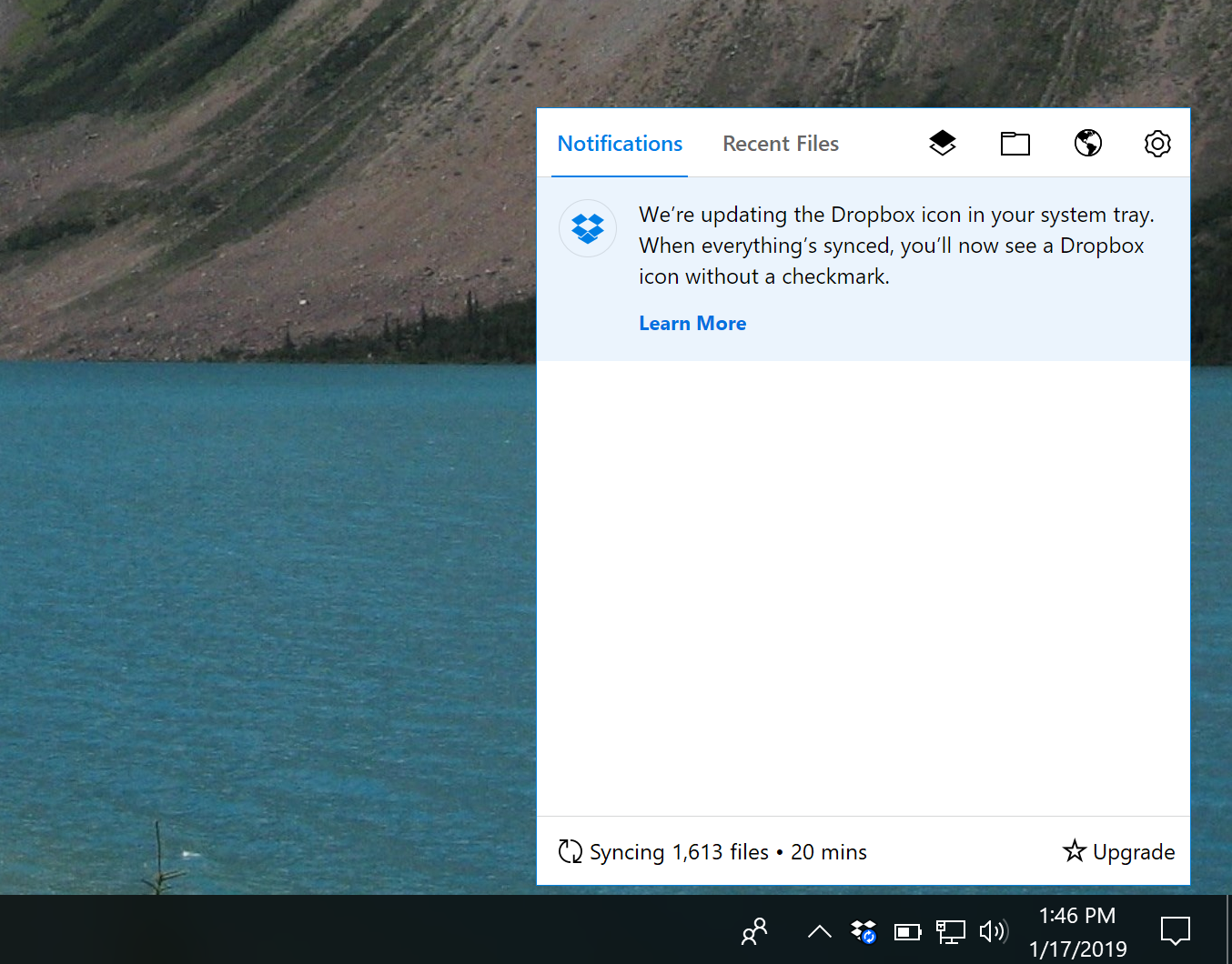
Here you will see recent notifications, but what we're interested in are the settings, which you can find by clicking the gear icon at top-right. Click that followed by Preferences.
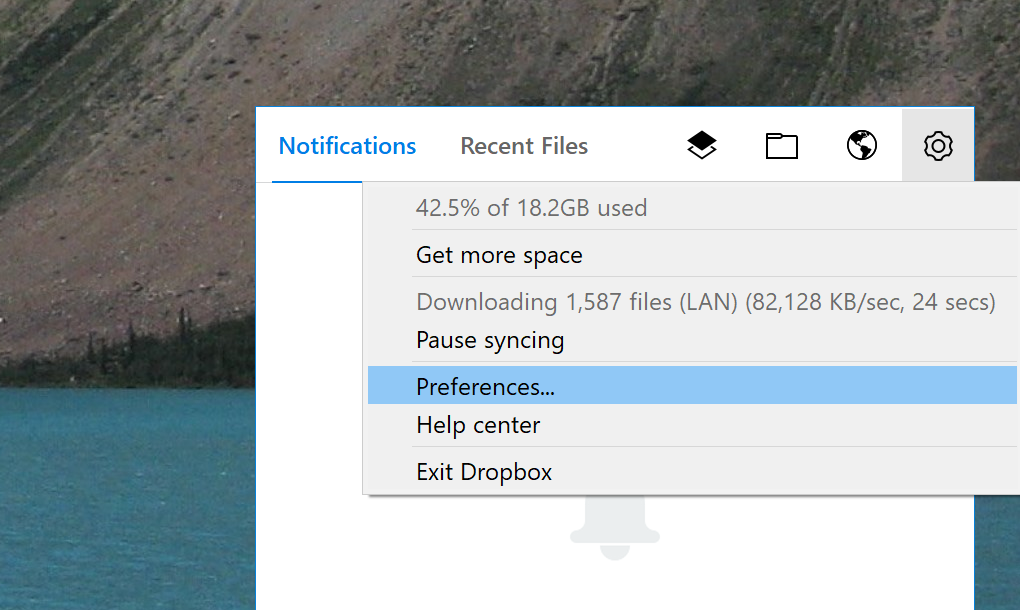
A window will open; click the Notifications tab.
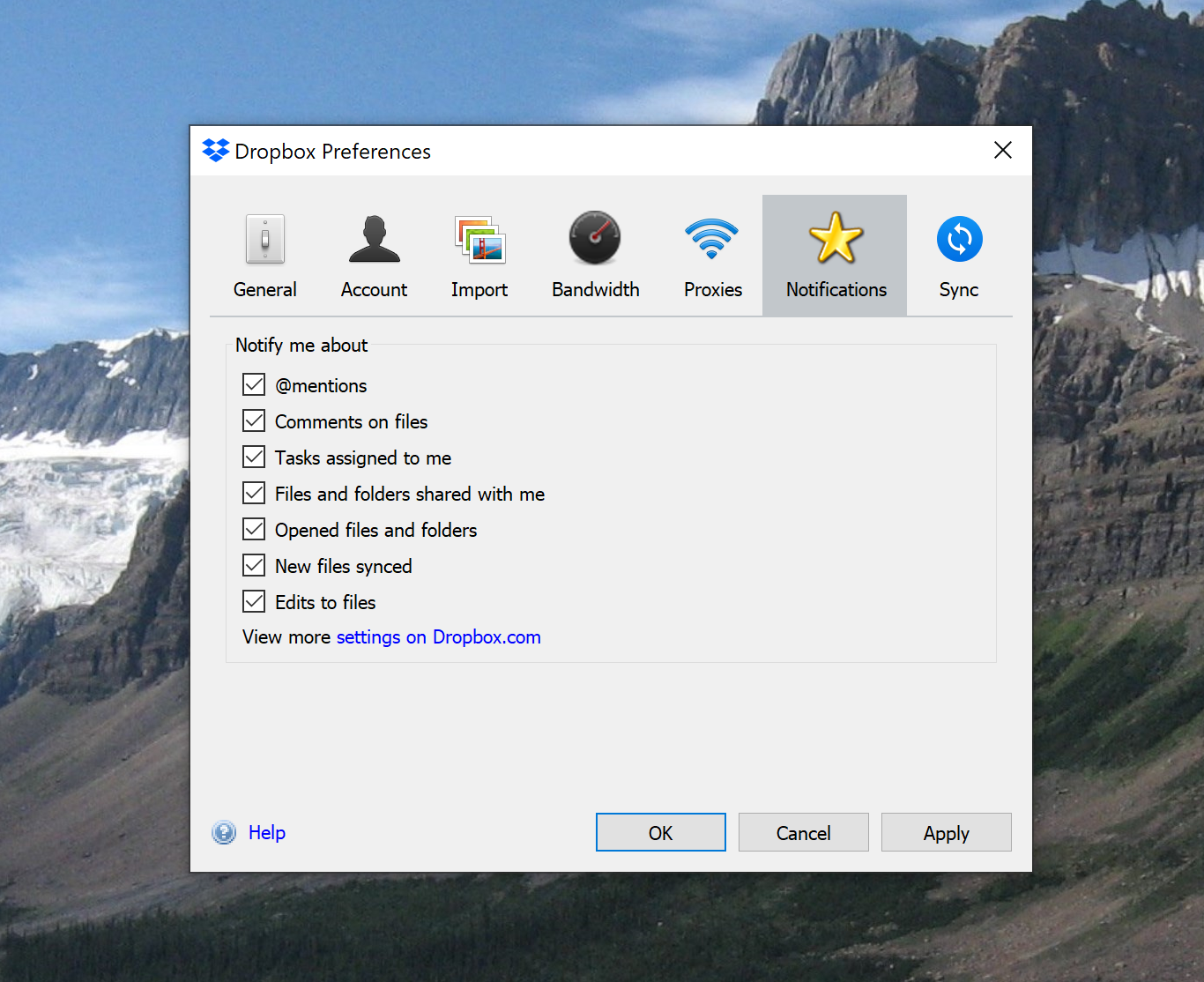
From here you can disable specific kinds of notifications. I recommend turning off New files synced, because that, in particular, can get overwhelming quickly—it pings you every time any file changes. Feel free to experiment and find the settings that work just right for you.
Customize Dropbox Notifications on Your Phone
Dropbox notifications on mobile aren't as overwhelming as the computer versions, but they can still be a bit much all the same.
Android users can turn certain kinds of notifications on and off, just like PC and Mac users. To get started, open the Dropbox app and tap the menu button at top-left. Tap Settings followed by Manage notifications.
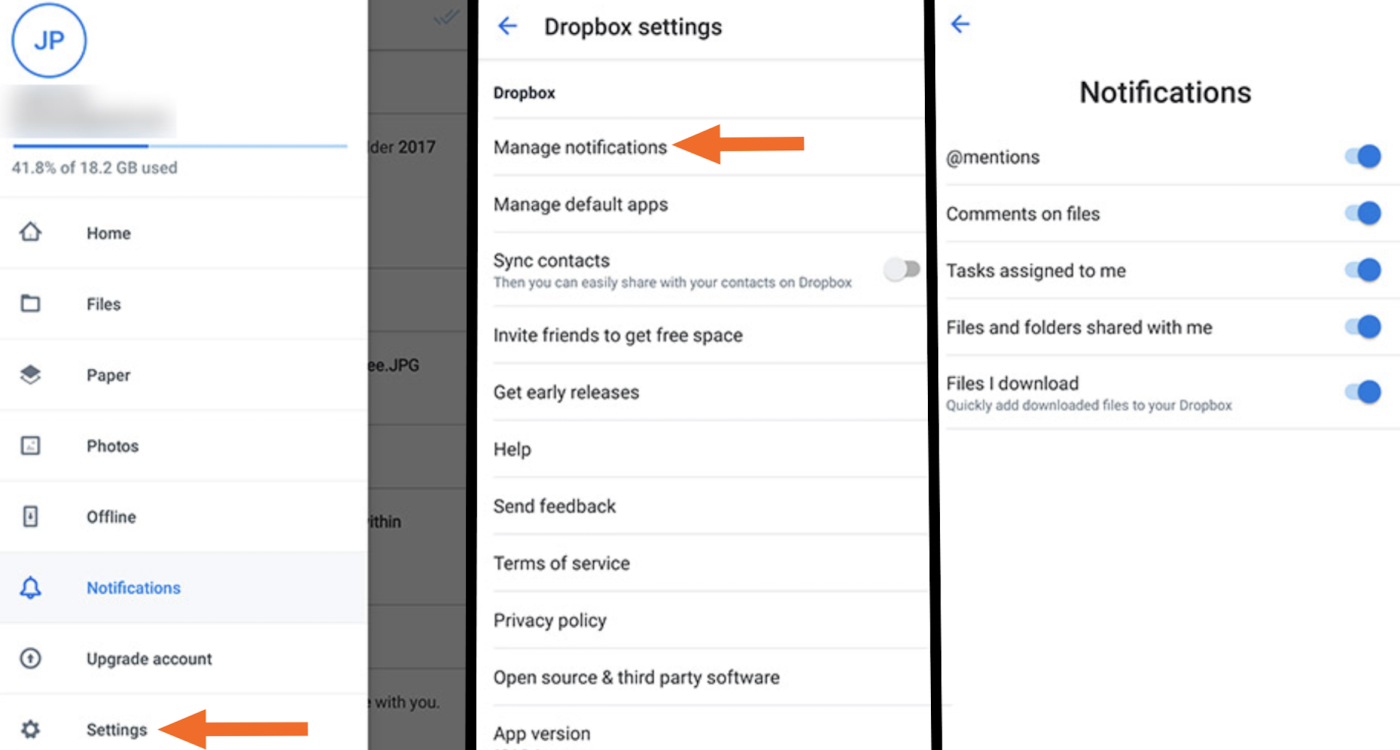
You'll now see your notification settings, as shown above. Turn off anything that's not relevant to you.
On the iPhone and iPad things are a little different. Notifications are only supported for shared folder invitations and new shared links, and all you can do is turn those notifications on and off. Head to Settings on your device and find the Notifications section. Find Dropbox and you can disable or enable notifications from there.
Customize Dropbox Email Notifications
Dropbox sends a lot of email notifications by default, but not all of it is going to matter to you. Happily, you can turn them off.
To get started, head to the Dropbox notification settings in your browser using this link. Alternatively, you can open Dropbox in your browser and click your profile image at top-right. Next, click Settings.
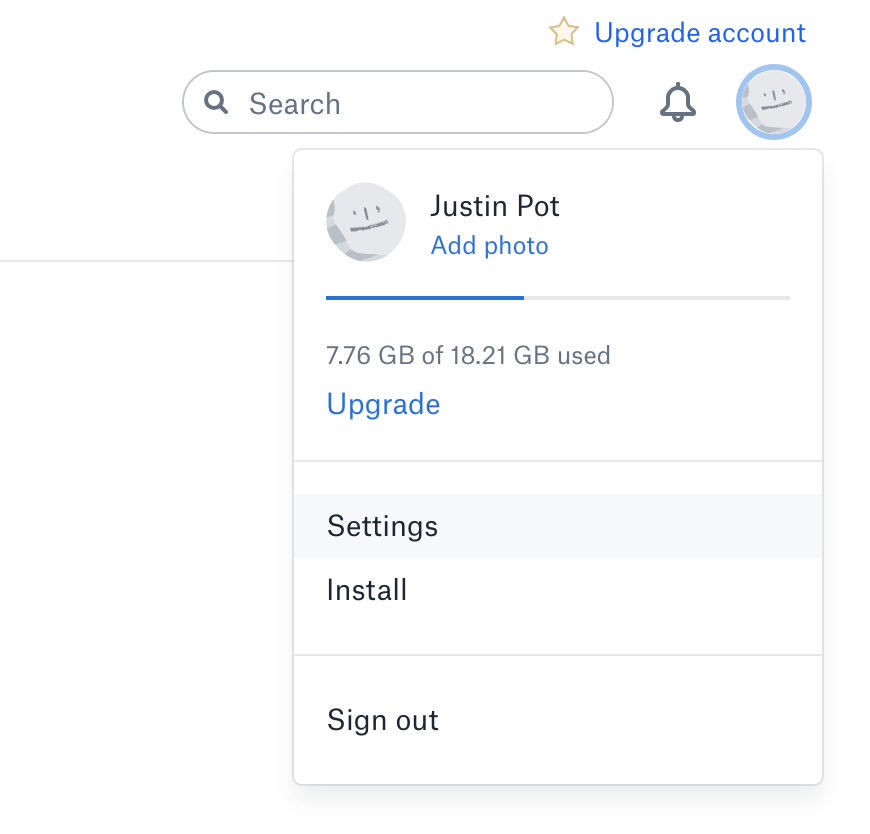
Head to the Notifications tab.
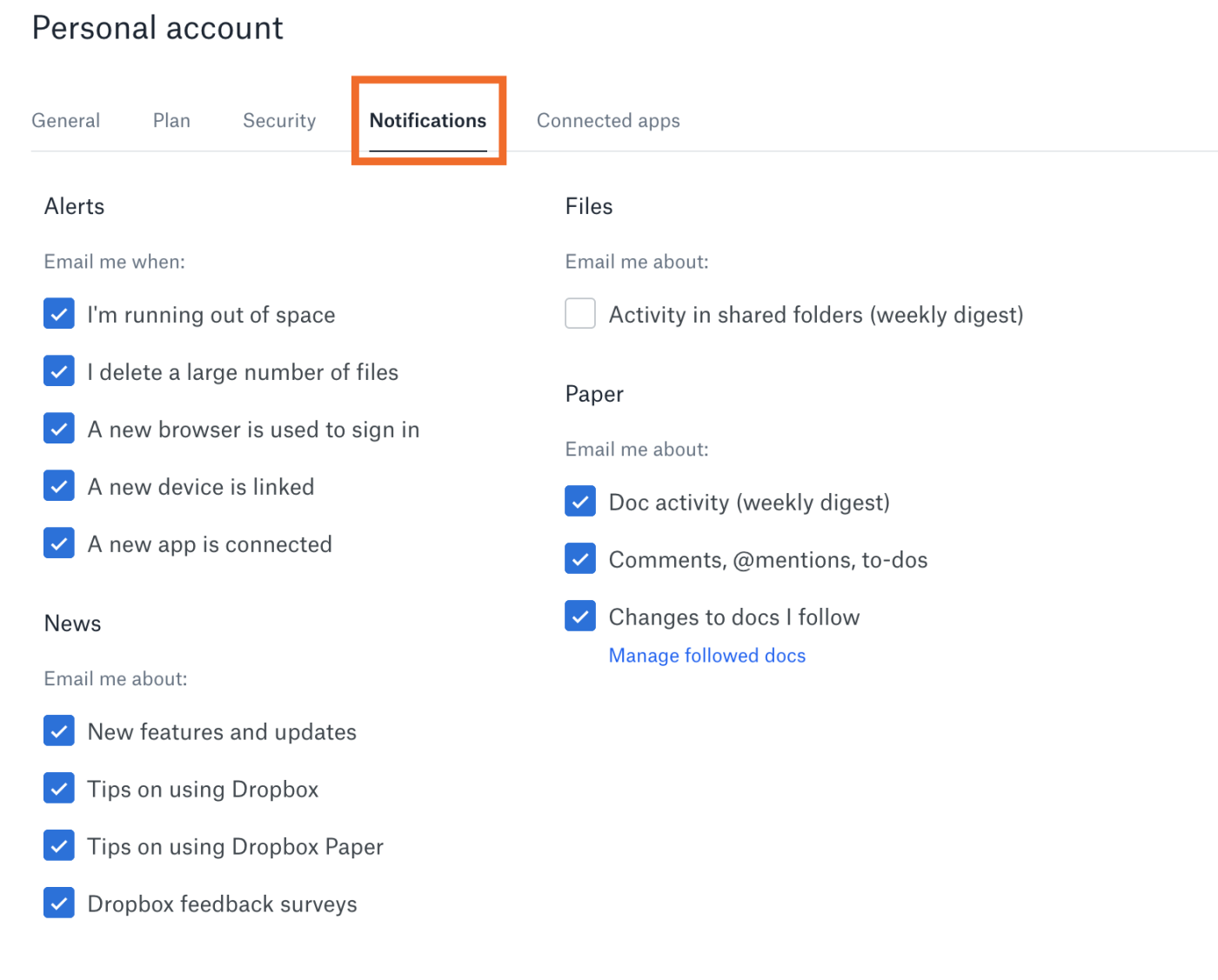
From here you can decide which email alerts you want to get. Turn off anything that's not useful, then enjoy the peace and quiet.
Want to learn more about Dropbox? Be sure to check out our Dropbox overview for more tips like this.