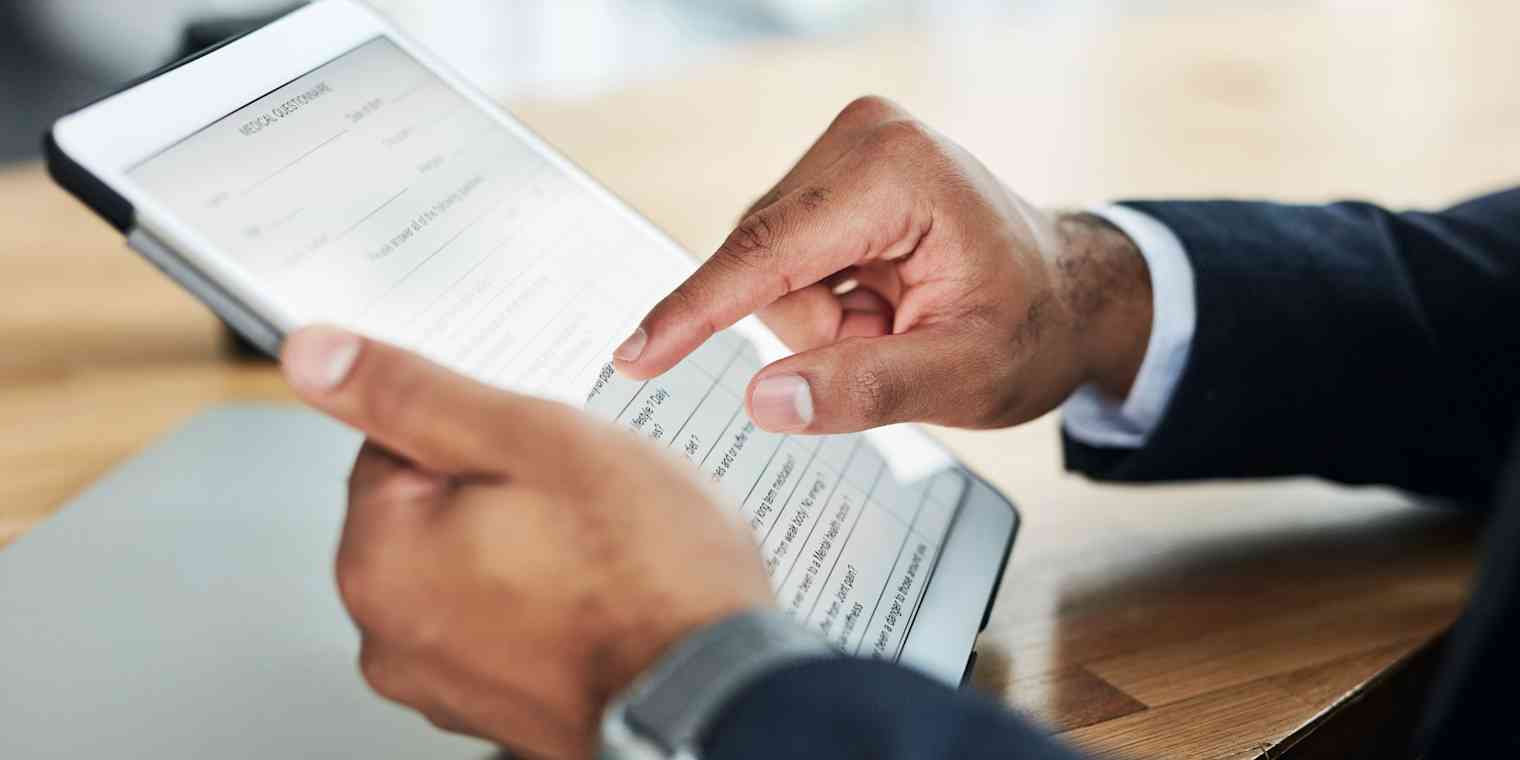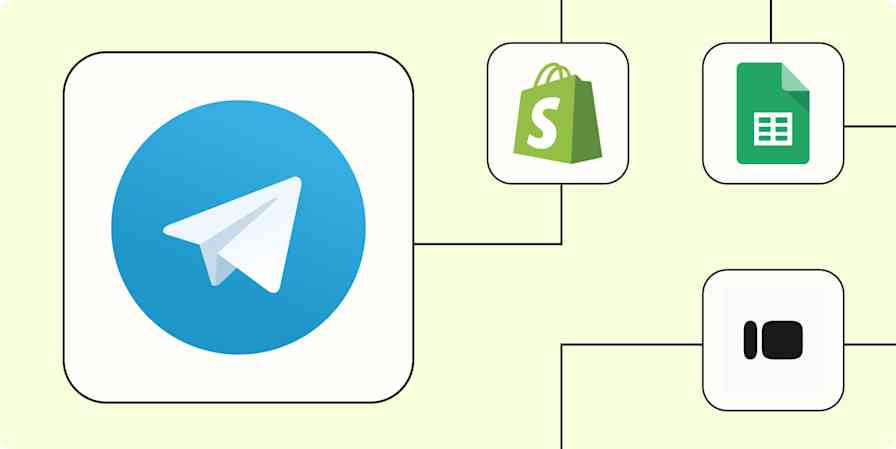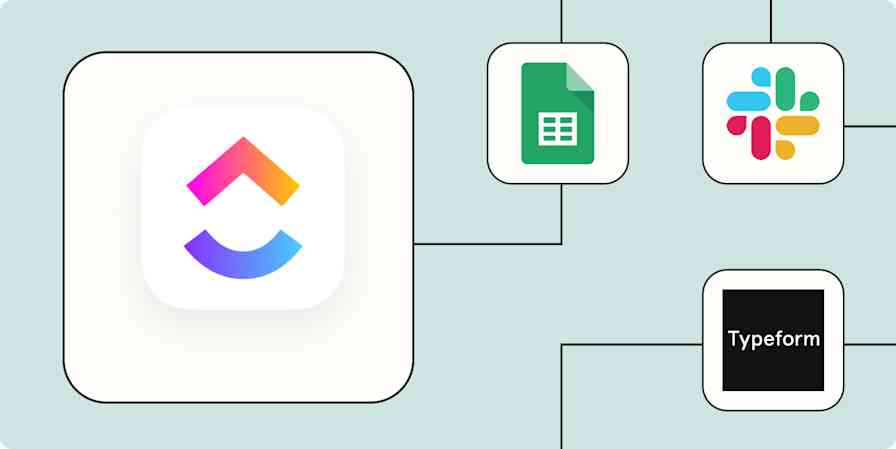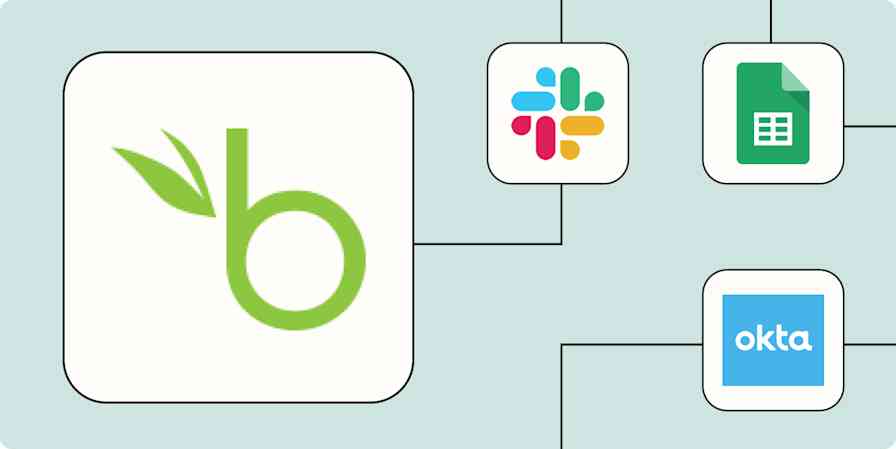If you've already set up basic automation for your forms and surveys, you might think you've automated everything you can. Once you've automatically moved customer responses to your CRM or set up alerts in your team chat app, what else is there?
But if you really want to become a form and survey power user, don't stop there. You can add more actions to your Zaps—the automated workflows you create with Zapier—to help you get more done. These added actions could send a regular digest of submissions, search and return for specific responses, automatically reply to respondents, and more.
You don't need to hire a programmer to make this happen. We'll show you how you can use Zapier to supercharge your forms and surveys and save time.
Many of these workflows require a paid Zapier plan to use.
Have your forms do double- or triple-duty
Humans aren't good at multitasking, but computers are. For example, if you need your survey submissions to go in your customer relationship management (CRM) tool and a team needs to be notified, you don't need to create separate Zaps for each job. All you need to do is set up a multi-step Zap.
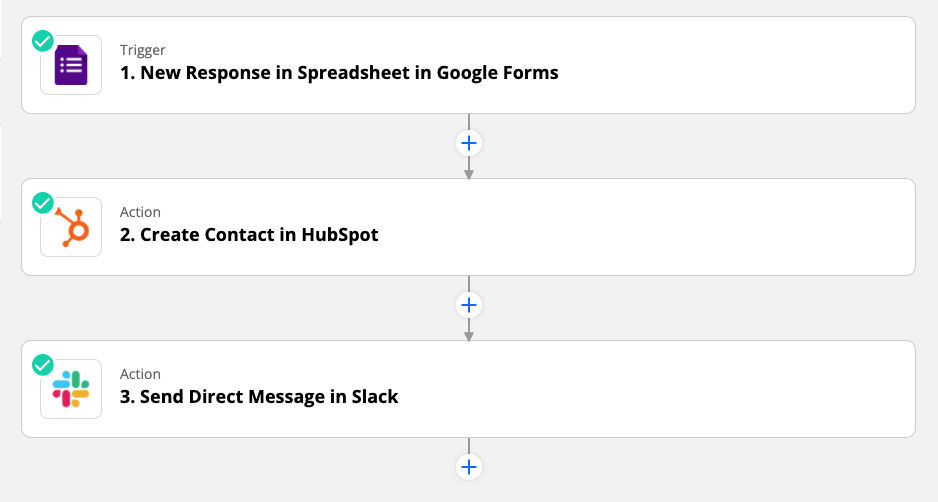
Once there's a new response in your form or survey tool, multi-step Zaps can take care of multiple actions for you.
Want your Zaps to multi-task? Learn how you can maximize productivity with multi-step Zaps.
Adjust the timing for follow-ups
Few people like to send follow-up messages manually, so it's a big relief whenever you can automate it. But some of your customers may not take too kindly to getting automated messages.
You can make your automated follow-up messages appear more human by adding a delay between your form submission trigger step and the action step of sending an email. Delay steps allow you to pause a Zap for a specific time period before carrying out the rest of its actions.
For example, if a potential client submits a form requesting a consultation for a specific date, you could use a delay step in a Zap to send a reminder email about the appointment two days before. On the other hand, without a delay step, the client would get a reminder as soon as they sign up for an appointment.
To add a delay step, click the plus sign after your trigger step, then search for and add Delay, a built-in feature from Zapier that lets you add a pause between steps.
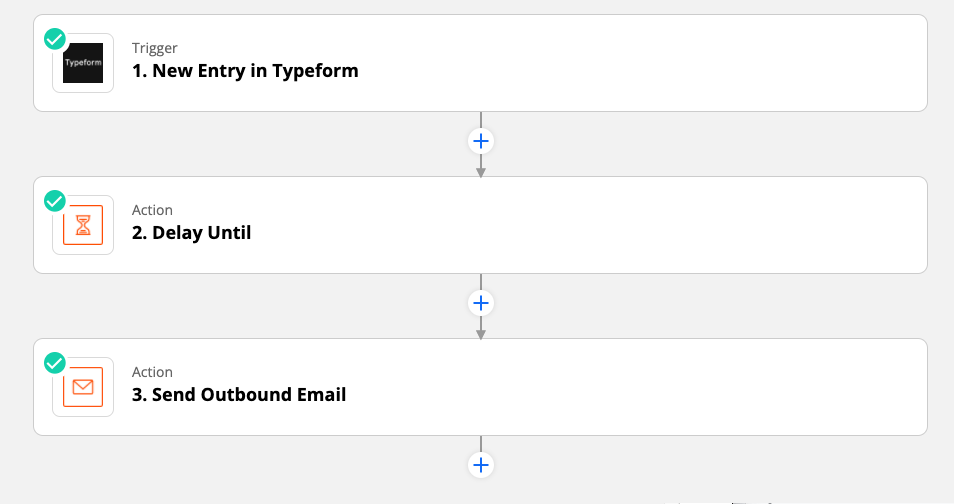
Here's a Zap to get you started:
Send delayed emails through Gmail from new Typeform responses
Get a digest of responses regularly
If you receive form responses regularly or you're launching a limited-time survey, you may not want alerts for every submission.
If you'd rather get a general overview of the submissions received in a set time period, you can use a digest step in a Zap instead.
Digest by Zapier allows you to aggregate information from an app and release it on a given schedule. You can create a digest for any app that has a Zapier integration. Once you create a digest, you can also take it a step further by sharing the digest somewhere else, such as in a team chat app or an email message.
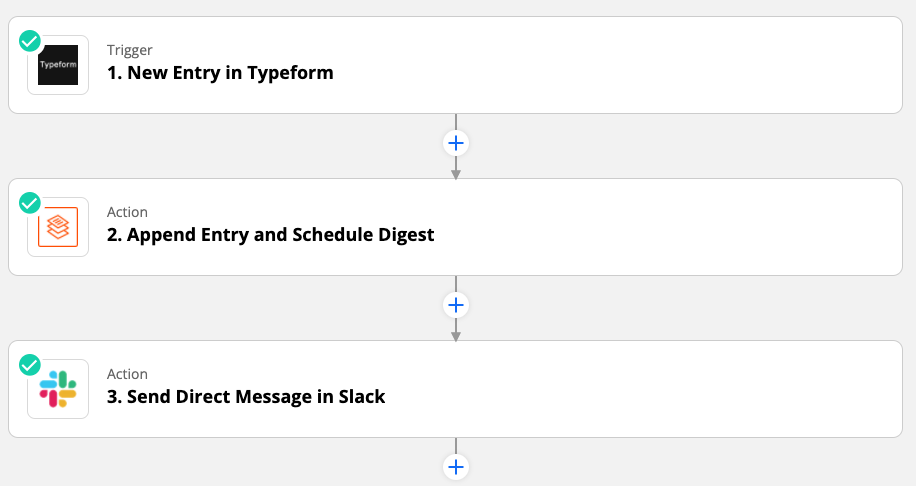
Here are some Zaps to get you started:
Get a digest of new Typeform entries sent to you via Slack on a daily, weekly, or monthly schedule
Email yourself a digest of new Wufoo entries on a daily, weekly, or monthly schedule
Learn more about setting up digests in our help doc on this feature.
Automatically reference existing data
Sometimes a customer may fill out the same form or survey multiple times. If you're already using automation to keep track of submissions in other places, this can mean duplicate data, which is a nightmare to clean up.
To avoid that scenario, you can use a search step within a Zap, if your app supports it. A search step tells your Zap to look for existing information before it proceeds to the next action. If Zapier can't find anything in the search step, you can decide what happens next.
Note: Some apps' search actions let you create a new record if the search doesn’t find anything, without the need to add another step to your Zap. Learn more about search steps.
For example, let's say you want to automatically add new Google Form submissions to your CRM but your form is going out to new and existing customers. To avoid creating new contacts for existing customers, you could use a search step, which tells Zapier to look for an existing CRM record.
In this example, we want to search HubSpot for an existing contact before creating a new record for each form submission.
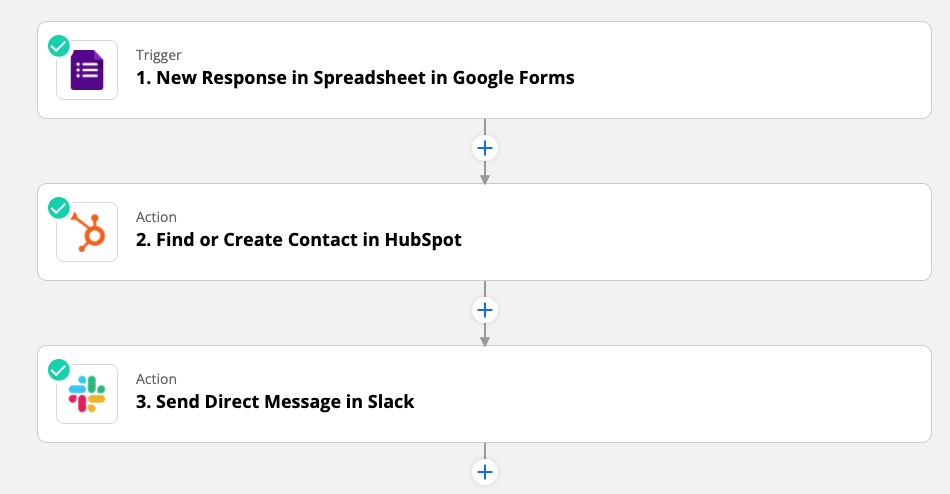
If you check the Create HubSpot Contact if it doesn't exist yet? box, the search action will allow you to create a new record if one doesn't exist yet.
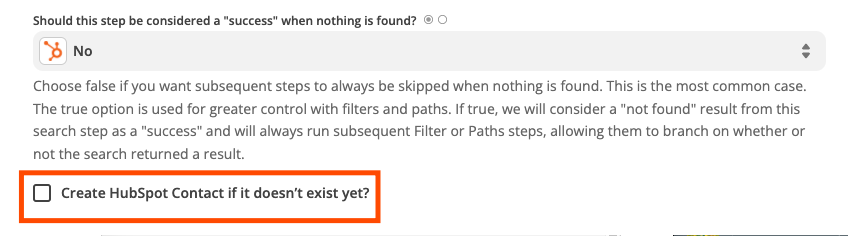
If a record does exist for the customer, the step will update the record instead of creating a new one.
Now you can go straight to your Slack action next, knowing HubSpot will take care of creating contacts for you.
Learn more: How to get different results from one Zap
Segment information based on responses
When you're using a form or survey to capture information, you may need to take different courses of action depending on the response. Instead of manually combing through your submissions, you could use a path step.
Paths create branching logic to determine what should happen next in your Zap, depending on certain criteria.
In this example, we want to notify a specific team in Slack depending on the request that was submitted in a form. We created three paths: one for bulk order requests, another for specific product requests, and one for partnership requests.
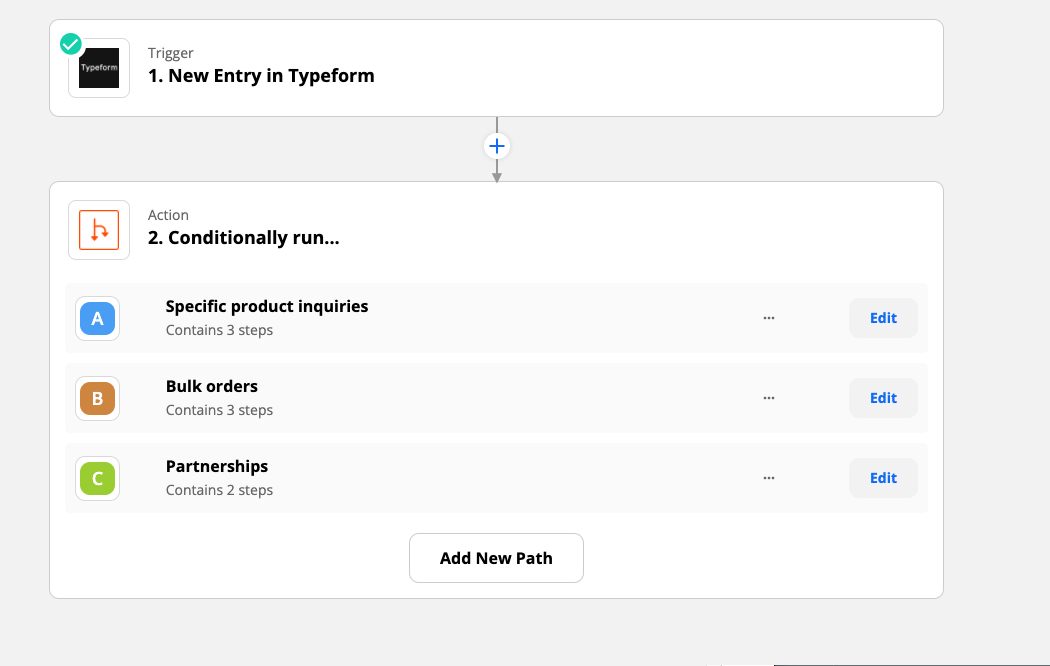
For each path, you'll set the criteria that have to be met before your Zap proceeds.
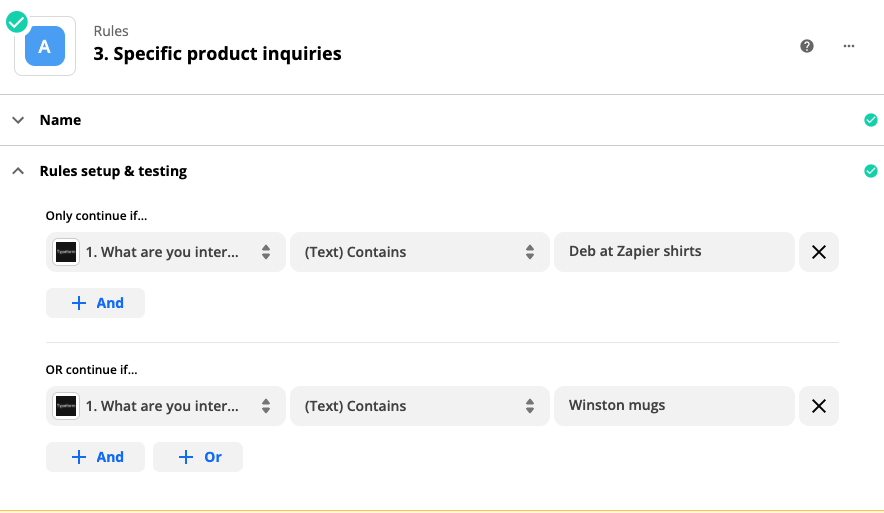
If your form submission meets the rules you've set up for a specific path, you can specify follow-up actions you want your Zap to take. Think of it like a Zap within a Zap.
And if a submission doesn't meet the rules? Your Zap will not continue.
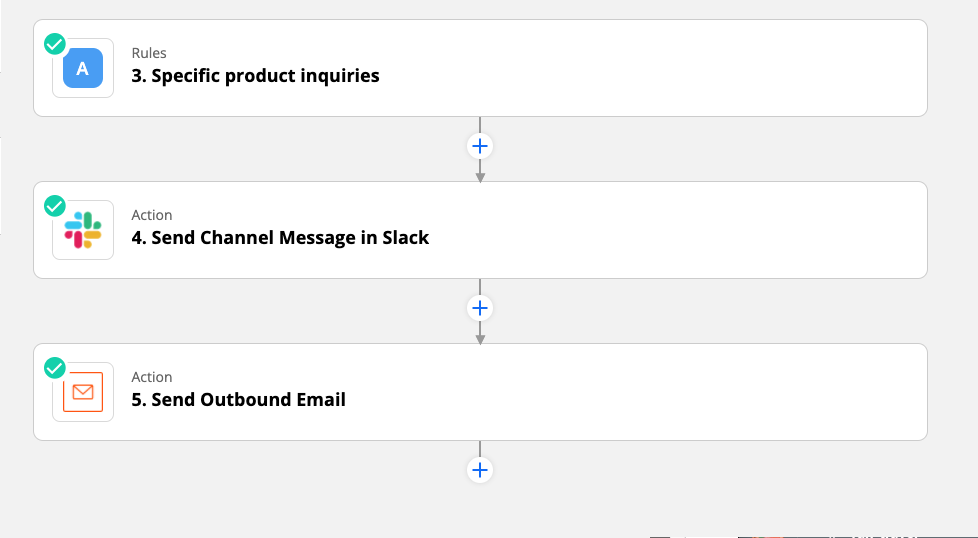
You can use path steps for all sorts of workflows, such as prioritizing leads or feedback submitted from a form. It's like an extra brain that's there to take care of tasks for you, based on the criteria you set.
Survey and form apps can be a critical part of your business. With Zapier's built-in apps, you have all the advanced automation tools that you need to save time and make the best use of the information you collect.
Zapier is the leader in workflow automation—integrating with 6,000+ apps from partners like Google, Salesforce, and Microsoft. Use interfaces, data tables, and logic to build secure, automated systems for your business-critical workflows across your organization's technology stack. Learn more.