As a college student, you balance classes, homework, extra curricular activities, job applications, internships, and (if you're lucky) a few side projects. It's like a four-year master class in time management.
At least that's my experience: I'm finishing up a major in philosophy at Carnegie Mellon University, while devoting time to an internship, an online course teaching marketers technical skills, and a campus professional development program. And somehow, I scrape together hours to have fun on the weekends too.
The time I do find at week's end exists in part thanks to the web and mobile apps that help me be more productive. I use tools like Evernote for organizing class notes, RescueTime for increasing focus, and WhenIsGood for finding meeting times. This article shows how to use those apps and 20 others to conquer common productivity hurdles students face in college. You'll find many of these apps handy or even essential if you're a lifelong learner or professional as well.
Ed. note: This post has been updated to reflect the included apps' more recent details. A few apps, such as Sunrise, were replaced, as they are no longer available. Also, unless otherwise noted, these apps are all free.
The Best Apps for Taking and Reviewing Notes
As a college student, you're going to be taking hundreds of pages of notes. Yes, the paper-and-pencil method is tried and true. But keeping only physical copies of your notes opens you up to the risk of losing or forgetting them in your dorm room, and it limits what you can do with them.
Digital note-taking apps help you keep track of all your notes, organize them, and make sure you don't lose them. Plus, they make everything searchable, shareable, and editable (no white-out needed).
Google Docs for Access Everywhere
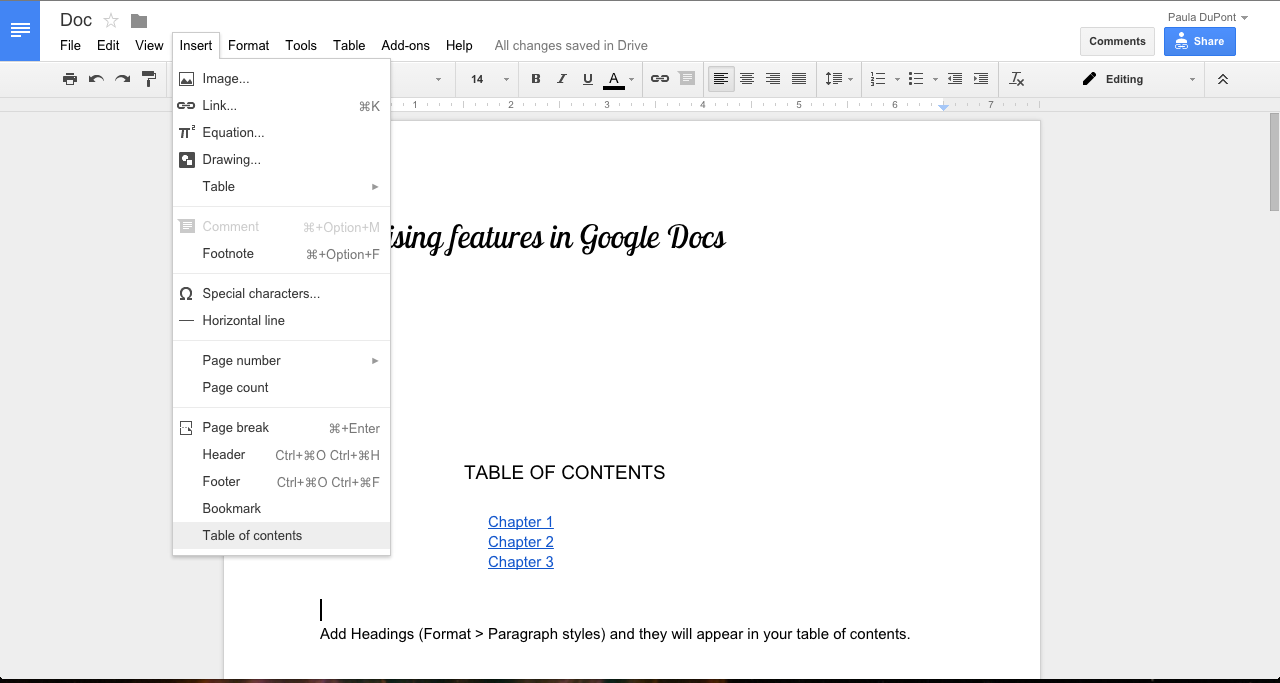
Google Docs comes free with every Google account, and who doesn't have a Gmail account? Plus, with Google Chrome, you can run Docs offline in your browser. That means even when you're in a class without an internet connection, you can still take notes and have Google sync them with your account once you're connected again.
Google Docs also shines when it comes to collaboration, letting you share notes with others in a few clicks. You can then edit, comment, and suggest changes with fellow classmates. It's perfect for when you need to collaborate on a project, but can't all be in the same place all the time.
Google Docs Tips
Create a new document for each class session, or create notes for each theme that the class covers so it's easier to find what you're looking for later.
Create a folder for each class, and put all your notes and assignments in the folder so you have access to them from everywhere.
When you're working on long documents, keep your notes structured with the built-in Table of Contents feature.
Evernote and OneNote for Note Organization
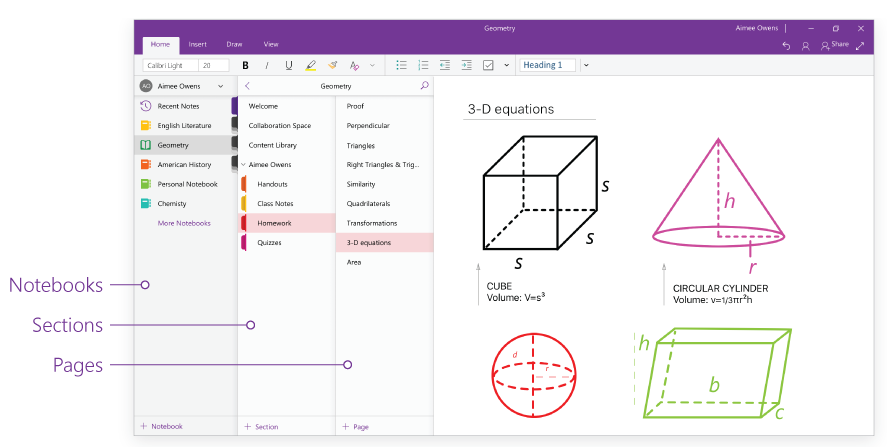
Evernote and OneNote are apps designed specifically for note taking. If you're a long-time Microsoft Office user, you should find yourself comfortable in OneNote. But for Google Docs advocates like myself, Evernote might feel more familiar—it's the app I'm in for at least 10 hours each week, so I'll focus on it here.
Evernote lets you create "notes," which could be text, pictures, voice messages, videos, PDFs, and almost anything else you can save. You can sort those notes into notebooks, create stacks of notebooks that fit a certain theme, and tag notes to organize them into categories. You can even create to-do lists in Evernote to help you, for example, stay on top of reviewing notes for upcoming test dates.
The best feature for amplifying your note taking, though, is Evernote's search capabilities. Just type in whatever you're looking for in the search box, and Evernote shows every related note on that topic—you'll never again have a hard time finding the information for that concept you forgot.
OneNote is also ideal for students. If you have a tablet PC, you can sketch or write by hand directly on your device—and OneNote will let you convert that to text or even make your handwriting searchable. Snap photos of whiteboards or slides to quickly capture that information for later. Record audio directly in OneNote and you can also search those audio files (nifty!).
Perhaps OneNote's most compelling feature is its interface: You can organize it just like you would a binder, with notebooks you can create for each class and tabs for things like assignments or lecture notes. Or just use one student notebook and use the tabs to organize each subject. Teachers can even create Class Notebooks for their students to organize course content.
Evernote and OneNote Tips
Create a notebook for each class, and then keep all of your class notebooks in one "Classes" notebook stack. Within each notebook, create a new note for each lecture, assignment, and reading.
If you're working with a group, consider creating a "shared" notebook so that you all have your notes in one place.
Connect your Evernote or OneNote account to app integration tool Zapier to, for example, automatically add reminders to your calendar. You can even copy notes between these two apps.
Create Google Calendar events from Evernote reminders
Add notes on OneNote for upcoming Google Calendar events
Add labels to new Gmail emails to create notes in OneNote [Business Gmail Accounts Only]
Anki for Better Memorization
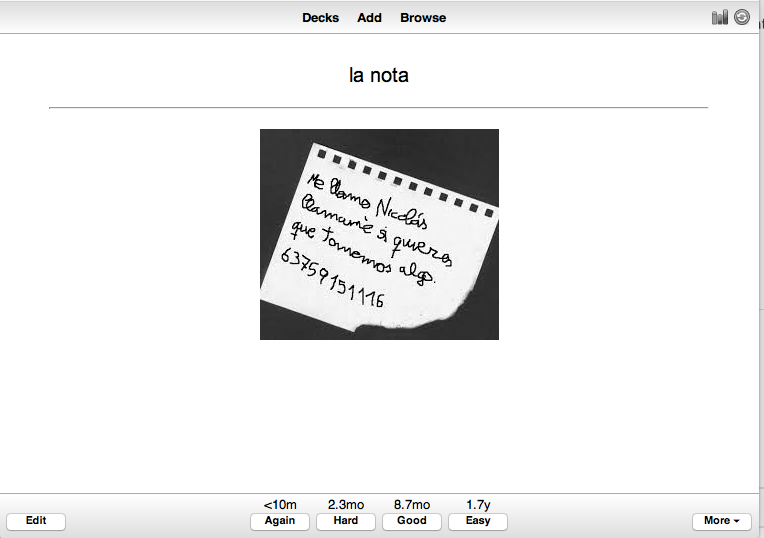
Anki is a desktop, Android, and iOS app that lets you create digital flashcards that are easier to remember than traditional flash cards. Anki uses a system called "Spaced Repetition," which assesses how well you remembered each flash card and figures out when you need to review it again.
Once you create cards using text, photos, audio, or video, you can use Anki's spaced repetition system to show you flashcards right when you're about to forget them, instead of looking through every flashcard every time. This not only saves you the time of reviewing cards you already know, but also makes sure that you aren't skipping over ones that you might have forgotten. And since Anki offers smartphone apps, you can review your cards on the way to and from class.
Anki Tips
Whenever you have material you need to memorize (foreign language words, historic details, names of different bones) create a flash card in a "stack" with the information you need to know.
Go through the flashcards daily so you can commit them to memory. As you memorize the cards, this will take less time.
Check out shared Anki decks, which offers cards for topics like foreign language, science, and math.
Cite This For Me for Bibliography Building
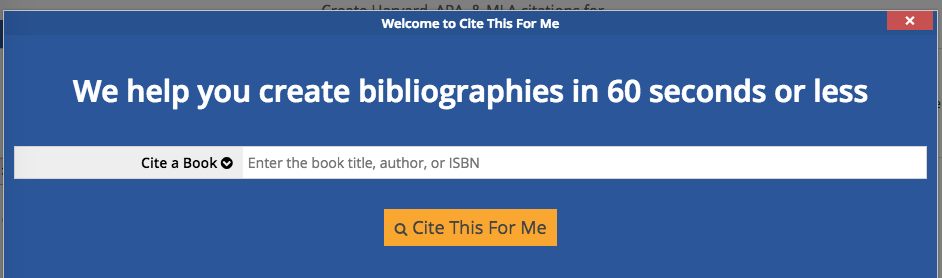
Cite This For Me's easy-to-use app helps you create correct references in more than 7,000 styles to make sure your bibliography is written in the required format. Create projects, annotate web pages, and add quotes from books and journals to make one of the worst parts of a research paper quick and painless. You can even scan book and journal barcodes with your phone to have them added to your list. If you're working on a team project, you can invite team members to collaborate on your group work or research projects from any device.
Cite This For Me Tips
Move existing references from other projects into the Group Work folder to save time and effort with team projects.
Use the highlighter functionality of the WebClipper to automatically create quotes for your essay.
Cite This For Me is available for iOS and Android, so you can generate references on the go on your mobile or tablet as well as using it in your browser.
The Best Apps for Managing Tasks
It's hard to keep track of every fleeting responsibility in your head—especially when you're balancing college and a social life. These apps help you track both tasks and appointments, keeping a running list of your to-dos and telling you just when you need to do them.
OmniFocus for GTD Project Management
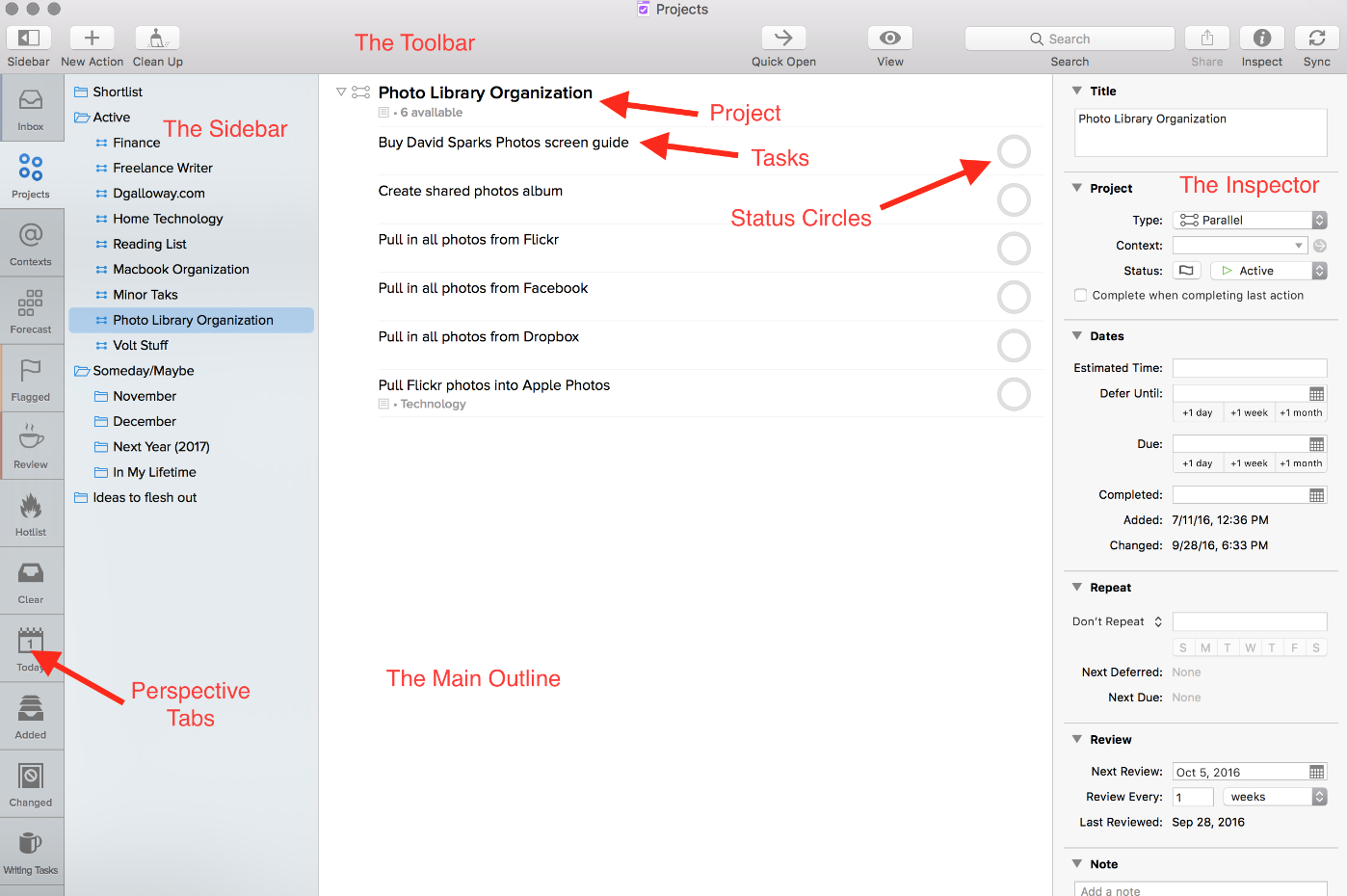
OmniFocus, available for Mac and iOS, is a robust to-do app that keeps you organized and get more done. You can quickly add a task with a keyboard shortcut, organize tasks with projects and contexts—such as school, internships, or personal—and see what needs to be done next with OmniFocus's unique Perspectives feature.
At $24.99 for the education license (normally $39.99), OmniFocus is an investment. But it's a flexible and powerful tool that you might use for not just managing school projects but throughout your career. There's a two-week free trial so you can see for yourself.
OmniFocus Tips
Create separate OmniFocus projects for common tasks such as homework, debate club, and internship search.
Add contexts for things like email, 5minutes, or OnHold. You can also add location contexts, such as home or campus.
OmniFocus is based on the GTD productivity system, so make sure you perform weekly reviews of your tasks to stay productive.
Automate OmniFocus by connected it to Zapier and over 750 apps.
Create OmniFocus tasks for new Google Calendar events about to start
Any.do for Contextual To-Do Suggestions
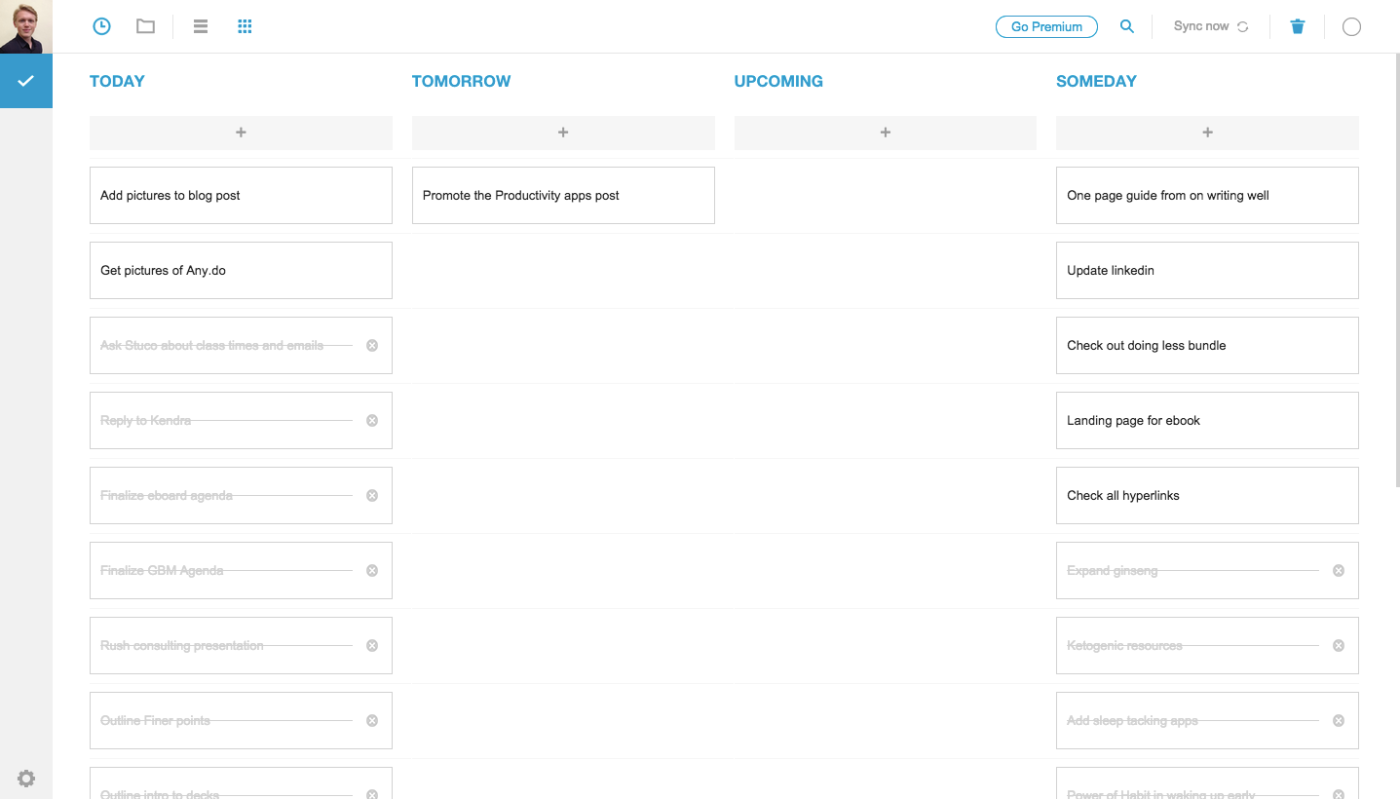
Any.do is the simplest task management tool on this list. Its minimal interface shows what you need to do today, tomorrow, later, and someday, so you're not overloaded with a laundry list of responsibilities. At the beginning of the day, Any.do walks you through a "daily review" where you decide what you want to tackle that day, and what you want to defer until later.
Any.do natively integrates with Google Apps, too. That means you can add to-dos in Gmail with the help of a Chrome extension, and the Android app even asks if there are any action items whenever you leave a meeting that was on your Google Calendar.
Any.do Tips
Install the Any.do chrome extension so that you can add to-dos from emails.
Set recurring tasks for things that you do on a regular basis.
Sync Any.do with your calendar and download it on your phone. It will prompt you after each meeting to record any takeaways, and remind you to do them later.
Week Plan for Time Blocking Your Days
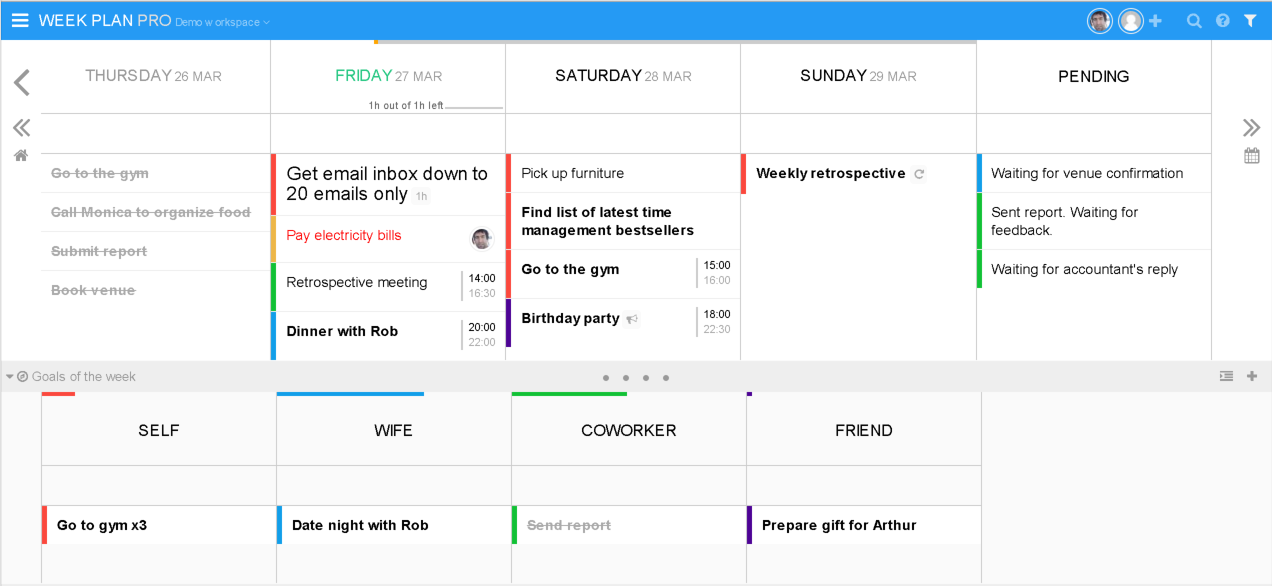
Week Plan shows your schedule by day, week, or month and help you plan out your tasks accordingly. If you like the Kanban visual style of organizing data, Week Plan is for you.
By blocking out time for your tasks on a calendar, you're more likely to get things done and prioritize what you really need to work on. It even includes a Pomodoro Timer so you can schedule focused work sprints. Paid versions from about $67/year are available, which add features like email and SMS reminders, repeating tasks, and subtasks.
Week Plan Tips
Use the Quadrant feature (the Eisenhower Matrix to sort your tasks by priority and urgency.
Integrate Week Plan with Zapier to see your Week Plan time blocks in your Google Calendar.
Create detailed Google Calendar events for new tasks on Week Plan
Staying on Task
Getting distracted by sites like Facebook, Reddit, and Imgur can be easy to do while you're researching a topic online. But distraction can strike offline, too, whether it's missing a healthy meal or skipping a workout in favor of hanging out in the dorms. The following apps will help you stay on track throughout the day.
RescueTime for Optimizing Your Time
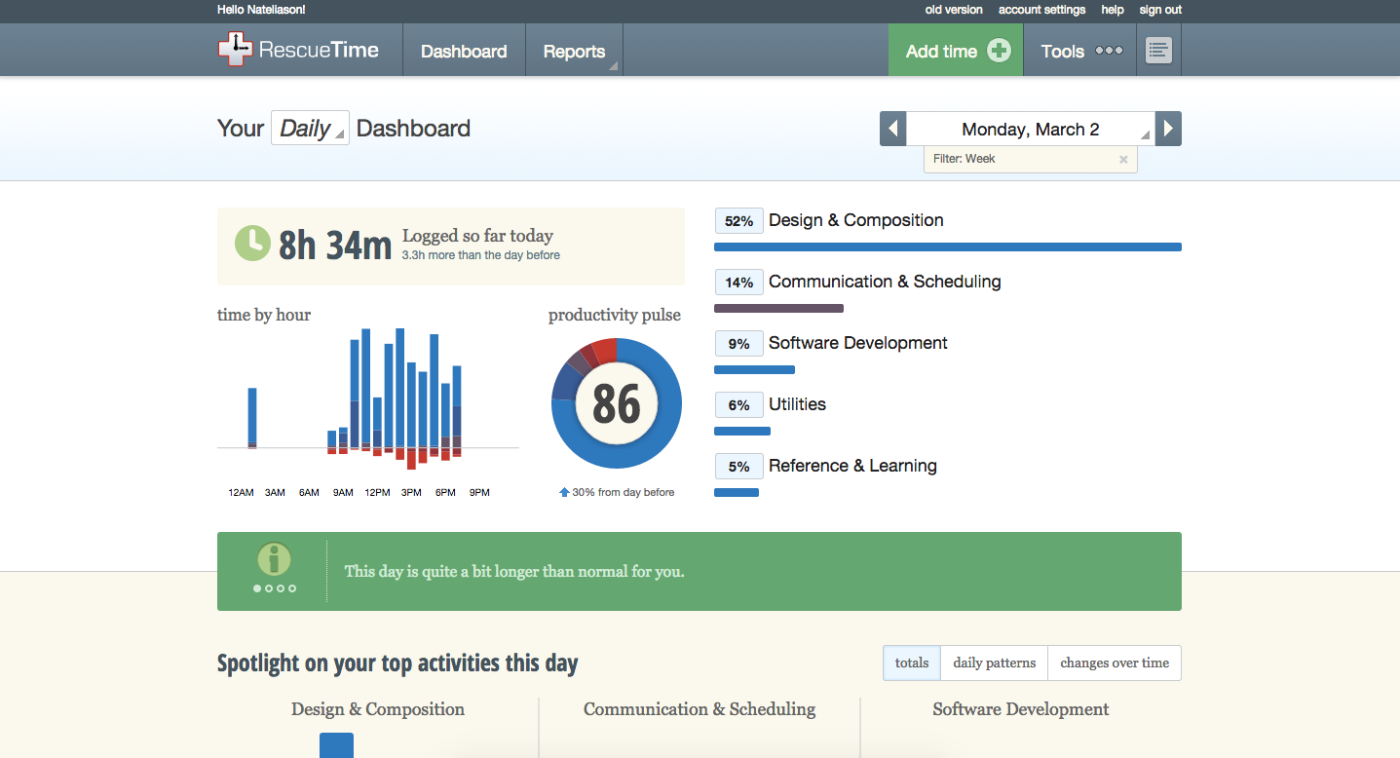
If you've ever been stuck wondering "where do all the hours in the day go?" RescueTime will help you figure it out. This app tracks your computer, phone, and internet usage, and shows you a dashboard of where your time is going. To get started, just download the app to your device.
RescueTime also offers a blocking feature that stops you from going to certain websites for a given duration so that you can stay focused on your most important work. You can turn this on whenever you need to concentrate on something specific—even if you're tempted to procrastinate, RescueTime will prevent it.
RescueTime Tips
After a week or so, see if there are common "very distracting" sites that you can cut down on your use of.
Consider upgrading to premium so you can automatically block those distracting sites.
Integrate RescueTime with Zapier to get daily summaries in your inbox.
PomoDone for Staying Focused
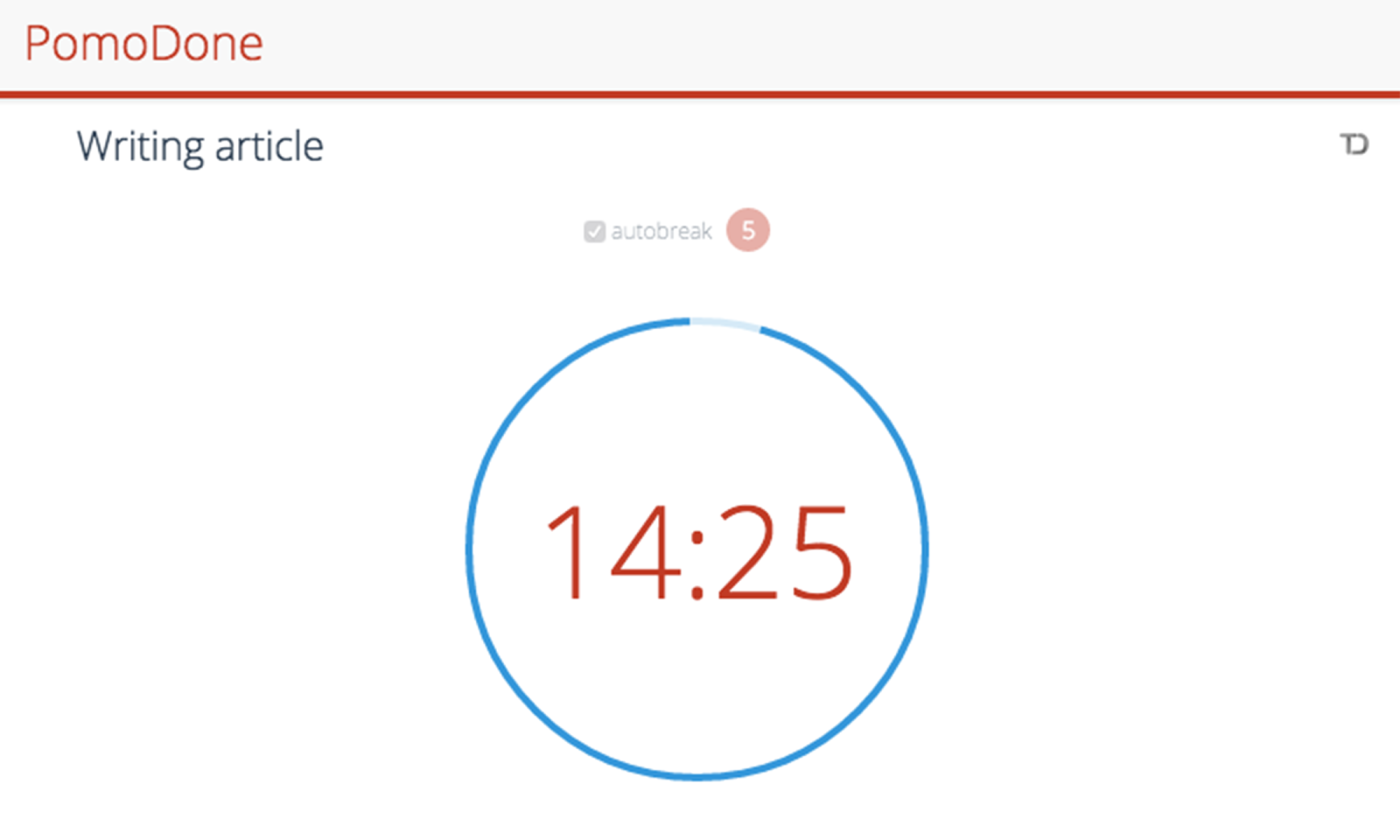
PomoDone is a simple browser and desktop app that helps you manage your time using the "Pomodoro" productivity method. The technique has two steps: you work for 25 minutes, then take a five-minute break. PomoDone is straightforward countdown clock with customization options such as changing the default time settings and automatically starting sessions.
It seems simple, but knowing that you have a five-minute break coming helps you make the most of your 25 minutes of work. If you think that you need to stay focused for hours, you're more likely to skip straight to goofing off instead of getting the work done.
PomoDone Tips
Be religious about it! You only have to focus for 25 minutes, you can do it.
Connect PomoDone to your favorite tools, such as Trello, Asana, or Todoist with Zapier.
Start FocusTime sessions whenever you start a PomoDone timer
Self Control for Saving "You" from Yourself
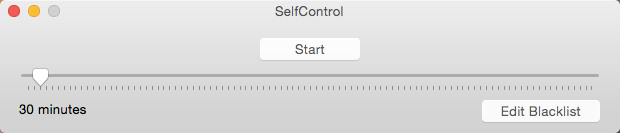
Self Control is a Mac application that blocks your access to the internet—or certain time-sucking apps—for a set period of time. All you need to do is download it, install it, then list the sites that you want to block.
Once your Self Control starts running any website you add to your blocked list will be completely inaccessible. It's the ultimate tool for making sure you stay on track and don't get distracted while you're working on that important paper.
Self Control Tips
Start with a comprehensive "blacklist" of sites, and keep updating it as you find new ways to waste time.
Don't set it for longer than an hour. Something might come up that you need email access for, and you don't want to be stuck using your phone or someone else's computer.
Use Self Control with the Pomodoro method: just set it to block you for 30 minutes at a time.
Not on a Mac or looking for other options? Here are 14 tools to help you avoid distractions and stay focused
Beeminder for Hitting Goals
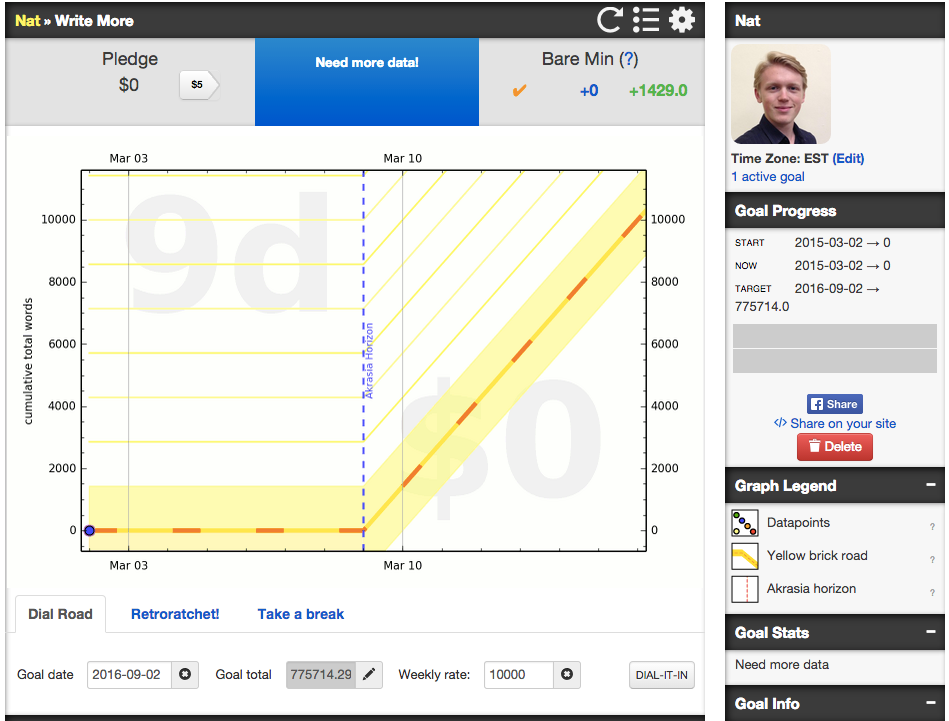
Whatever your goal—study 20 hours each week, speak a foreign language by year's end, exercise weekly—Beeminder will make sure you stick to it.
You set a goal (like meditating seven times per week), then check-in with Beeminder, saying whether you acheived that goal or not. From there, Beeminder tracks your success.
But if you fall off the wagon, Beeminder charges you money for failing—you decide how much money is on the line. Each subsequent failure costs more cash. It's a powerful incentive to follow through on what you told yourself you wanted to do.
Beeminder Tips
Add a pledge from the start so that you're incentivized not to give up. You'll be much more likely to hit the gym or stay off of Facebook if there's money on the line.
Publicize your goals so you're accountable not just to yourself, but to your friends, as well.
If you want to dive in, disable the one week buffer period so you have to start keeping your habit immediately.
Use the Beeminder Zapier Integrations to send Beeminder data so that you can't make up fake updates.
Executing Group Projects
Love them or hate them, you're going to end up doing several group projects in college. These apps will help your team stay in touch, share files in a snap, and track who's doing what.
Slack for a Customizable Chat App
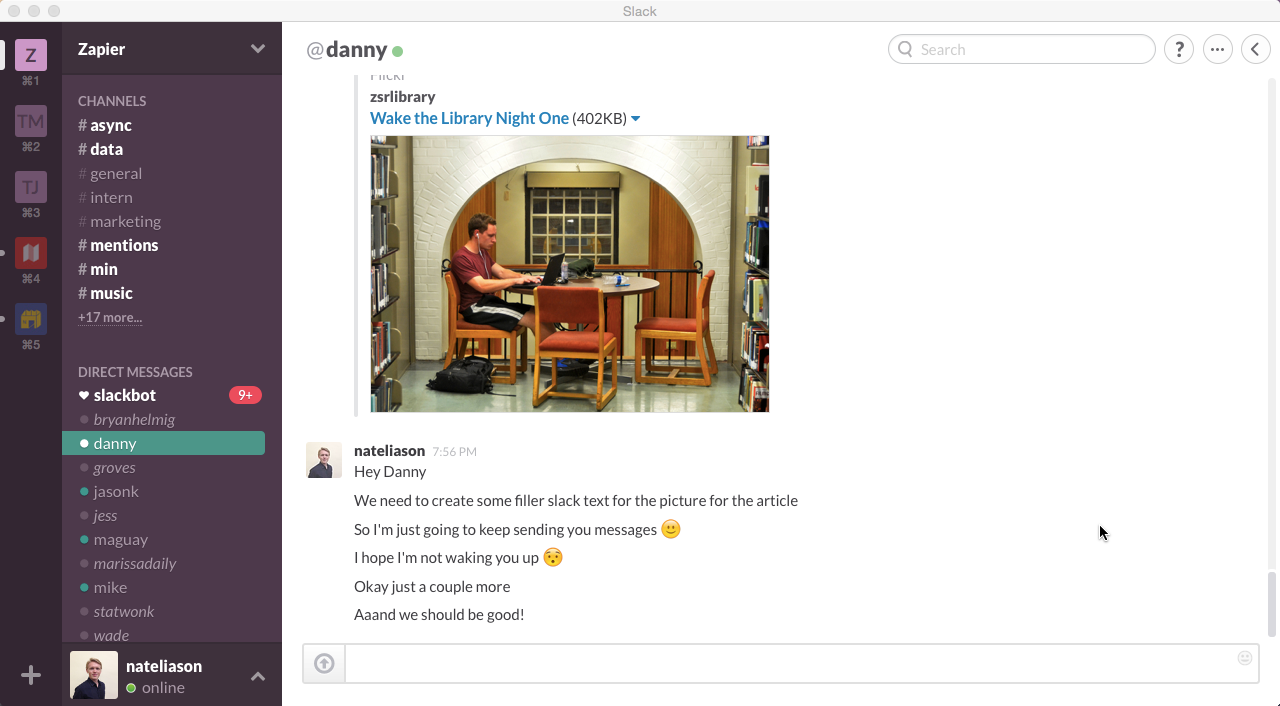
Slack was designed for communication within a company, but it's becoming increasingly popular as a way for any group to stay in touch whether at your laptop or on a mobile phone. The app lets you create discussion channels based on a topic, message the group as a whole, and send direct messages to team members. If you're working with documents on Google Drive, Slack will ask if you'd like them imported to share with your team. The app also syncs with cloud storage services like Dropbox to make file sharing easier.
Slack Tips:
Create a Slack group for a student organization, adding channels for the group's various topics and activities.
When using Slack for a team project, set up separate channels for the different tasks you need to accomplish.
Learn insider tips on 12 ways to stay productive in Slack
Use Slack with Zapier to, for example, get notifications for new files in a shared Google Drive folder.
Get Slack notifications for new Google Drive files in a folder
Google Hangouts for Video Calls
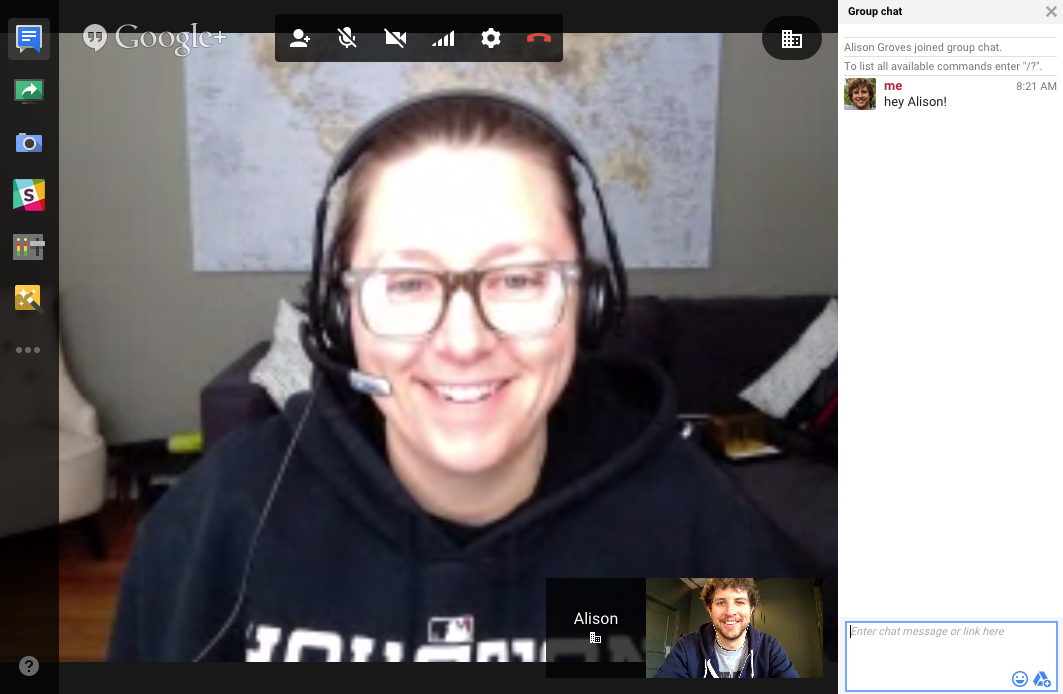
Google Hangouts is perfect for quick video or phone calls with a team, as well as text messages. You can have video conversations with up to 25 people for free, and since so many people use Gmail as their email provider, there's minimal setup involved.
Google Hangouts Tips
Once you have a group or team, add them all as contacts on Google Hangouts so that you have a group to chat in while you're working together.
Use the "Screenshare" option in the left menu to show the other members of the hangout what you're looking at on your computer
Add additional apps to your hangout, such as RingCentral or UberConference, to enhance your group communication.
Trello for Showing Team Progress
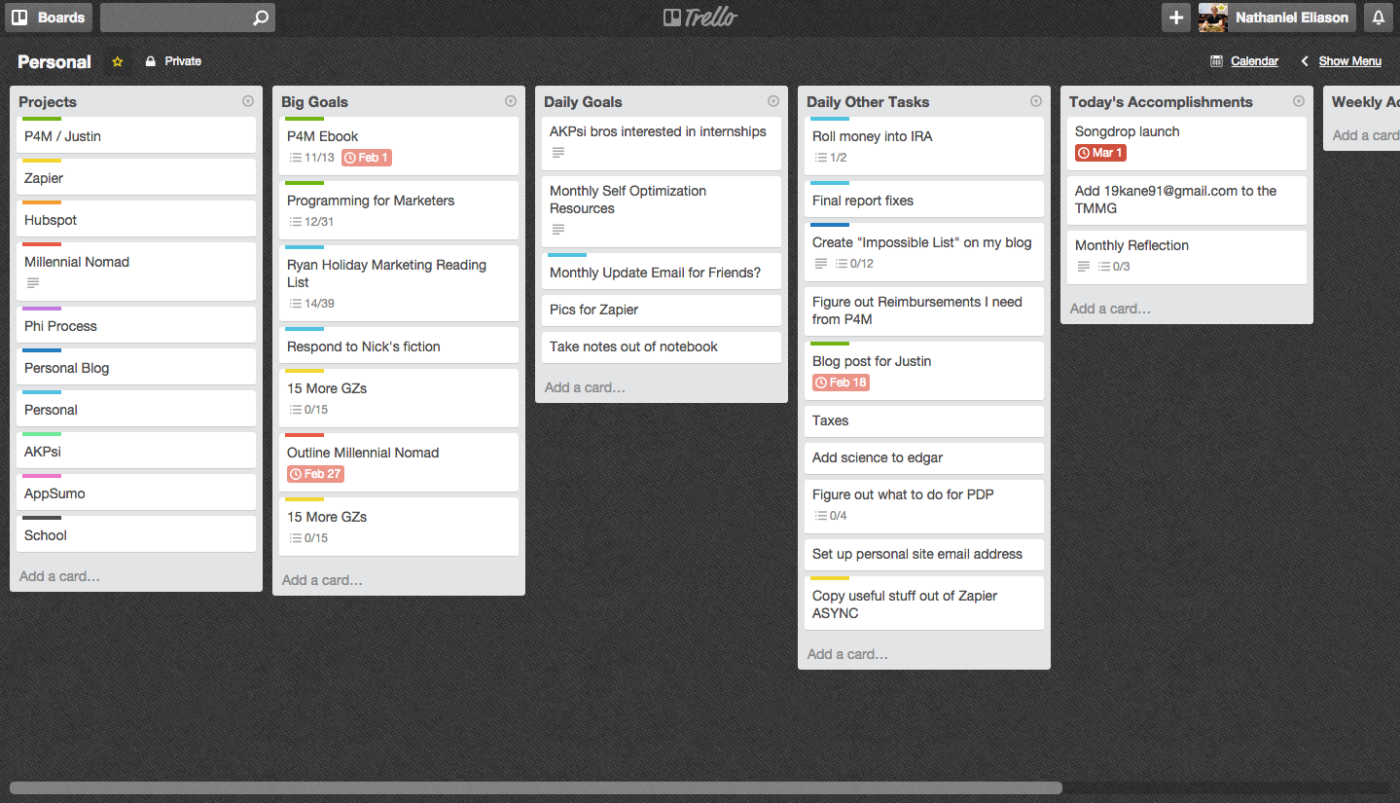
Trello is a free project management app that lets you create "cards" for things that need to get done and organize those cards into different lists. If you're familiar with the Kanban project management system, Trello offers a similar solution: you have a list of "To-Dos," a list of things you're "Doing," and a list of things that are "Done." As you make progress, you move cards from one column to the next so you can see your improvement over time.
It's a powerful tool for managing long-term projects, since the cards and lists display lots of information at a glance. You can even attach files to Trello cards, assign cards to teammates, give cards due dates, and see a card's progress.
Trello Tips
When you start a new group project, create a board in Trello specifically for that project and add your team to it.
Once everyone is on the board, add lists for the different stages, such as "to-do," "doing" and "done" and then start placing cards.
Use Zapier with Trello to set up recurring cards.
Asana for Team Checklists
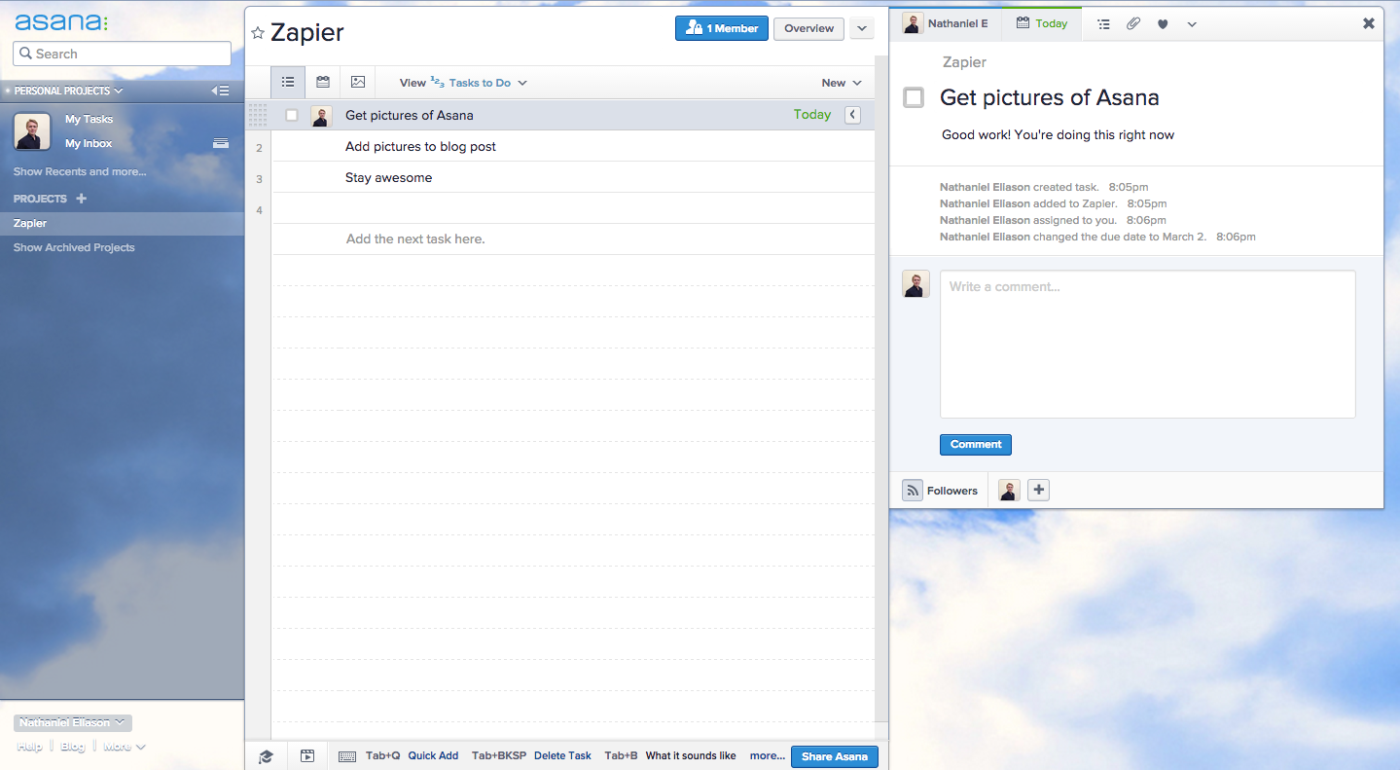
Asana is another free project management tool, and while Trello focuses on cards moving between lists to tick off tasks, Asana focuses on the familiar checklist. Asana lets you create different projects, add people to those projects, then create tasks that you can assign to whoever needs to get them done.
Within the tasks that you create, you can add sub-tasks, have conversations, share files, and set due dates. If you get your entire group to use it regularly, it can replace email, task management, and file sharing with one platform.
Asana Tips
When you start a new group project, create a new project in Asana and add all your team members to it.
Create tasks for everything that needs to get done for the project. Then, set due dates, and assign people to the tasks so you know who's responsible for everything.
Create recurring tasks for responsibilities repeated every week or month.
Dropbox for Simple File Sharing

Dropbox stores your files safely in the cloud, where an unfortunate coffee spill or computer malfunction can't erase them forever.
Files saved in Dropbox are accessible from anywhere, and can be quickly shared with anyone else using a custom-generated link. If you're going to be sharing files with someone or a group of people regularly, you can also create a shared folder that everyone has access to, so they can add and copy what they need. This way there are no more questions about "Who has the latest version of this file?" or "Where did we save that?" as you pass files back and forth among team members.
Dropbox Tips
Download the Dropbox app for your computer so that you have a folder that automatically syncs with your Dropbox account.
When you start working with a team, create a new shared Dropbox folder and give everyone access to it. That way, there are no questions about who has which files.
To get alerts whenever someone adds a file to your shared Dropbox folder, set up an email alert using Zapier.
Send emails via Gmail with new files added to Dropbox
Google Drive for File Sharing and Collaboration
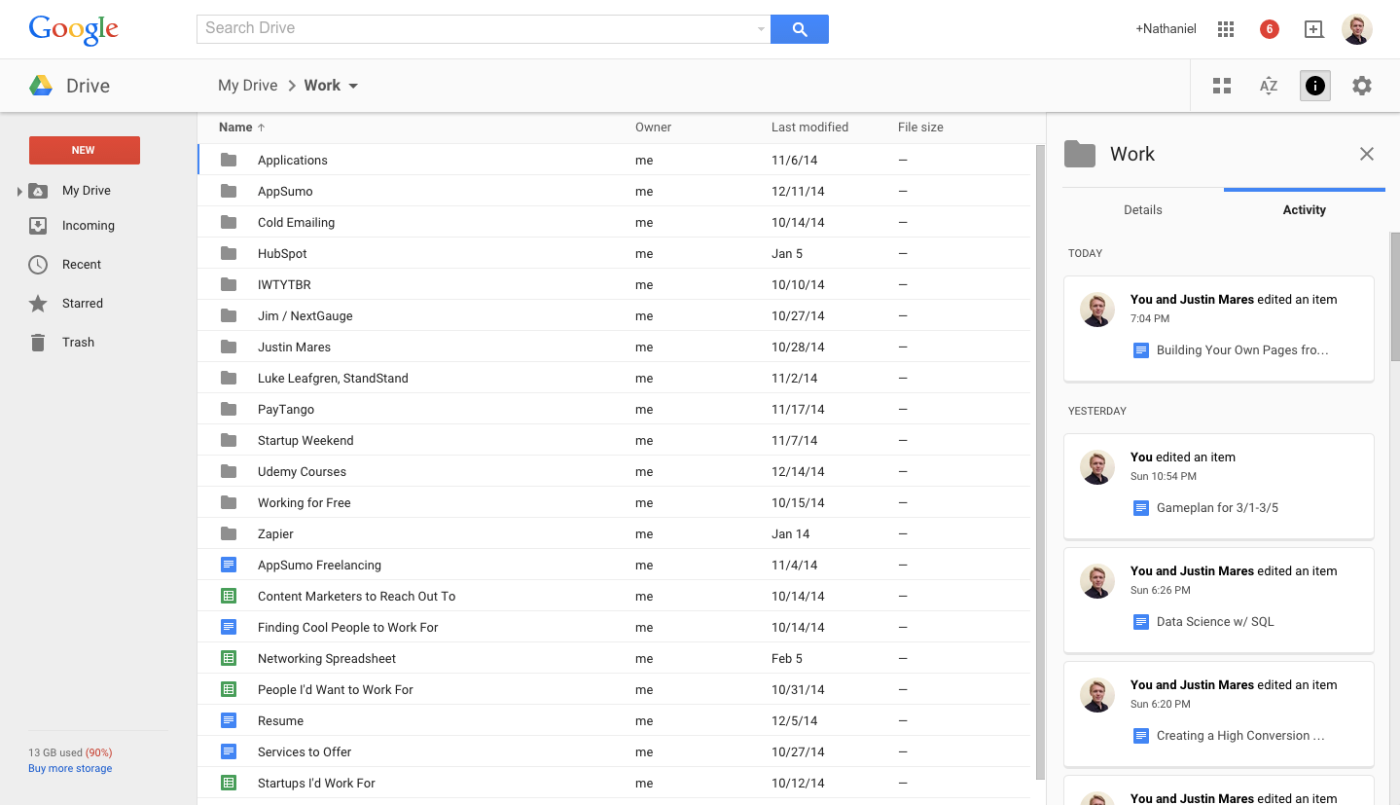
Like Dropbox, Google Drive gives you a folder on your computer that you can store files in that will be automatically backed up online for safe keeping. You can share these documents with others, and create shared folders that collaborators can access. Google gives you 15 GB of free storage to use with Google Drive, Gmail, and Google Photos.
The big benefit that Google Drive has over Dropbox is that it's integrated with Google Docs. That means you can create, share, and edit documents online, and save them directly to your Google Drive folders, instead of just sending documents back and forth.
Google Drive Tips
Create a shared Drive folder for everyone that you're working with.
Upload materials that the team needs directly to the shared folder, so everyone can collaborate on them.
Learn advanced Google Drive search tips to find any file fast.
Doodle and WhenIsGood for Scheduling Meetings
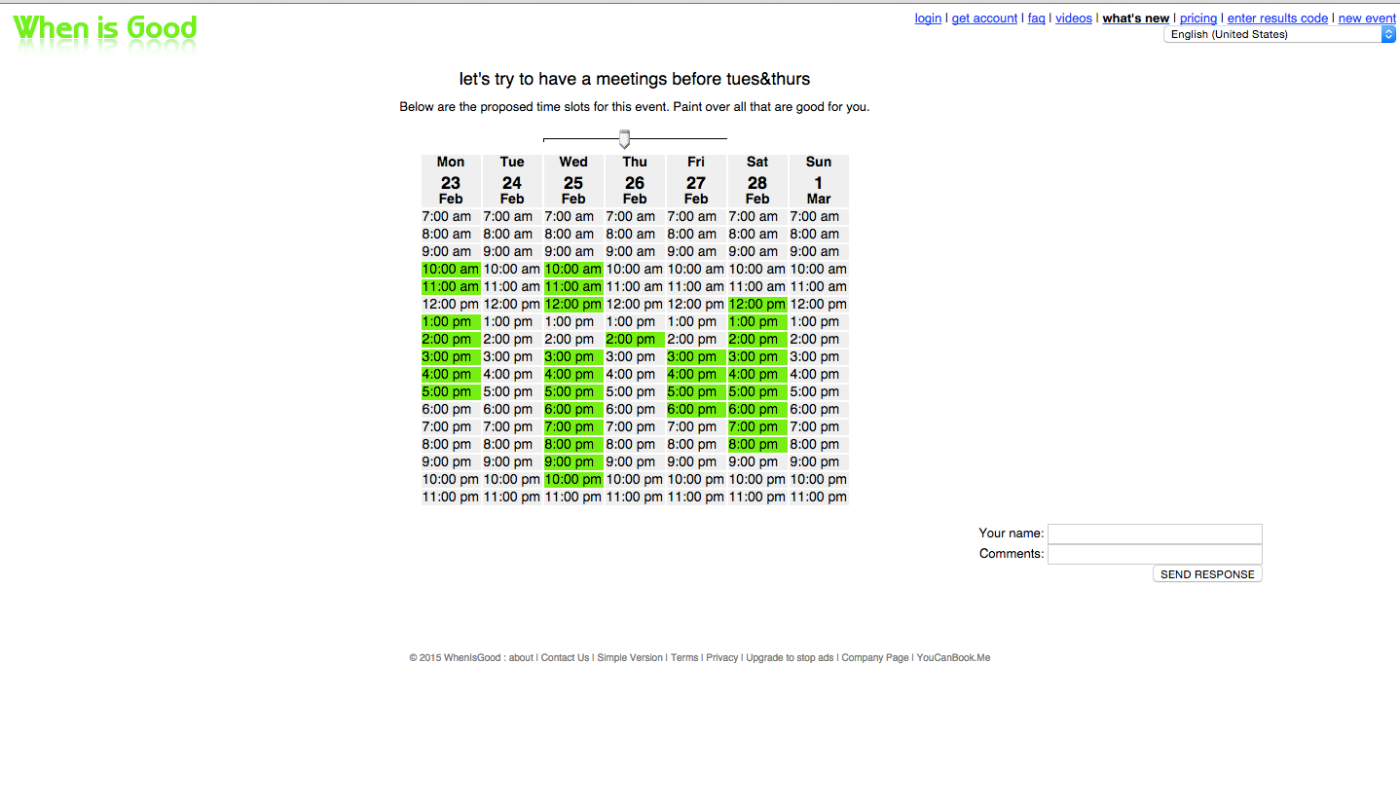
Last, you need to figure out when everyone in your group can meet. Doodle and WhenIsGood are by far my favorite tools for determining this. Just set some times that could work for the meeting, and then send the forms to everyone on your team so they can put in their availability.
In Doodle they just check off the times that work, and in WhenIsGood they can click and drag over all their available time slots. Either way, you get fast feedback on the best time to meet.
Doodle and WhenIsGood Tips
For Doodle, sign up for an account so that the decided upon meeting time is automatically added to your calendar.
Be generous with your times. Include some times that you can't meet just in case it won't be possible for the whole team to meet.
Give people lead time to respond to these polls! Don't expect instant responses, so send them out as early as possible.
Related: "The 16 Best Meeting Scheduler Apps and Tools"
Applying to Jobs and Internships
LinkedIn for Finding Every Job Opportunity
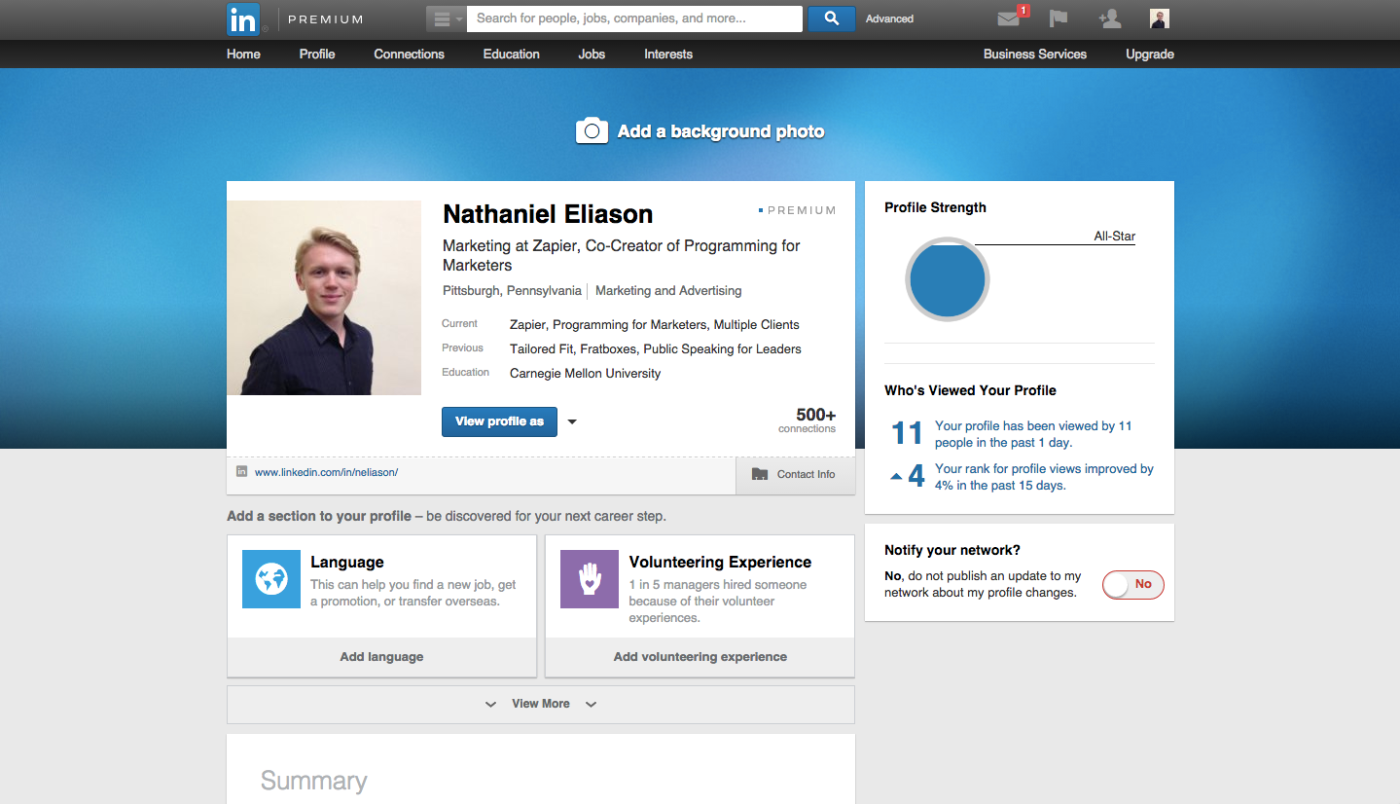
If you're a college student and you're not on LinkedIn, stop reading right now—go sign up! LinkedIn is a great tool for networking with professionals at companies you might be interested in working for post-graduation. Most large companies have HR personnel who regularly check LinkedIn for job candidates. Moreover, you can bet that if you apply for a job or internship, that company will look at your LinkedIn to see what you've done.
You can also use it to get introduced to people who might be able to give you interviews or referrals to people looking for interns. As you build your network with professionals and other college students on LinkedIn, you'll find more opportunities that could help you later on.
LinkedIn Tips
Have a detailed profile so that you're more likely to show up in searches by recruiters looking to hire.
Use LinkedIn's Students app to help with the job hunt.
When asking for a connection on LinkedIn, make sure you personalize the message, since people will be more likely to read that than the default one.
Make sure your network keeps you in mind by sharing your portfolio updates frequently: Use Zapier to auto-post them as you publish.
FullContact for Building Your Network
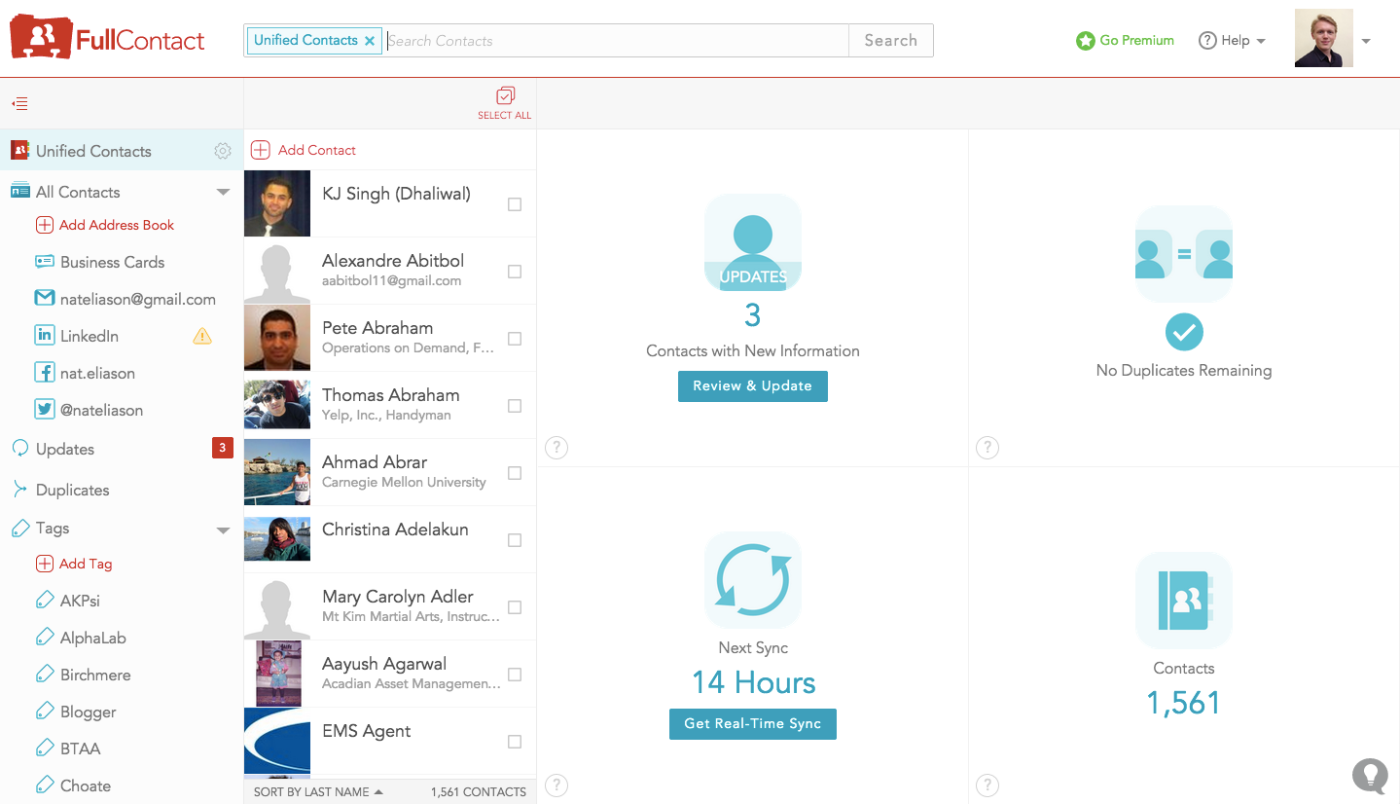
FullContact is a contact management system that lets you make better use of those business cards you're collecting at job fairs. Once you have a FullContact account, you can take a picture of a business card and then upload them to FullContact. They'll transcribe the uploaded information, and add it to your list of contacts. Now you can easily keep track of all those recruiters you're meeting, without holding on to every single business card.
FullContact Tips
Scan every business card you get so that they're added to your contacts in FullContact.
Set up a Zapier integration to automatically add your new FullContact contacts on LinkedIn.
Add new Contacts+ business cards to Pipedrive as people
Create Hubspot CRM contacts from new Contacts+ contacts
Add new Contacts+ business cards to Google Contacts
Add new Contacts+ business card details as rows in Google Sheets spreadsheets
Yesware for Making Following Up Easy
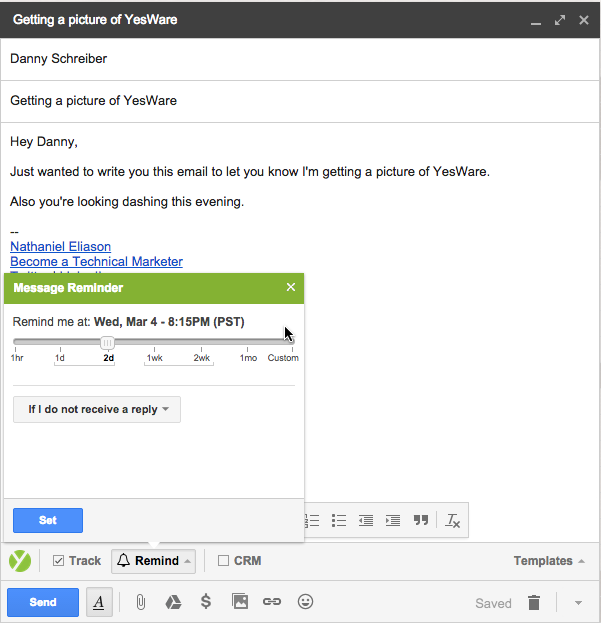
Sometimes when you reach out to a recruiter, they won't get back to you right away (or, they'll forget). The onus is on you to follow up with them, but it's hard to remember to do that for every single person you're contacting. Yesware is a Gmail extension that returns emails to your inbox if they go too long without a response.
You can also use it to track if someone opens your email, and if they click on any links or attachments you send them. That way, you know if they even looked at your resume or portfolio, and you can (subtly) tailor any follow up emails.
Yesware Tips
Add two-day follow up reminders to your important emails, and check the box for only reminding you if no one replies.
Check for opens and link clicks if you're sending something like your resume. That way, you know if they actually looked at it and didn't respond, or if they just never opened the email.
Your Turn
Now you have the tools to go out and lead a more productive college life, hopefully also helping you earn better grades and save time for leisure activities in the process.
Do you have any other app suggestions to increase the productivity of college students? We'd love to hear it, so let us know in the comments!
Credits: Photo courtesy Z. Smith Reynolds Library via Flickr.




