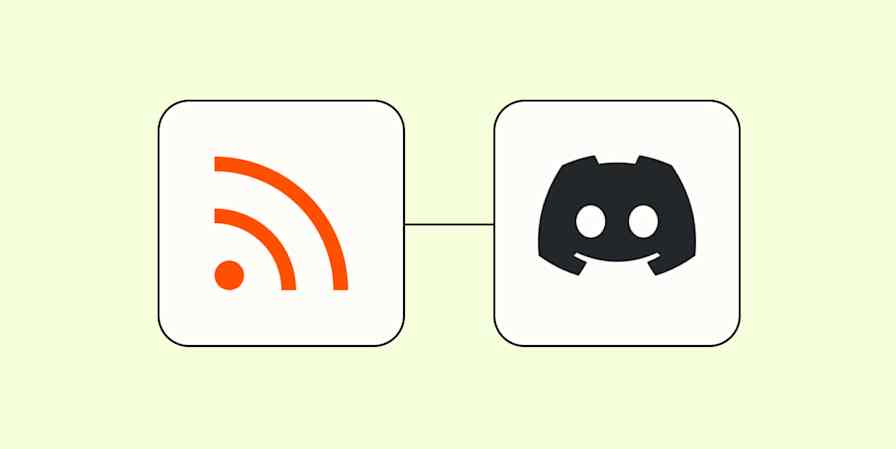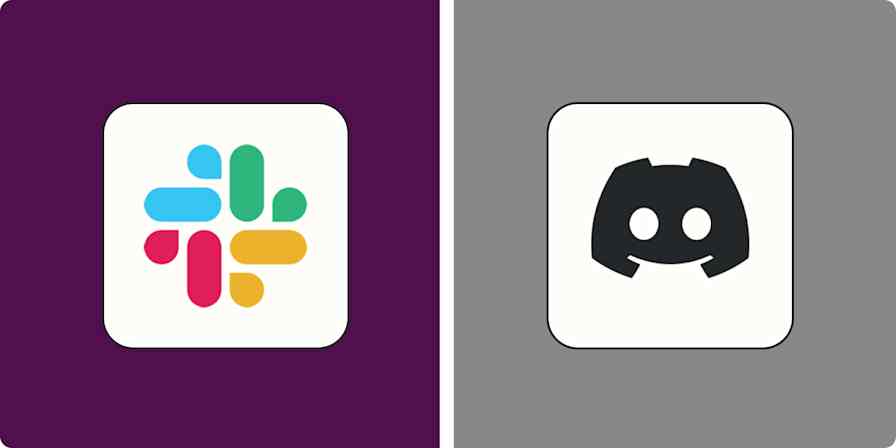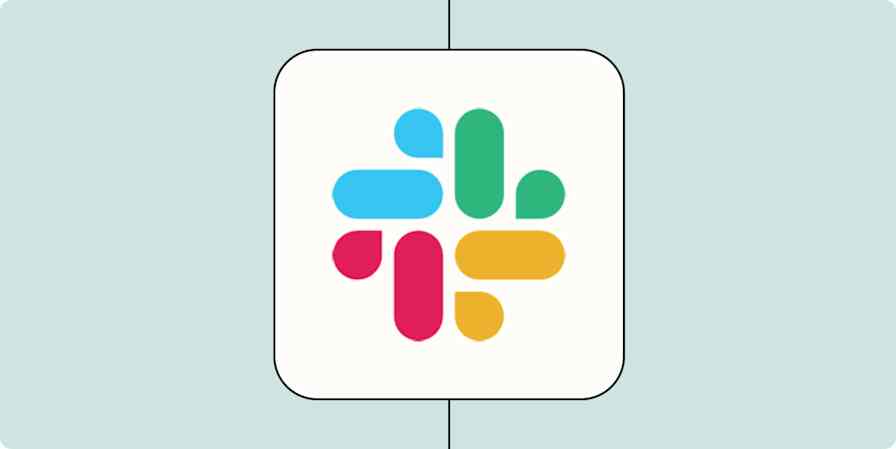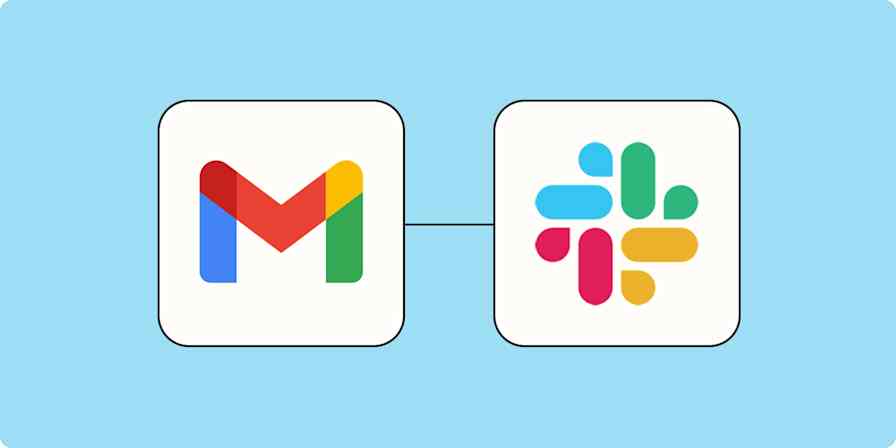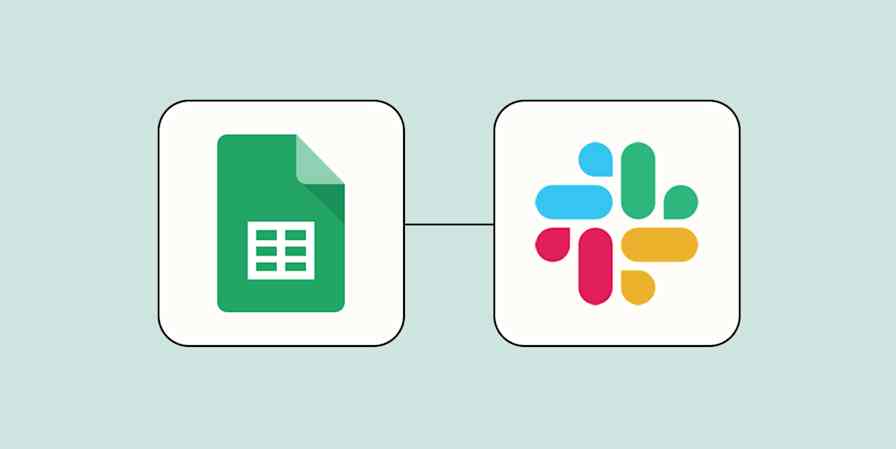I remember the first time I was added to a Slack workspace. It was about two years ago (yes, I was late to the party, having worked for an old-school employer for most of my career), and after acclimating myself to Slack's structure, I immediately saw the value.
Fast forward, and now I'm in 12 Slack workspaces. Some are related to my work as a freelance content marketer and journalist. Others are industry and professional groups. And a few are just for fun.
It's been a great way to connect with folks, but the notifications make it feel like Everything Everywhere All At Once. So I've taken to managing my Slack notifications to cut through the noise. And I've found that the best way to do this is to configure notifications based on each workspace rather than take a one-size-fits-all approach—and to call in a little extra support from outside tools and devices.
1. Selectively install Slack workspaces on your phone
If email gives you an "always on" feeling, then Slack is "always on with real-time updates."
I've worked on-the-go for years. As a remote employee and busy parent, I would respond to emails from my iPhone while in Target or waiting in the school pickup line. And I don't mind doing this—it's part of how I juggle my work.
But the sheer volume of messages I would get on Slack became a distraction on my phone. I didn't want to uninstall the Slack app—because there were messages I still wanted to see—but I knew that I needed to take control.
Step one is to be selective about the Slack workspaces I include on my phone. Out of the 12, only two are important/special enough to warrant my attention when I'm out and about. The rest are only signed in on the computer I use for work—including some communities.
Slack has some settings related to mobile notifications, but it's important to remember that these are per workspace.

I've further reduced the mobile notifications from Slack by adjusting my phone's settings. I only get badges. No banners, no notifications in lock screen, no noises.

With only direct messages, mentions, and thread replies coming through—and only for my "must-have" Slack workspaces—my mobile experience is a relatively pleasant one.
(I have a similar setup for email on my phone, only allowing the most important messages to grab my attention.)
2. Opt for email digests instead of instant notifications
As a writer, I often need deep focus time for my work. I'll close Slack and its twelve workspaces altogether.
But: I also don't want to miss any critical client messages. And if I open Slack, I'll see all of the notifications that await me, not just client workspaces. Much as I like to think that I have self-control, I don't. I'll invariably get sucked into communities, and before I know it, half an hour of time is gone.
To combat this, I have Slack set up to deliver an email digest for my client workspaces. This is under your Slack notification settings:

The email digest is my "alert" that I need to log in to that workspace and reply to my client. This is also a great alternative if you don't want to install the Slack app on your phone at all, but still want to be notified of some activity in one of your workspaces.
With this option, I can happily ignore some of the Slack communities I'm in for days. Clients don't need me, the best workspaces are installed on my phone, and I can safely assume that any activity in the communities is non-urgent.
3. Mute certain channels (and noises)
In the past, I've worked for companies that had dozens of client channels, either through Slack Connect or for internal communication about a client.
I needed access to these channels, so I had client context when needed (like my role as an account manager), but without fail, when the channel would turn bold in my menu, I'd want to take a peek. If for no reason other than not to have "unread" channels.
The best way to get rid of this noise was to mute the channels. You can do this by right-clicking on the channel and selecting Mute channel.

Or you can click at the top of the screen under the channel description and dropdown to access the channel-specific notifications.

What I like about the mute option is that the channel drops to the bottom of the Channels list. If you have a long list of channels, this keeps your Slack view clean. And you'll still see a badge if you're mentioned (and get a notification, if you've configured the workspace that way).
Speaking of noise, it also helps to disable actual Slack noises on your computer. We all know the little click-click-click sound that Slack makes when a new notification is received. I'll hear it in a video call and think, "Oh—there goes Slack!" Unless you want the noise to grab your attention, take the time to disable it.
4. Pause notifications to protect your focus
I've seen people use their Slack status to indicate that they're heads-down in focus mode. If only setting a status prevented other Slack users from contacting you…
Slack has a Pause notifications option if you're doing heads-down work (or maybe OOO for the day). The problem again: it's per workspace. So if you're like me and have twelve workspaces, it's annoying to hit the pause button.
If you want to pause notifications across the board at certain times of day (outside your working hours or weekends), you can set a Notification schedule. This is still per workspace, but it's a one-time setup.

Another option is to use the do not disturb or focus mode on your computer and/or phone. While these settings vary based on the type of device, they'll typically prevent any notifications from coming through. Set your DND for a few hours, and work in peace. Your notifications will be waiting for you when you return.
5. Follow keywords and critical channels
For all the work I do to make my Slack experience a peaceful one, sometimes the opposite is true. You want to be notified about certain channel activities or critical events (like a new contract that closed at work).
By following keywords or channels in combination with the other tactics mentioned, you can ensure that you don't miss any important updates—while still reducing the notifications of your Slack workspaces overall.
Within your Slack notifications, you can type in the keywords you want to follow. You'll get a notification badge for each.

And within a channel, you can change the settings, so you receive notifications for all messages if the channel is critical to your overall work.

I'm in one community that's really important for my freelance work. So whenever someone posts in the #intros channel, I want a notification, so I can pop in, say hello, and connect on LinkedIn. I have that specific channel—and a few others across my communities—set to give me notifications for All messages.
Customize your notifications now—and update them often
I'm always excited when a company or community has a Slack channel. I love participating in discussions, learning tips and tricks, and meeting new people. I never think, "Ugh, that's one more Slack workspace to manage" because I immediately customize my notifications.
If you tweak the notifications per workspace, you should be able to strike a balance between getting useful information and being overwhelmed. And you may not know right away—especially if your notification settings are very different for each workspace. Give it some time, and then revisit the settings.
And if you prefer your notifications at some other cadence or format than what Slack offers (like getting an SMS for @mentions), you can do that with Zapier. Here are some examples:
Zapier is a no-code automation tool that lets you connect your apps into automated workflows, so that every person and every business can move forward at growth speed. Learn more about how it works.
Related reading: