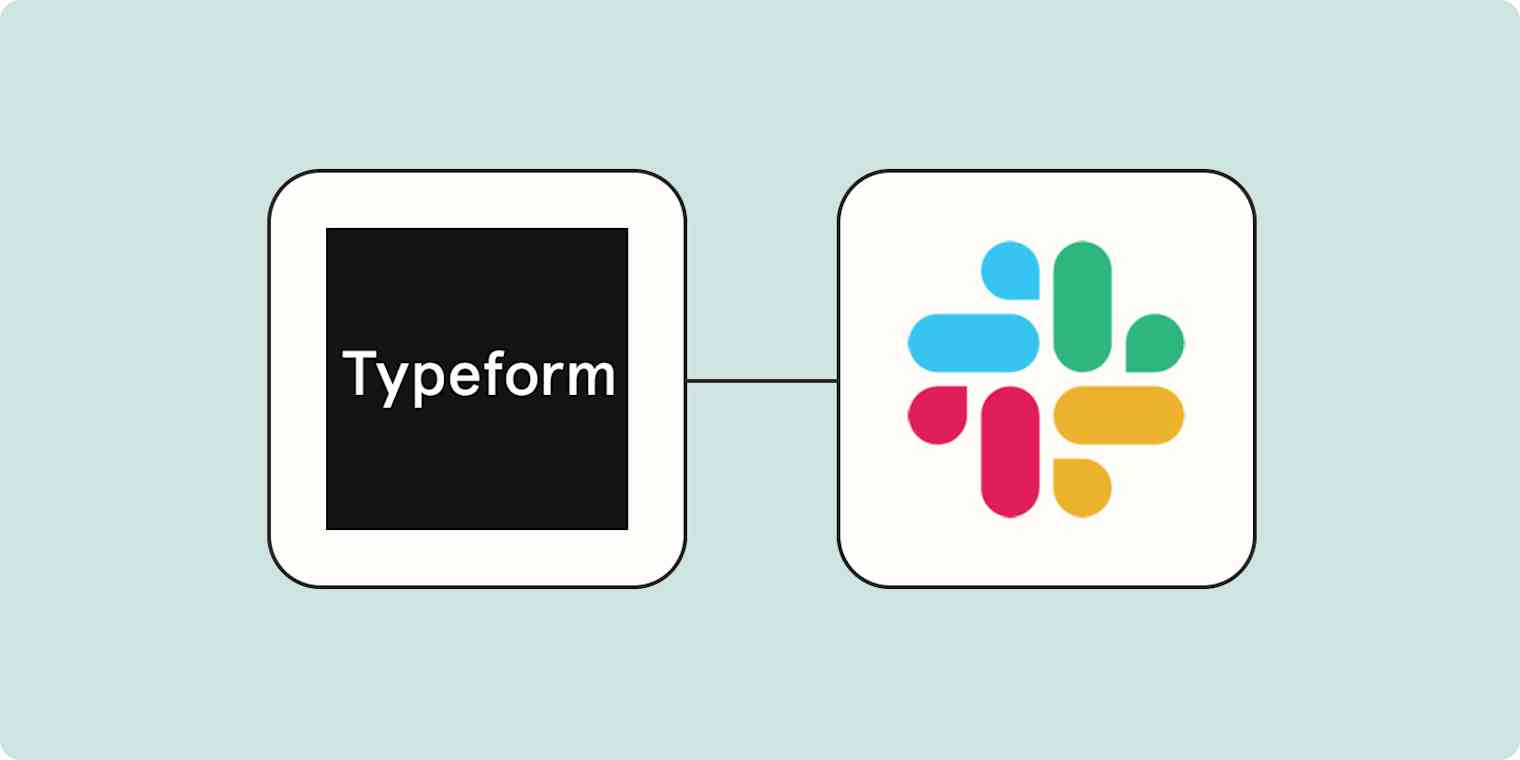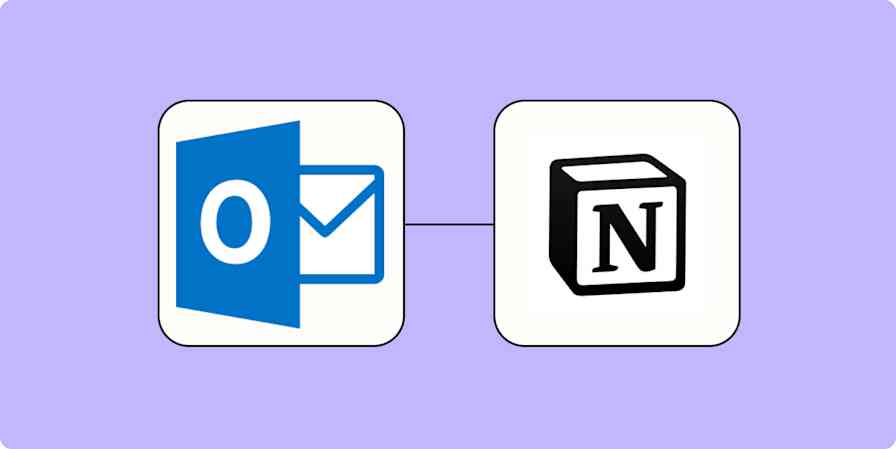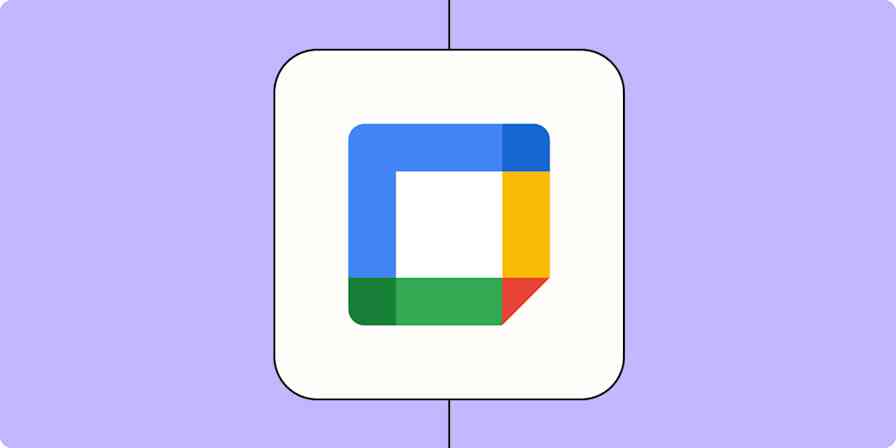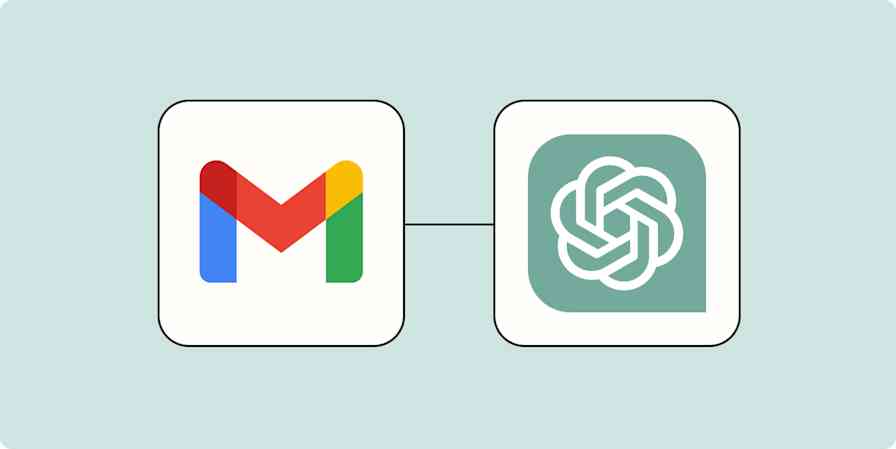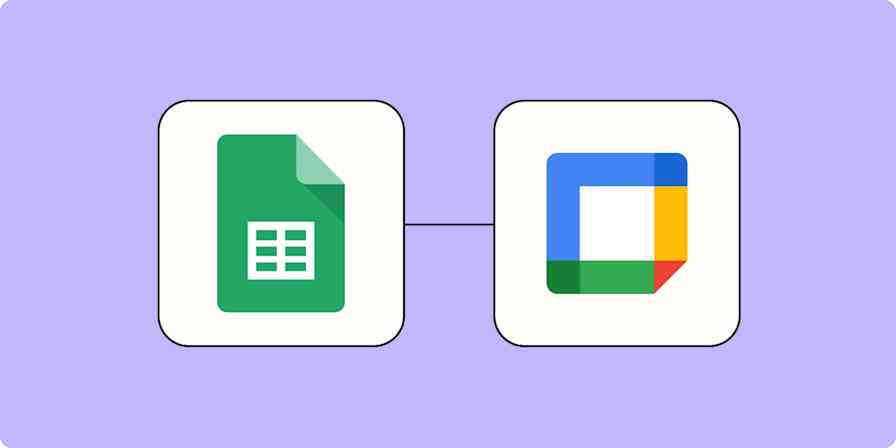Typeform forms are a simple but sophisticated way to securely collect any form of data, customized with your brand colors and assets. Typeform also integrates with many different apps—including Zapier—making it a versatile tool to have in your tech stack.
Typeform's integration abilities allow you to easily turn your bank of form data into usable snippets of information that power other actions. With a Zap—our word for Zapier's automated workflows—you can use Typeform to collect information from potential customers, then share that response immediately in your preferred Slack channel. Make it easy for any member of your team to act on responses right away to speed up your business-critical processes.
Zapier is the leader in workflow automation—integrating with thousands of apps from partners like Google, Salesforce, and Microsoft. Use interfaces, data tables, and logic to build secure, automated systems for your business-critical workflows across your organization's technology stack. Learn more.
Send Slack notifications for new form entries in Typeform
Zapier lets you create automated workflows called Zaps, which send your information from one app to another. You can create your own Zap from scratch without any coding knowledge, but we also offer quick templates to get you started.
If you'd like to start with a template, click the button below, and you'll be taken to the Zapier editor. You'll need to create a Zapier account if you don't already have one. Then, follow the directions below to set up your Zap.
Set up your Typeform trigger
First, set up your trigger—the event that starts your Zap. If you're using the Zap template, this will already be selected for you. Otherwise, search for and select Typeform as the trigger app and New Entry as the trigger event. Click Continue.
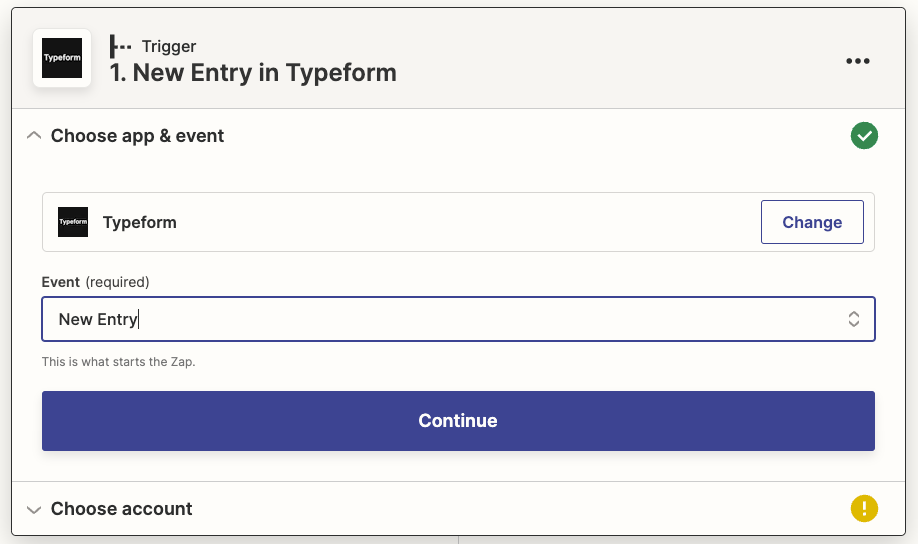
Next, connect your Typeform account. Click on Choose an account… and either select an account from the dropdown menu (if you've connected Gmail to Zapier before) or click + Connect a new account.
Next, set up your trigger step. In the Form dropdown, select the form you'd like to use in your Zap, then click Continue.
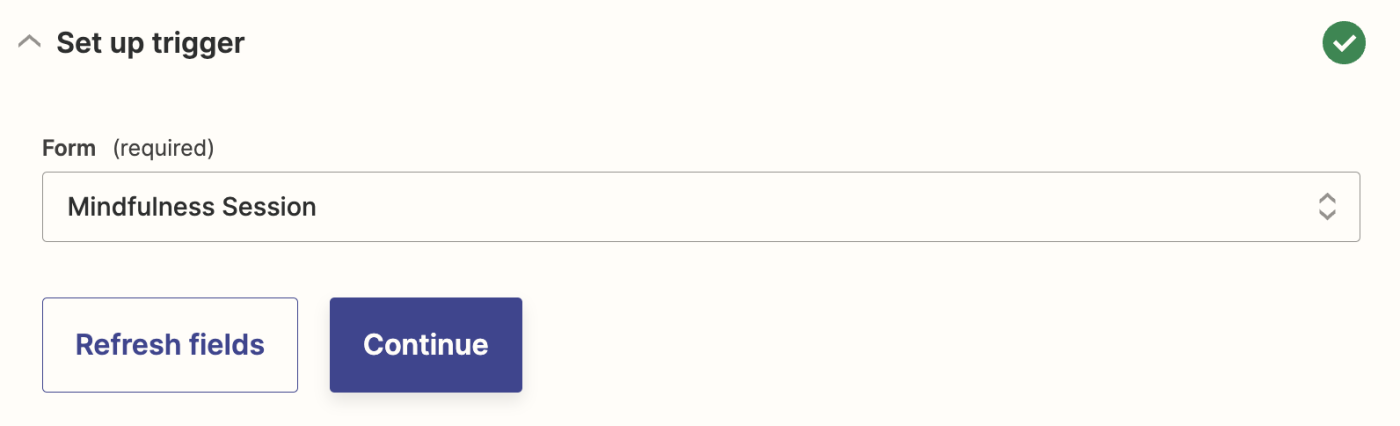
Now you need to test your trigger. Zapier will find a recent form entry in your Typeform account from the form you selected earlier. This will be used to set up the rest of your Zap. If you don't have any responses in your form, we suggest you add a dummy response before you test your step.
Click Test trigger. You should see a response from the form you selected.
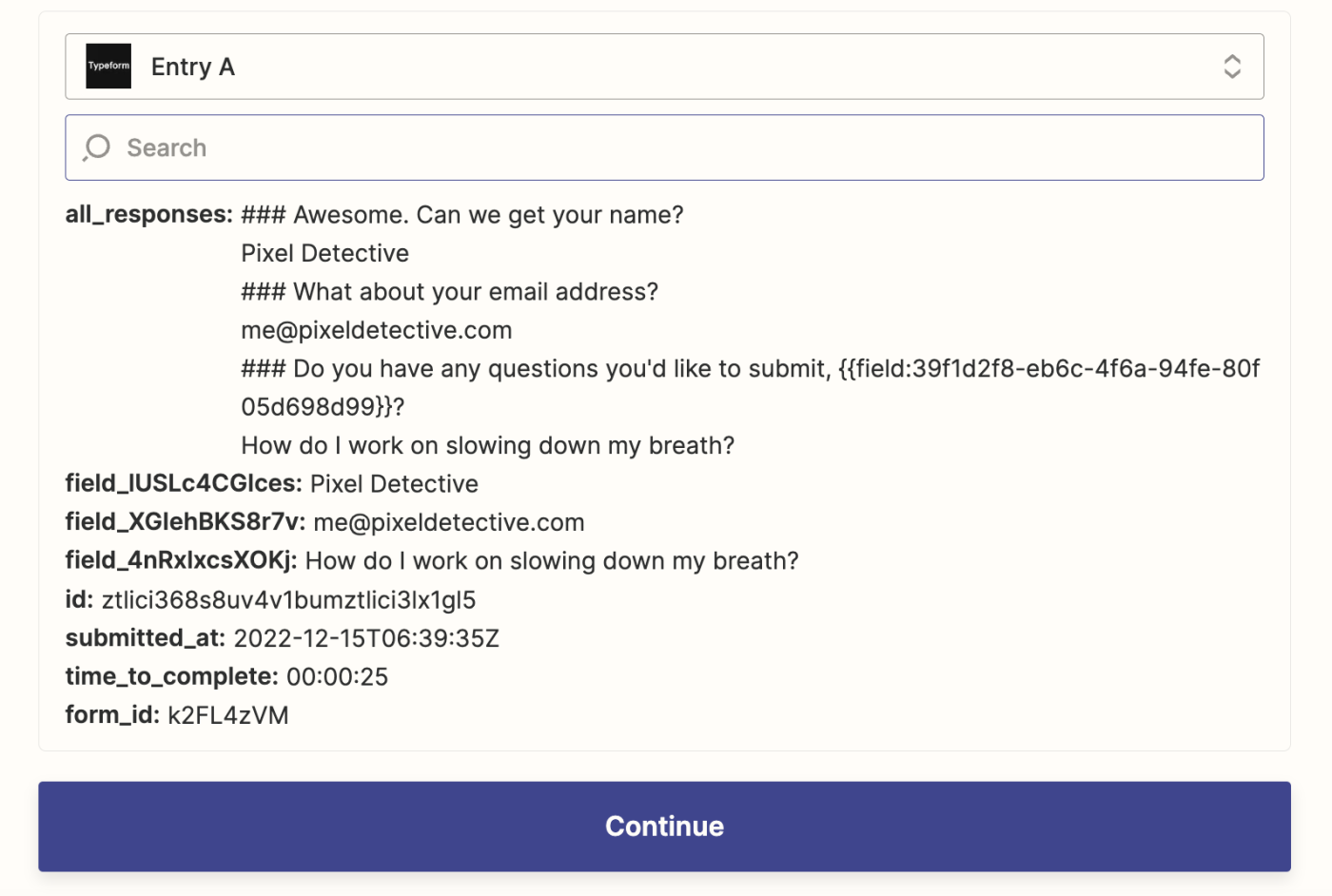
Once you see that your trigger is working properly, click Continue.
Set up your Slack action
Now it's time to set up the action—the event your Zap will perform once it's triggered. If you're using the Zap template, these will already be selected for you. Otherwise, search for and select Slack as your action app and Send Channel Message as your action event. Click Continue.
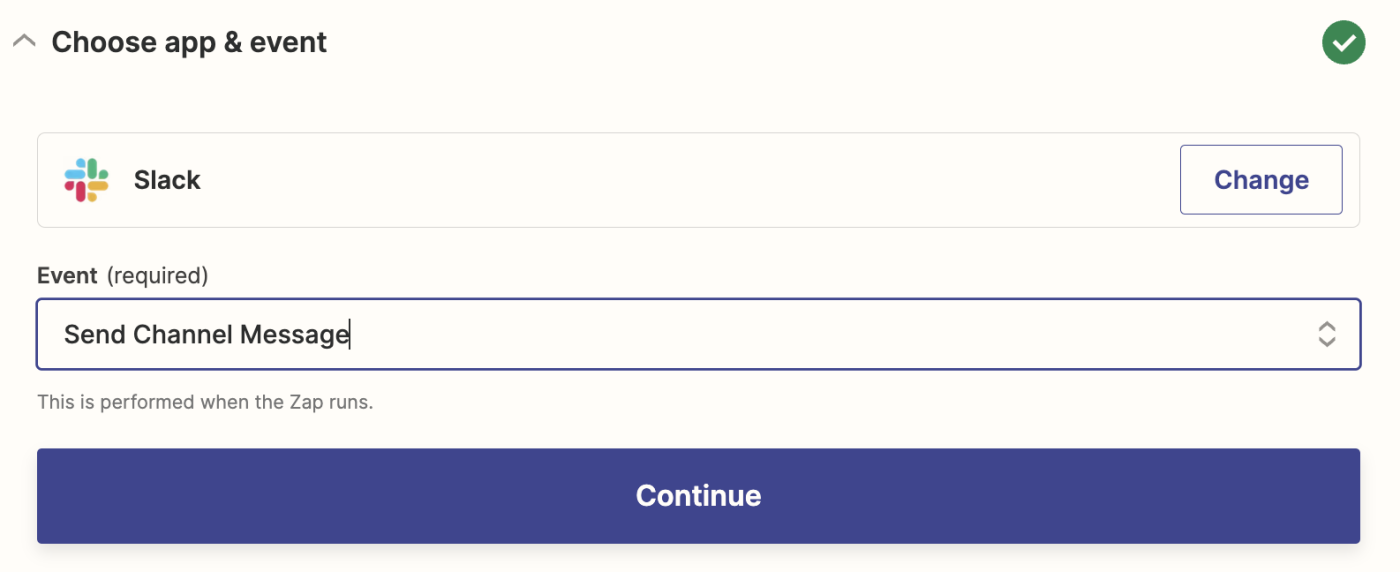
Connect your Slack account to Zapier and click Continue.
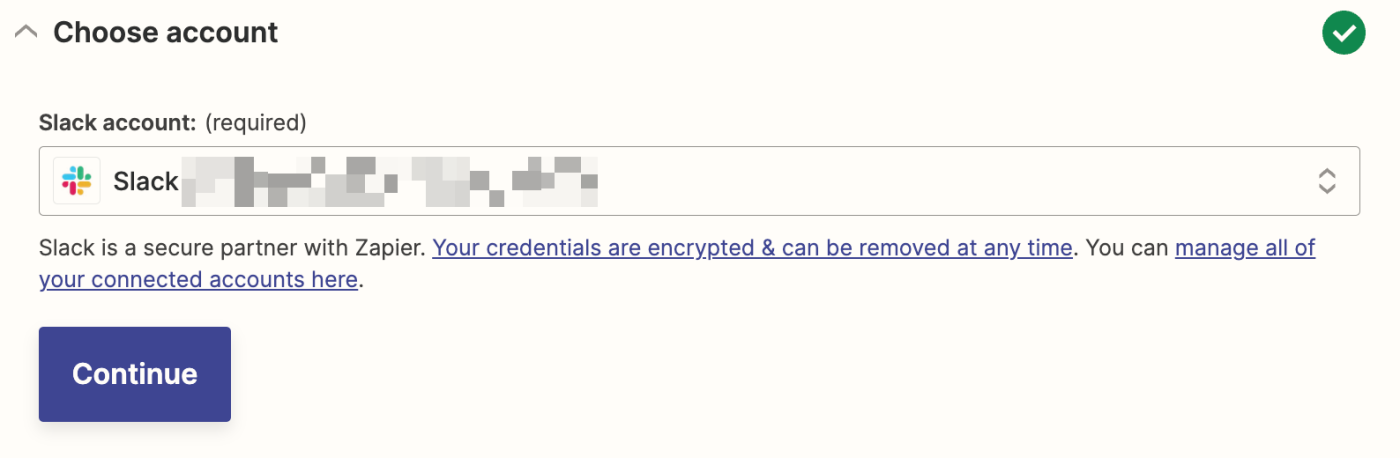
Now you need to set up your action step. First, select which channel you'd like your message to post to in the Channel field.
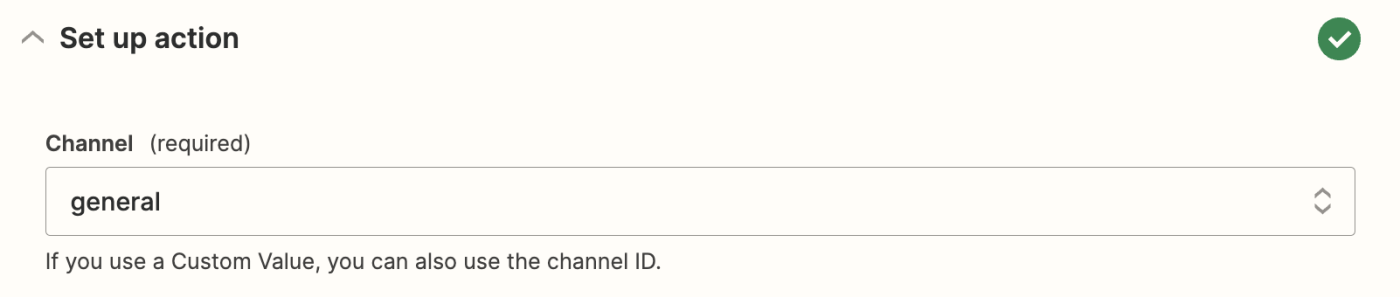
Then, customize the message text by typing in static text or mapping data from your previous Typeform step. To add data from your Typeform responses, click in the Message Text field, then select the data you'd like to include from the Insert Data dropdown.
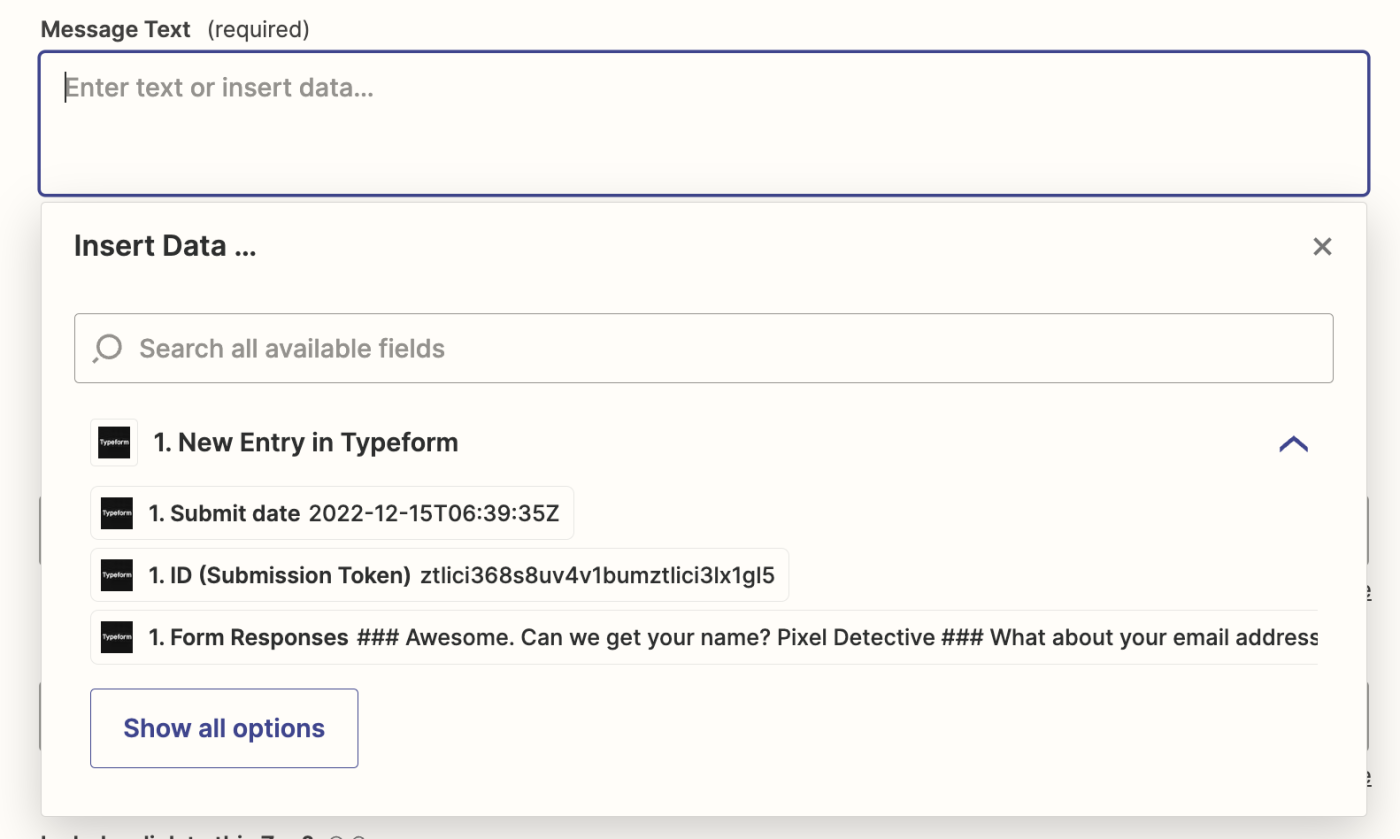
To make things more readable, you can add text before the data like "New response!", like we've done in our example.
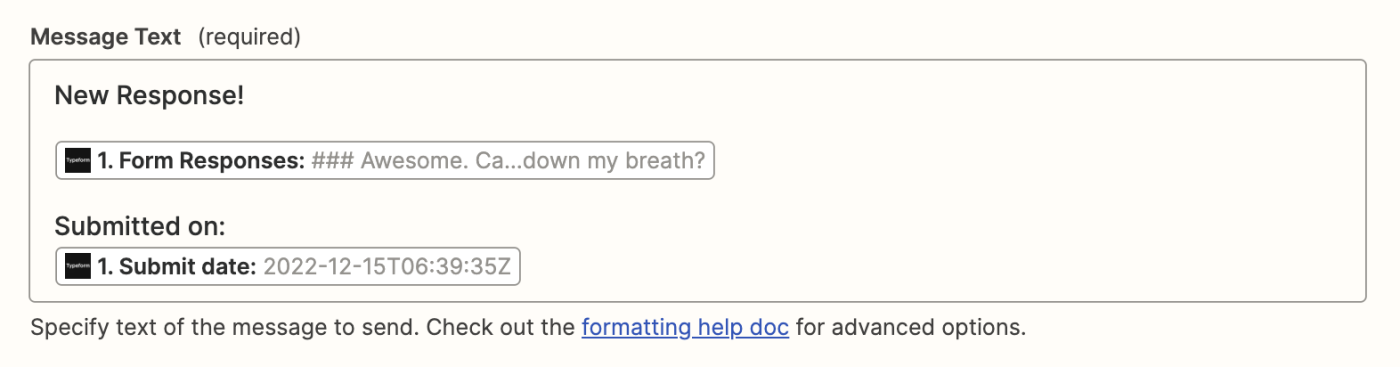
Learn how to format a Slack message in Zapier.
You can also personalize your bot by adding a name to the Bot Name field and adding an emoji to the Bot Icon field.
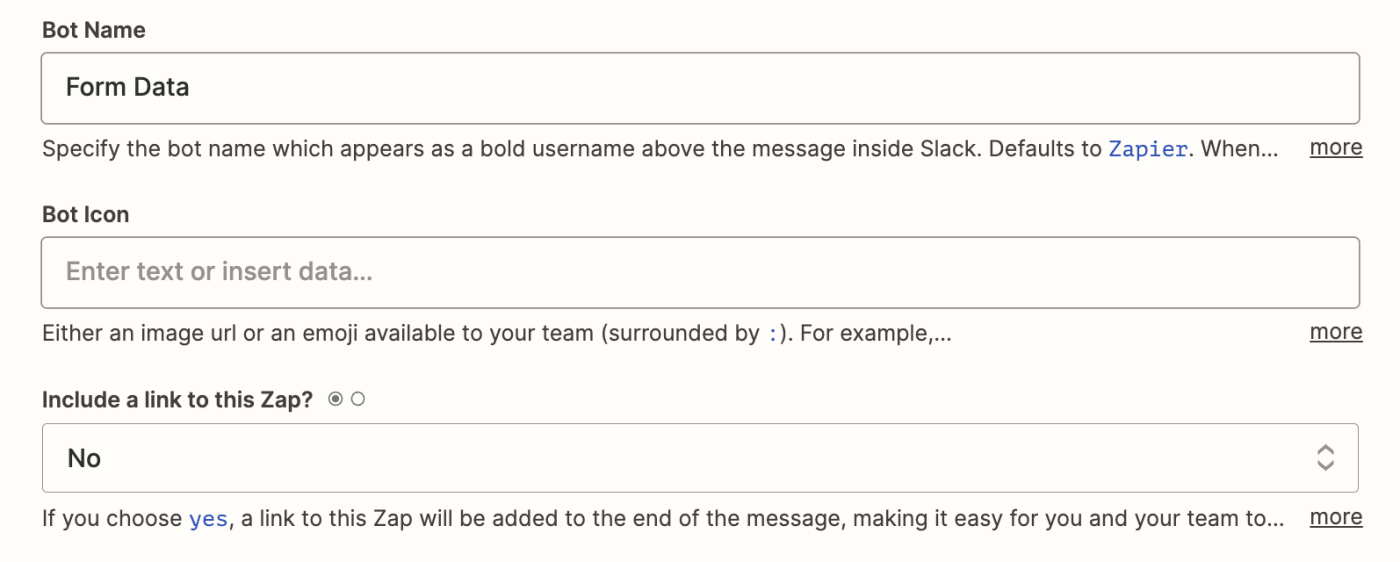
Once you've finished setting up your step, click Continue.
Now it's time to test your action. When you click Test action, Zapier will send a message to Slack according to how you set up your message earlier.
It's a good idea to test your Zap to check if your Slack message looks ok. (Just warn your team first, so they're not surprised.) If it worked correctly, you should see a Slack message formatted the way you set it up.
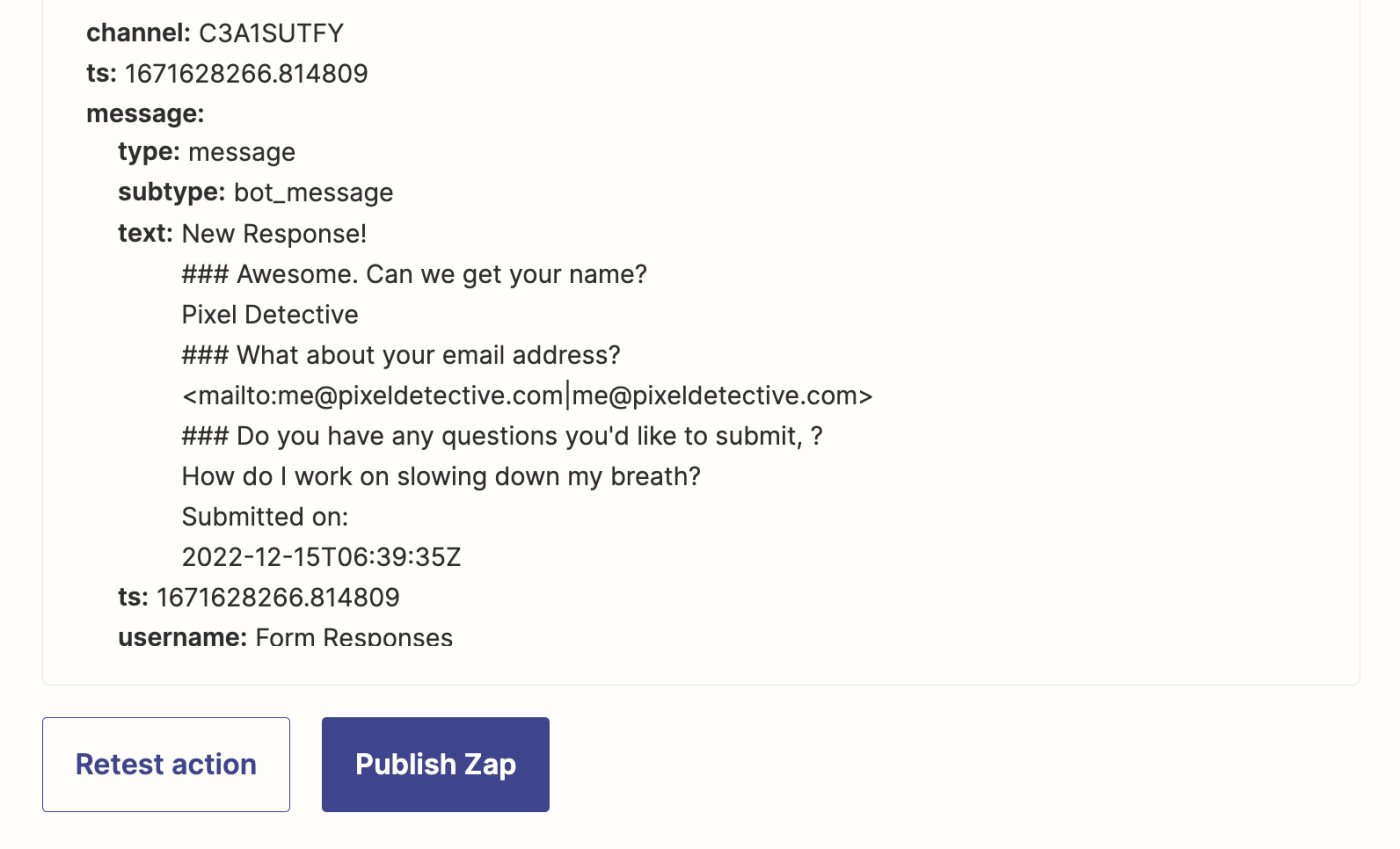
You should also be able to see the test response sent to your Slack account. Here's what our example looks like:
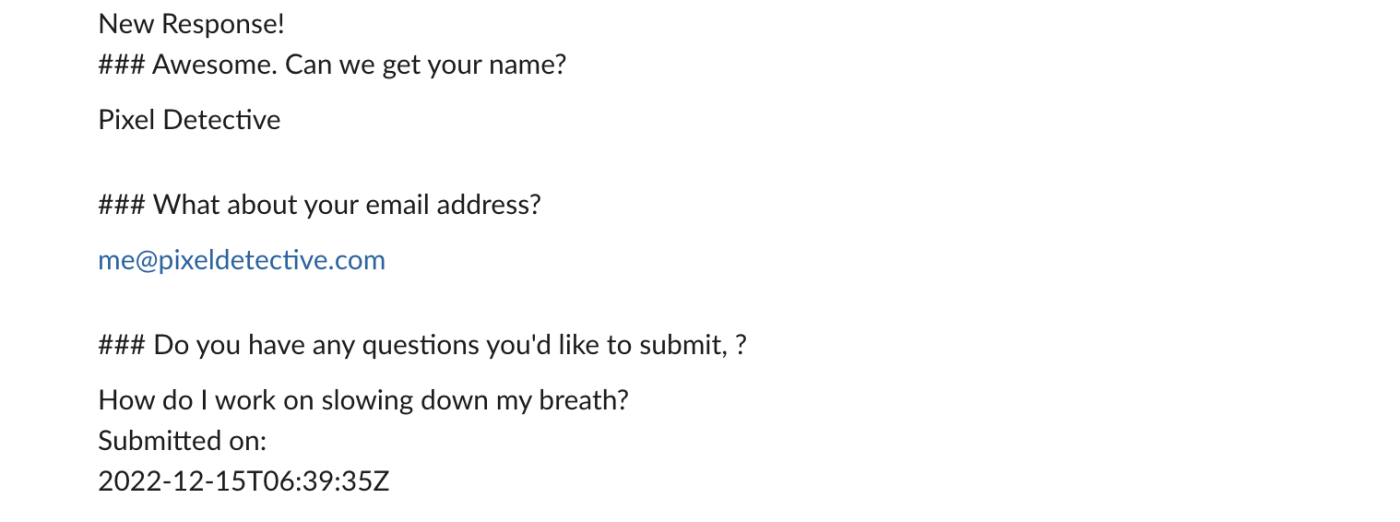
And that's what we'd call a success. Go back to the Zap editor, and your Zap is ready to use. Now every time someone submits a new response to your form, it will show up in your Slack channel automatically.