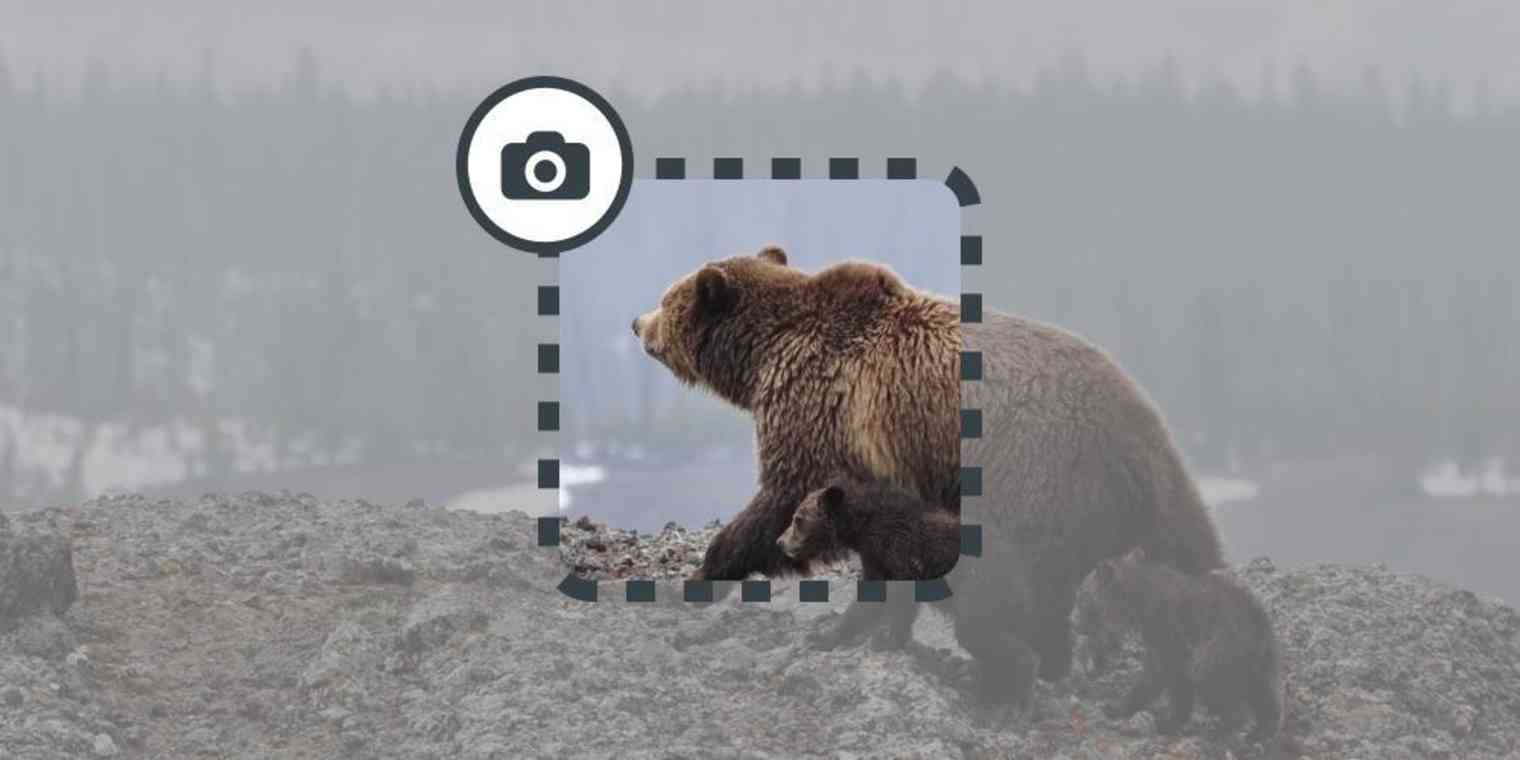Screenshot tools are essential in my work as a content marketer. Whether it's to illustrate a step-by-step guide, break up walls of text, or highlight a particularly awesome Zapier feature, screenshots help make the content more digestible.
For decades, Windows included only one basic screenshot tool. But now, if you're running Windows 10 or beyond, you have far more options—they're just not all obvious. Here are four easy ways to take a screenshot on Windows.
Table of contents:
1. How to screenshot on Windows using print screen
Here's how to screenshot on Windows using the Print Screen key (sometimes labeled as PrtSc or PrtScn) on your keyboard.
Press the Print Screen key.
Choose what you want to capture by selecting a mode in the menu that appears at the top of your screen:
Rectangular mode: This lets you click and drag your cursor to form a rectangle around the area you want to capture.
Freeform mode: This lets you click and drag your cursor to draw a free-form shape around the area you want to capture.
Window mode: If you have multiple windows visible on your screen, this lets you capture a specific window.
Fullscreen mode: This lets you capture the full screen. Alternatively, you can press
Windows key+Print Screento take a screenshot of your entire screen (it saves you a few extra clicks).
Select the area or window you want to capture.
That's it. Your screenshot is automatically saved to your Screenshots folder and copied to your clipboard.
How to edit a screenshot on Windows
If you want to edit your screenshot, you can—but you have to do it right after you take the screenshot (so it's the most recent thing copied to your clipboard).
Open the Paint app (it's built into Windows) or any other photo editing app you have.
Use your keyboard shortcut (
Ctrl+V) to paste your screenshot.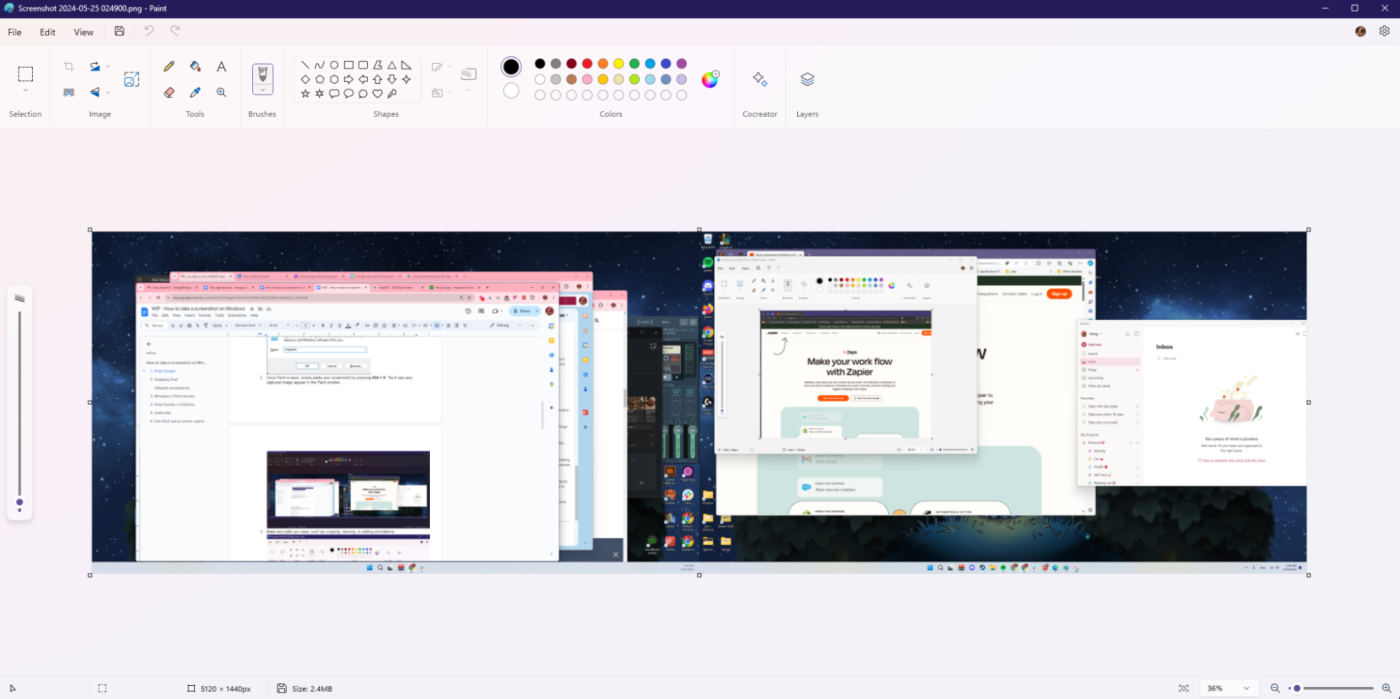
Edit the image as needed.
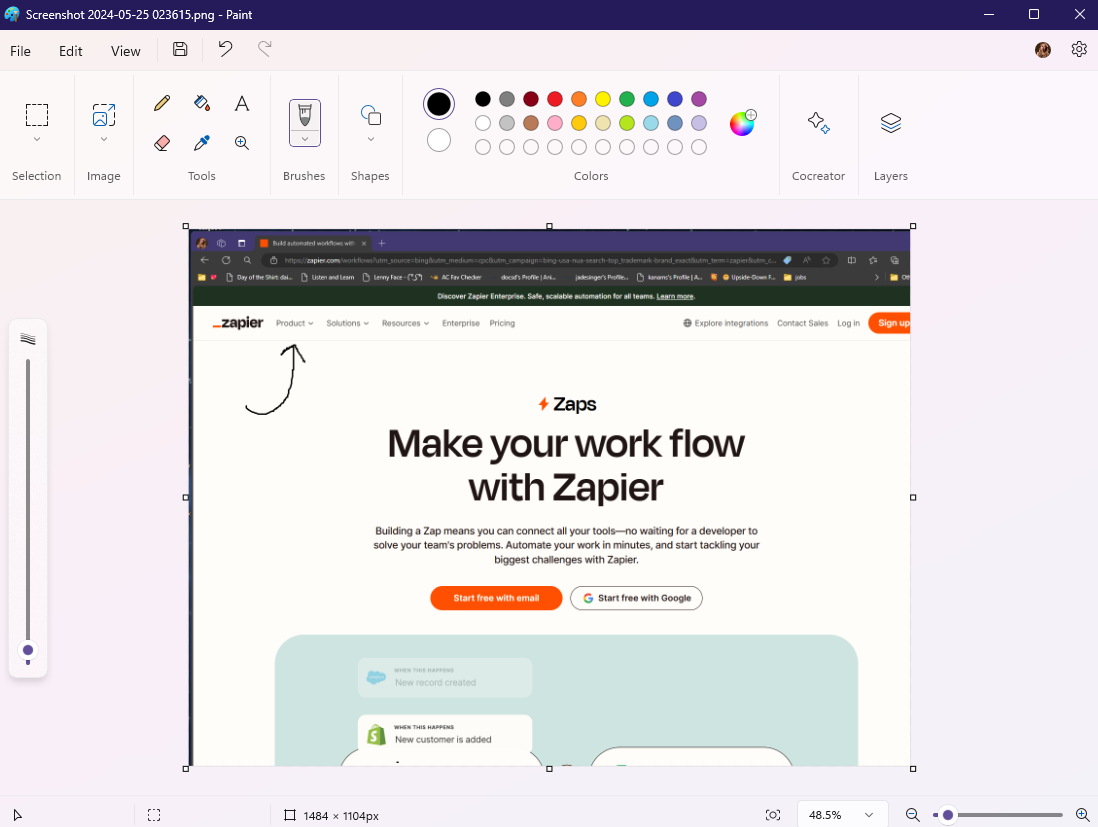
Save your edited image as you normally would.
2. How to screenshot on Windows using the Snippet Tool
If you want to make basic edits to your screenshot without having to toggle to another app, use the Snipping Tool (it's also built into Windows). There are a few ways to go about using the Snipping Tool, but this is the most straightforward.
Use your keyboard shortcut to open the app:
Windows key+Shift+S.This will open the same menu of screenshot modes you get when you press the Print Screen key: Rectangular, Freeform, Windows, and Fullscreen. Click the mode you want to use, and take your screenshot.
Select the area or window you want to capture.
A preview of your screenshot will automatically appear on your screen. Click the image preview to edit it.
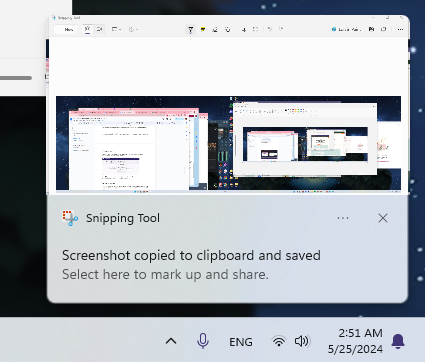
Now you'll be in the Snipping Tool app, where you can then make basic edits—for example, you can mark up the image, crop it, and add shapes. If you want to apply other edits that aren't available within the Snipping Tool, you can continue editing in Paint (click Edit in Paint).
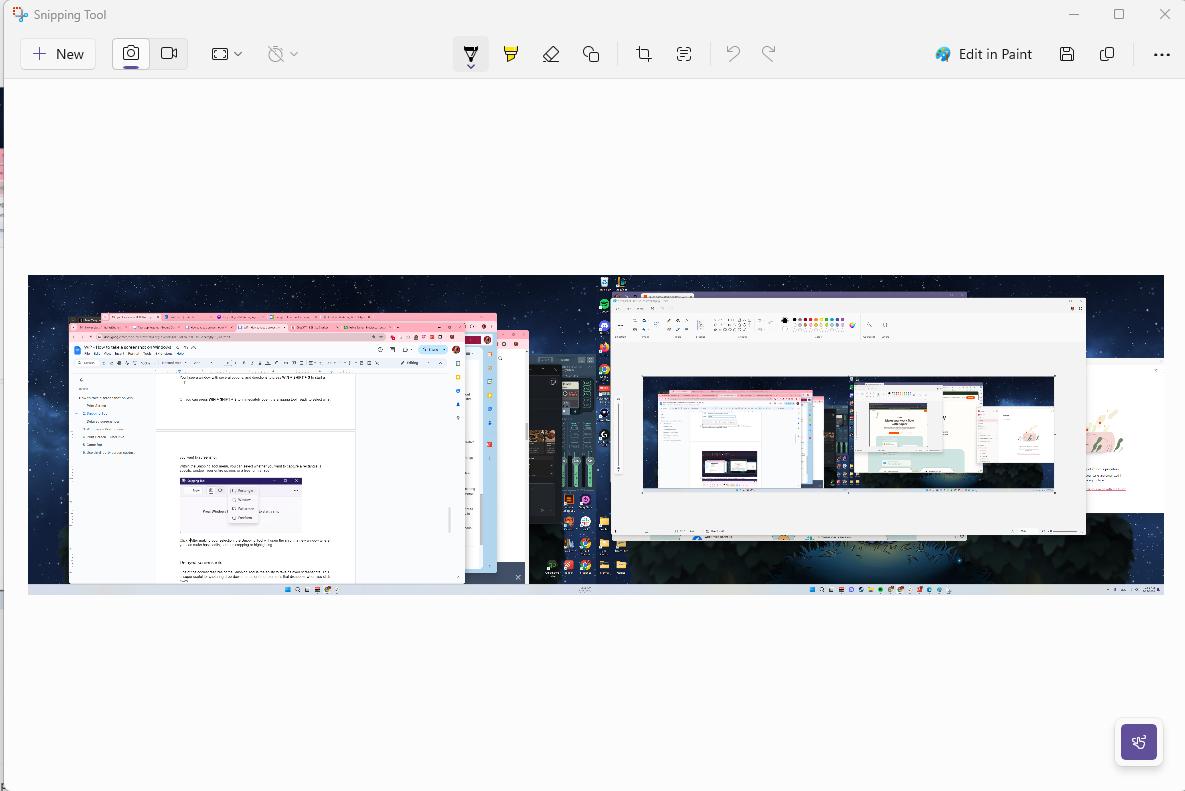
If you really want to jazz up your screenshot—or at least make it less boring—here's how to turn your screenshots into shareable images.
The Snipping Tool also offers a few other useful features, but you have to first open the app to access them—you can't use your keyboard shortcut.
Video mode: This lets you record your screen.
Delay snip: This allows you to set a 3-, 5-, or 10-second delay before the Snipping Tool freezes your screen so you can take a screenshot. This is particularly helpful for capturing dropdown menus or other elements that disappear when you click away.
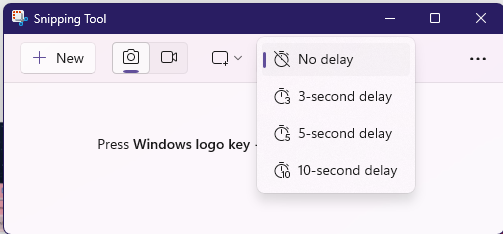
Once you've chosen your time, click New to start the timer, wait for the screen to freeze, and then capture your screen as you normally would.
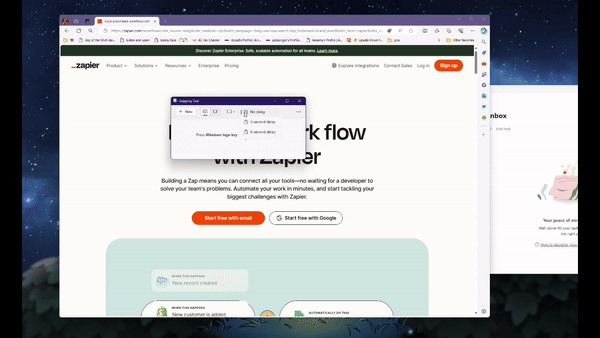
3. How to screenshot on Windows using the Game Bar
Windows has a built-in tool called Game Bar, which is designed primarily for gamers wanting to capture their cool outplays. But it's equally as useful for non-gamers who want to take screenshots, record videos, and broadcast their screen. It's worth mentioning that Game Bar can take videos of most apps in Windows, but it can't record your full desktop.
The easiest way to take screenshots or capture screen recordings using Game Bar is by using your keyboard shortcuts:
Take a screenshot of your active window:
Windows key+Alt+PrtScRecord your screen:
Windows key+Alt+RRecord your screen for only 30 seconds:
Windows key+Alt+GRecord your screen and a voiceover:
Windows key+Alt+M
You can also access all of these options, along with audio controls, by opening Game Bar: press Windows key + G, and select your option in the Capture widget that appears.
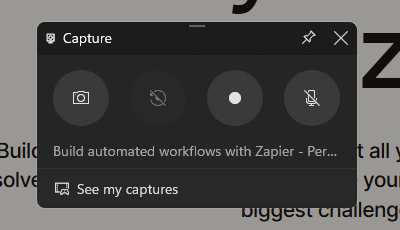
How to access your Game Bar screenshots and screen recordings
Confusingly, Windows stores your Game Bar screenshots and recordings in two separate places—the app itself and in your PC's Captures folder. Here are all the ways to access your Game Bar images.
Immediately after taking a screenshot. Click the popup notification that appears letting you know your screenshot was saved.
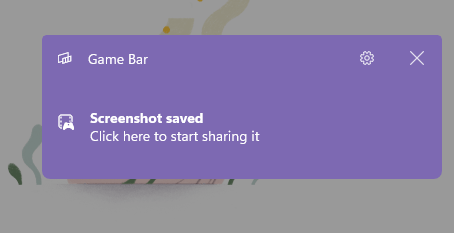
This will display your image, along with the rest of your Game Bar screenshots, in the Game Bar Gallery.
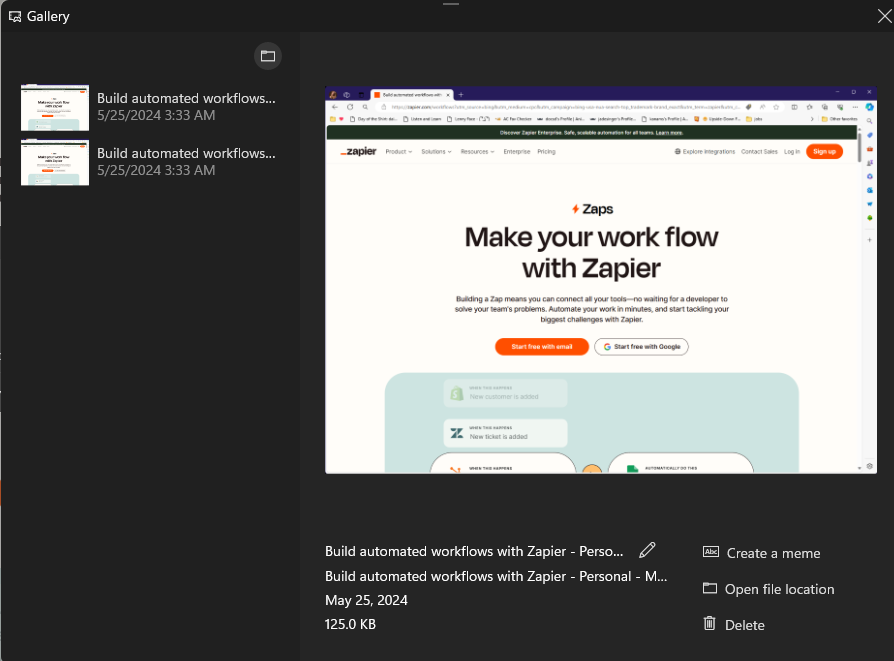
Open the Game Bar app, and click See my captures in the Capture widget. This will also open your Game Bar Gallery.
Open your Videos folder in File Explorer, and then click Captures.
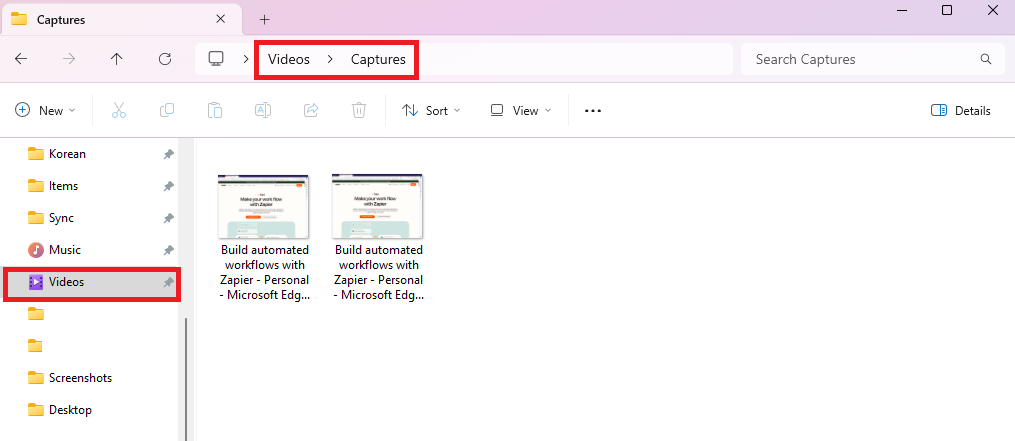
4. How to screenshot on Windows using third-party apps
If Windows's built-in tools just aren't cutting it, or you're not a fan of fiddling around with Paint, use a third-party screenshot app instead. Here are a few options you can use for free:
Lightscreen for quickly uploading your screenshot to Imgur
Capture for taking screen recordings (free for up to five minutes)
Zight for turning screen recordings into GIFs
Organize, organize, organize
When you use your PC's built-in tools to take a screenshot on Windows, every file gets named Screenshot [date] [number].png. This is fine if you're only taking the odd screenshot every now and then. But it's a nightmare if you, like me, take screenshots on the regular.
Do something your future self will thank you for: give your files specific, logical names as you go. And be consistent. For example, Chrome_ErrorNotification or Chrome_ClearCookies_Demo. The goal is to use names that clearly indicate what the screenshot's about without having to open it. Here are some more file organization tips to keep in mind when organizing your files.
Automate your file management
If you prefer to store your files in OneDrive, you can also set it up so that your screenshots are automatically stored there instead of your local drive.
Open your OneDrive Settings.
In the Sync and Backup tab, click the toggle next to Save screenshots I capture to OneDrive.
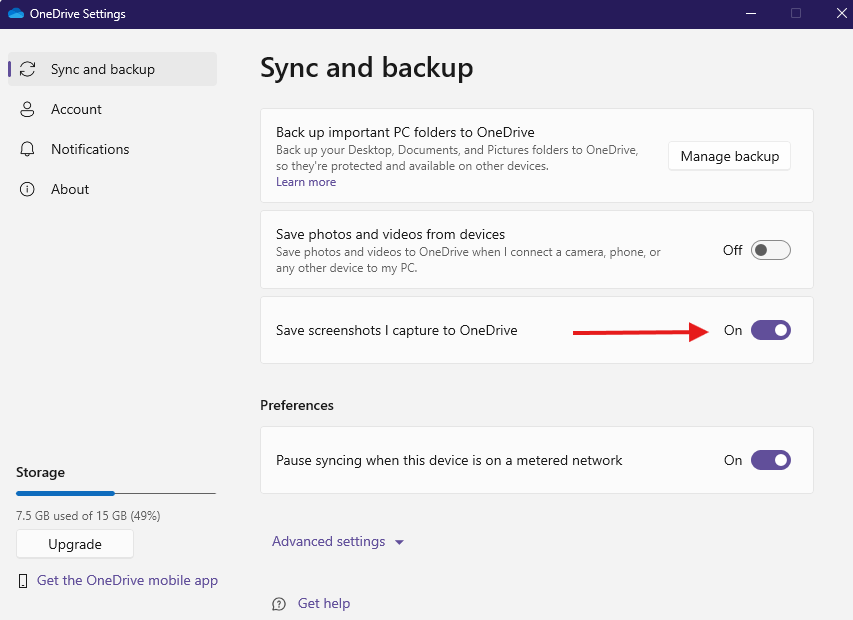
That's not the only way to automate your file organization. Use Zapier to connect OneDrive with thousands of other apps, so you can do things like save email attachments to OneDrive and upload OneDrive files to Facebook or YouTube. Learn more about how to automate OneDrive, or get started with one of these premade templates.
Upload new documents for bookkeeping purposes from new files in OneDrive to Lexware Office
Zapier is the leader in workflow automation—integrating with thousands of apps from partners like Google, Salesforce, and Microsoft. Use interfaces, data tables, and logic to build secure, automated systems for your business-critical workflows across your organization's technology stack. Learn more.
Related reading:
This article was originally published in August 2018 by Matthew Guay. The most recent update was in June 2024.