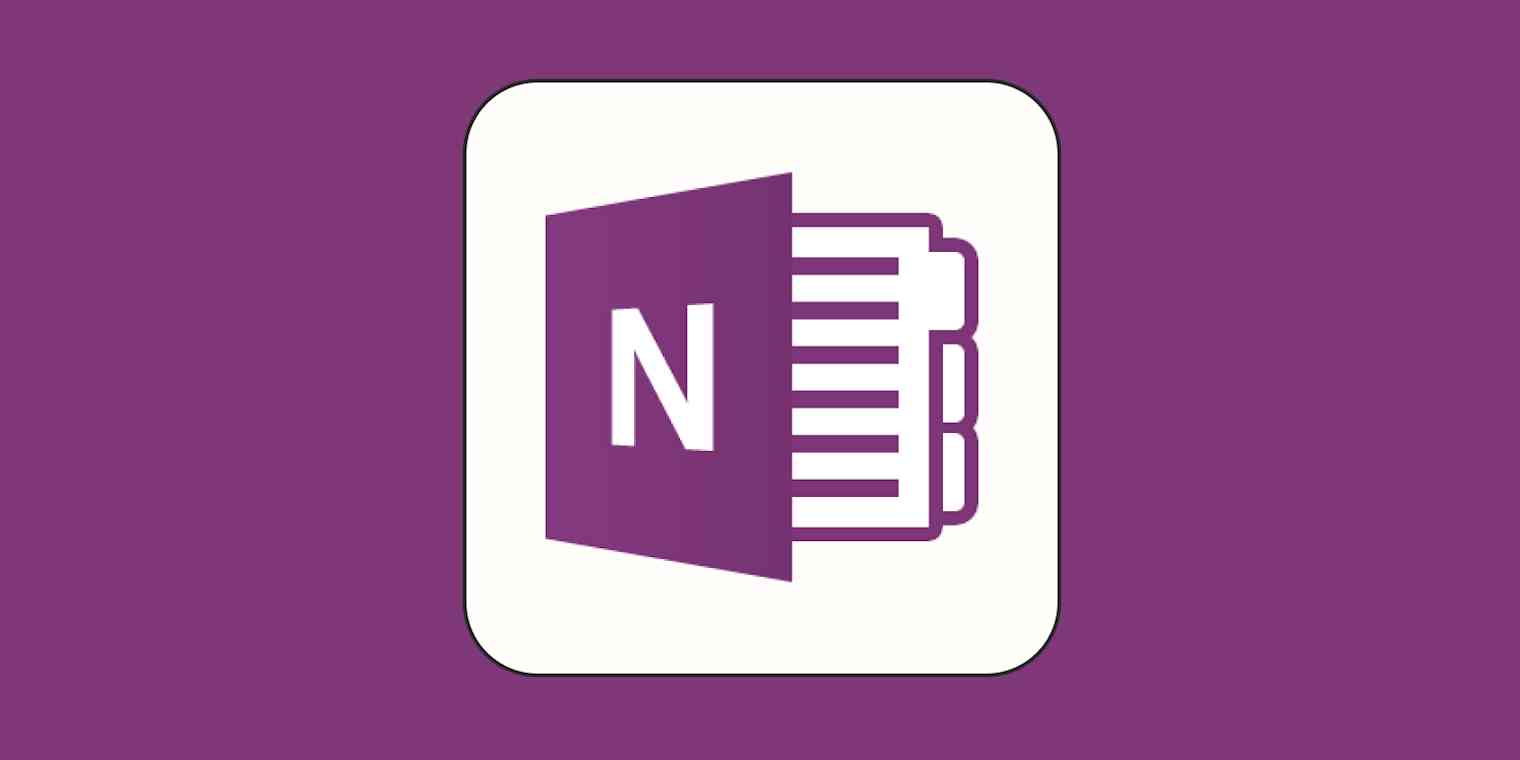Microsoft OneNote is a fantastic, versatile note-taking app, especially for PC users. With OneNote templates, every page in your notebooks can have a consistent look, and you can easily replicate the format of your notes for recurring things like meeting notes and project overviews.
Here's how to use OneNote templates in Windows, create your own OneNote templates, and even use a workaround to make OneNote templates on Mac and the web.
How to use a OneNote template
OneNote templates let you create new notes that already have the design and layout you need, quickly. That's great if you need to jot things down in the moment but still want to stay organized—like when you're taking notes during a meeting or are planning that week's grocery list with your partner. You can also use templates to retroactively format notes written on a blank page.
You can use a OneNote template in just two quick steps:
In the OneNote ribbon, click Insert, and then Page Templates. A new Templates sidebar will open with template categories.

Then choose the design you want for your new page. There are lots of options, including class notes templates, meeting notes templates, and templates with different backgrounds.
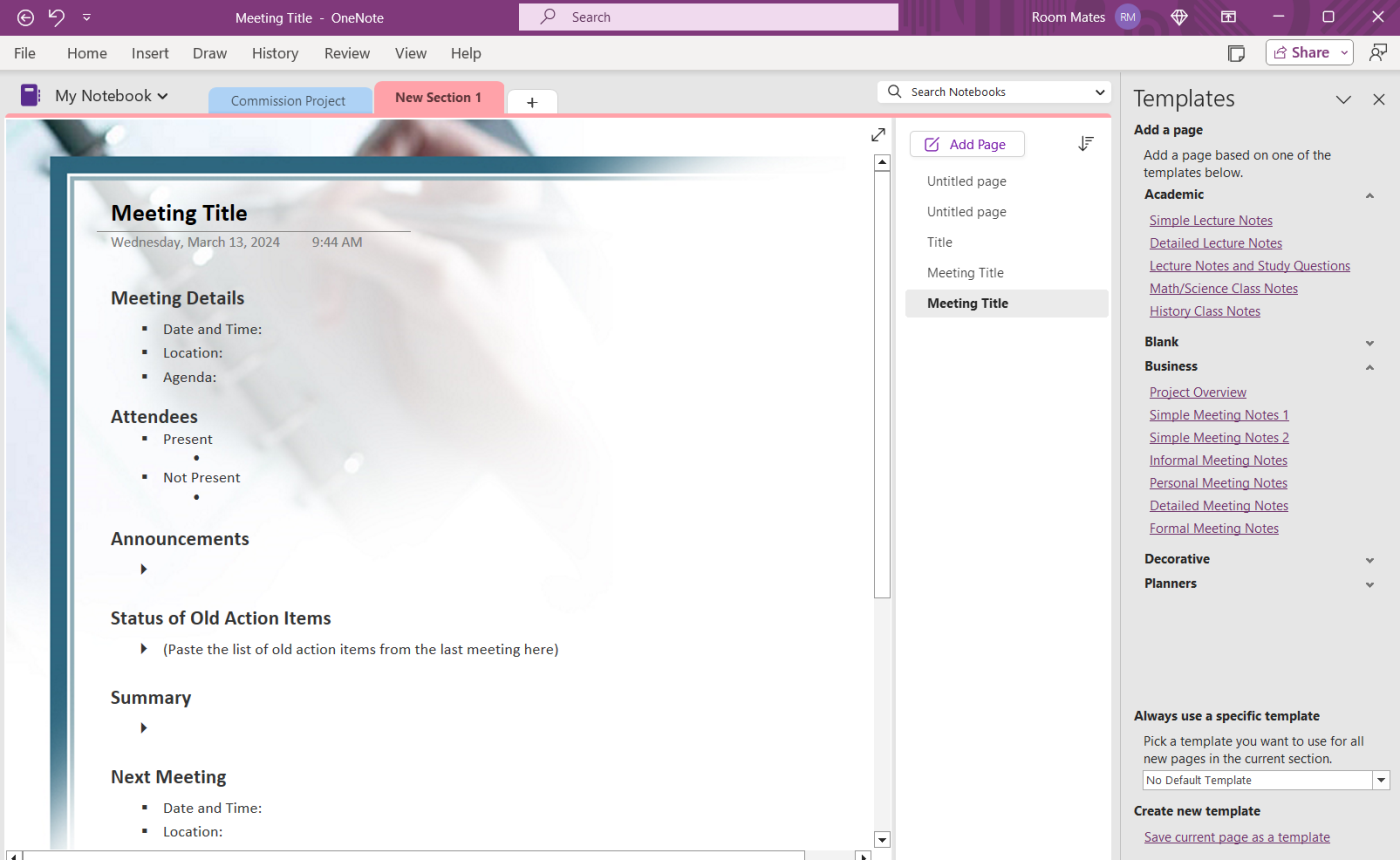
Granted, the decorative templates are pretty cheesy, with stock photos or clipart of books, day planners, and flowers and hearts among the options. But the business templates can come in handy, since they start you off with an outline and the note sections you need to include.
Once you've used a template before, it'll show up in the menu under the Page Templates button. Just click the down arrow under that button, and select the template you want to use. That's a simple way to grab a template without having to open the sidebar.
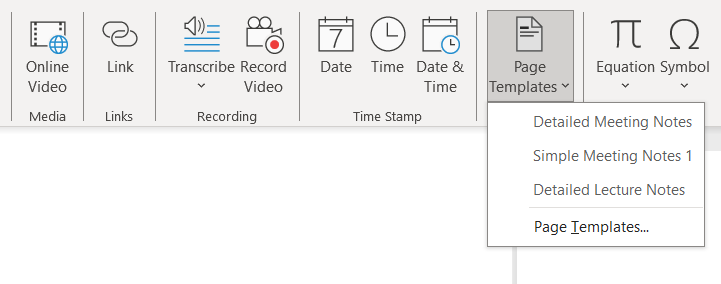
Tip: If you'd like to use the same template for all new pages in the current notebook section, click the dropdown box under Always use a specific template in the Page Templates sidebar to choose the template you want.
Create your own OneNote template
If you ask ten people how they like to organize their notes, you'll get ten different answers. And that's perfectly ok: the point of note-taking is to help you retain information and to create a record that can jog your memory in the future. If a particular format works for you, you probably want to stick with it—so you might want to create your own matching OneNote templates.
The great news is that you can turn any page or note from OneNote into a template to be applied to new pages with just a few steps:
Make a new note with the items you want on the template—or open a note that already has the text you want for a template.
Add placeholders for the things that might change, perhaps DATE for the date or SUBJECT for meeting notes.
Then open the Page Templates sidebar again, and click the Save current page as a template link at the bottom. Give your template a name, and click Save.
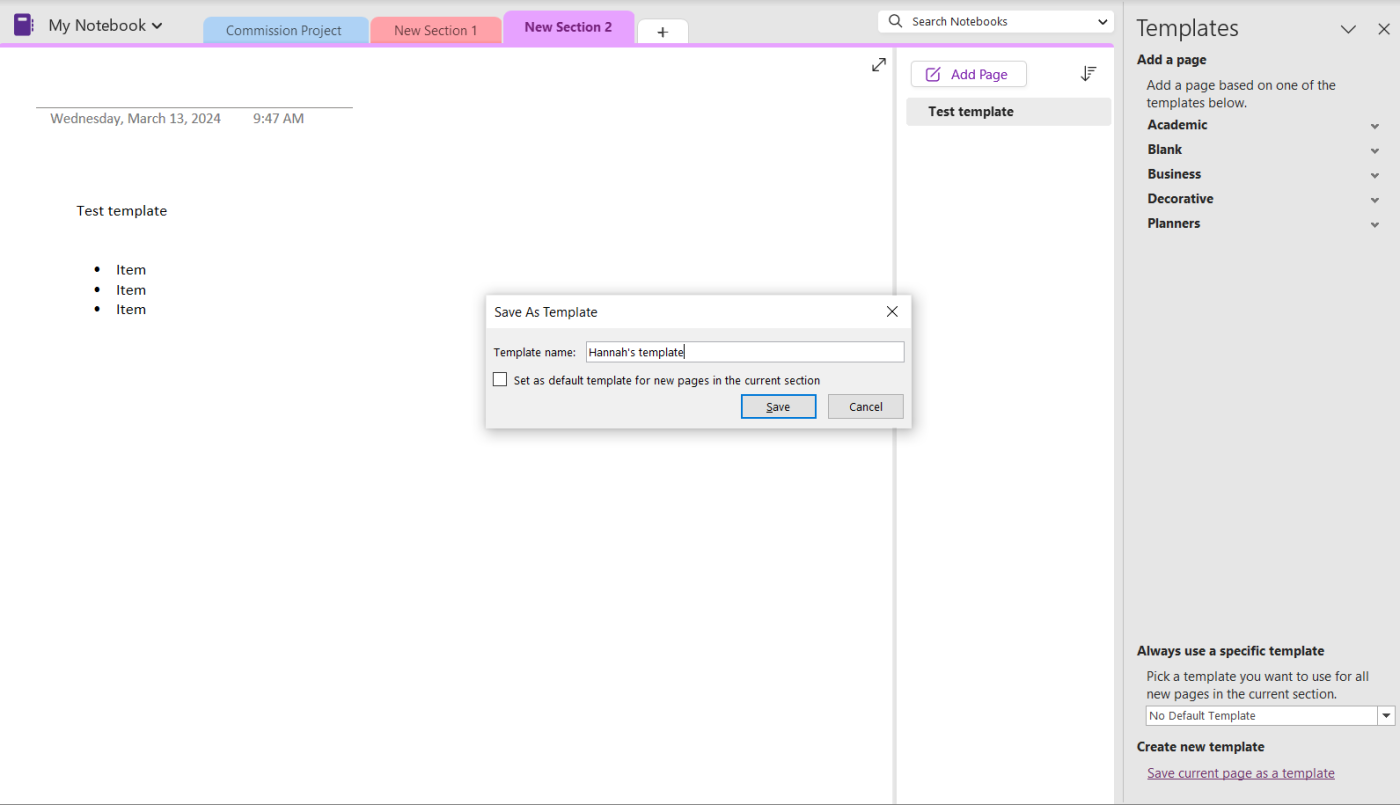
The next time you make a note, you'll find your own OneNote templates under the My Templates group in the sidebar.
Make OneNote templates for Mac, web, and mobile
The desktop version of OneNote for Windows is the only version that supports templates officially—but you can still make and use your own templates in every other version. Just follow these steps.
On the web
Make your template note as normal, writing the text and adding the formatting you want to the note. Add as many template notes as you want to that notebook to keep all of your templates together.
Right-click on your note, and select Copy.
Go to the notebook where you want to make a new copy of your template note. Right-click again, and select Paste.
That'll give you a fresh copy of your template note wherever you choose—and will leave your original template note ready for use again next time.
On Mac
Make your template note as normal, writing the text and adding the formatting you want to the note. Add as many template notes as you want to that notebook to keep all of your templates together.
Right-click on your note, and select Copy Page to…
Choose where to put the new copy.
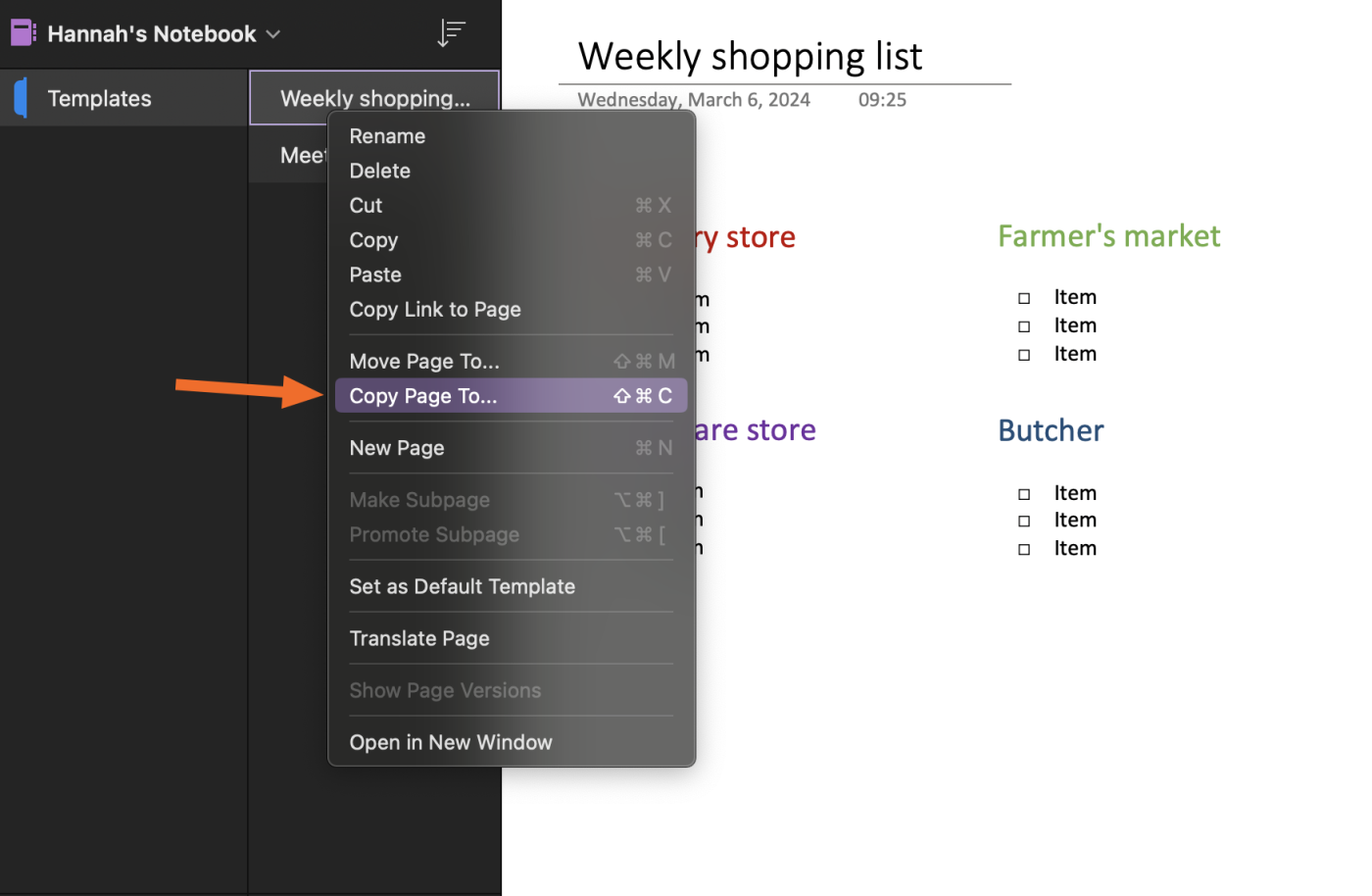
On mobile
A similar trick works in OneNote's mobile apps.
Open a notebook with your template notes in it.
Tap the Edit button at the top, and select the note you want to make a copy of.
Tap the copy icon at the bottom (looks like a box with an arrow), click Copy, and choose where you want to make a new copy of that note.
It'd be great to have full OneNote templates on Mac, web, and mobile, but for now, this workaround gives you most of the features of templates.
Download OneNote templates for Windows
Microsoft includes only a handful of useful templates in OneNote, so if you don't want to create your own from scratch, it might not feel super useful. But there are plenty of other places on the web to find OneNote templates. Here are a few sources:
If you're looking for free, everyday templates, OneNote Gem is the best place to start. The site offers 20+ free OneNote templates, from a Getting Things Done template to a Cornell Notes template and everything in between. They also have step-by-step instructions on how to download and install your new templates.
Need something more business-oriented? Auscomp is the place to go. They offer a huge range of OneNote templates designed to make you more effective at your job—from classic project management methods like Kanban boards to staff roster templates. They also offer a complete business solutions package, which includes every template you can think of for running your organization using OneNote.
If you don't want to fuss around with manually downloading and installing OneNote templates, Notegram is a great option. You can sign in with your Microsoft account and directly add templates to your notebook. The templates are plain but functional—so it's a great option if you want straightforward layouts with hassle-free installation.
If you specifically want to track meetings more effectively, download this classic meetings notebook and events template from OneDrive. The meetings notebook has sections for team meetings by quarter and pages with agenda, pre-reads, deck, and notes, each with placeholders for meeting details and follow-up action items. The events notebook can help you wrangle all the information you need to organize an event, with sections for attendee materials, presentations, goals and theme, organizer materials, and more—plus instructions to help you record relevant information.
If you're a fan of the bullet journal system but want to switch from paper to a digital planner, you can grab a template to turn a OneNote notebook into your bullet journal.
Make OneNote more efficient with automation
You can do even more more with OneNote by connecting it to all the other tools you use. With OneNote's Zapier integration, you can connect OneNote to thousands of apps to do things like create a new note in OneNote from a Notion database. Learn more about how to automate OneNote with Zapier, or get started with one of these pre-made templates.
Add notes on OneNote for upcoming Google Calendar events
Create OneNote notes from new or moved Trello cards
Zapier is a no-code automation tool that lets you connect your apps into automated workflows, so that every person and every business can move forward at growth speed. Learn more about how it works.
Related reading:
This post was originally published in December 2016 by Melanie Pinola. The most recent update was in March 2024.