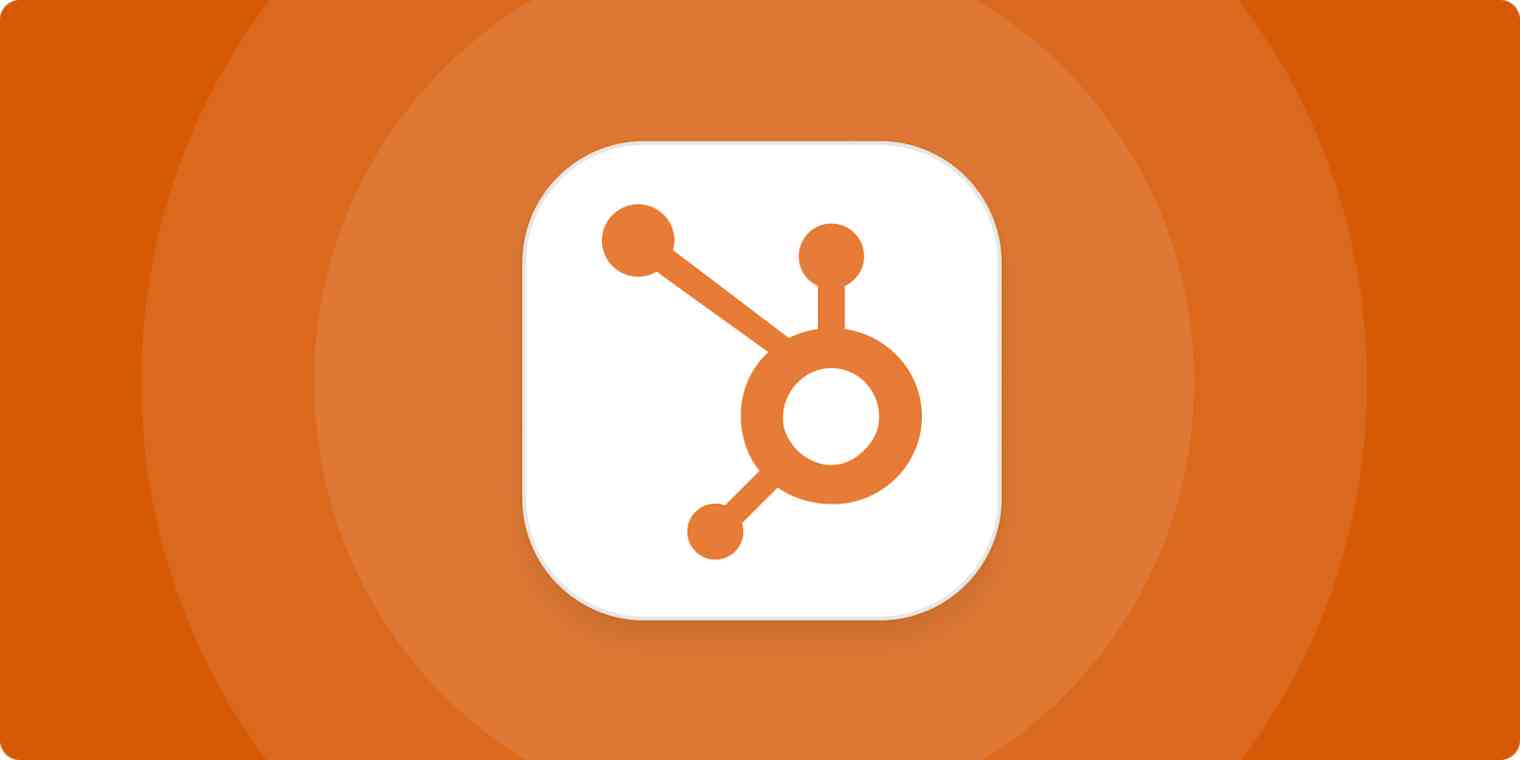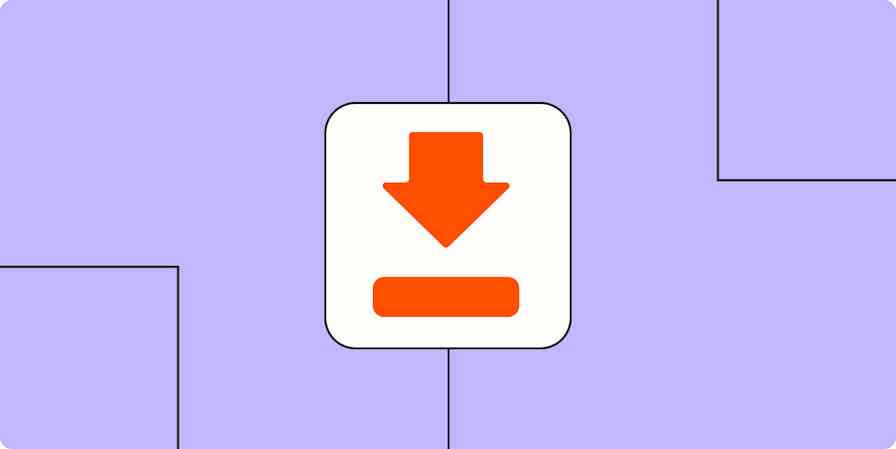If HubSpot is your software of choice for marketing, sales, support, or customer relationship management (CRM), you know it has a zillion and one features. That's part of why you love it, but it means some of the most effective features might be slipping through the cracks.
As a leader in inbound marketing (attracting customers by creating intentional content and personalized experiences), HubSpot's tools make connecting with your customers easier. And there's a lot you can do with HubSpot—you just need to know where to find everything. Here are five helpful HubSpot features to take advantage of.
Prep snippets for quick responses
You've got the leads rolling in, but you can't seem to find enough time in the day to reach out to everyone. Enter: snippets. HubSpot snippets are customized text blocks that can easily be inserted on any record, in email templates, and in chat conversations. You'll use them to store repeated phrases or paragraphs that you use for outreach, support, and follow-ups. Think of them like templates in Gmail or Outlook—but you can use them system-wide.
HubSpot snippets will save you time, of course, but they can also help you define processes, stay on brand, and quickly gather your essential information.
To create a snippet, go to Conversations > Snippets in the top menu. From there, click Create snippet, and add the content you want to be able to use later.

To input a snippet into an email, just click Insert > Snippet, and then find the snippet you want to add to the email.
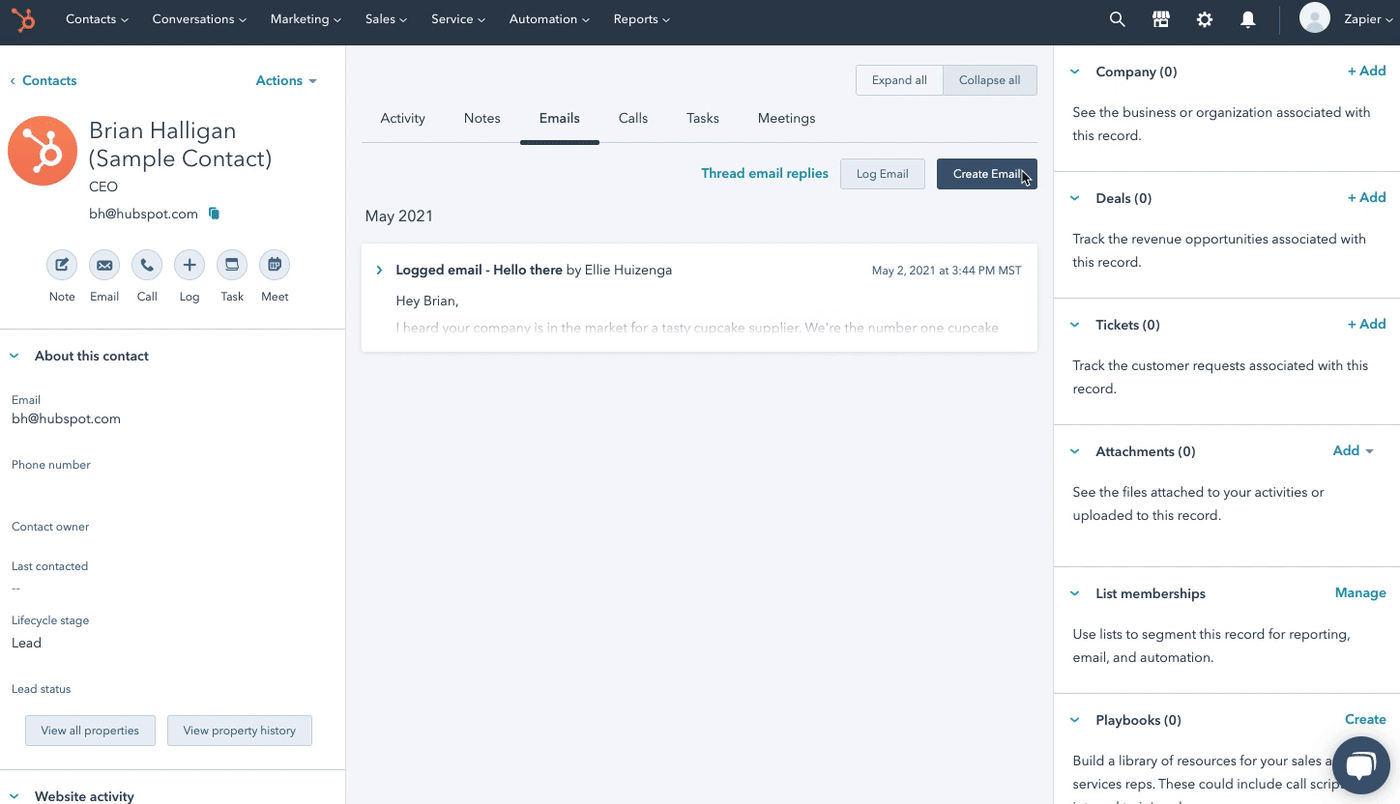
Pro tip: create folders to sort your snippets, so you can stay organized and avoid duplicate snippets across your team.
Create Round Robin meeting links
As you grow, and more people need to get time on your calendar, distributing calls across the team becomes a must. Creating Round Robin team meeting links—links that rotate booked meetings among teammates—helps distribute the work and relieves the stress of scheduling.
To access the meetings tool, go to the Sales tab in the top menu, and then click Meetings. From there, select Create meeting link and then choose Round Robin Availability.
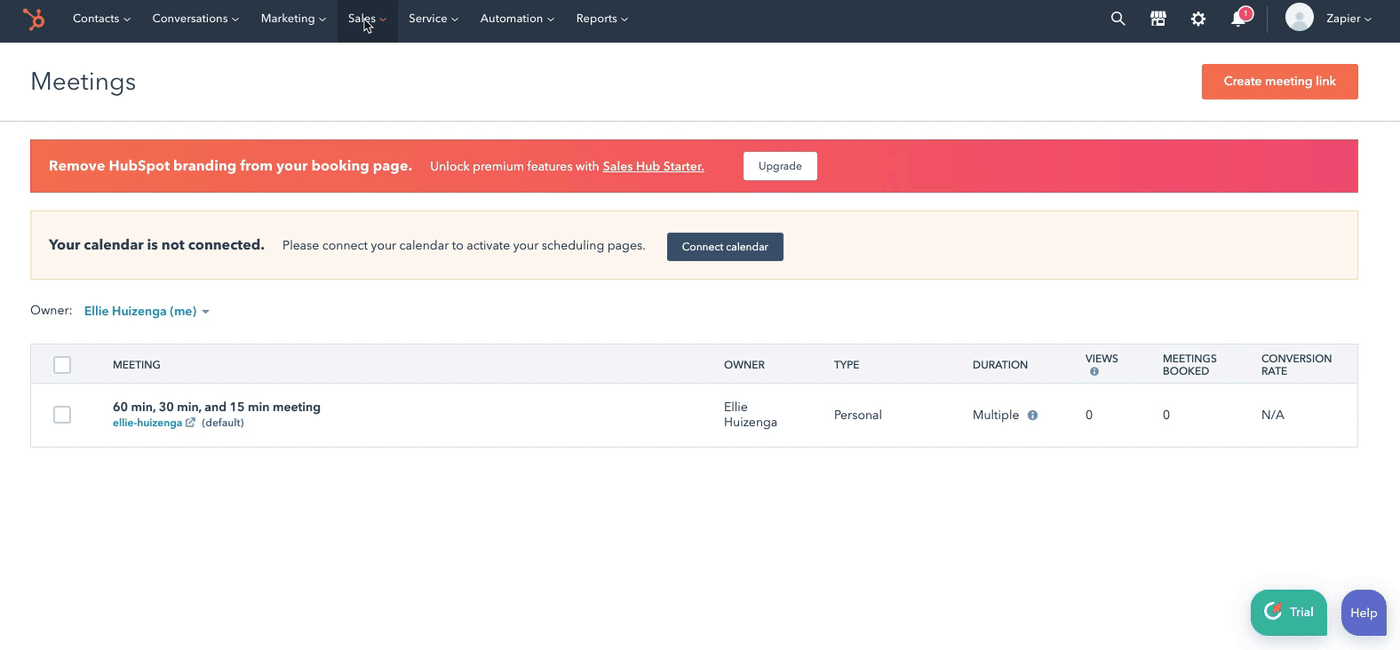
Once you select the Round Robin option, you'll move through a flow that allows you to name the meeting, select teammates to be a part of the meeting link, and more. Note: this is a Sales Hub Professional feature, so you'll need to be on that plan to use it.
When a client is booking a meeting with a Round Robin link, they'll be able to book any time shown as open on any of your selected team members' calendars. Once they finish filling out the requested information and complete the booking, they'll receive a confirmation email verifying who they'll be meeting with. That team member will also receive a notification, and the meeting will show up on their calendar.
Batch schedule tweets
Do you still have "post a tweet" on your daily to-do list? You can batch schedule your tweets with HubSpot's social media bulk upload and schedule feature—no need to add a separate social media management app to your tech stack.
Go to Marketing in the top menu, and then select Social. You'll see the option to Schedule in bulk in the top-right. You can download examples to match the correct tab alignment—then, every time you have a tweet ready, you can just drop it in your spreadsheet. Once you upload your spreadsheet, you can proof all your posts before confirming.

You can also bulk schedule Facebook, LinkedIn, and Instagram posts, but keep in mind that the social feature is a Marketing Hub Professional feature.
Set up your chatbot for business hours
Enabling a live chatbox on your site is a powerful way to connect to clients: it helps you qualify leads, answer common questions, book meetings, and more.
You can create a customized chatbot through HubSpot's intuitive workflow. You have the option to use a template or create your own chatflow from scratch for a more branded and thoughtful experience.
To make your first chatbot, go to Conversation > Chatflows. From there, click Create chatflow, and move through the process of personalizing your chatbot. You'll be able to pick a background color, write a custom welcome message, and make it your own in a bunch of other ways.
As you're setting it up, make sure your chatbot is only active only during business hours. That way, things don't get backed up when you're offline. The chatbot builder lets you decide how the bot behaves during business hours and when you're away, so anyone who tries to reach you when you're not there will know what's up.

Check out these tips from business owners on how to make the most of a chatbot.
Use lists to see which users are most active
Discover who your biggest fans are by using HubSpot lists. With the lists tool, you can easily organize your CRM into segments that your whole team can view, based on specific traits that you can then use to send bulk emails and pull reports.
One list you'll want to keep an eye on: your most active users. Knowing who your most active users are is helpful when defining strategies for product marketing, content, and more.
To create a new list, go to Contacts > Lists > Create list. From there, it'll walk you through the process of creating your list. You'll choose the filters and properties so you can segment your audience—this is where you'll filter by engagement.