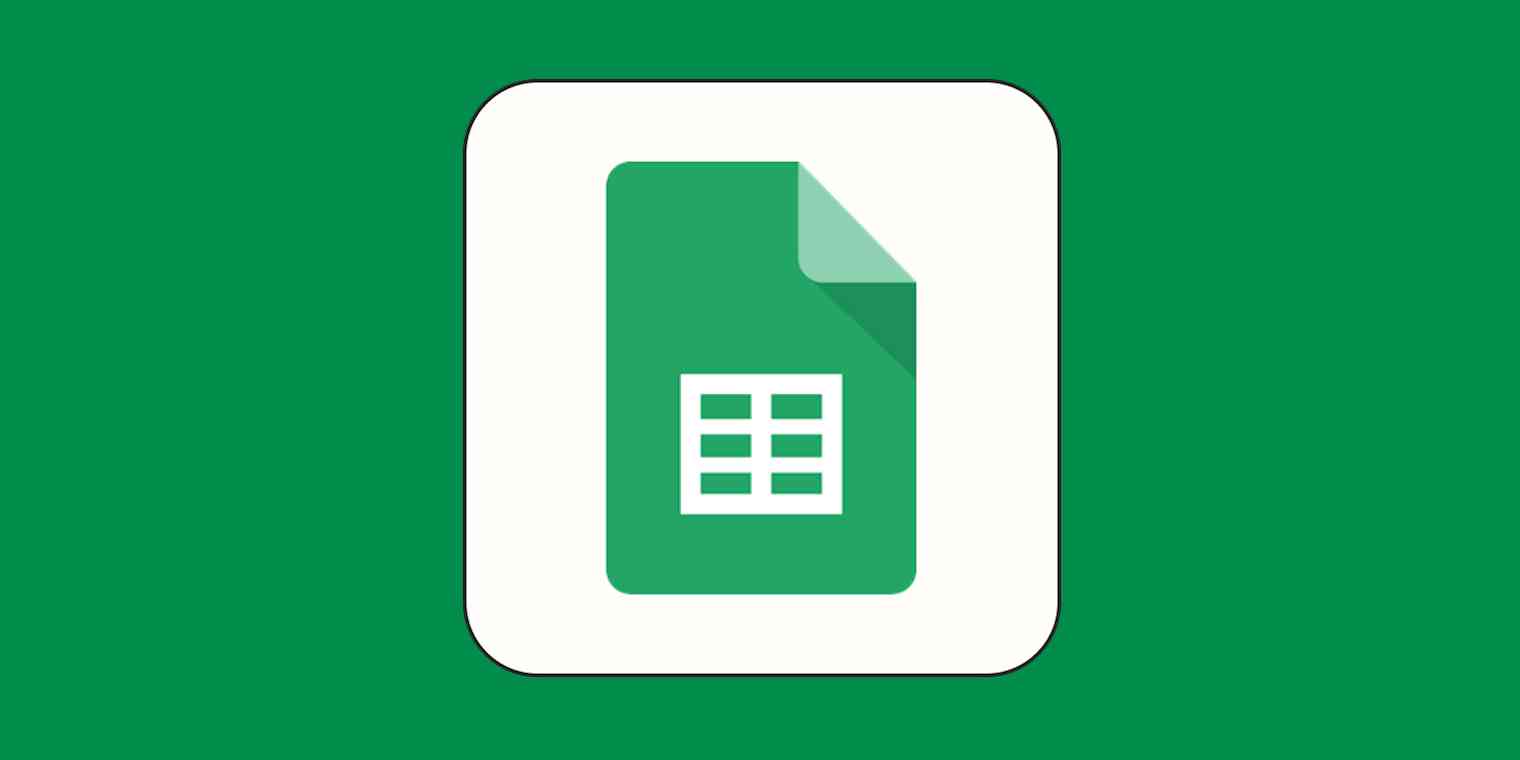You can fit a lot of data into a Google Sheets spreadsheet. But that data would be impossible to parse if it wasn't neatly formatted.
Take something as simple as a string of text. If your cell isn't wide enough to fit the text, it'll automatically flow into the neighboring cell. (This is a default Google Sheets setting.) This isn't really a problem so long as the neighboring cell is empty. But once you enter data into it, some of your original text will disappear.
Here, I'll show you how to wrap text in Google Sheets to prevent that from happening.
How to wrap text in Google Sheets
Open your Google Sheets spreadsheet.
Use your keyboard shortcut to select all your cells:
command+Aon Mac orCtrl+Aon Windows. Or, if you want to wrap the text only in specific cells, highlight those cells.Click the Text wrapping icon in the toolbar, and then select the Wrap icon. If these aren't visible to you, first click the More icon, which looks like three dots stacked vertically (
⋮).
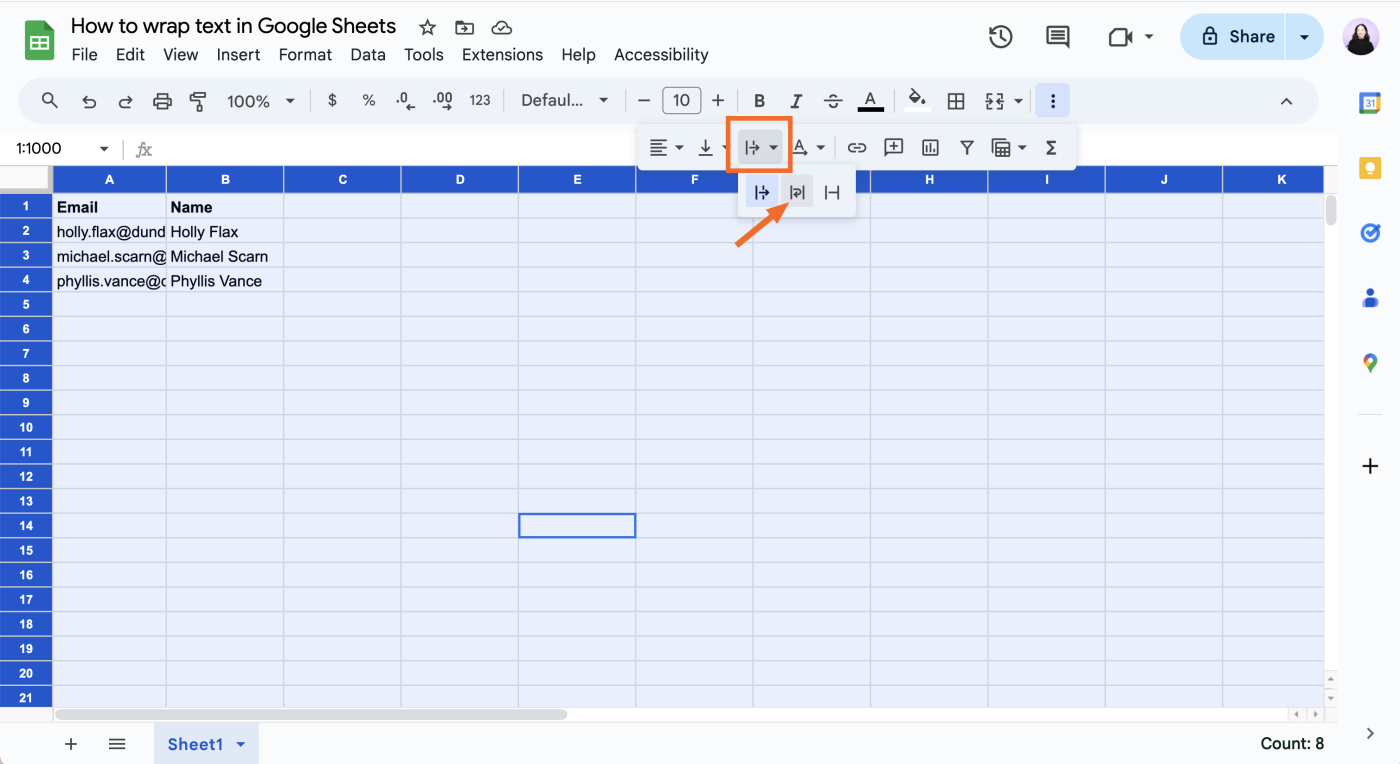
That's it—no more overflow into adjacent cells. Instead, Google Sheets takes any text that reaches the end of the cell width and drops it to the next line.
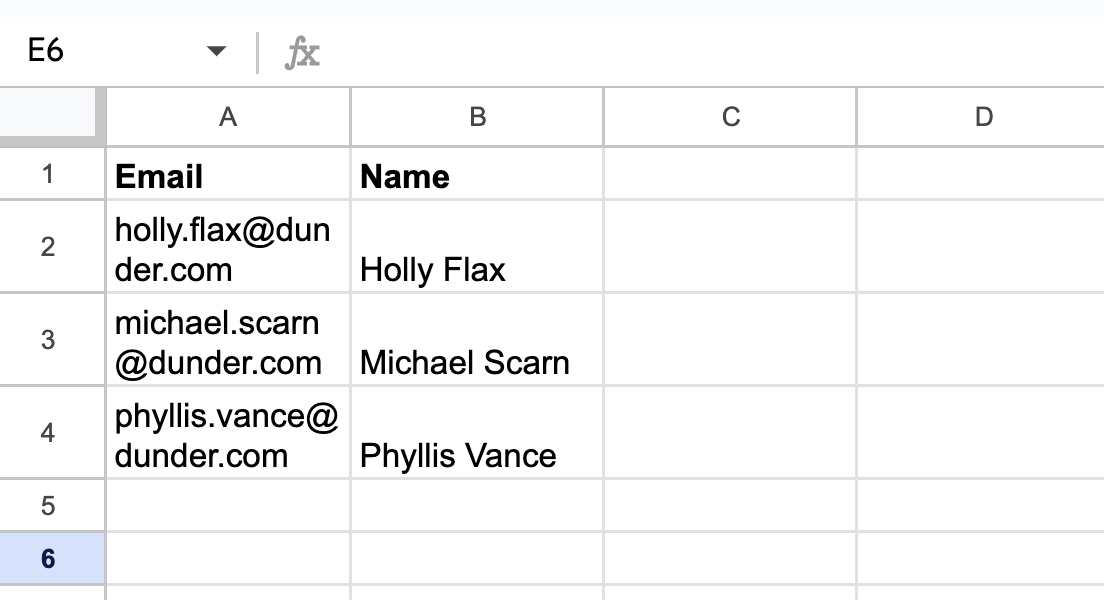
If the wrapped text looks squished or the wrap breaks the text at an awkward spot, simply expand the width of your cell. The easiest way to do this is to hover your cursor over the gray bar on either side of your column's letter header. (If you want to expand column A, you can only expand from the right side.) Your cursor will automatically turn into a vertical bar with arrows pointing left and right. Click and drag the bar to expand your cell.
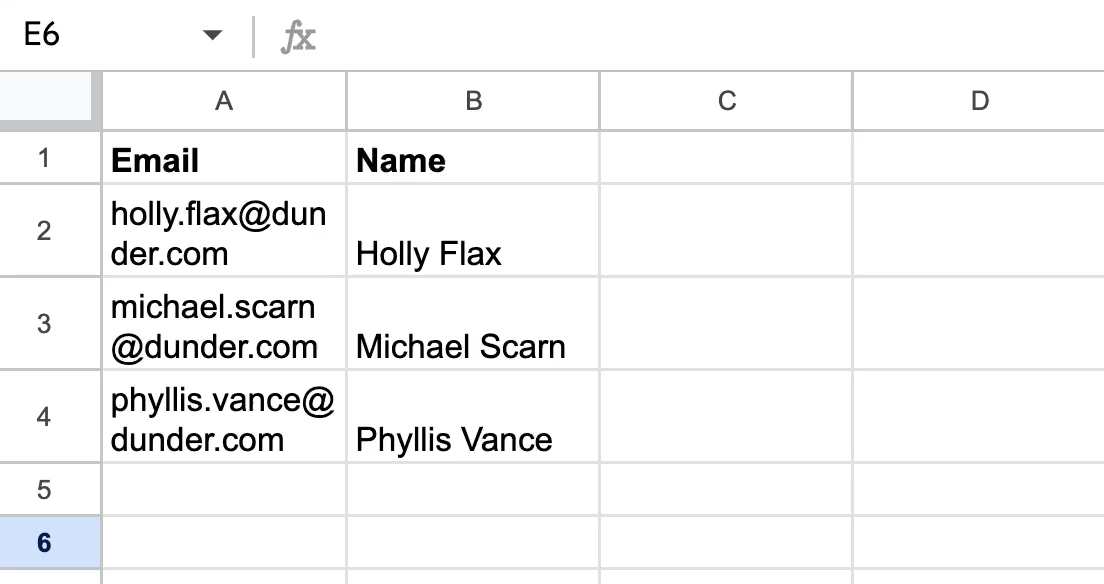
Automate Google Sheets
If you use Google Sheets as a source of truth for your data—whether that's customer information or project management—you can use Zapier to connect Google Sheets with your other apps. This way, you can automatically keep all your spreadsheets organized and ensure that your data is consistent across all apps. Learn more about how to automate Google Sheets, or get started with one of these workflow templates.
Create Trello cards from new or updated Google Sheets rows
Create Asana tasks from updated Google Sheets rows
Add new labeled Gmail emails to rows in Google Sheets
To get started with a Zap template—what we call our pre-made workflows—just click on the button. It only takes a few minutes to set up. You can read more about setting up Zaps here.
Related reading: