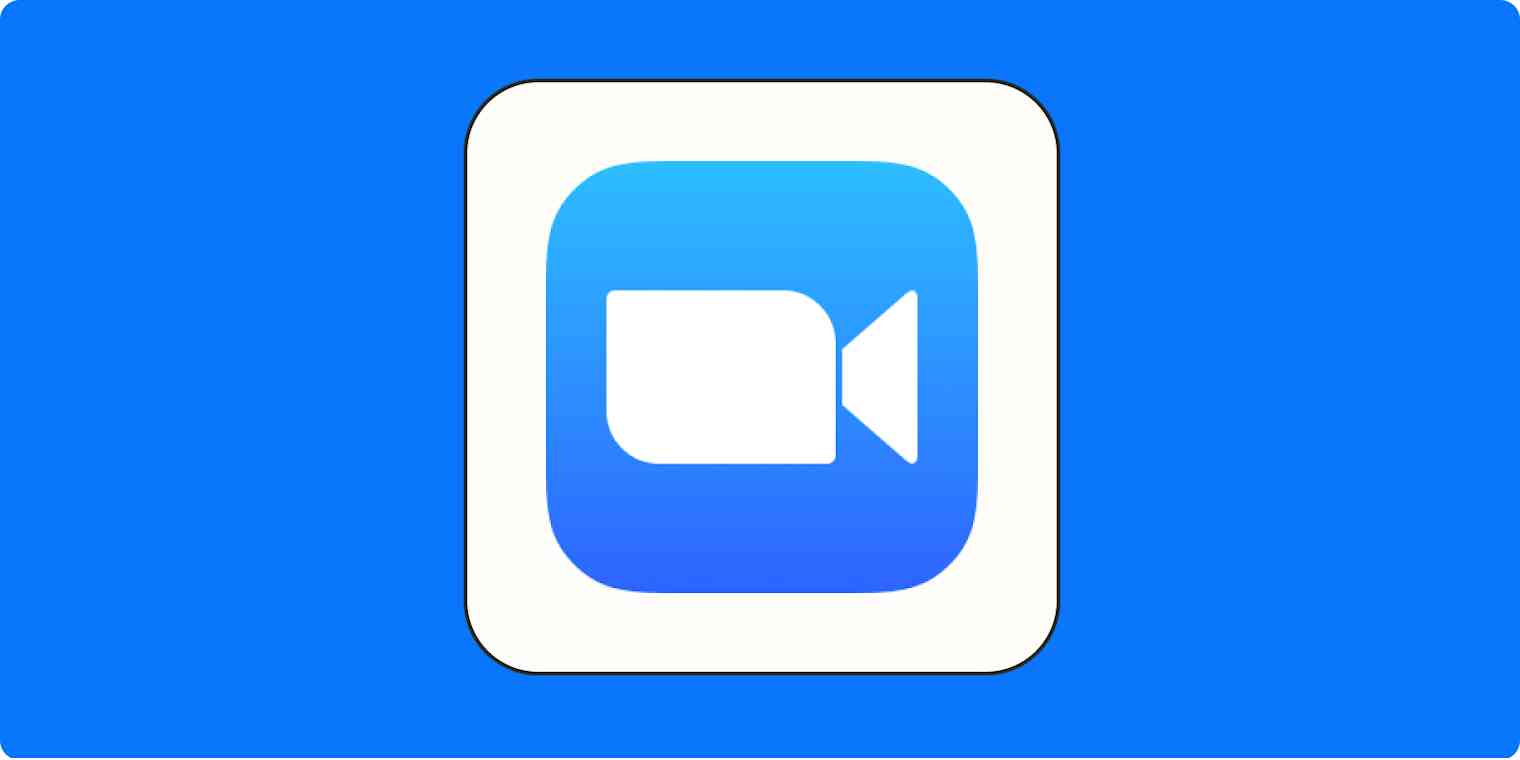I schedule Zoom meetings for everything. A one-on-one with my manager, monthly catch-ups with my long-distance friend group—you name it, I Zoom it.
To help you Zoom easier, here are step-by-step instructions for how to schedule a Zoom meeting.
How to schedule a Zoom meeting
To kick things off, I'll walk you through scheduling a Zoom meeting directly from Zoom. Here's the basic overview:
Sign in to your Zoom account.
Click the Schedule icon.
Select your meeting settings.
Save and share the meeting link.
Step 1: Sign in to your Zoom account
Once you're signed in, navigate to the My Account page on the web or the Home icon in the desktop or mobile app.
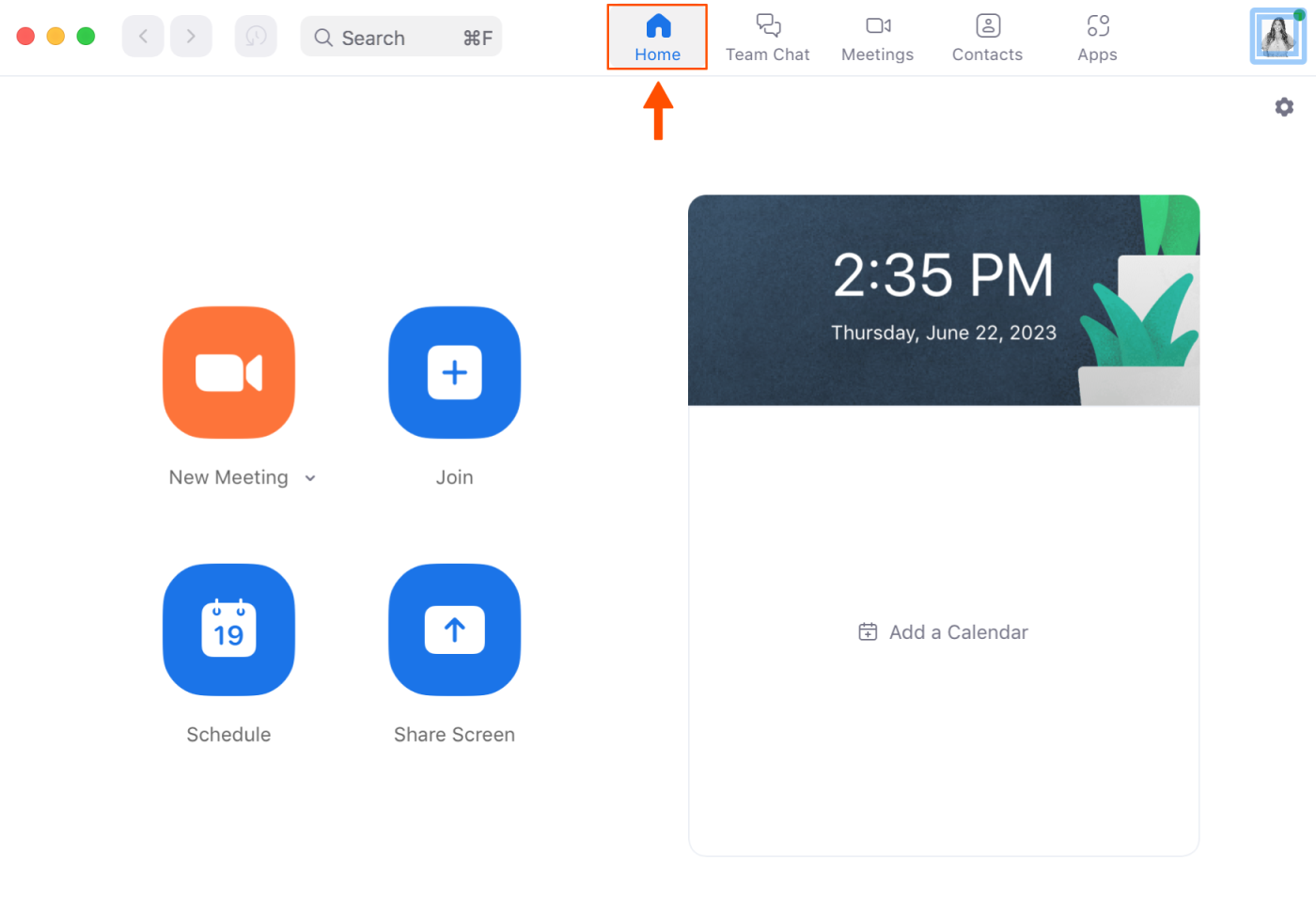
Click the Schedule icon. This step is the same for all three dashboard views.
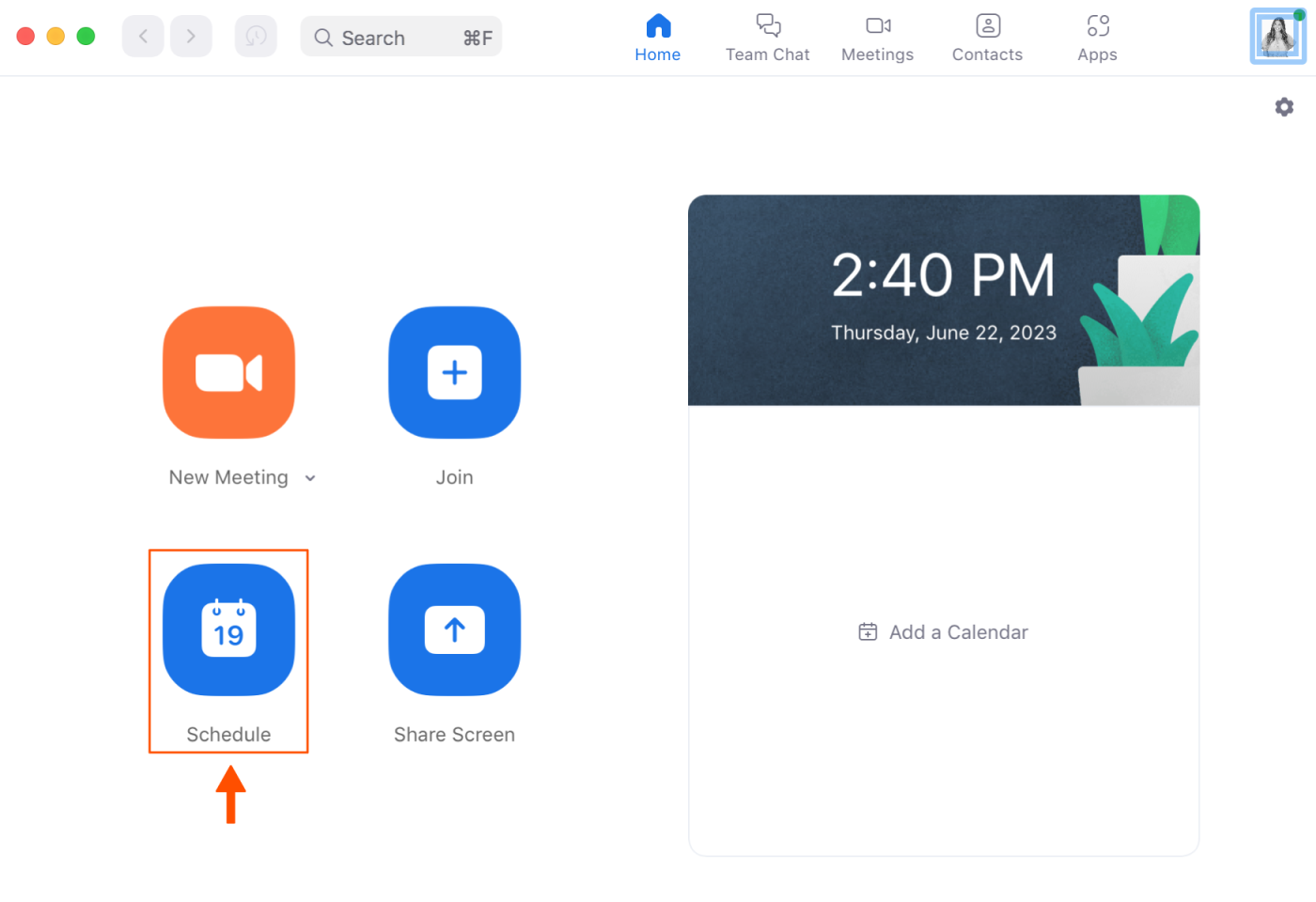
Step 2: Select your meeting settings
Next, enter your meeting details, such as the date, time, and time zone. Make sure to check the box next to Recurring meeting if you plan to meet at the same time each week.
Under Security, check at least one of the three options available. If the host isn't planning to attend all meetings, avoid checking the Waiting Room option.
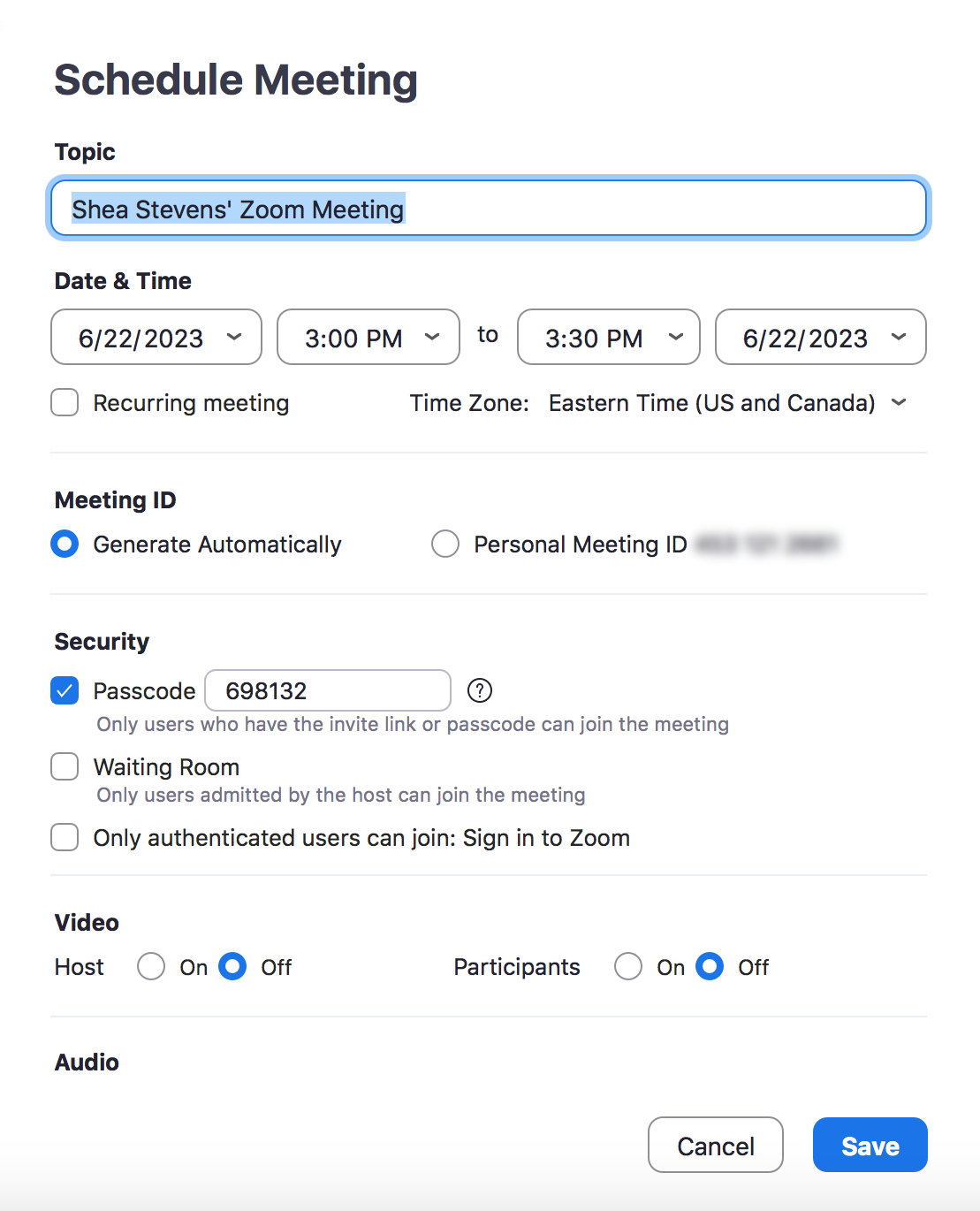
Step 4: Save and share the meeting link
Once you've filled out the meeting details, click the Save button.
Then, navigate to the Meetings tab, and click Show Meeting Invitation. Highlight and copy the link to join. You can add this link to a calendar invite, send it to a Slack channel, or text it to your contacts if you're using the mobile app.
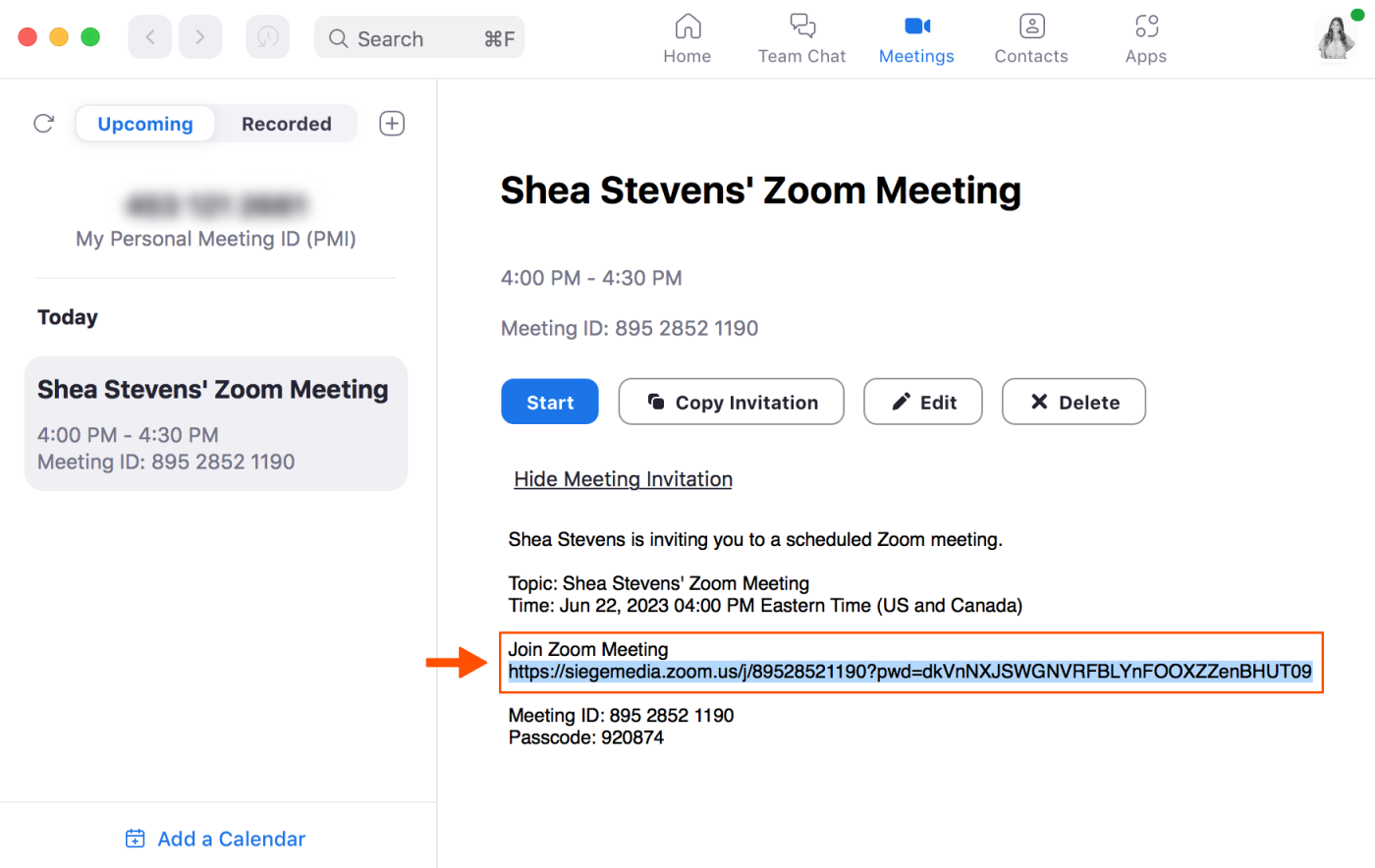
How to schedule a Zoom meeting in Outlook
If you're an Outlook user, scheduling Zoom meetings directly may be more convenient. To do so, first download the Zoom Outlook plugin or add-in—otherwise, the functionality won't appear in your Outlook calendar.
Web/desktop instructions
Launch the Outlook app or open your web browser and navigate to https://outlook.live.com/calendar.
Click New event.
Enter meeting details.
Click Zoom.
Click Add a Zoom Meeting, and enter the date and time.
Click Save.
Mobile instructions
Before we jump in, it's important to note that you can only schedule Zoom meetings from the Outlook app if you have a Microsoft 365 account and have installed the add-in for the Outlook mobile app.
Once you've installed the add-in, open Outlook settings, select your account, then click Account Settings. Click the checkbox next to Add Online Meetings to all meetings, and under Choose a meeting provider, select Zoom.
After you've set up Outlook for mobile, follow these steps to schedule a Zoom meeting:
Launch the app and open the calendar view.
Click the + button to create a new meeting.
Enter your meeting details.
Under Location, click the toggle next to Zoom.
Click the checkmark located at the top to save the meeting.
How to schedule a Zoom meeting in Google Calendar
My company uses Google Workspace, so scheduling Zoom meetings through Google Calendar is my preferred method. Here's how.
Web/desktop instructions
Install the Zoom for Google Workspace add-on for Google Calendar.
Open Google Calendar, and click the Create button.
Click Event, and then add your meeting details.
Click More options.
Click the dropdown next to Add Google Meet video conferencing, and select Zoom Meeting.
Click Save.
Mobile instructions
Open the Google Calendar app.
Click the + icon, and select Event.
Add meeting details.
Click the dropdown next to Add Google Meet video conferencing, and select Zoom Meeting.
Click Save.
You can also make Zoom the default meeting app in Google Calendar, so you don't need to do that song and dance every time.
How to automatically schedule Zoom meetings
The easiest way to schedule a Zoom meeting is…not doing it all. You can use Zapier to automate Zoom meeting setup, so you never have to worry about the logistics.
For example, Zapier can create meetings from scheduled events on Calendly or Zoho Bookings appointments.
Create Zoom meetings for new Zoho Bookings appointments
Whatever your tech stack looks like, Zapier lets you connect Zoom with thousands of other apps, so you can create the exact workflow that works for you.
FAQ
Let's unpack the answers to some common questions about scheduling a Zoom meeting.
How do I schedule a Zoom meeting with breakout rooms?
To schedule a Zoom meeting with breakout rooms, click Schedule, scroll down to Advanced Options, check the box next to Breakout Room pre-assign, and click Create Rooms. Here's more information on how to create breakout rooms in Zoom.
Can you schedule a Zoom meeting without being the host?
To schedule a Zoom meeting that participants can join without the host being there, click Schedule, scroll down to Advanced Options, and check the box next to Allow participants to join anytime.
Can I schedule a Zoom meeting that automatically records the session?
To schedule a Zoom meeting that automatically records, click Schedule, scroll down to Advanced Options, and check the box next to Automatically record meeting on the local computer. Here's how to automatically upload your Zoom recordings.
Related reading: